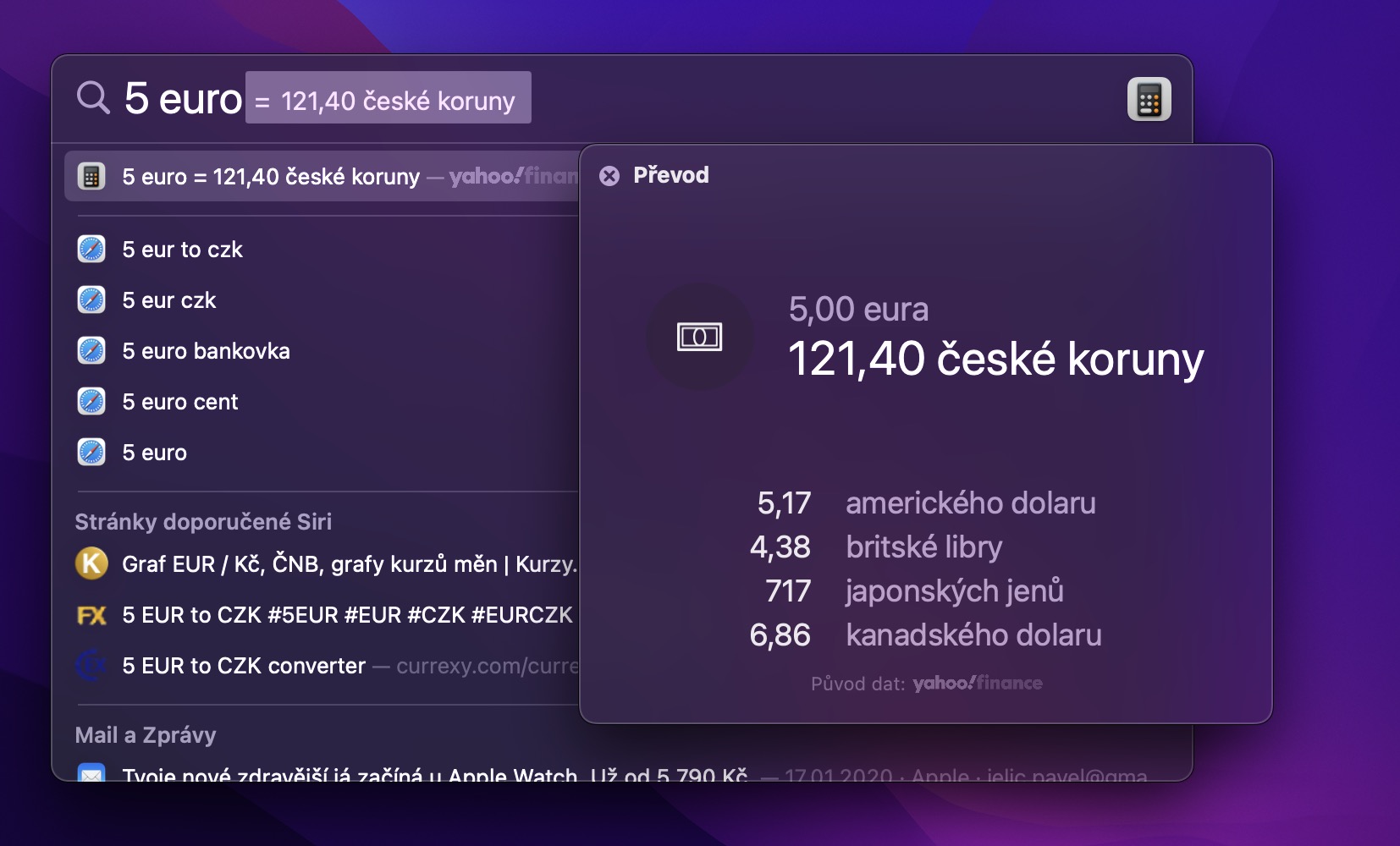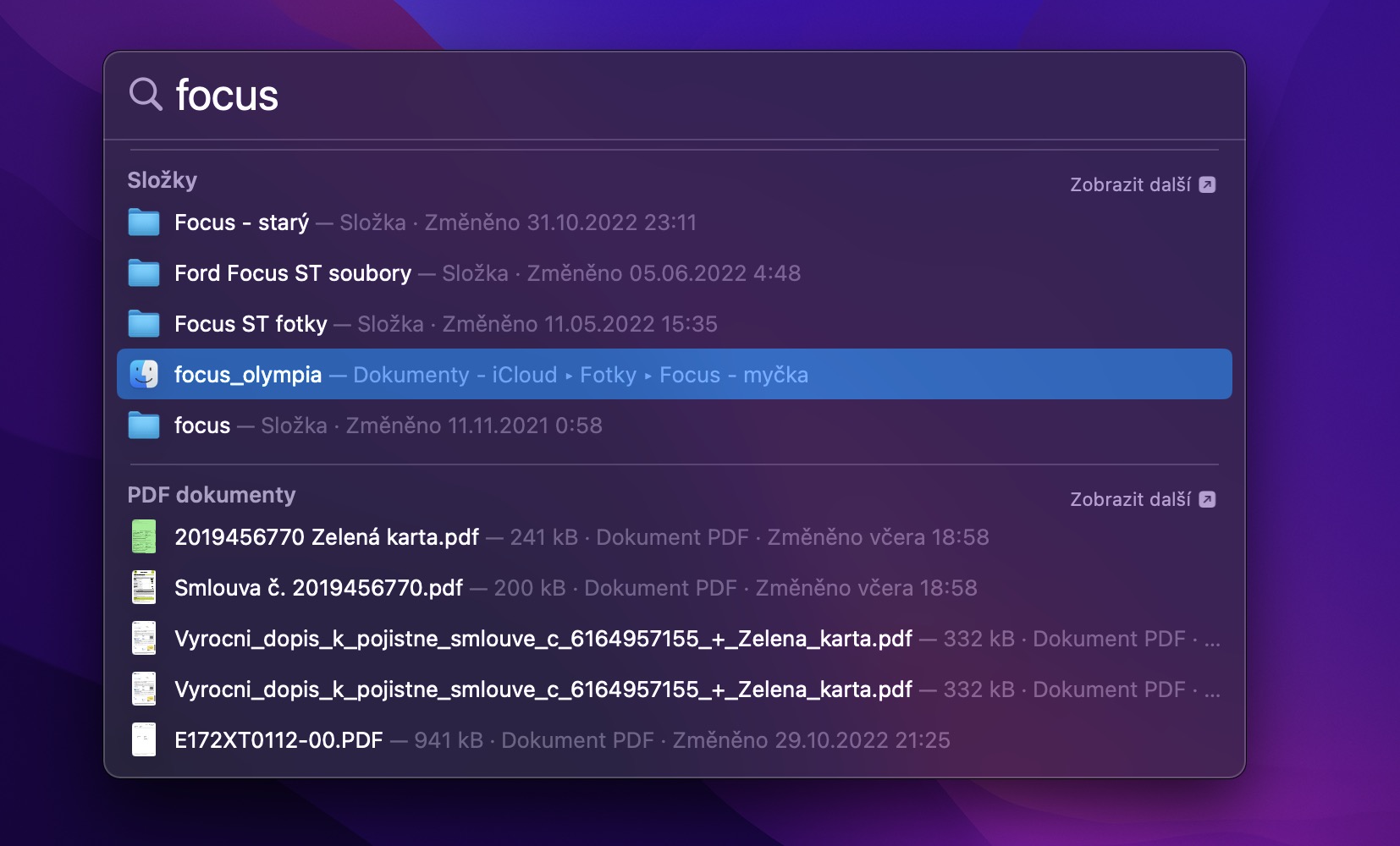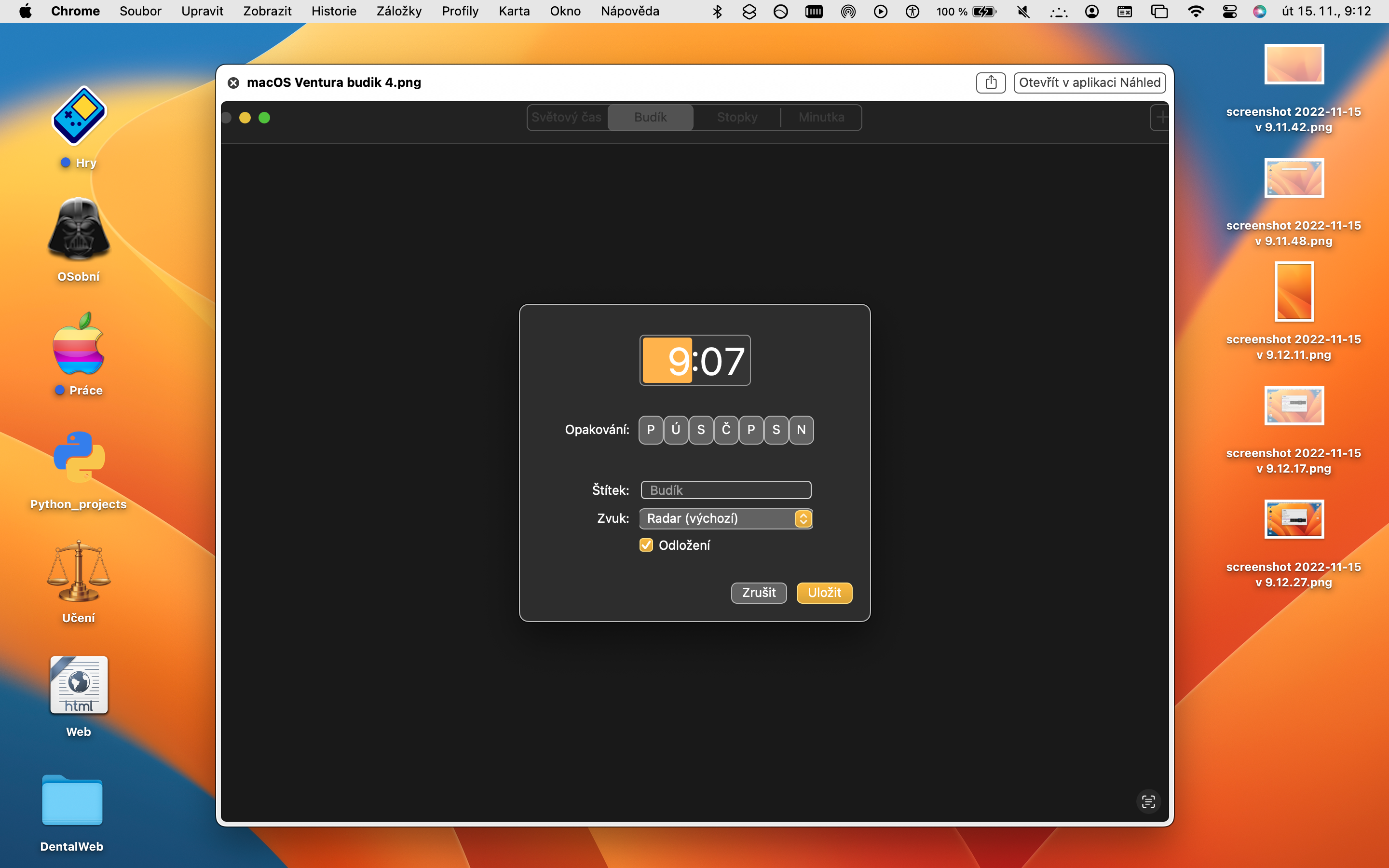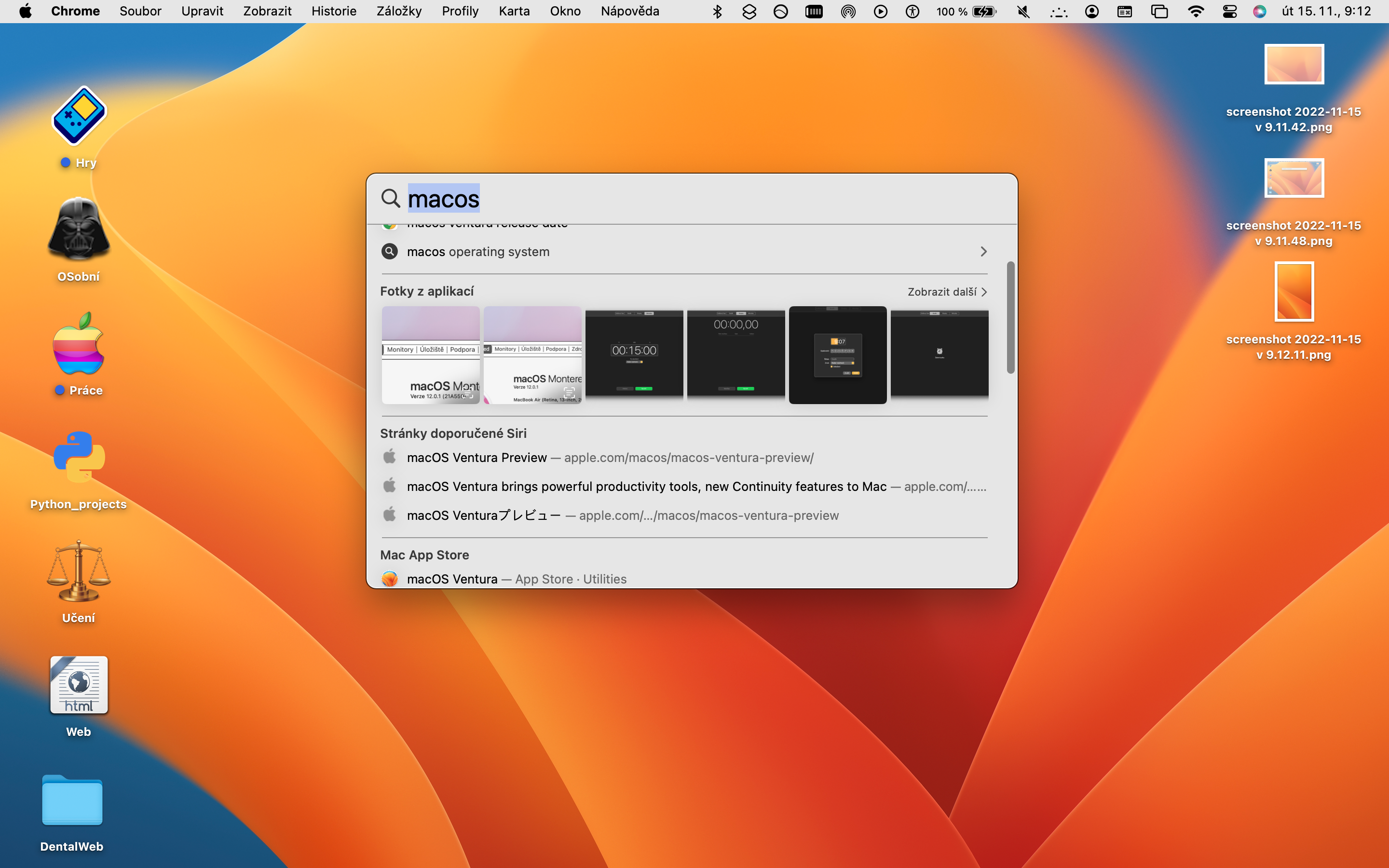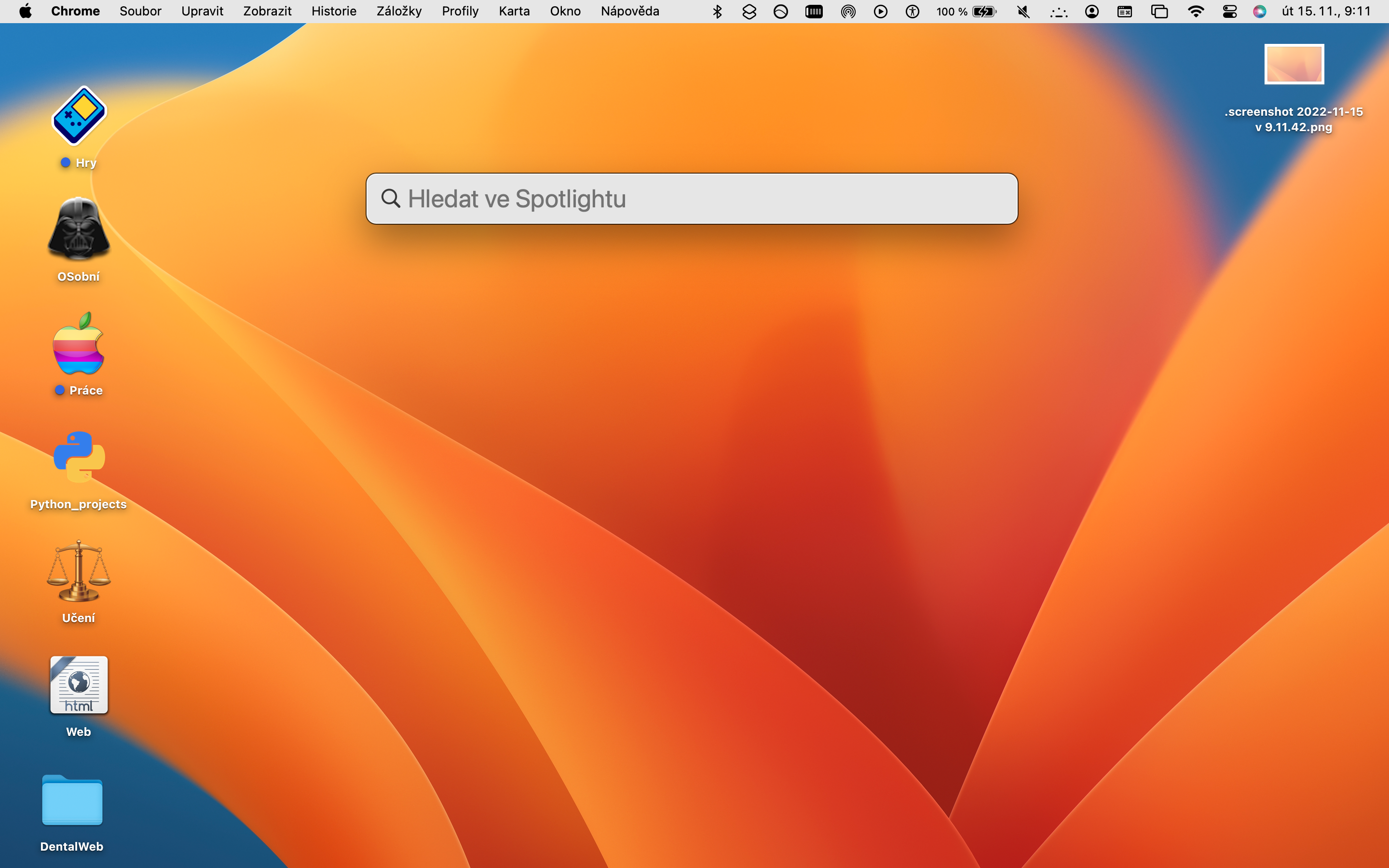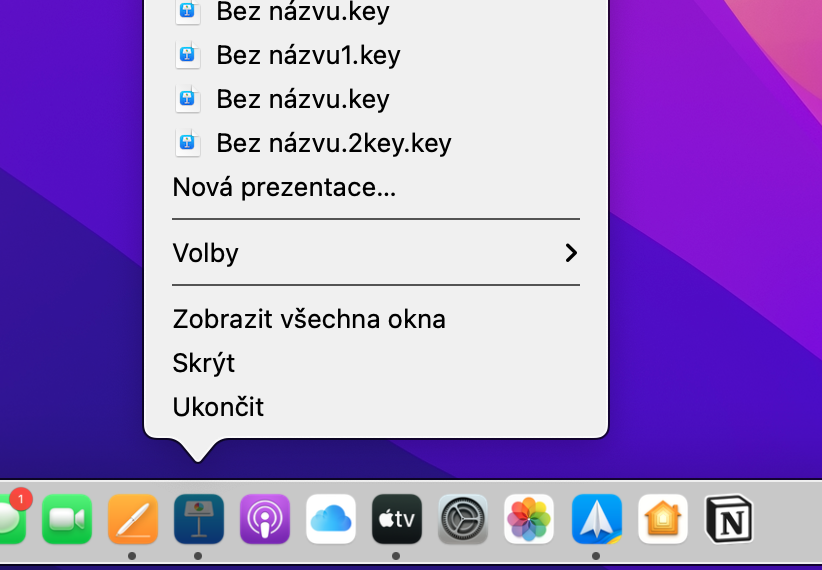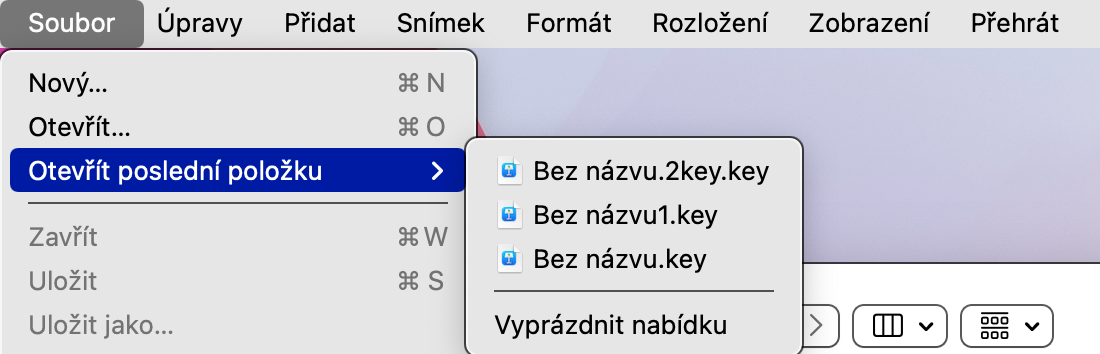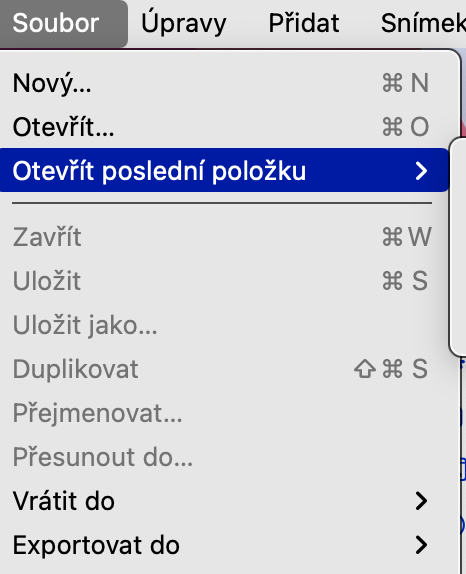ドック
Mac 上のファイルにアクセスする方法の 1 つは、Dock を使用することです。 Dock にはアプリケーションのアイコンだけでなく、選択したファイルが含まれるフォルダーも保持できます。 Dock から簡単にアクセスしたいファイルを含むフォルダーを作成し、そのフォルダーを Dock の右側、つまりごみ箱があるセクションにドラッグするだけです。
かもしれない 興味がありますか

スポットライト
Spotlight は多用途ですが、時には不当に無視されているネイティブ ツールです。これを使用すると、ファイルやフォルダーの検索を含め、Mac 上でさまざまな操作が可能になります。 Cmd + スペース キーを押して Spotlight をアクティブにし、検索フィールドに目的のファイルまたはフォルダーの名前を入力することほど簡単なことはありません。
ターミナル
何らかの理由で、Mac の古典的な「クリック」グラフィカル ユーザー インターフェイスが気に入らない場合は、好きなようにすることができます。 ターミナルの外観をカスタマイズする たとえば、マトリックスで作業するときにネオのような気分になり、インターフェイスでファイルを操作できるようになります。多くのユーザーは、ターミナルを使用する際にコマンド ラインを使用する方が実際にははるかに便利で効率的であると感じています。
かもしれない 興味がありますか

メニューバーからアクセス
驚くことに、メニュー バーからファイルやフォルダーにアクセスすることもできます。オプションの 1 つはショートカット メニューです。ネイティブ ショートカットを起動し、選択したファイルを起動または開くための新しいショートカットを作成します。また、ショートカット設定で、ショートカット アイコンをクリックした後に Mac 画面の上部にあるメニュー バーでの表示をアクティブにします。サードパーティのアプリケーションを使用することもできます。このプロセスについては、以下のリンク先の記事で詳しく説明しています。
かもしれない 興味がありますか

最近開いたファイル
macOS では、最近使用したファイルをすばやく開く 2 つの異なる方法も提供しています。最初のオプションは、特定のファイルを最近使用した Dock 内のアプリケーションのアイコンを右クリックし、メニューから目的のファイルを選択することです。適切なアプリケーションを開いている場合は、Mac 画面の上部バーにある [ファイル] をクリックし、[最近使ったアイテムを開く] を選択します。