iPhone で YouTube アプリケーションを使用していない Apple ユーザーはおそらく少数でしょう。このプラットフォームを使用してミュージック ビデオ、役立つチュートリアル、さらにはゲーム ビデオを視聴する場合でも、プラットフォームをより有効に活用するための 7 つのヒントとコツが今すぐ役に立つことがわかります。
自動再生の無効化
とりわけ、YouTube には、ランニングビデオを再生した後、別の関連ビデオを自動的に再生する機能があります。ただし、この機能は多くのユーザーにとってかなり煩わしいものであるため、無効にする方法を知っておくと役立ちます。画面の右上隅でプロフィール アイコンをクリックし、[設定] を選択します。その後、「自動再生」をタップして次のビデオの自動再生を無効にします。
巻き戻し時間を変更する
iPhone で YouTube アプリを使用しているときに、ビデオ ウィンドウの右または左の部分をダブルタップすると、前後に移動できることに気づいたはずです。デフォルトの 10 秒シフトに慣れていない場合は、[設定] -> [一般] -> [前後にスキップ] でこの制限を変更できます。
再生品質を下げてデータを節約する
モバイル データに接続しているときに YouTube 動画を時々再生する場合は、データ消費量を少なくとも部分的に削減するのに役立つヒントが役立つでしょう。画面の右上隅にあるプロフィール アイコンをタップし、[設定] -> [ビデオ品質設定] を選択します。 「モバイルネットワーク経由」をタップし、「データセーバー」を選択します。
匿名モード
シークレット モードは、YouTube アプリのさまざまな目的に使用できます。このモードでは、視聴履歴と検索は保存されません。シークレット モードに切り替えるには、画面の右上隅にあるプロフィール アイコンをタップし、画面上部の [シークレット モードをオンにする] をタップします。
追跡の概要
動画を視聴した時間と、実際に YouTube アプリに費やした時間の概要を知りたいですか?画面の右上隅にあるプロフィール アイコンをタップして [再生時間] を選択すると、実際に YouTube に費やした時間を示す明確なグラフと統計が表示されます。
YouTube で時間を確認する
YouTube ビデオを見ているときに、少し鞭が必要だと感じませんか?アプリケーションでは、食料品店のリマインダーや、YouTube を長時間視聴した後は休憩する必要があるという通知などを設定できます。ディスプレイの右上隅でプロフィール アイコンをクリックし、[設定] -> [一般] を選択します。ここでナイトスタンドと休憩リマインダーを設定できます。
限定モード
お子様の YouTube アカウントを管理していて、YouTube Kids アプリをダウンロードしたくないと同時に、不適切な可能性のあるコンテンツのフローを制限したいと考えていますか?次に、右上隅にあるプロフィール アイコンをクリックして、[設定] -> [一般] を選択することほど簡単なことはありません。制限付きモードを有効にするだけで十分ですか?
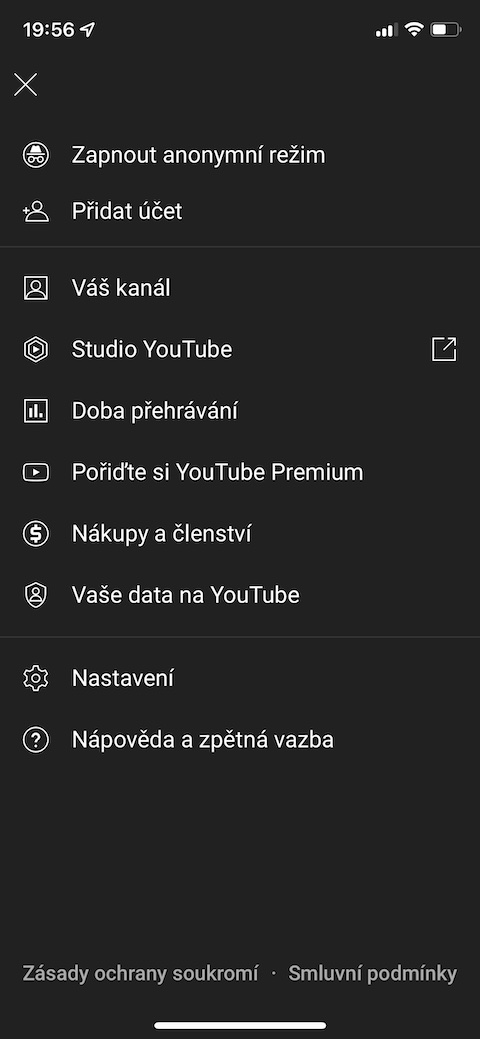
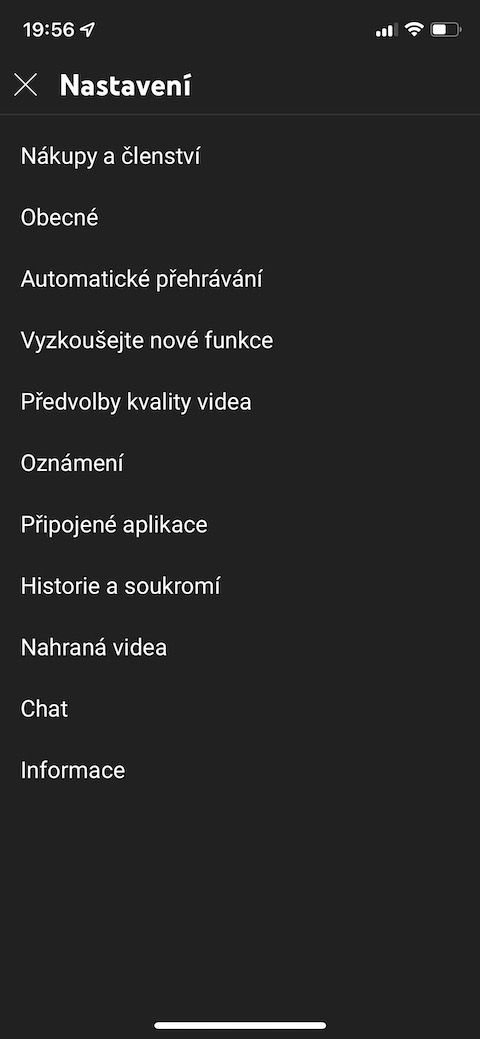
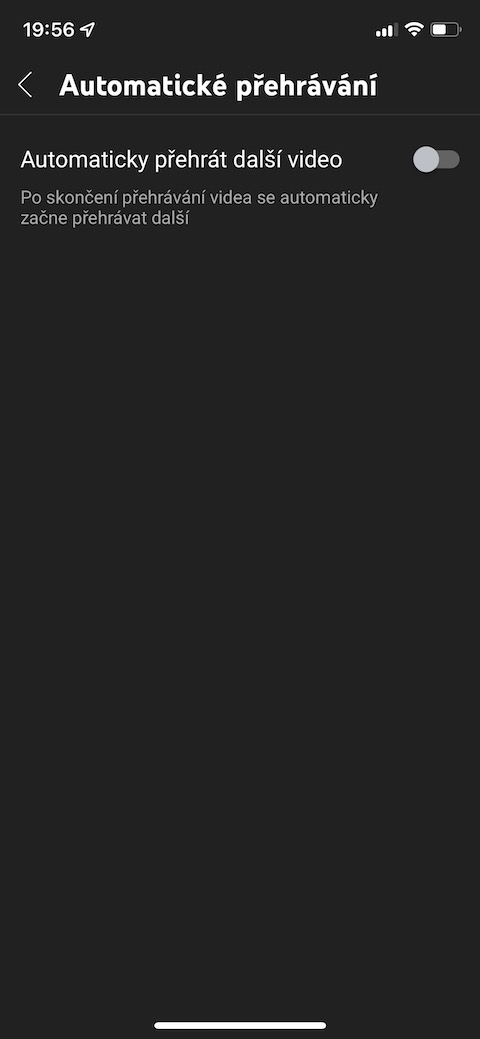
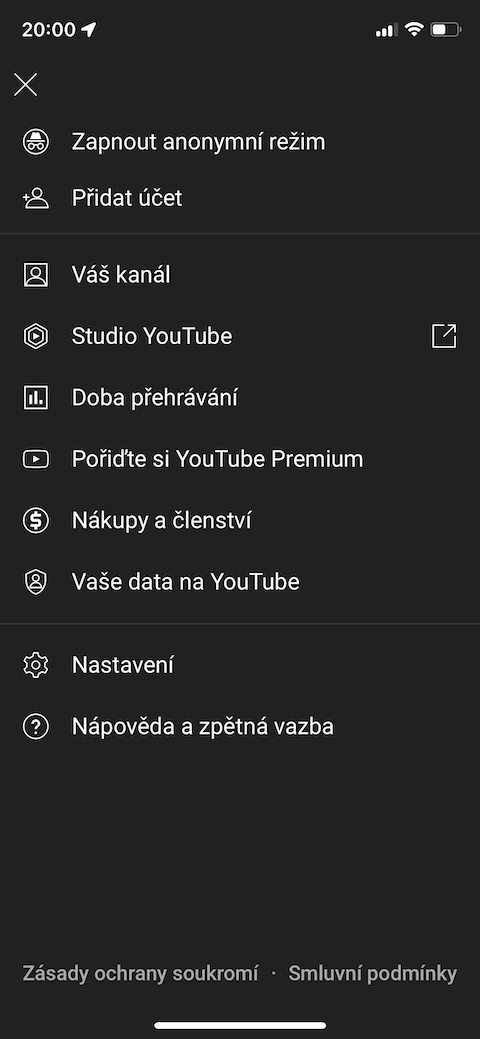
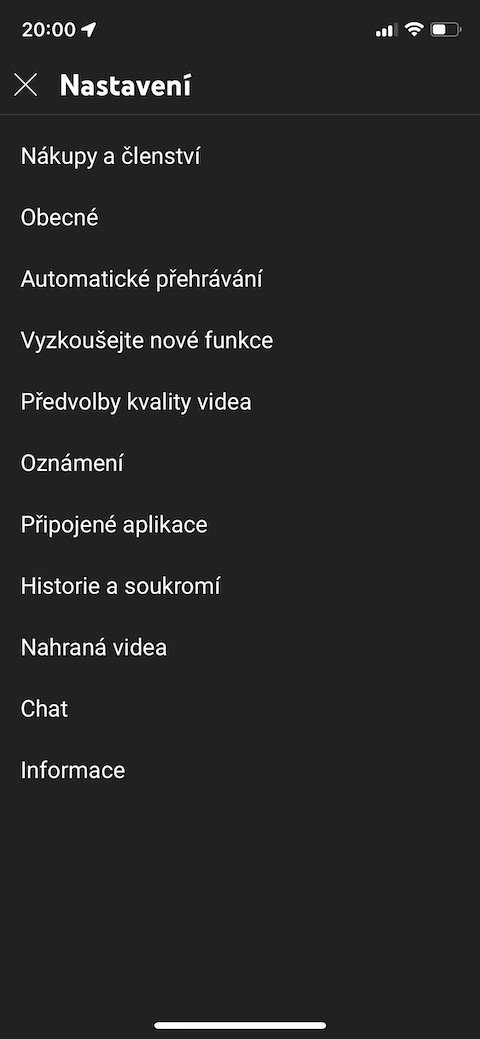
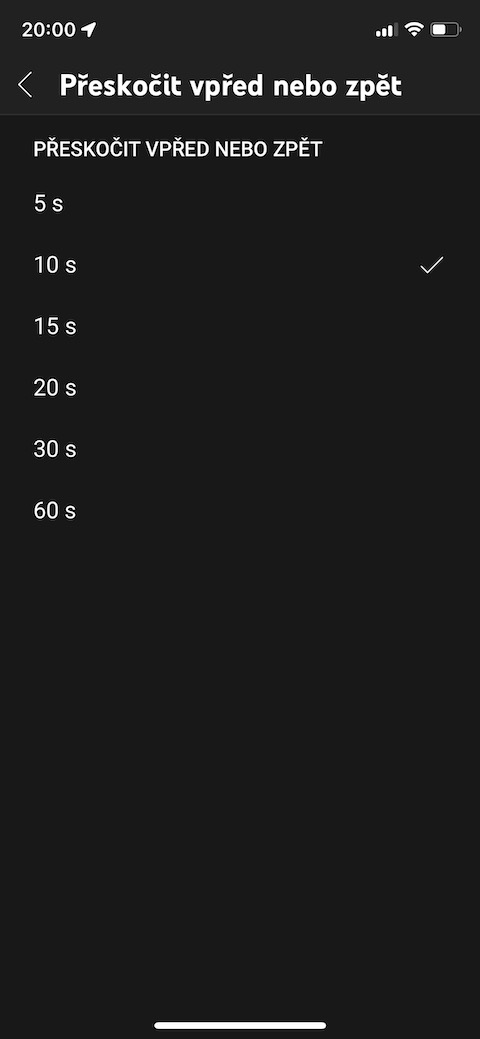
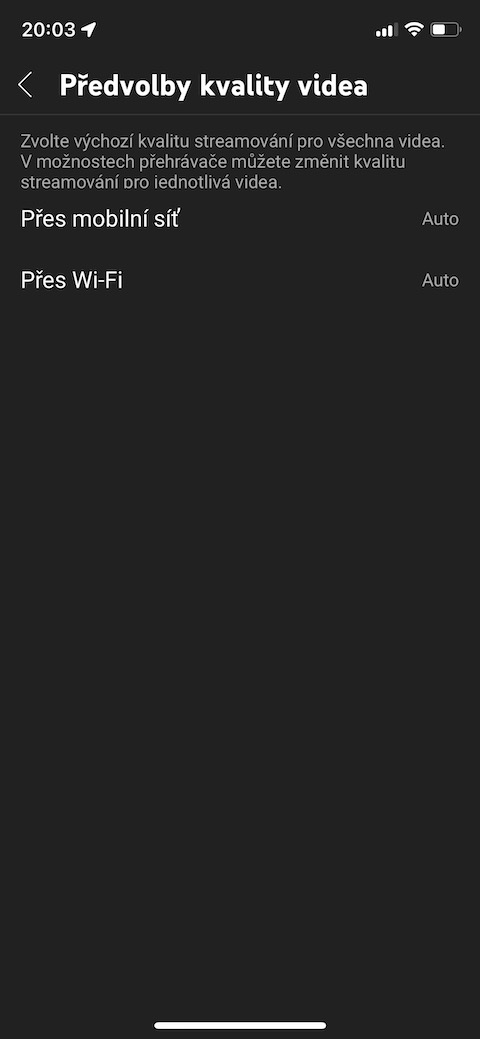
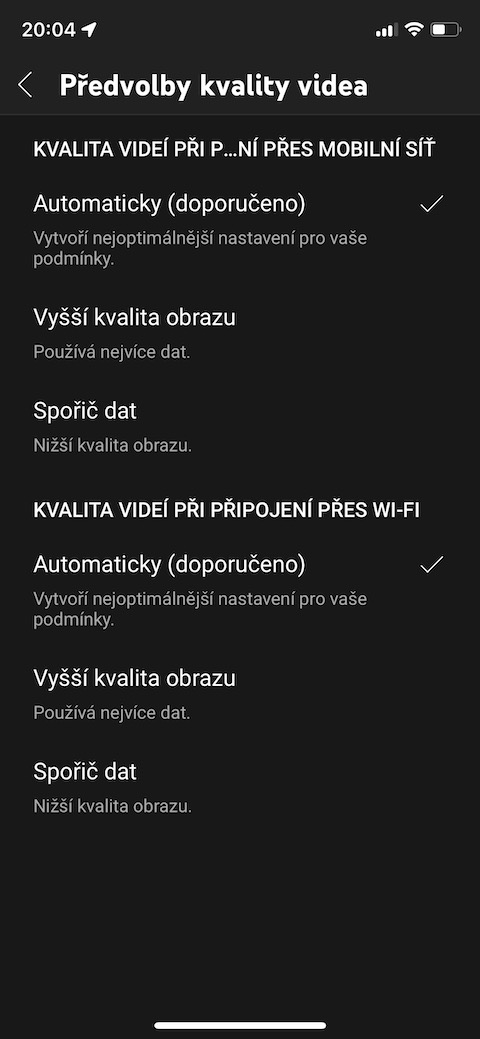
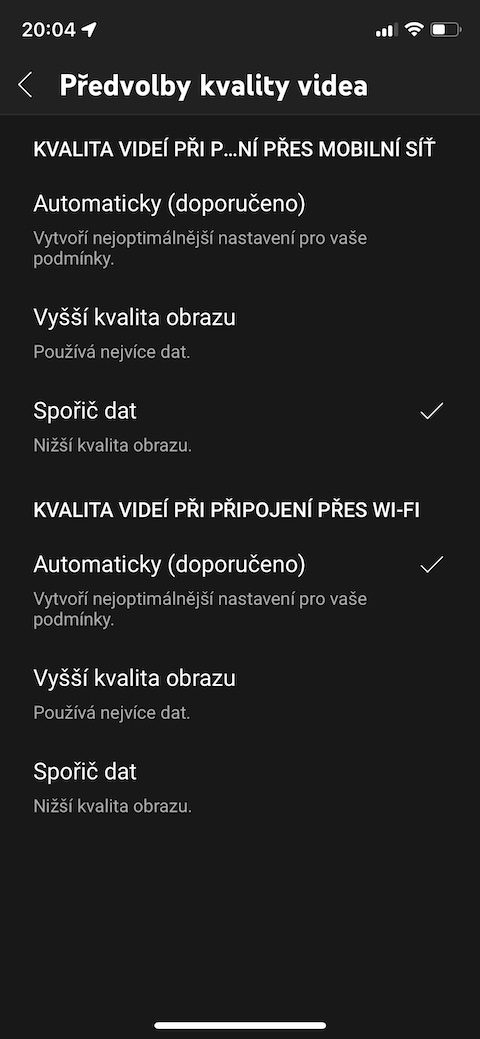

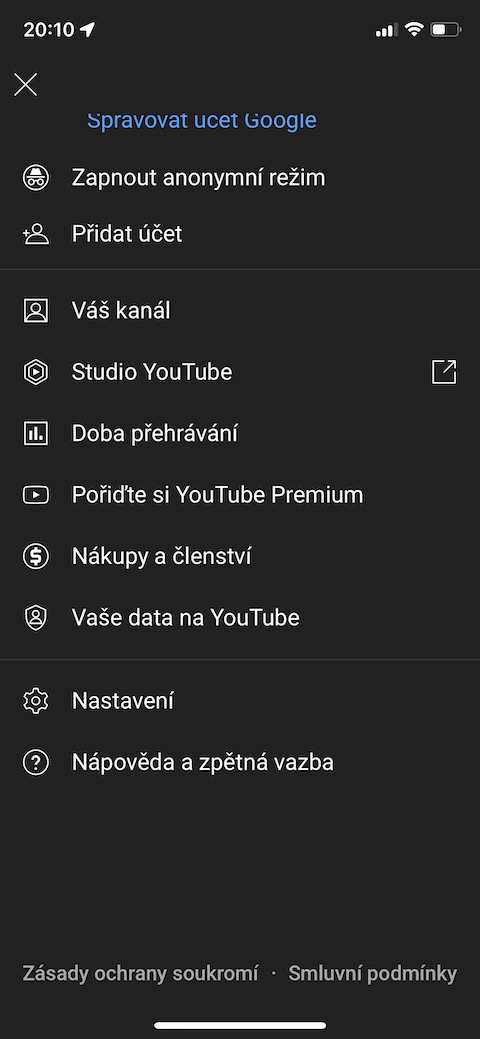
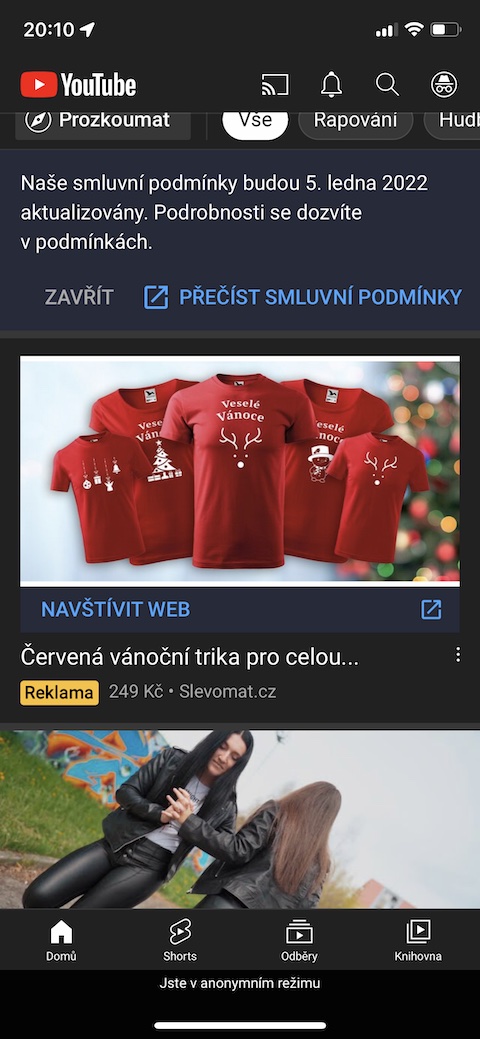
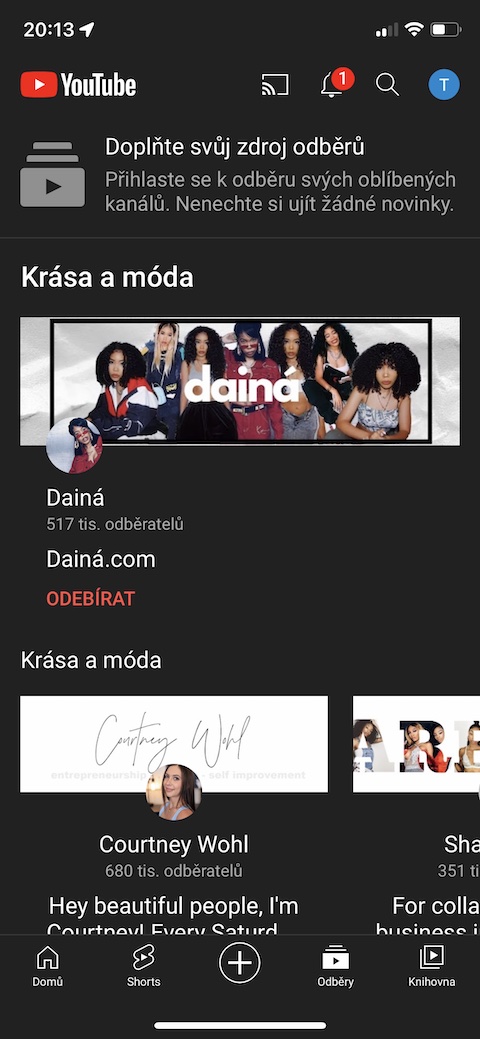
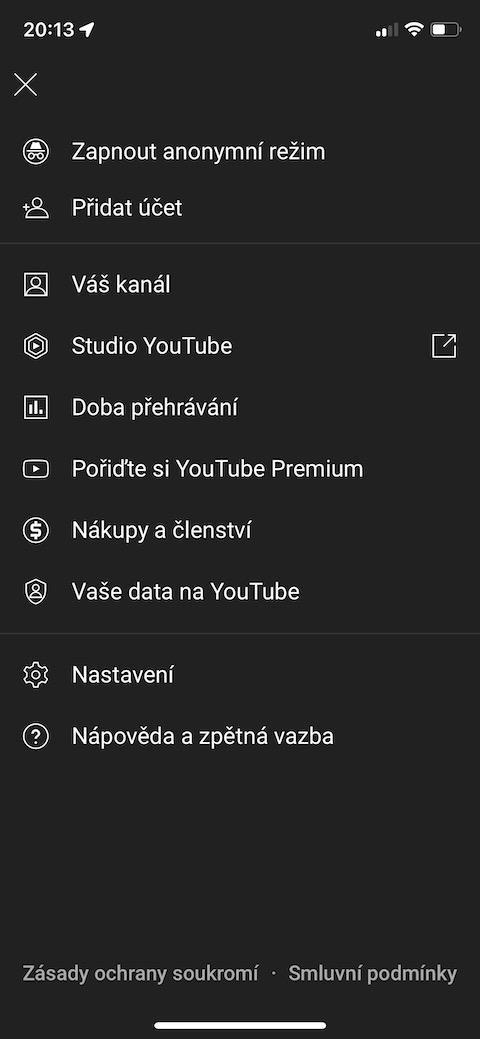
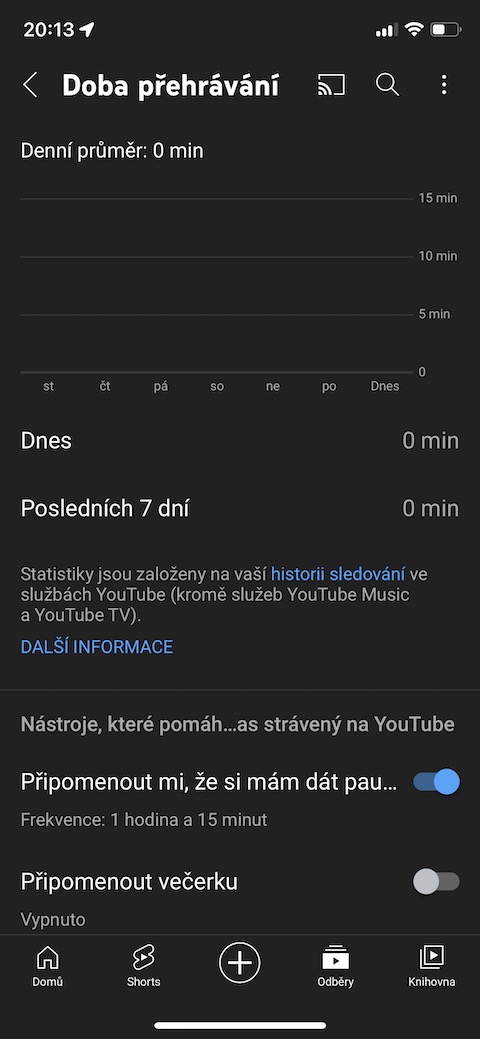
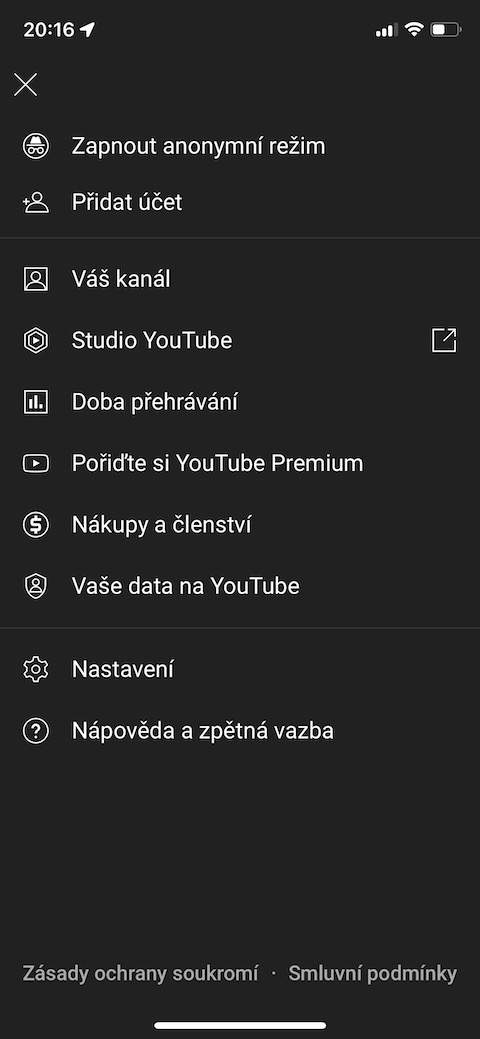
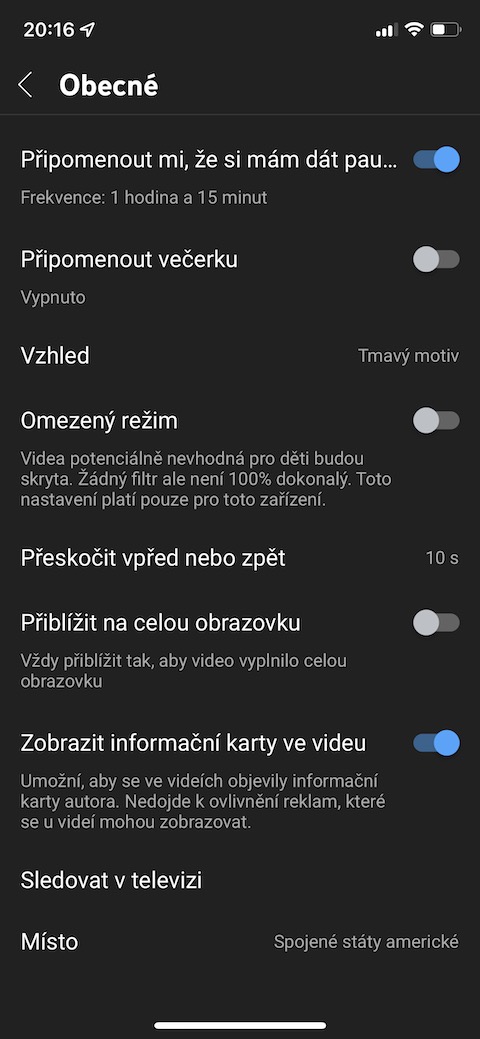
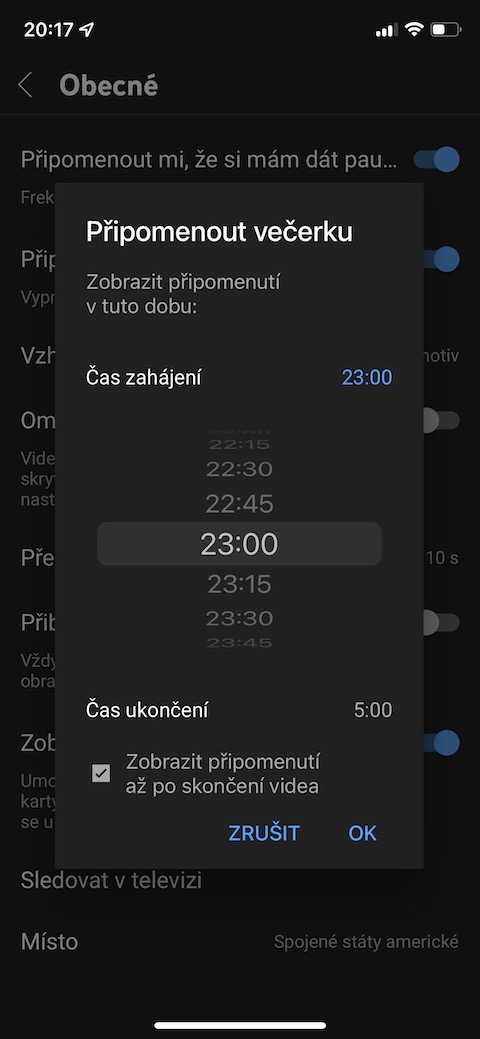
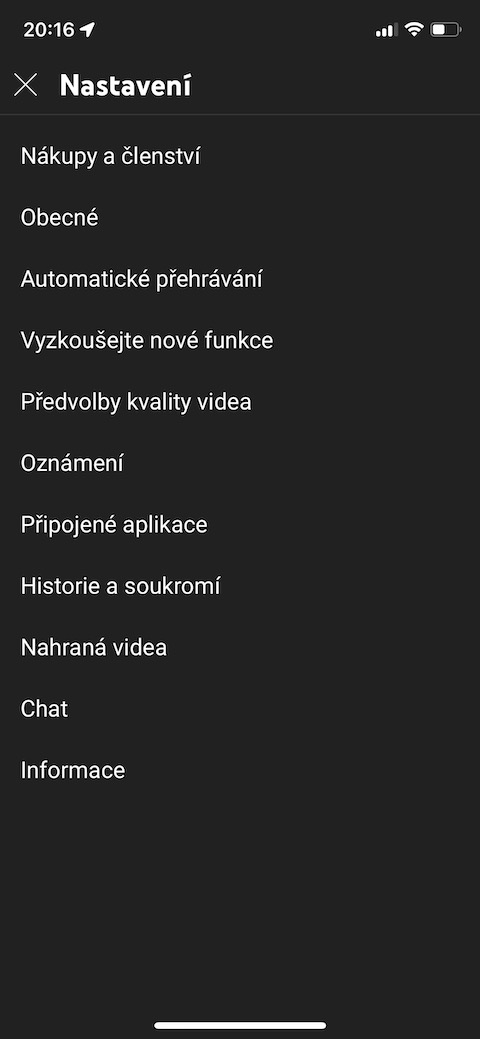
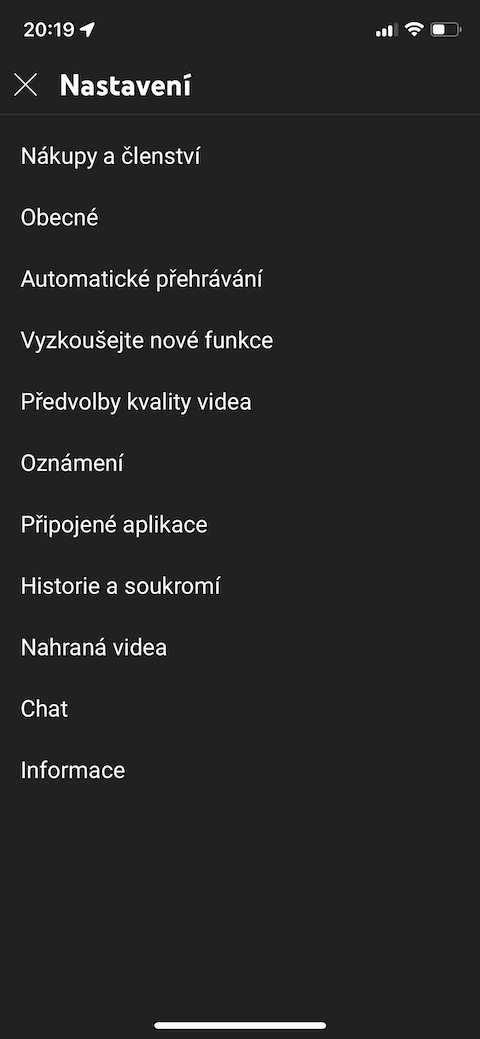
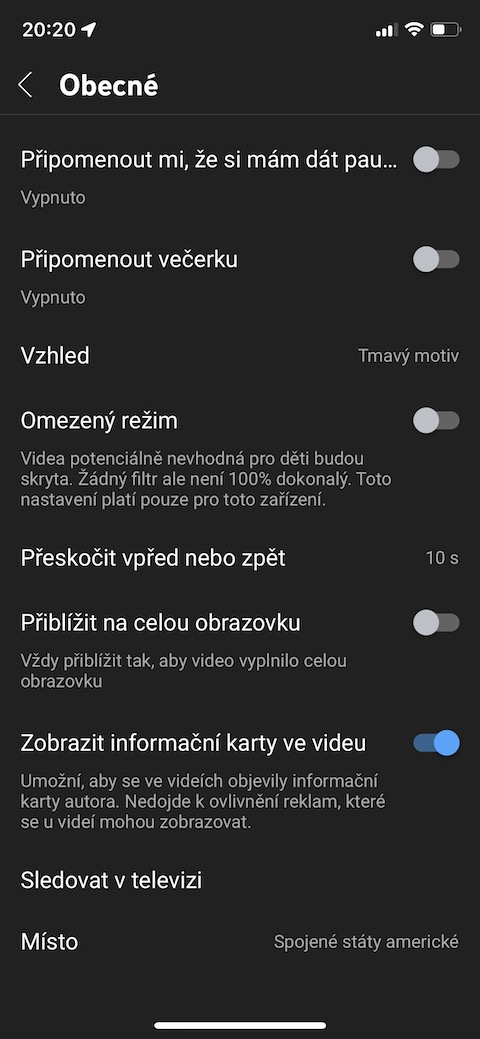
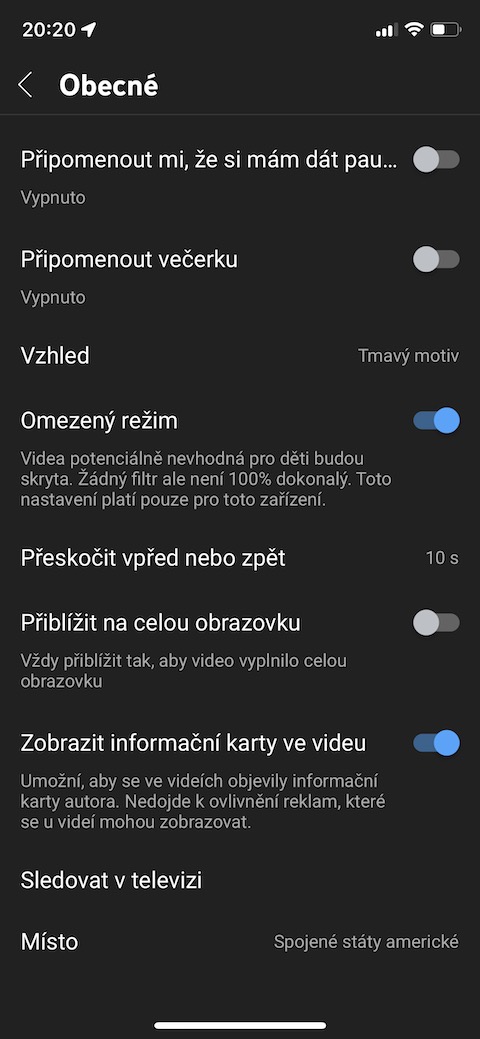
YouTube の制限モードが iPad と Mac ではロックできるのに、iPhone ではロックできない理由を知っている人はいますか?これにより、子供でも非常に簡単に電源をオフにすることができます。