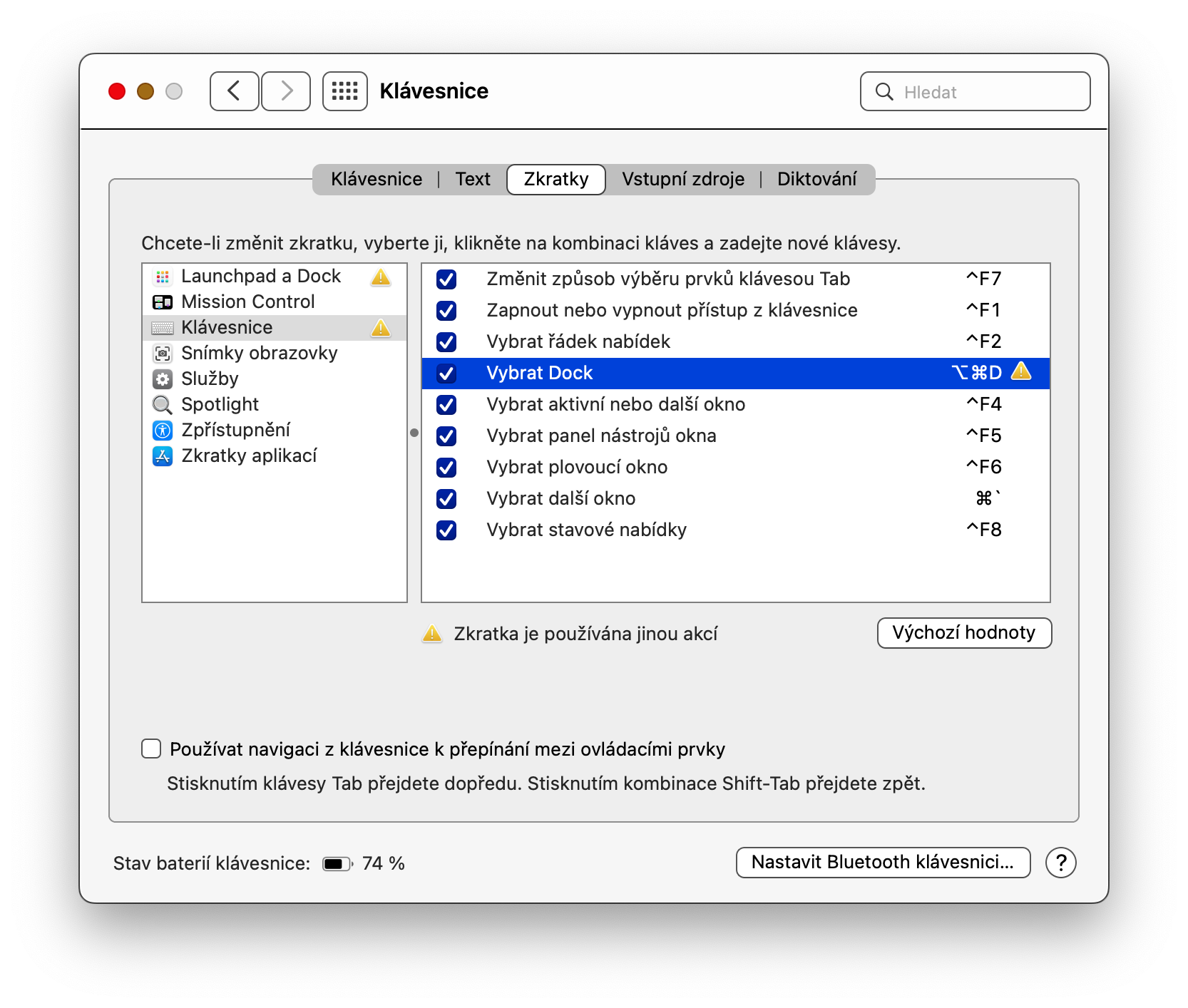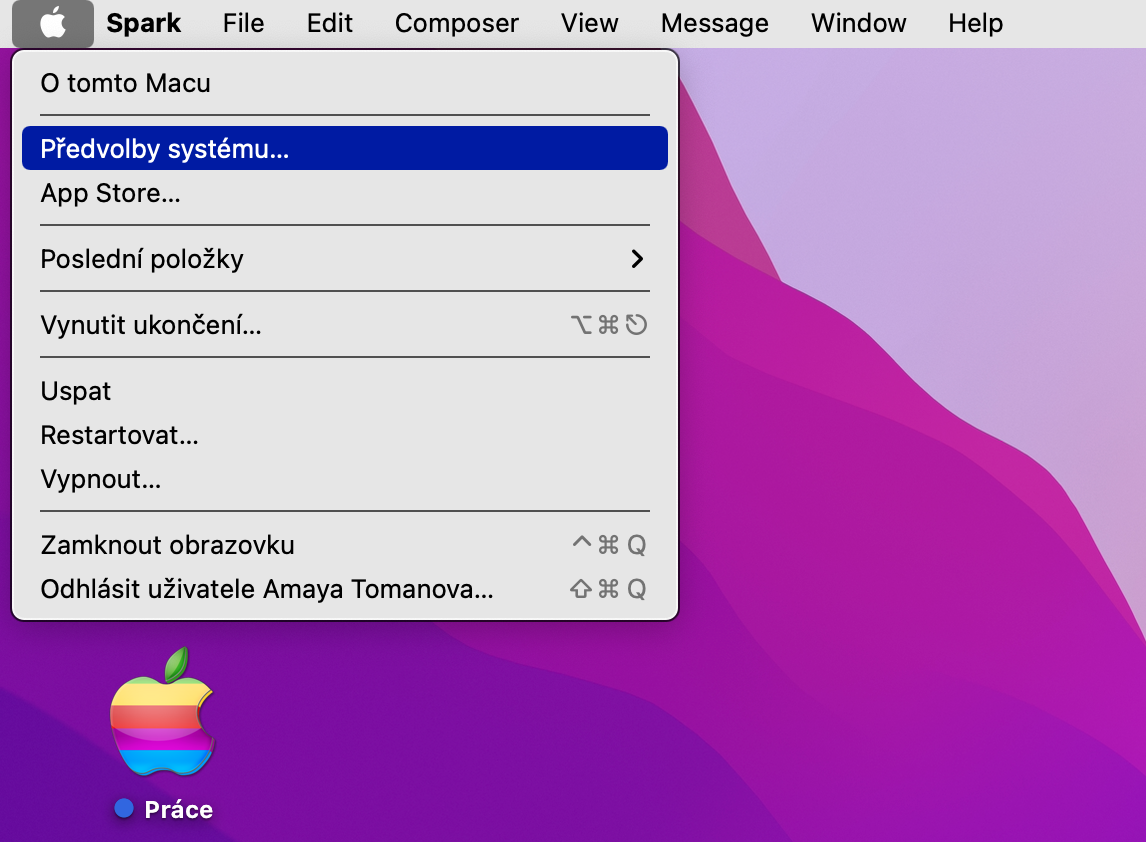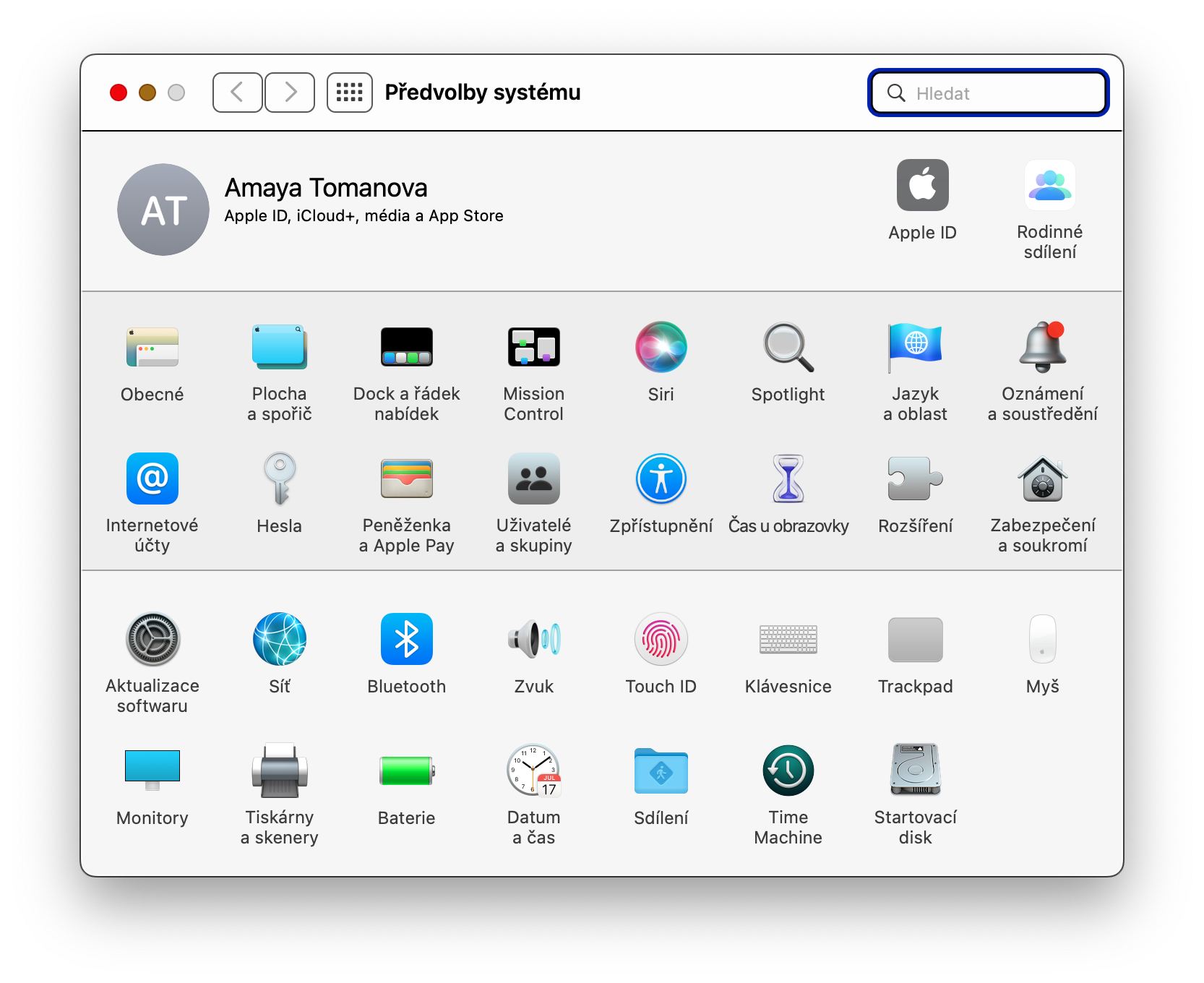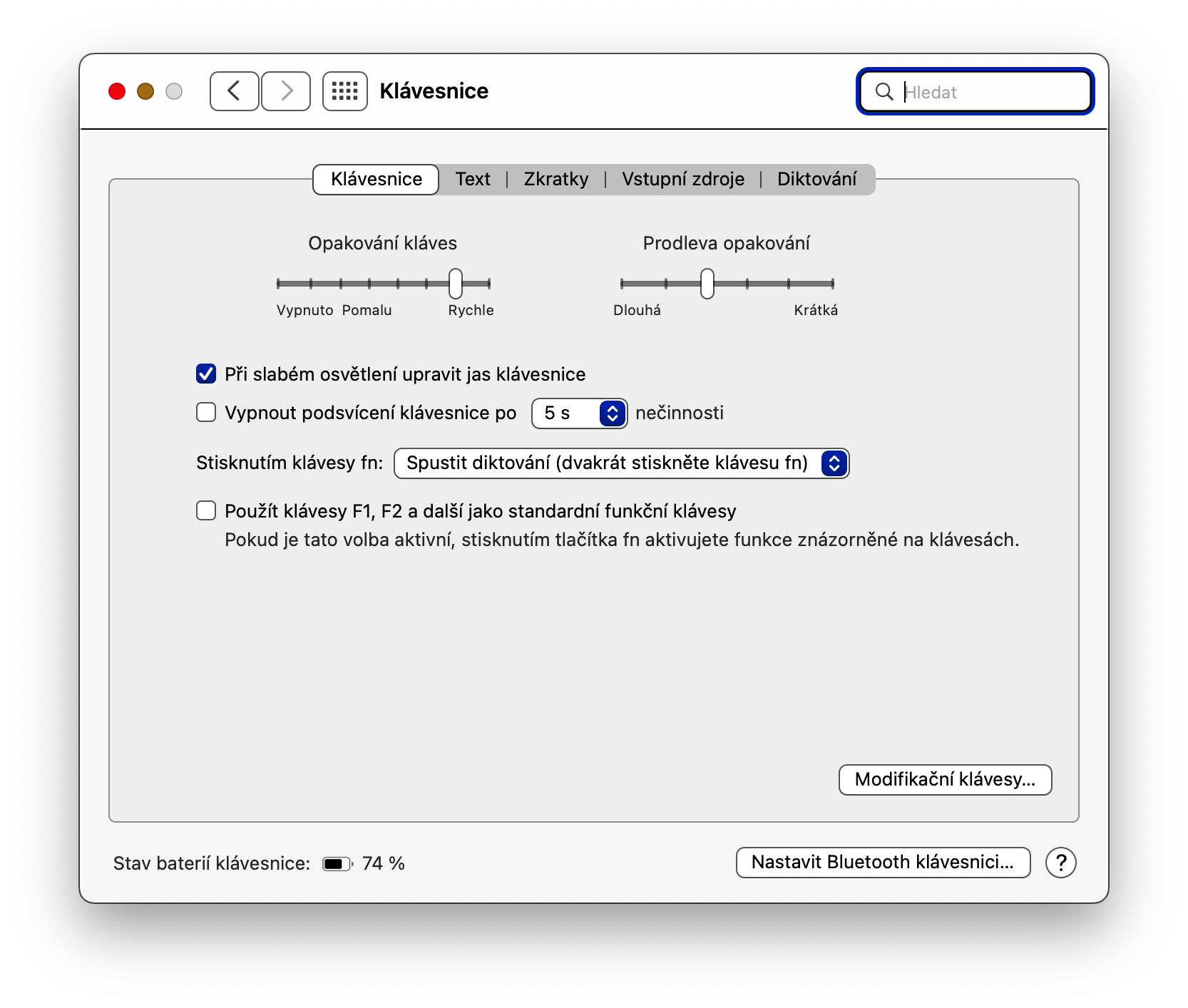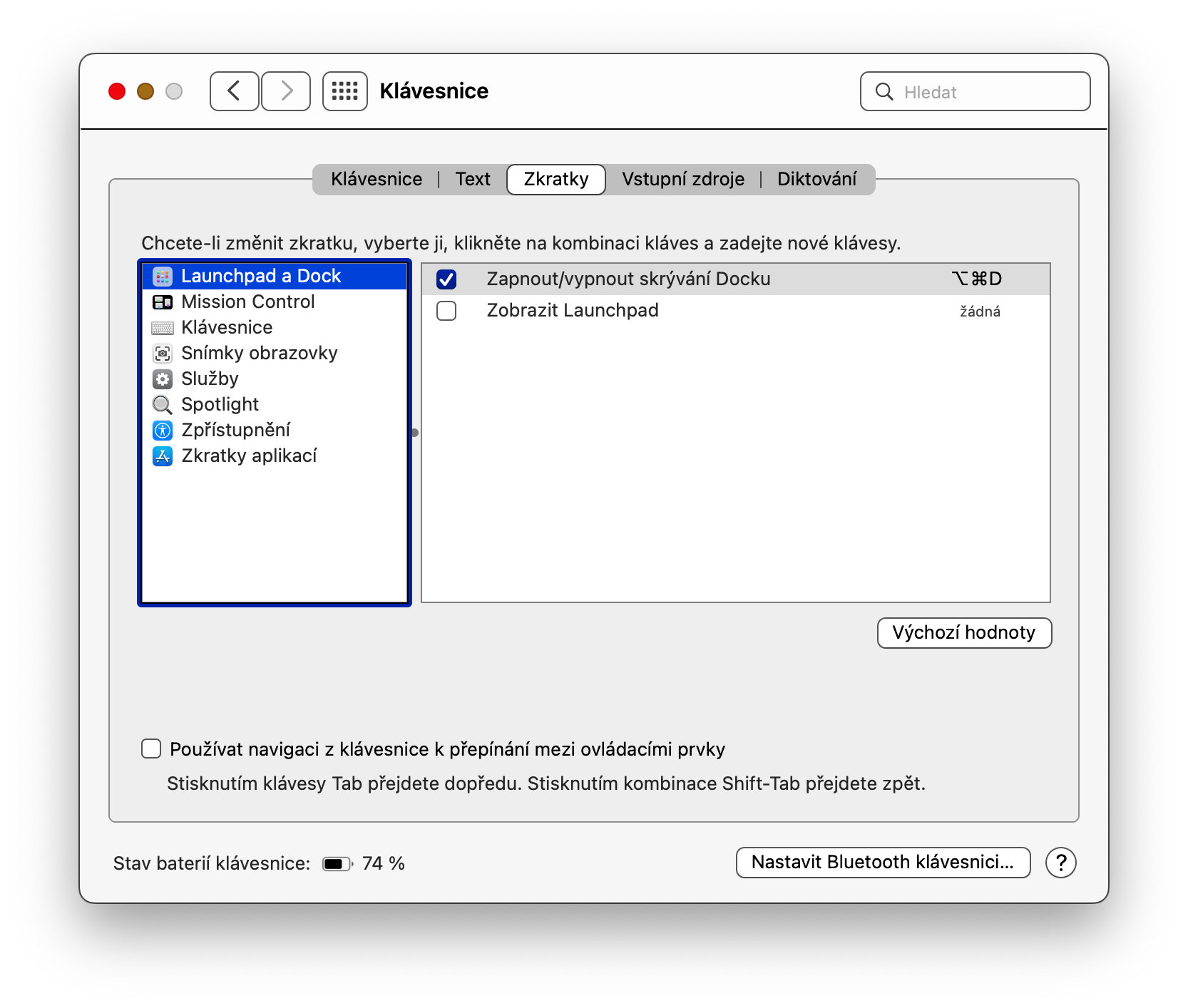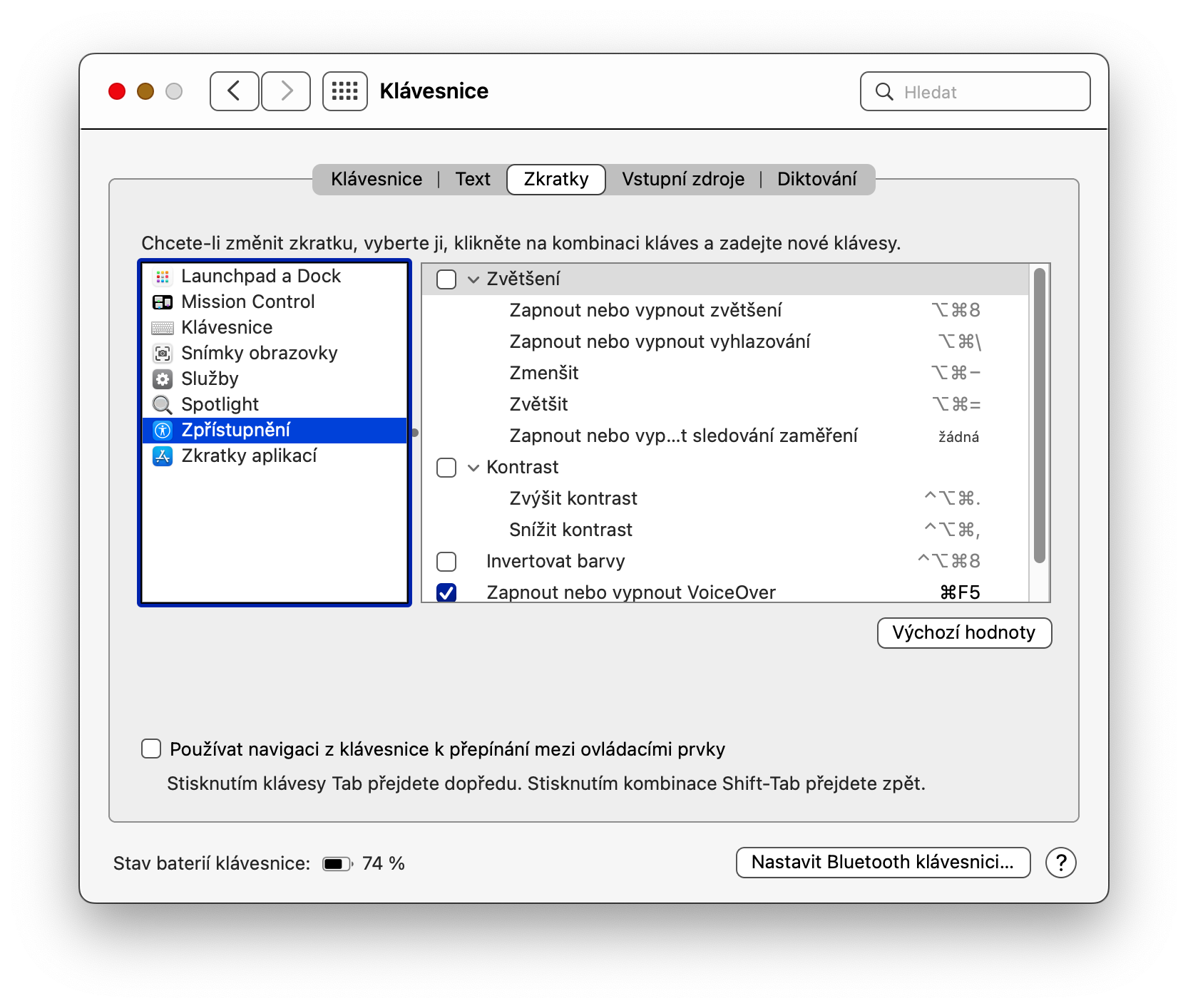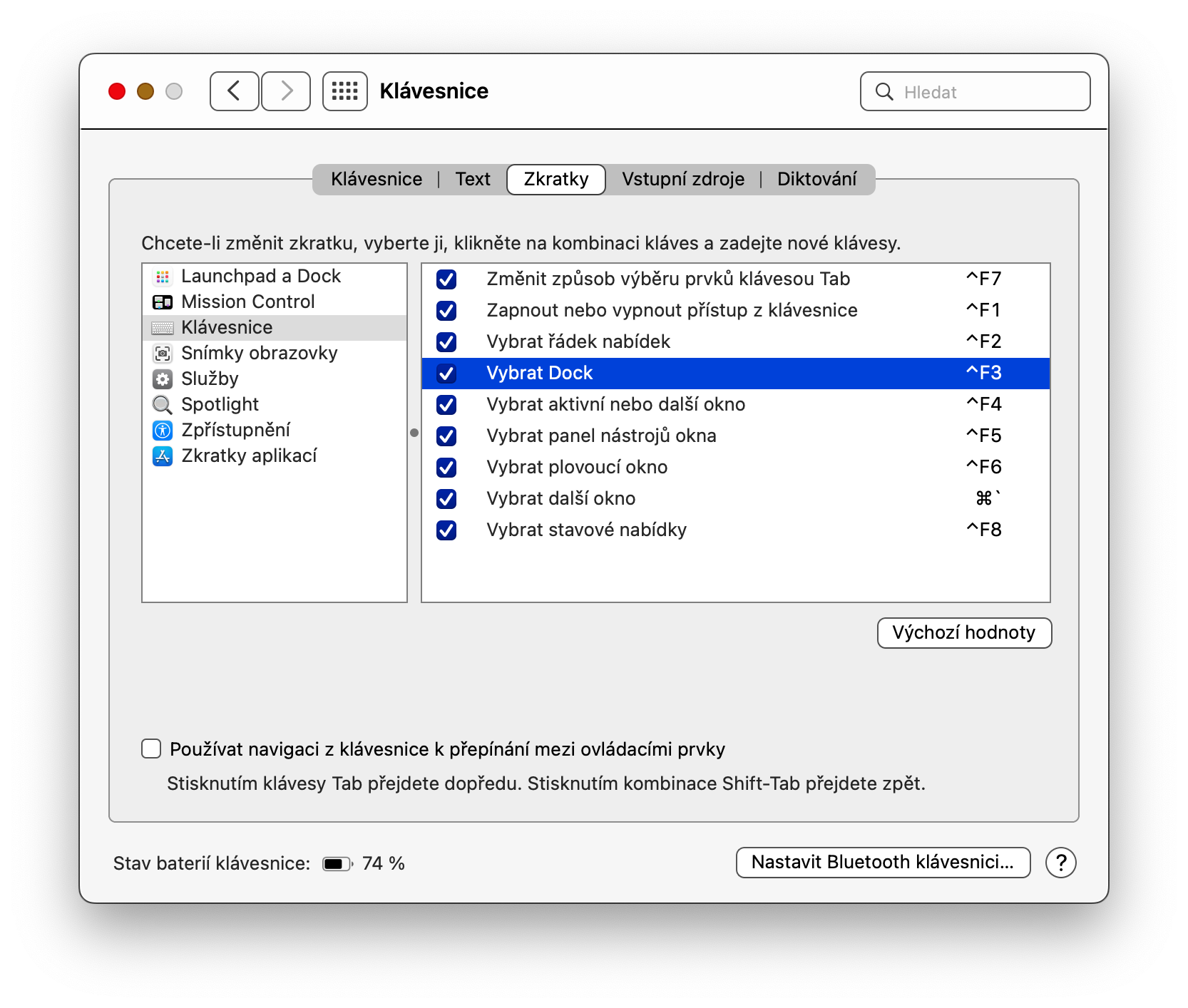とりわけ、macOS オペレーティング システムでは、キーボードとキーボード ショートカットを使用して Mac をある程度制御することもできます。私たちは日常的に多くのキーボード ショートカットを使用しますが、使用されずに割り当てられたキーの組み合わせもたくさんあります。 Mac でキーボード ショートカットに新しい機能を割り当てるにはどうすればよいですか?
かもしれない 興味がありますか

あなたも、Mac 上で常に使用しているお気に入りのキーボード ショートカットを持っているはずです。また、使用しないショートカットに割り当てることができる機能はたくさんあると思います。今日の記事では、その方法について説明します。
変数キー
もちろん、Mac のキーボードと個々のキーの組み合わせに割り当てられた機能を使って、やりたいことすべてを行うことはできませんが、この方向にはまだかなり多くのオプションがあります。ニーズに合わせて機能を簡単に変更および再マッピングできるキーセットには、ファンクション キーと修飾キーが含まれます。ファンクション キーは通常、キーボードの上部にあり、文字 F の後に数字が続く (F1、F2、F3 など) か、機能を示すアイコン (明るさを表す太陽のアイコンやスピーカー アイコンなど) が付いています。ボリューム用)。一方、修飾キーは、Command、Control、Caps Lock、Shift、Option (Alt) キーなどの特定の機能を実行するために別のキーと組み合わせて使用されるキーのセットです。
Mac でキーボードを再マップする方法
ファンクション キーと修飾キーのデフォルトの機能に満足できない場合は、Mac 上のキーを簡単に再マップし、特定のニーズや好みに合わせてホットキーを割り当てることができます。
- Mac でキーを再マッピングするには、まずコンピュータ画面の左上隅にある Apple メニュー -> システム環境設定 -> キーボードをクリックします。
- 環境設定ウィンドウの上部で、「ショートカット」タブをクリックします。環境設定ウィンドウの左側にあるパネルで、キーボード ショートカットを再マップする領域を選択します。
- ウィンドウのメイン部分で、目的のアクションを選択します。ここでは、Dock を選択するためのキーボード ショートカットを変更してみます。選択した項目をダブルクリックし、選択した機能に割り当てるキーボード ショートカットを押します。
- 項目の横に感嘆符の付いた黄色の三角形が表示されている場合は、ショートカットがすでに使用されており、別のキーの組み合わせを選択する必要があることを意味します。
- 元のショートカットを復元したい場合は、ウィンドウの下部にある「デフォルト値」をクリックするだけです。