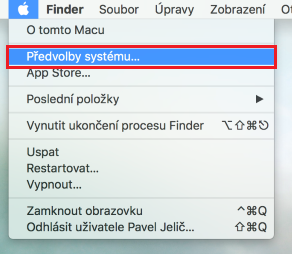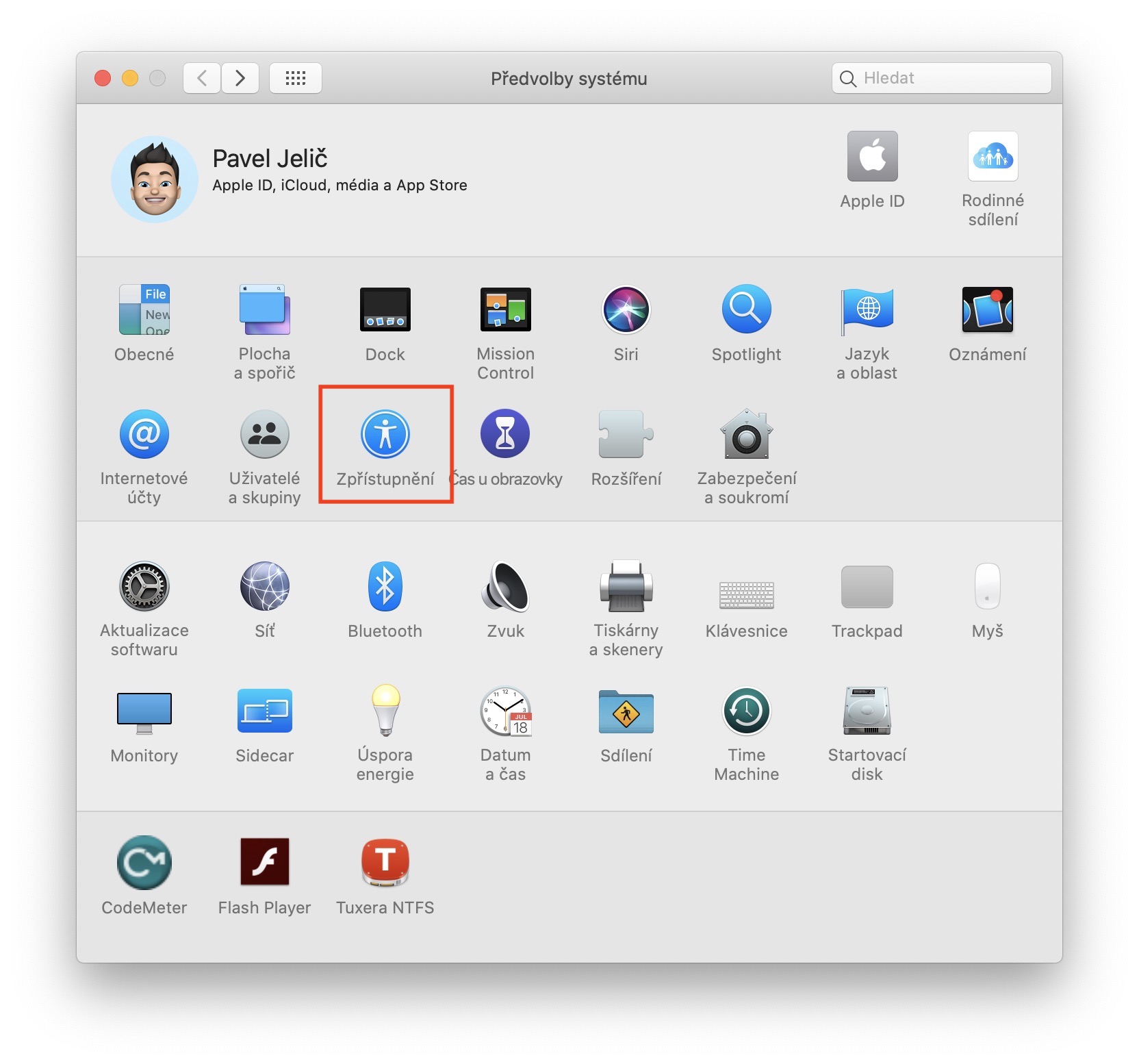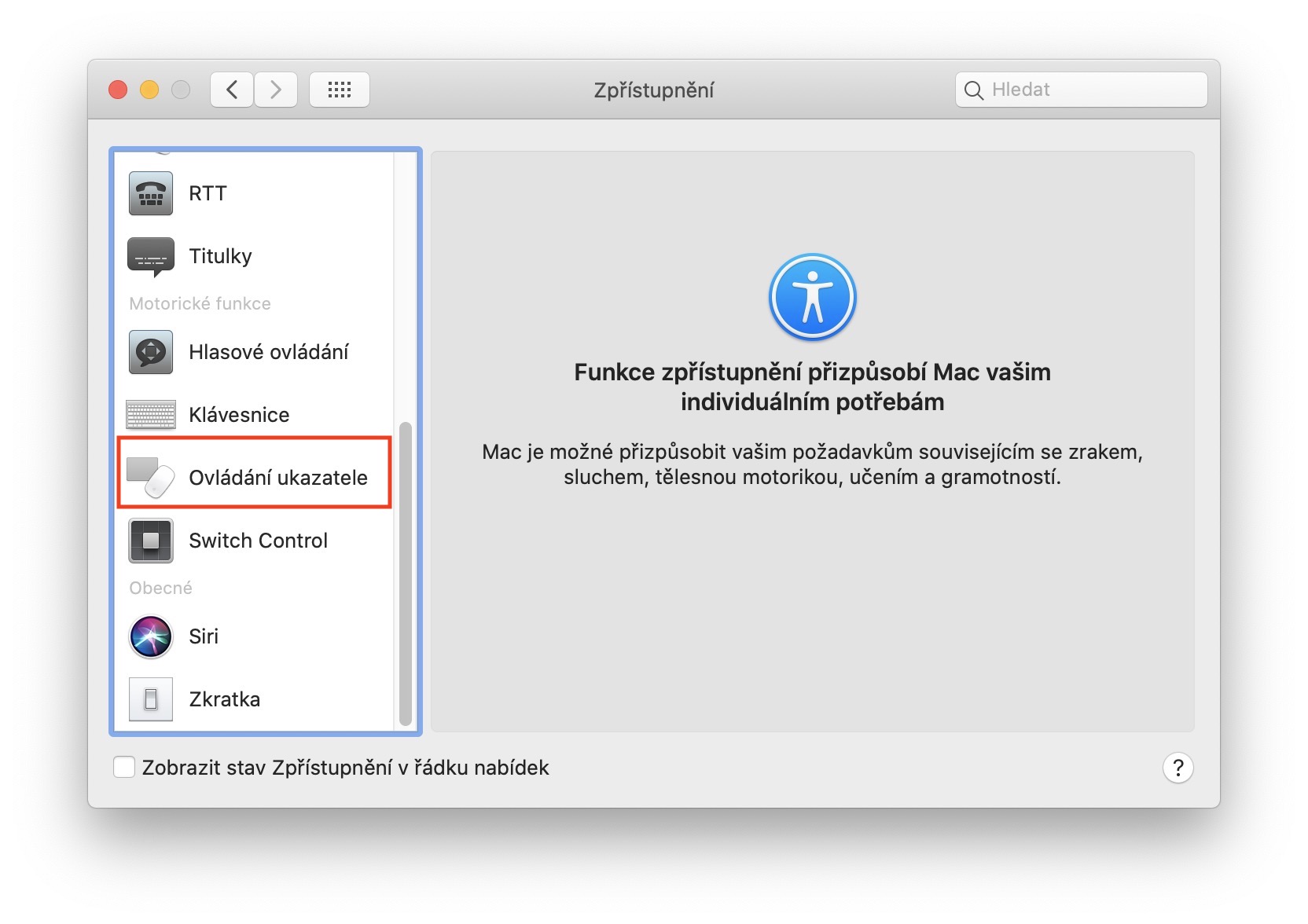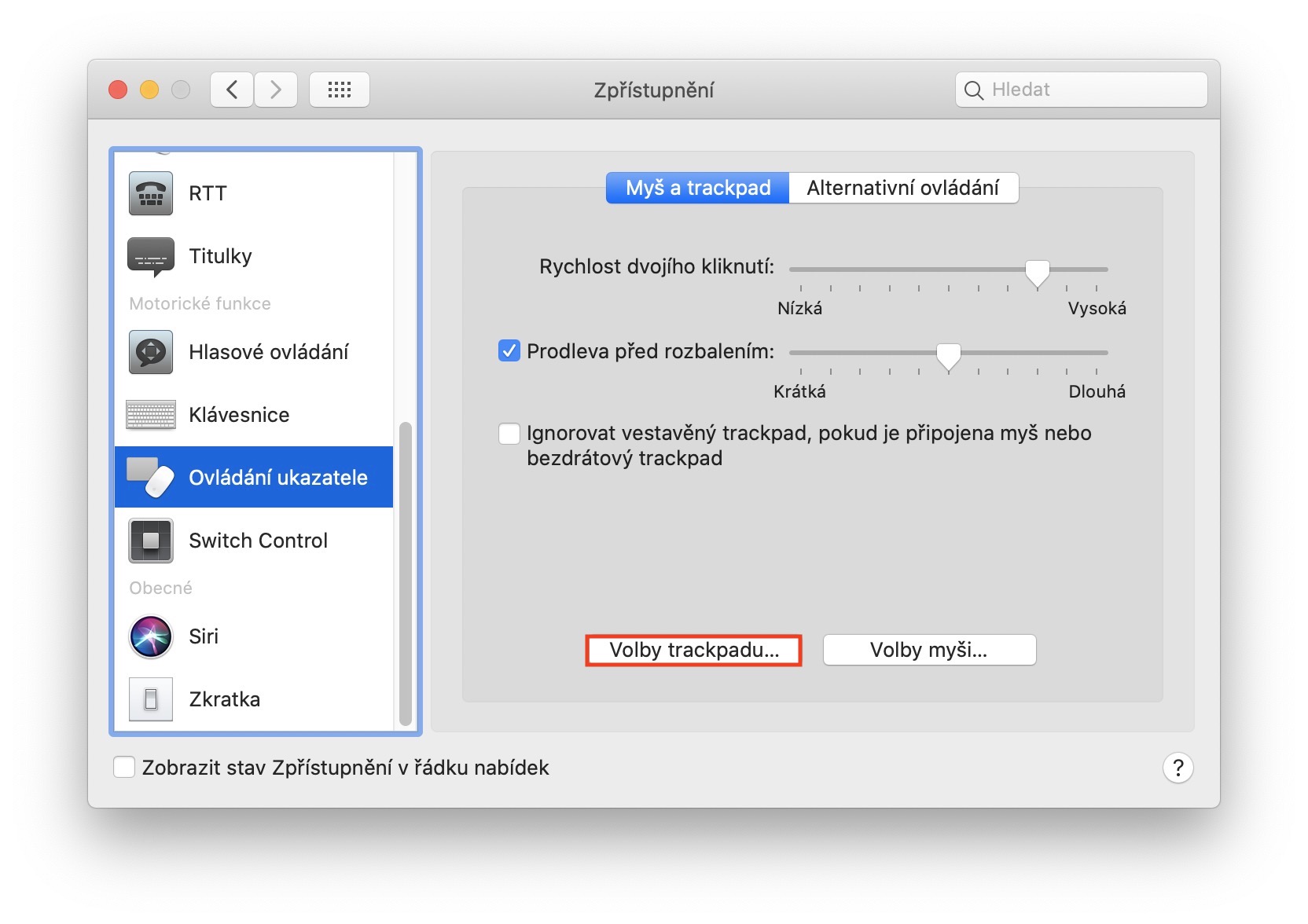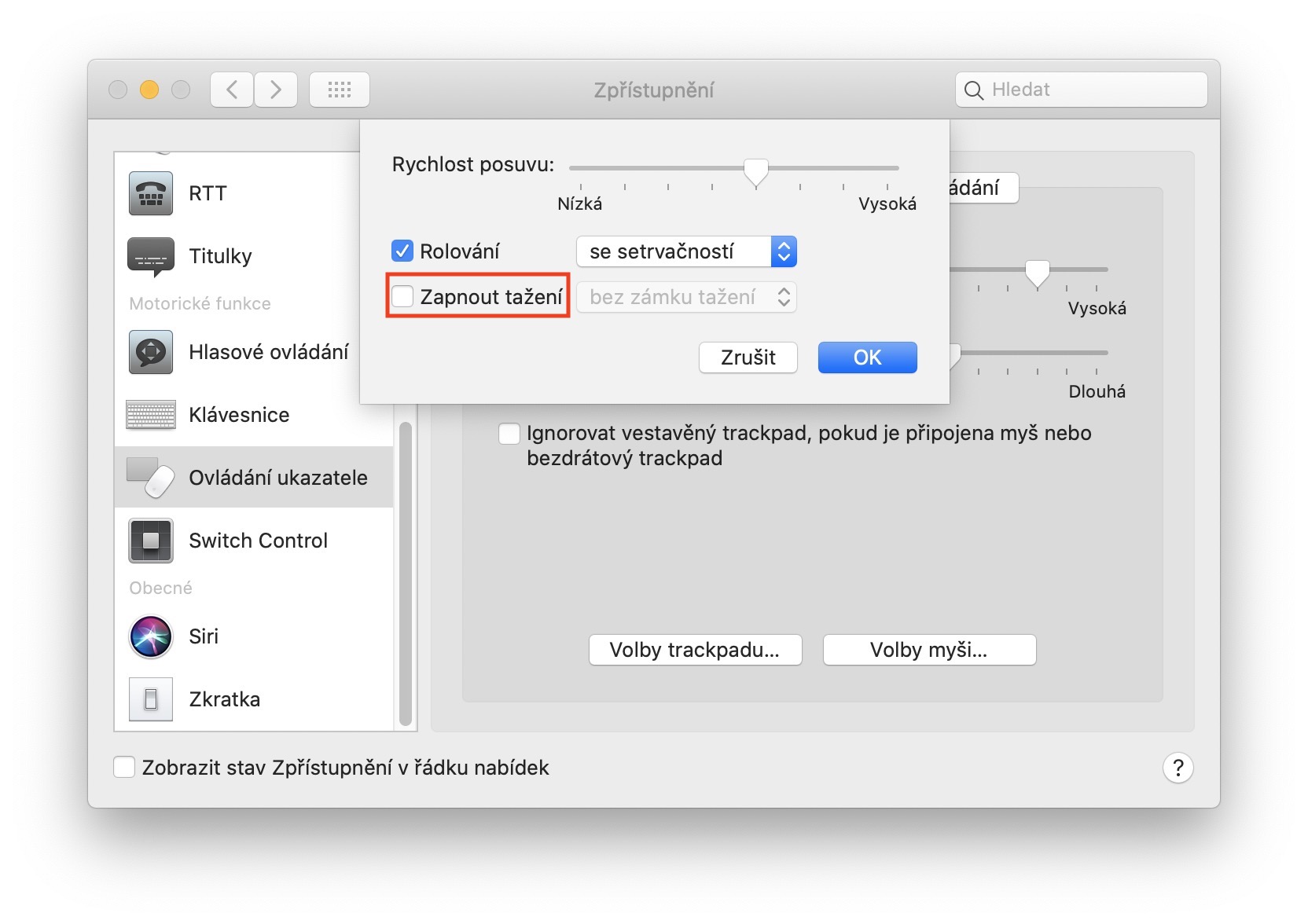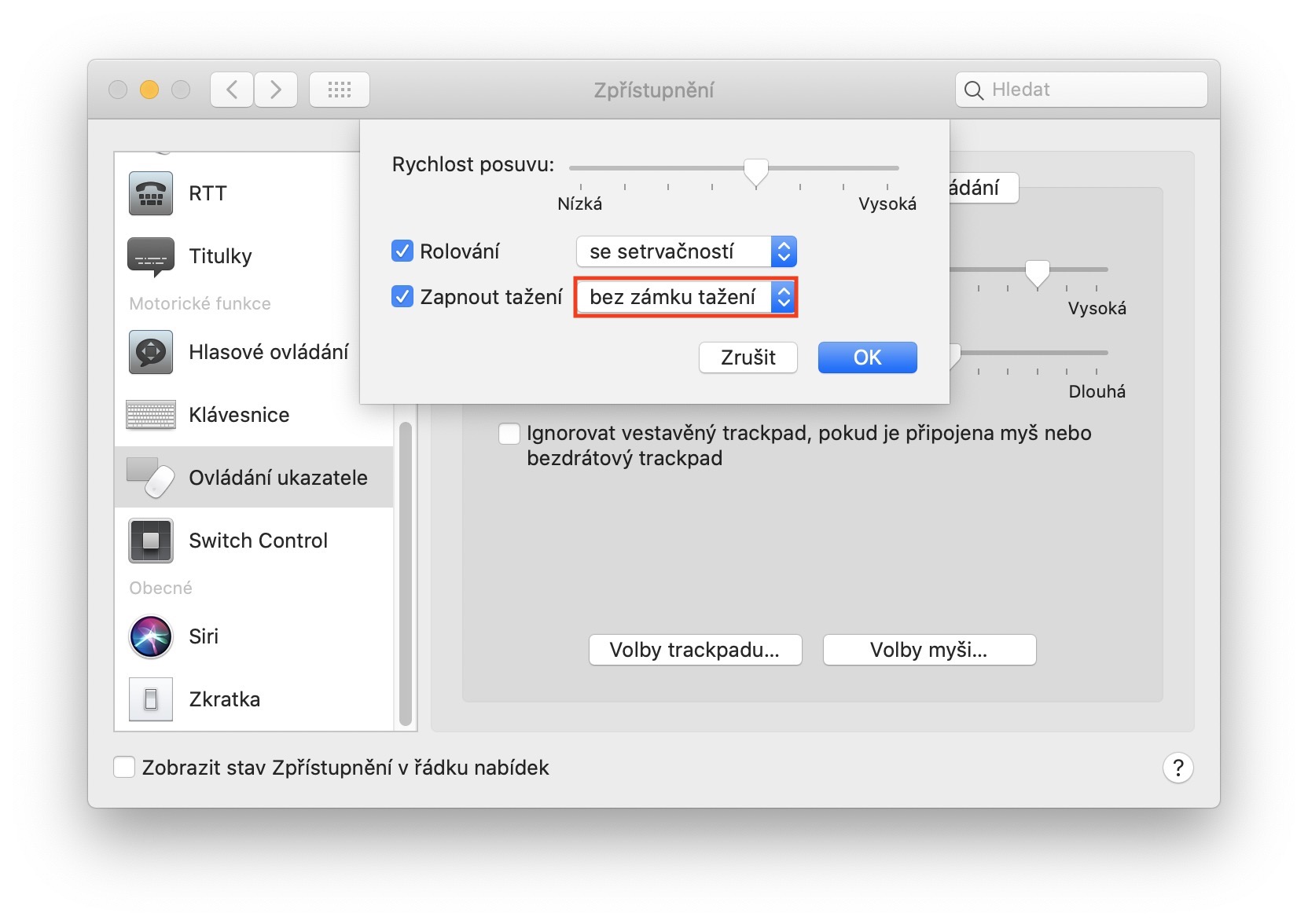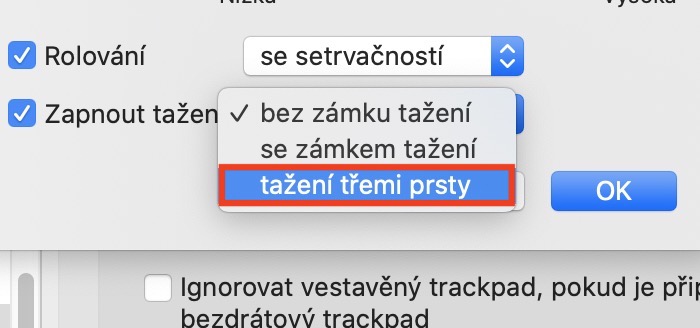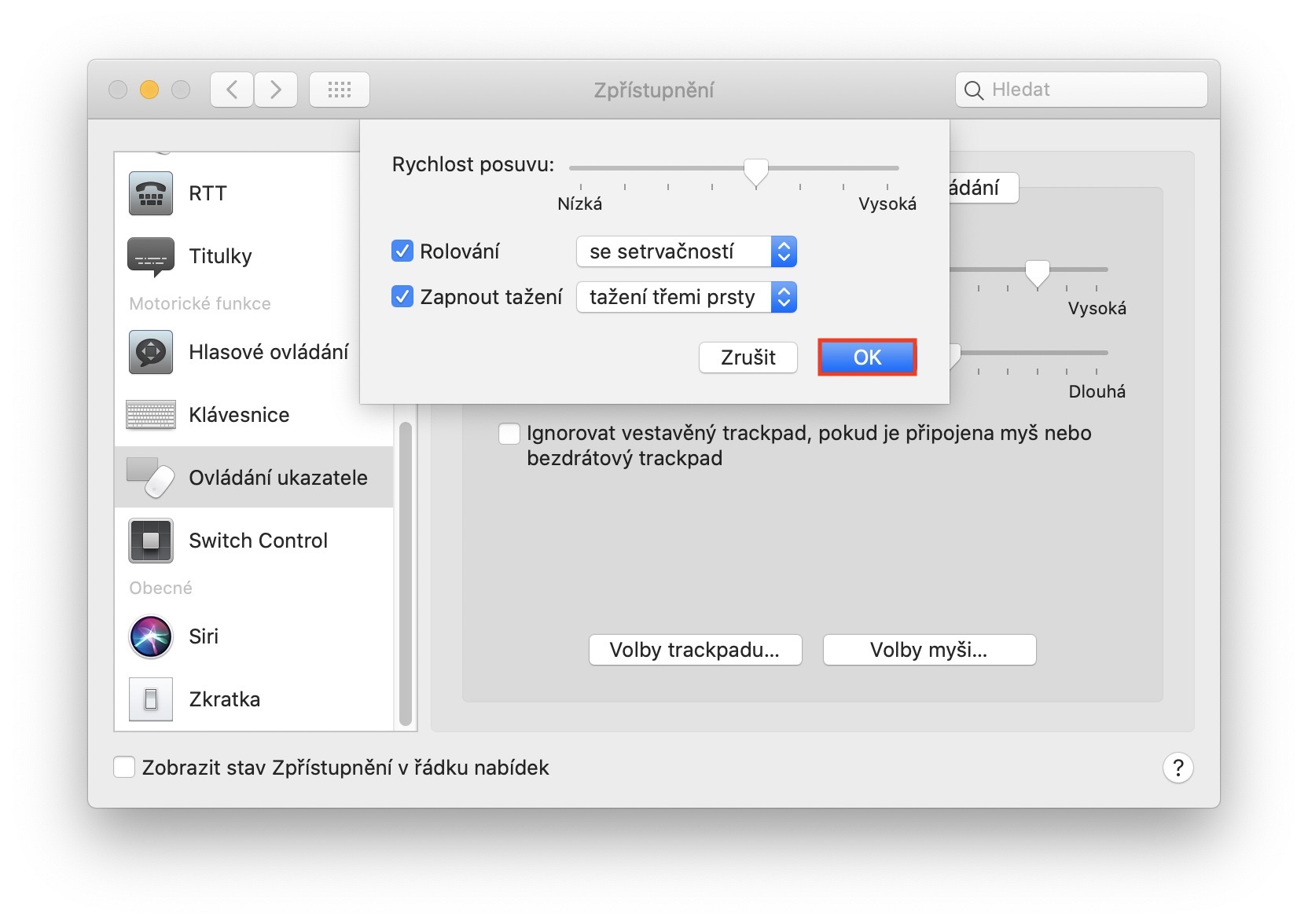毎日 MacBook で作業して以来、マウスを手に持ったのはおそらく 2 回だけです。私の意見では、トラックパッドを使用することは、日常の作業でマウスを使用するよりもはるかに快適です。さらに、Magic Mouse をお持ちでない場合、クラシック マウスを使用して、macOS にのみ属するさまざまなジェスチャやその他のガジェットを実行することはできません。あなたがトラックパッドのファンなら、今日はきっとすぐに夢中になってしまう完璧な隠しジェスチャーを紹介します。
かもしれない 興味がありますか
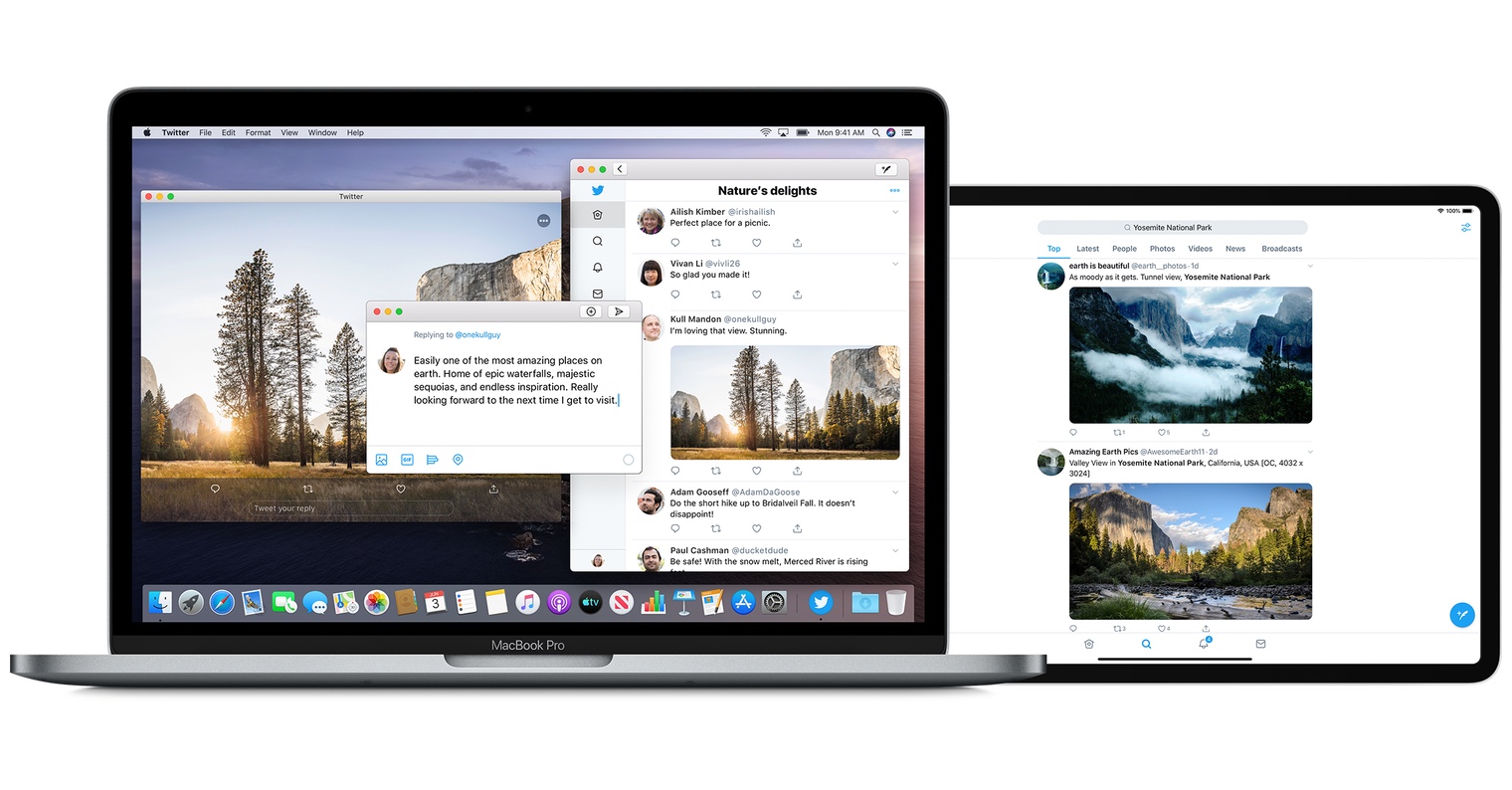
3本指でスクロール
タイトルからすでに推測できるように、これはスクロール、特にウィンドウやファイルなどのスクロールに関連するジェスチャになります。おそらくご存知かと思いますが、トラックパッドを使用して何かを移動したい場合は、まずそのウィンドウまたはファイルの上にカーソルを移動してからトラックパッドを押す必要があり、そうして初めてファイルまたはウィンドウを移動できます。ただし、このヒントを使用すると、移動するためにトラックパッドを押す必要がなくなります。移動するには、トラックパッドの表面に 3 本の指を置くだけで、必要なものを押すことなくすぐに移動できます。この機能を有効にするには、画面の左上隅にある をタップします アイコンをクリックし、メニューからオプションを選択します システム環境設定… 表示される新しいウィンドウで、オプションをクリックします。 開示、 左側のメニューでセクションを見つけます ポインタ制御。ここではオプションをタップするだけです トラックパッドのオプション… 後で新しいウィンドウで カチカチ 可能性 ドラッグをオンにする ドロップダウン メニューからオプションを選択します 3 本の指でドラッグする。次に、ボタンを押してこの設定を確認するだけです [OK]をクリックします。
アクティベーション後は、簡単にテストを開始できます。単にウィンドウやファイルを移動するだけでなく、このジェスチャを使用して Safari から画像を簡単に保存することもできます。画像の上にカーソルを置き、トラックパッド画面上に 3 本の指を置き、それを使用して画像を画面に移動するだけで十分です。このジェスチャーでテキストをすばやく選択することもできます。ただし、アクティベーション後、アプリ間のスワイプ ジェスチャはリセットされることに注意してください。したがって、アプリケーションと画面間を移動するために 3 本の指を使用することに慣れていた場合は、4 本の指を使用する必要があります。これが唯一の欠点ですが、しばらくすれば慣れないことはありません。