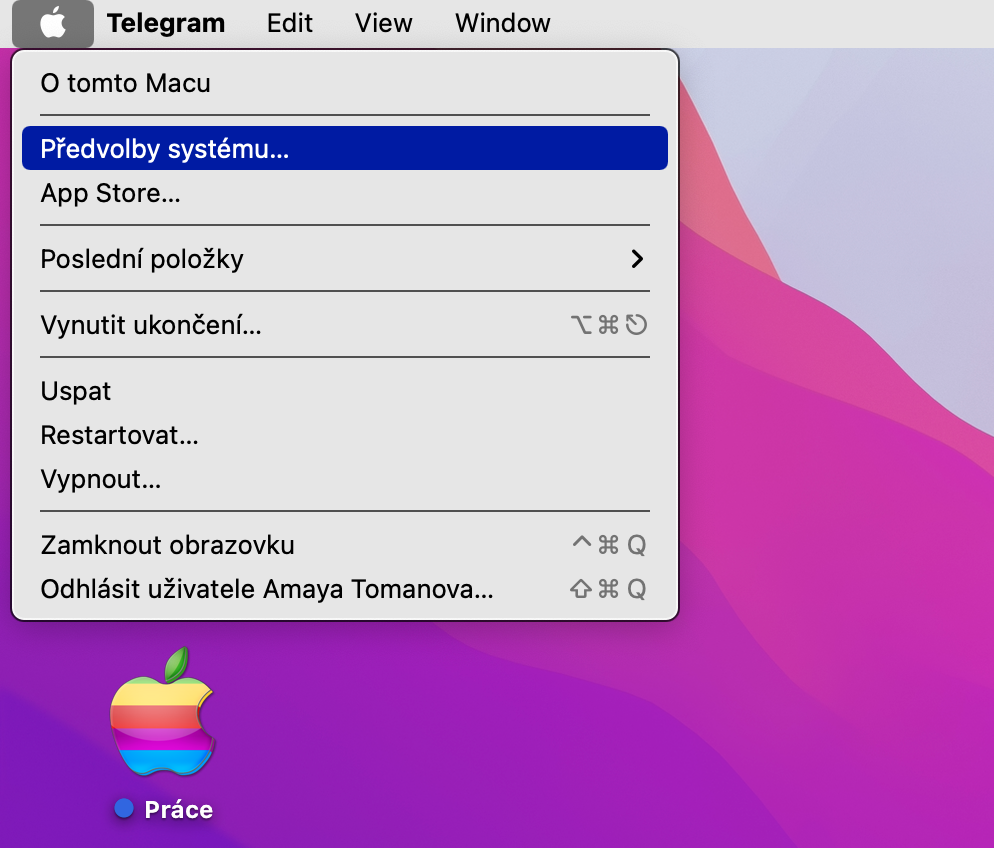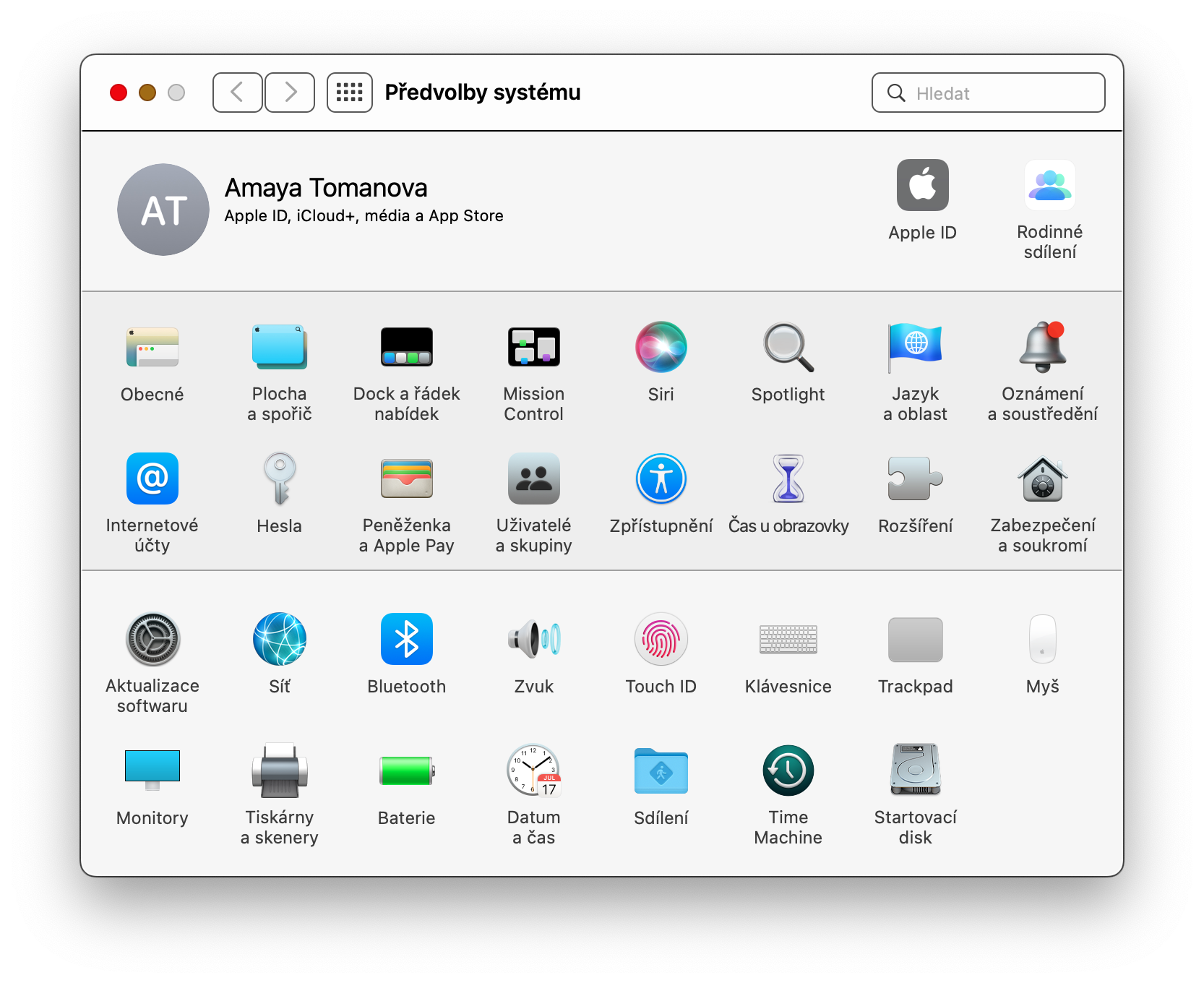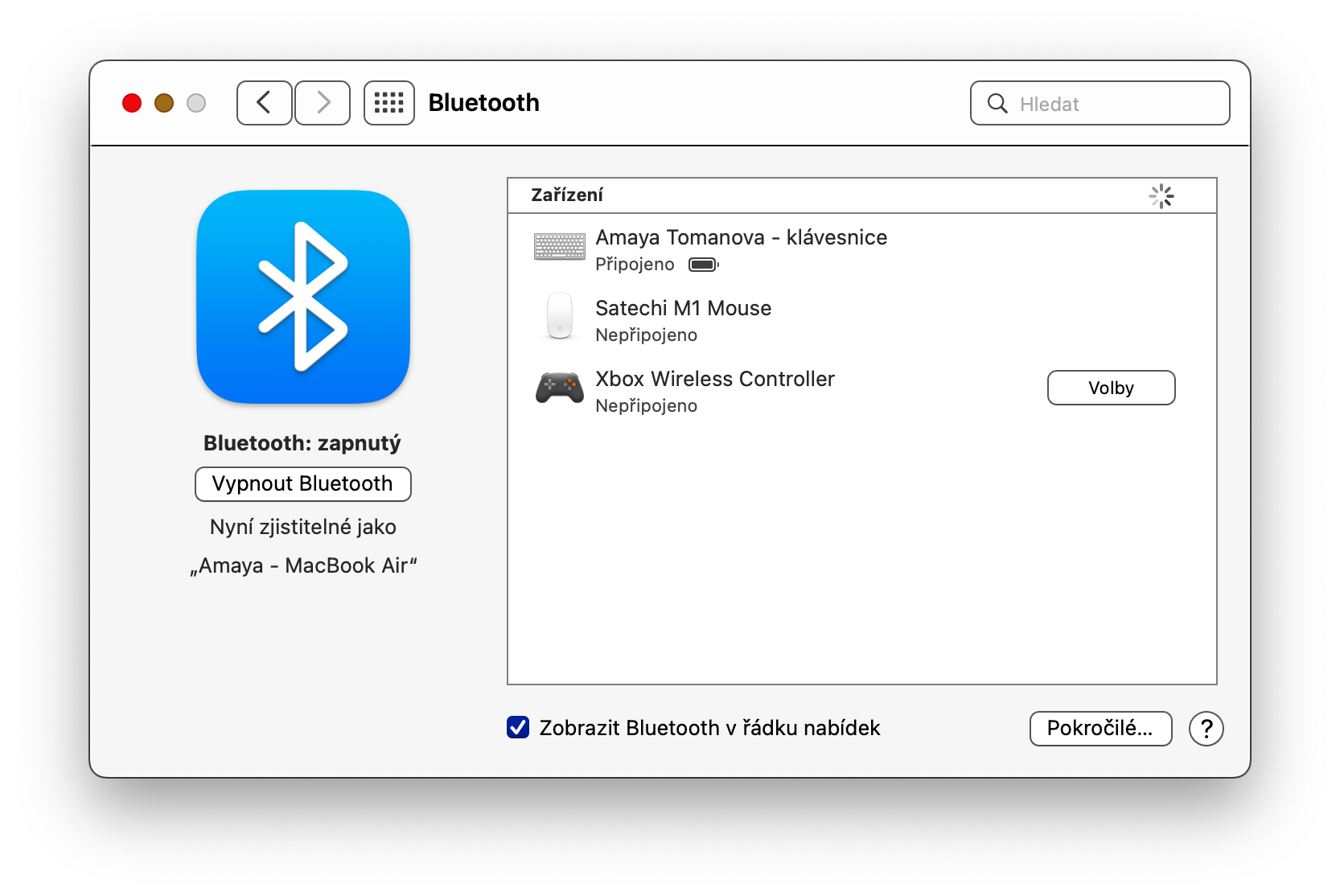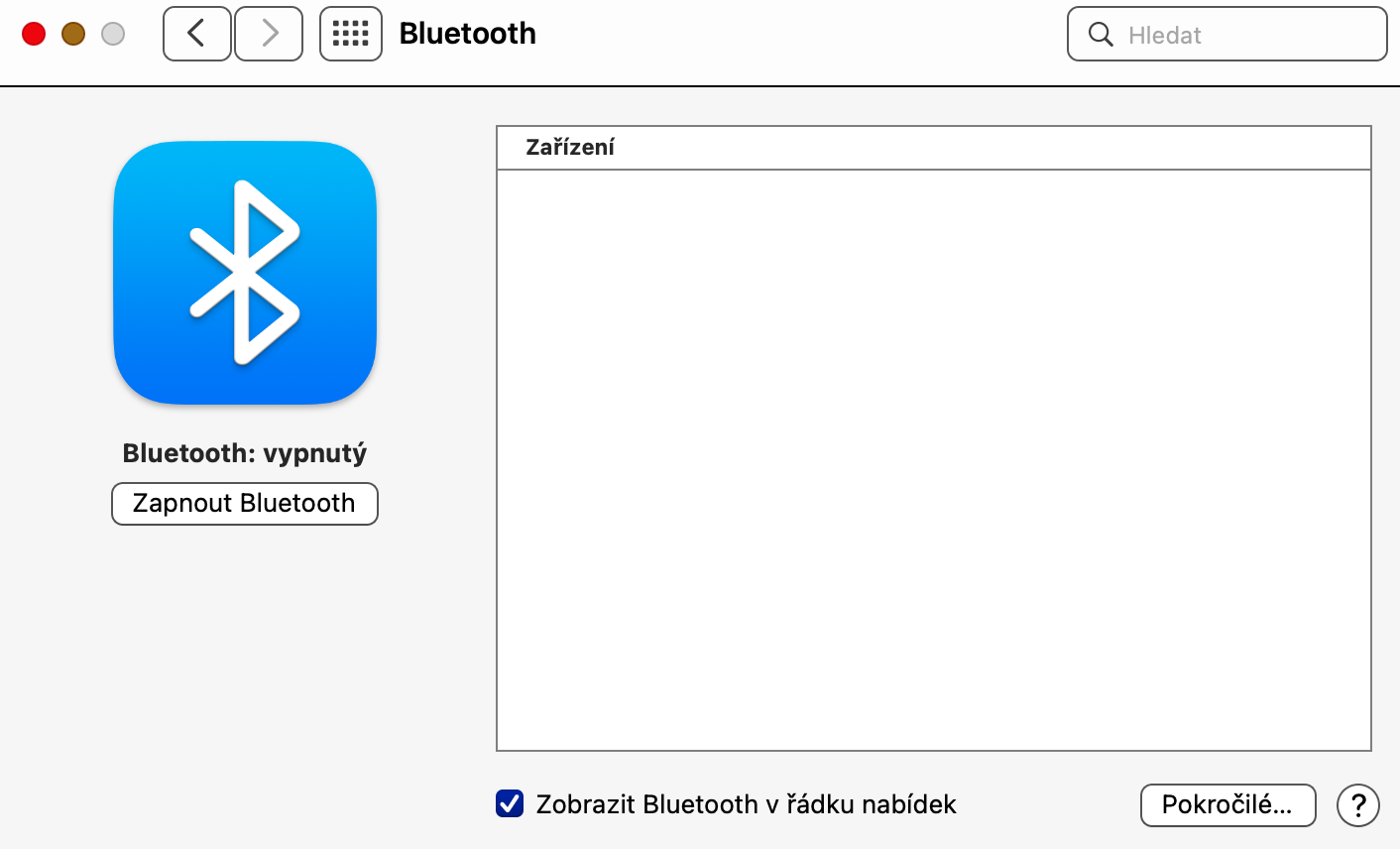私たちの多くはさまざまな理由で Bluetooth テクノロジーに依存しており、Mac での作業も例外ではありません。したがって、Bluetooth 接続が正常に機能しない場合は非常に迷惑です。 Mac で Bluetooth の問題が発生した場合に試してほしいヒントをいくつか紹介します。
かもしれない 興味がありますか

ソフトウェアのアップデートとペアリングの解除
Bluetooth 接続を修正する手順をまだ試していない場合は、ソフトウェアを更新して接続を復元するという古典的な手順から始めることができます。オペレーティング システムが最新かどうかを確認するには、Mac の左上隅にある メニュー -> このコンピュータについて -> ソフトウェア アップデートをクリックします。次に、 メニューから [システム環境設定] に移動し、[Bluetooth] -> [Bluetooth をオフにする] をクリックし、しばらくしてから [Bluetooth をオンにする] をクリックして接続を再度オンにします。 Mac の画面上部にあるメニュー バーの Bluetooth アイコンをクリックすると、個々の Bluetooth デバイスと Mac のペアリングを解除して再ペアリングすることもできます。これらの手順がうまくいかなかった場合は、次のヒントに進むことができます。
障害物の発見
Apple はサポート文書の中で、断続的な Bluetooth の問題が発生している場合は、干渉がないか確認することをお勧めします。 Mac の Bluetooth 接続に問題がある場合は、デバイスを Mac に近づけるか、邪魔になる可能性のある障害物を取り除いてみてください。デュアルバンド ルーターをお持ちの場合は、Bluetooth では 5 GHz が使用され、混雑する可能性があるため、いくつかの Wi-Fi デバイスを 2,4 GHz 帯域に接続してみてください。使用していない USB デバイスの電源を切り、Mac と Bluetooth デバイスの間にあるパーティションやスクリーンなどの大きくて不浸透性の障害物を避けてください。
かもしれない 興味がありますか