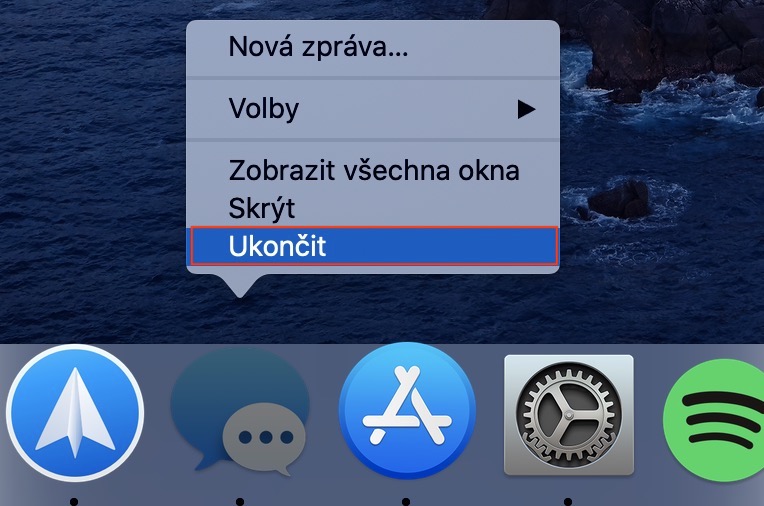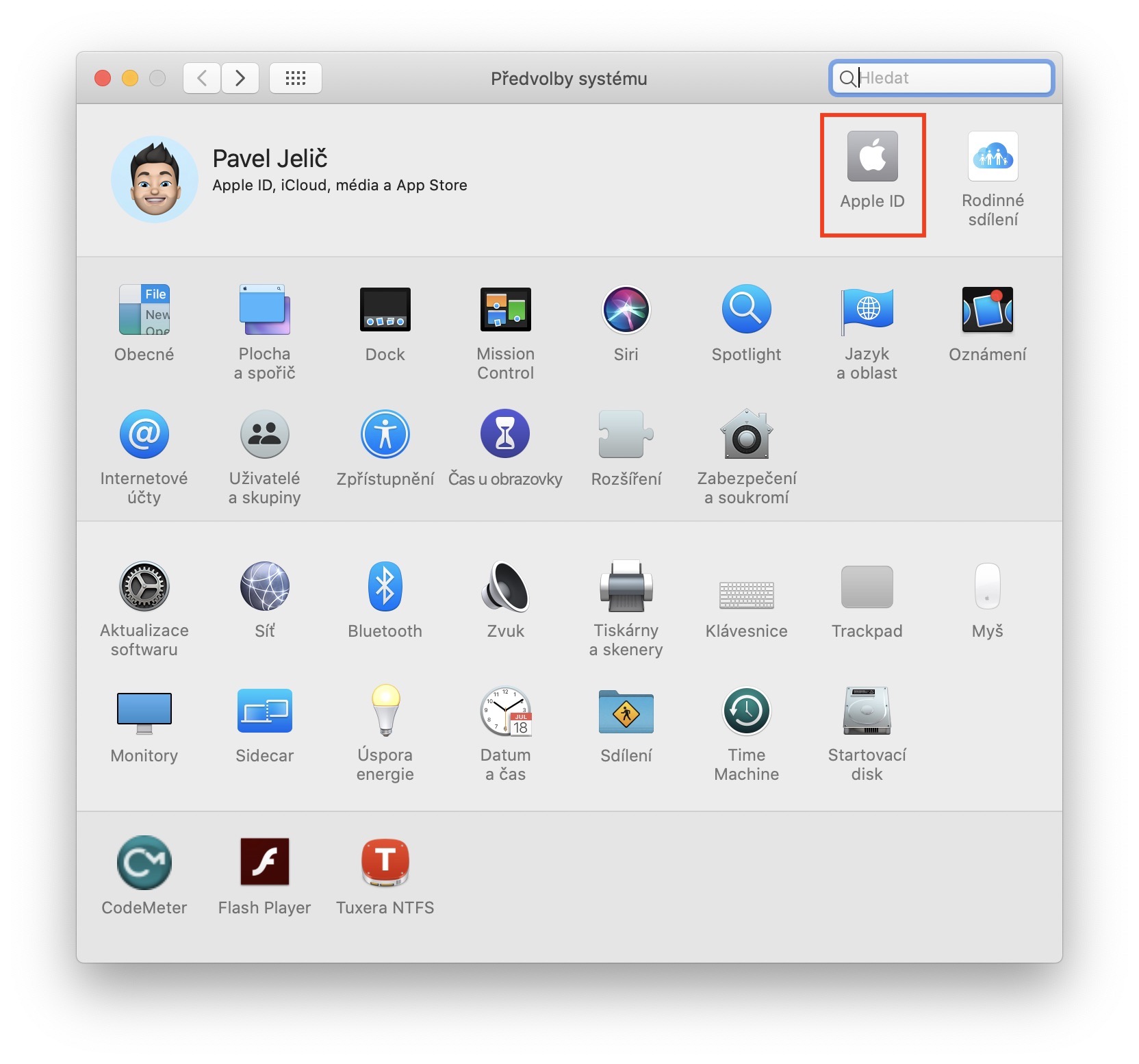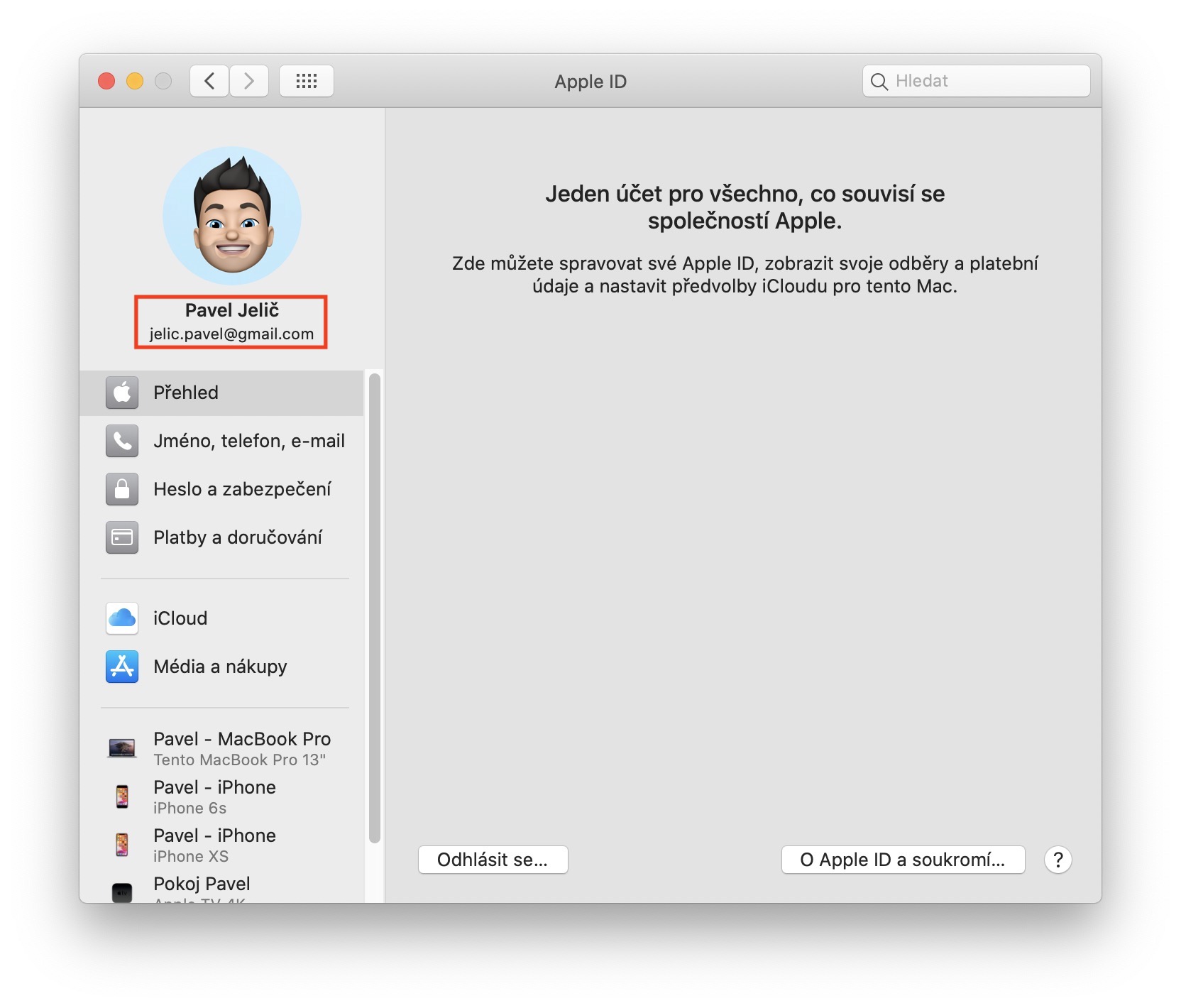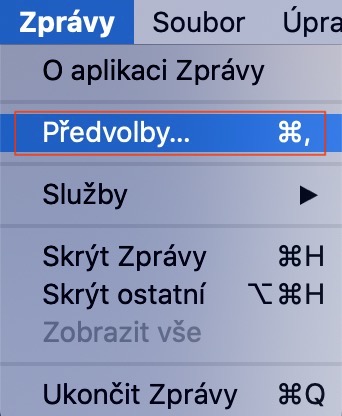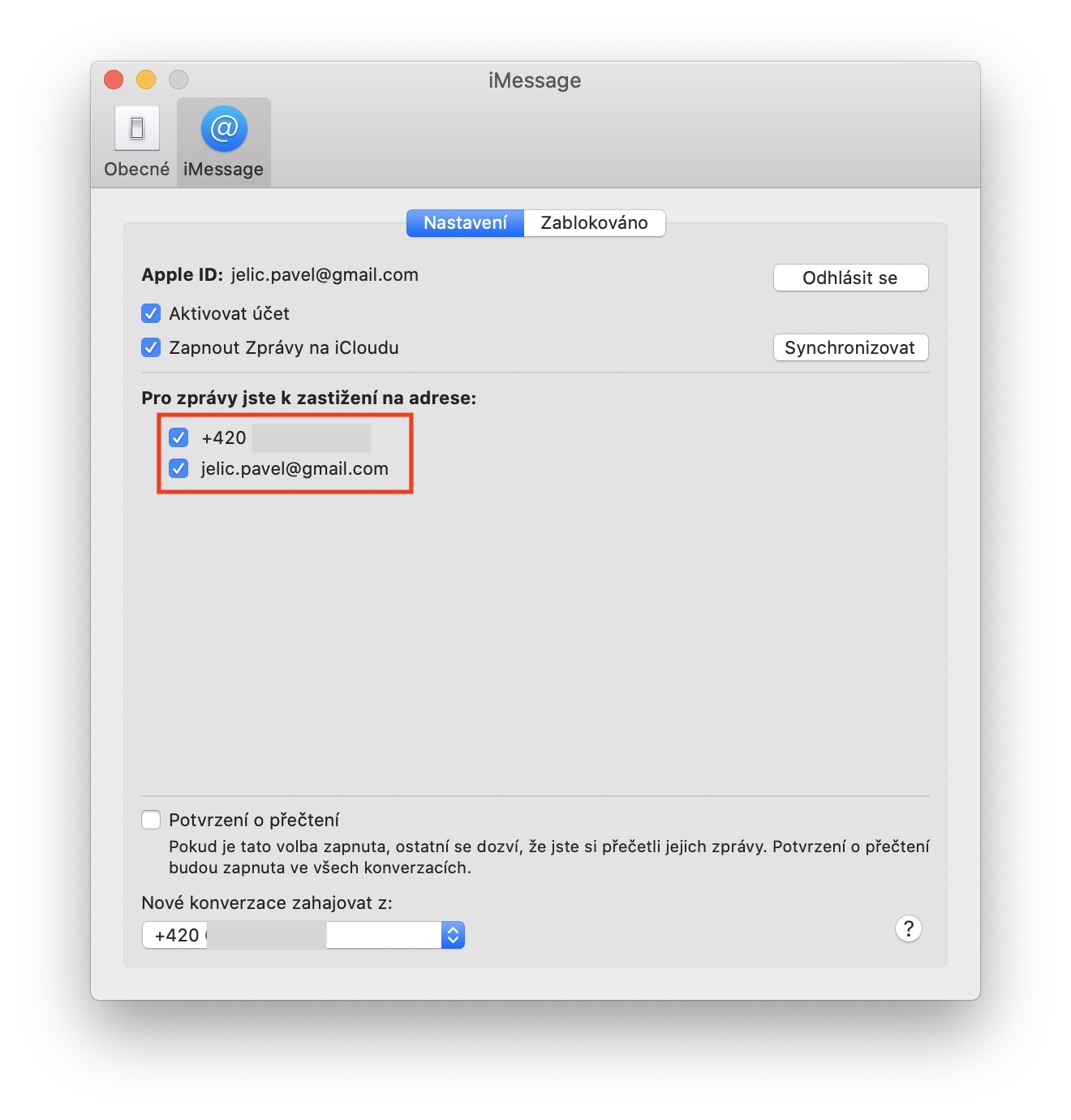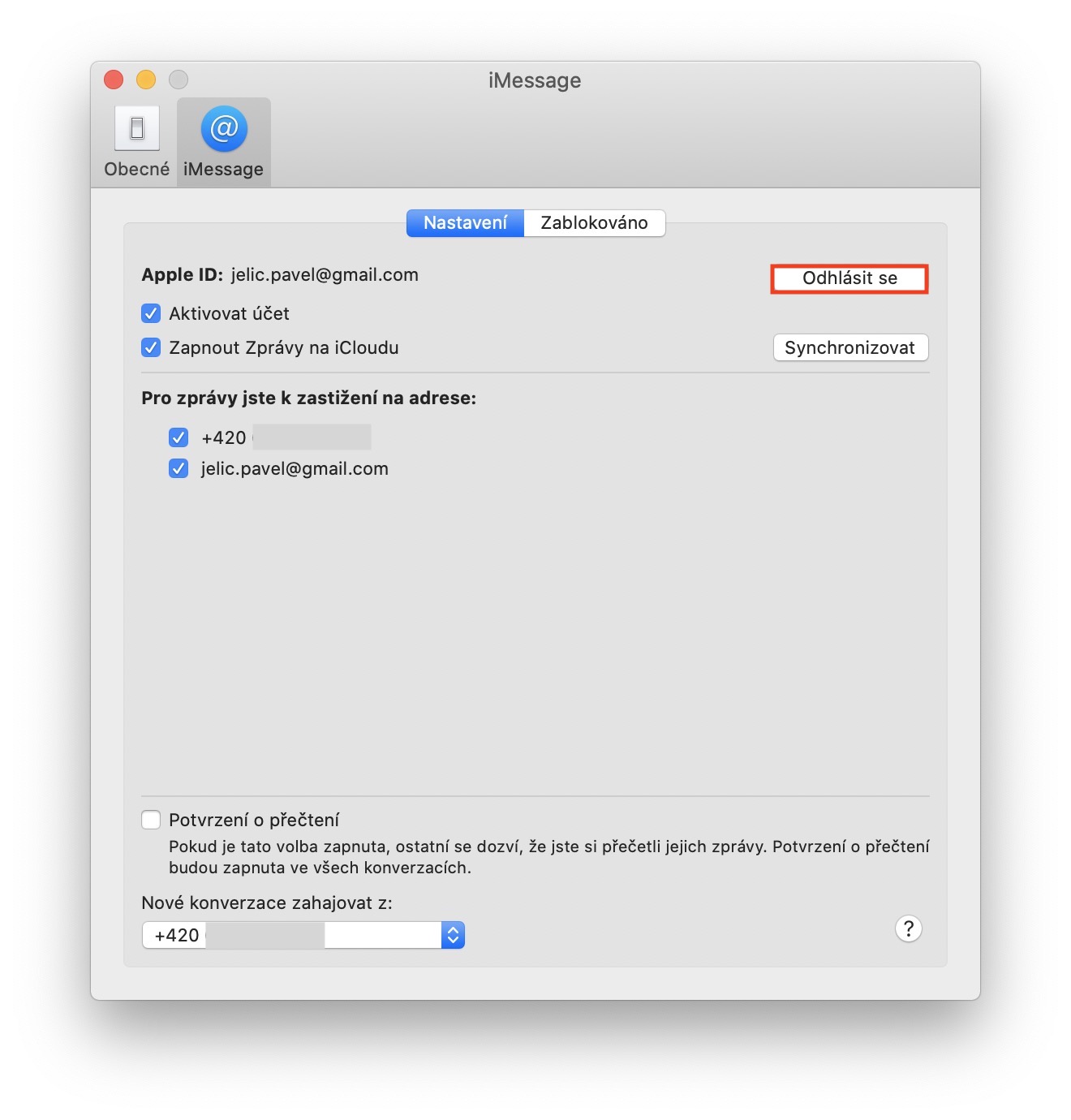iPhone と一緒に Mac または MacBook も所有している場合は、macOS デバイスでもメッセージ アプリケーションを介して iMessage を問題なく送信できることをご存知でしょう。残念ながら、iMessage メッセージを MacBook 経由で送信できないということが何度か起こりました。この記事では、何らかの理由で iMessage が macOS で動作しなくなった場合に役立つヒントをいくつか紹介します。
かもしれない 興味がありますか

安定したインターネット接続
iPhone、iPad、Mac の両方で iMessage を使用するには、安定したインターネット接続が必要です。 iMessage の送信中にインターネットに接続していない場合は、代わりに従来の SMS メッセージが送信されます。したがって、不安定な Wi-Fi や信号の弱い個人用ホットスポットに接続している場合は、iMessage を送信できない可能性が非常に高くなります。
古典的な手順
インターネット接続が完璧であると確信できる場合は、次に古典的で最も簡単な手順を実行します。まず、メッセージ アプリを完全にオフにしてみてください。それだけです。 2本の指で Dock のアプリケーション アイコンを (右クリック) ニュース、 そしてオプションを選択します 終わり。 このプロセスが完了すると、Mac または MacBook リブート – 上部バーの左側で、 をクリックします。 アイコンをクリックし、ドロップダウン メニューからオプションを選択します 再起動… この従来の手順が役に立たない場合は、以下で説明する次の手順に進んでください。
正しいApple ID
iMessage を使用するには、Mac または MacBook が iPhone と同じ Apple ID に接続されている必要があります。 Apple ID が正しいことを確認するには、上部バーの左側にある をクリックします。 アイコンをクリックし、メニューからオプションを選択します システム環境設定… 表示される新しいウィンドウで、セクションに移動します。 アップルID 左上隅にリストされている Apple ID が iPhone に設定した Apple ID と一致するかどうかを確認します。
iMessageをリセット
再起動しても問題が解決せず、正しい Apple ID が設定されている場合は、すぐに iMessage 設定の編集に進むことができます。この場合の最初のステップは、このサービスを簡単に再起動することです。これを行うには、次のように切り替えます。 アクティブウィンドウ アプリカセ ニュース、 上部バーのタブをクリックします ニュース、 次にメニューからオプションを選択します 環境設定… 表示される新しいウィンドウで、セクションに切り替えるだけです。 IMessageが、ここでちょうど 怒らせる 可能性 アカウントをアクティブ化する。 30分待ってからアクティブ化します 再びそれを行う。同時に、セクションに以下があることを確認してください ニュースについては、次のアドレスに連絡してください。 実際に連絡が取れるアドレス、つまり電子メールと電話番号を確認しました。
iMessage からサインアウトする
壊れた iMessage を修復する最後の手順は、iMessage から完全にログアウトしてから再度ログインすることです。アクティブなアプリケーションウィンドウに移動してログアウトします。 ニュース、 上部のバーにあるオプションをタップします ニュース。 表示されるメニューからオプションをクリックします 環境設定… 新しいウィンドウでセクションに移動します iMessage。 あとはボタンを押すだけです ログアウト。それからアプリケーション ニュース 完全に やめる また彼女 オンにする 同じ手順で ログイン。