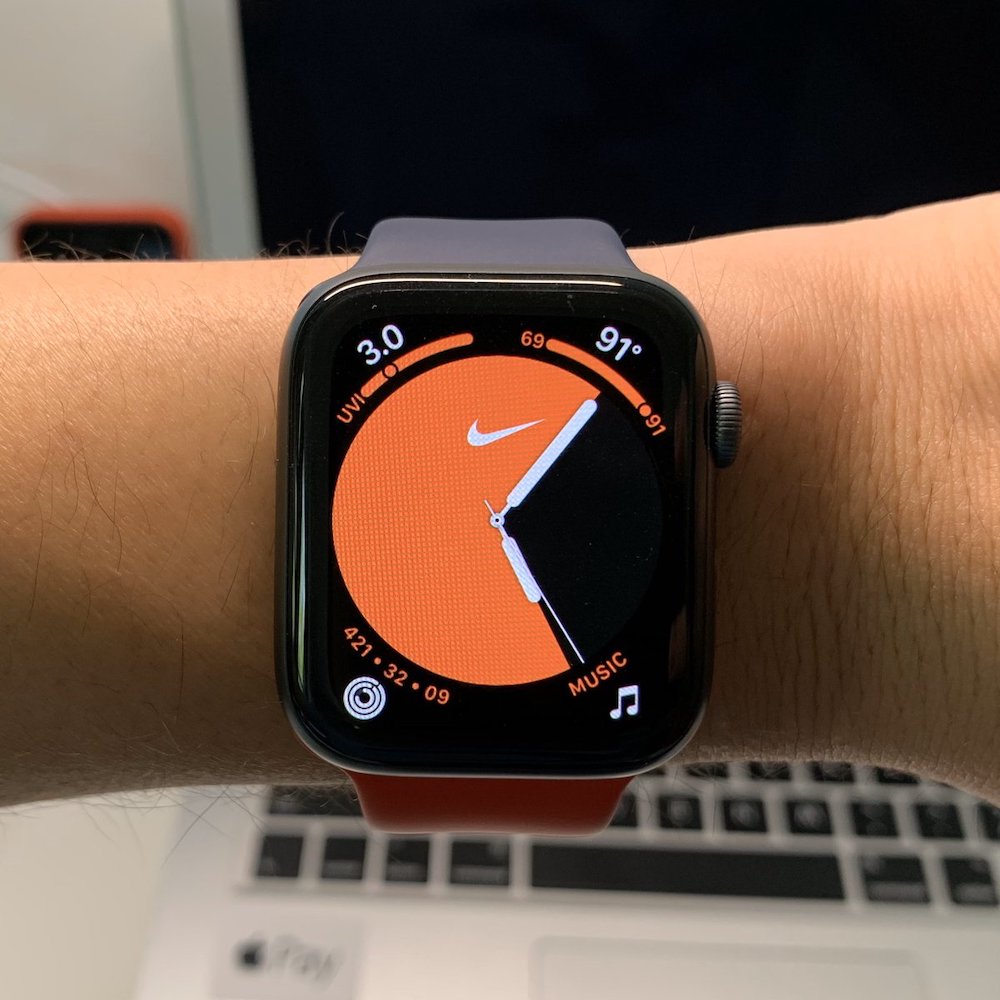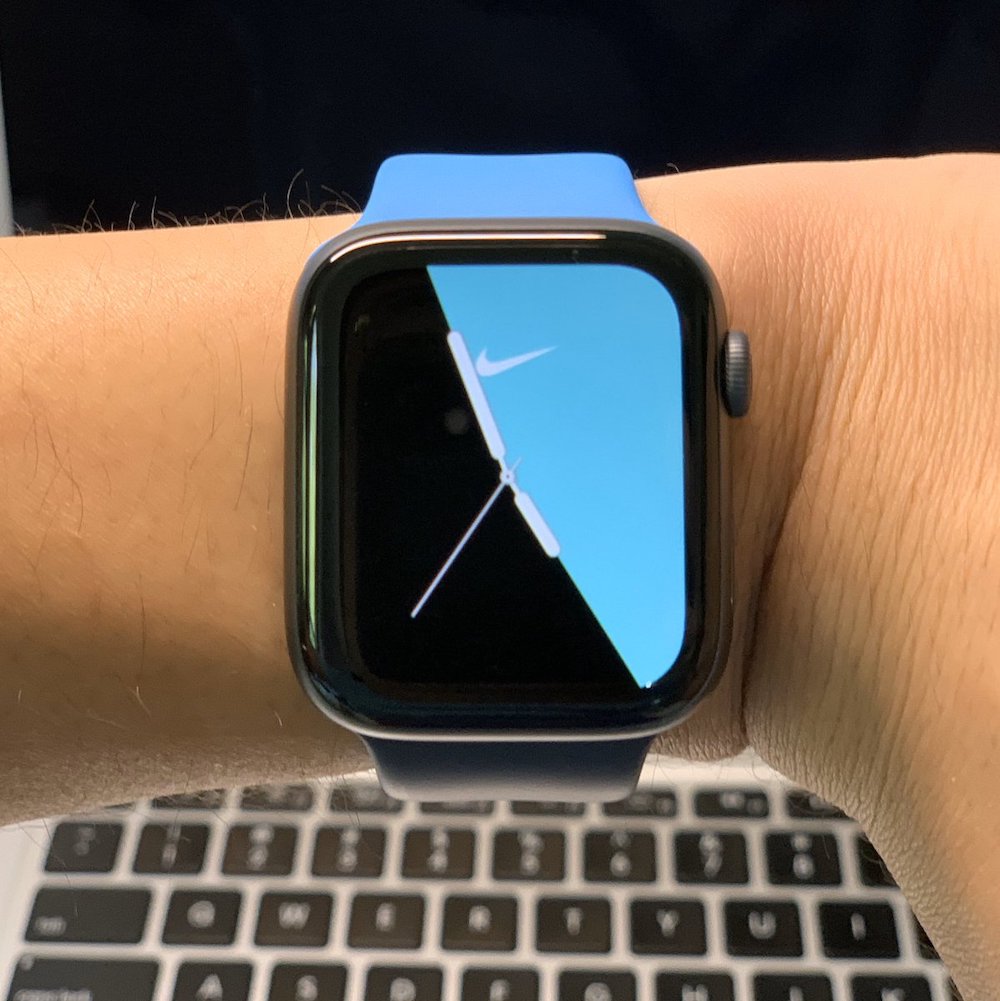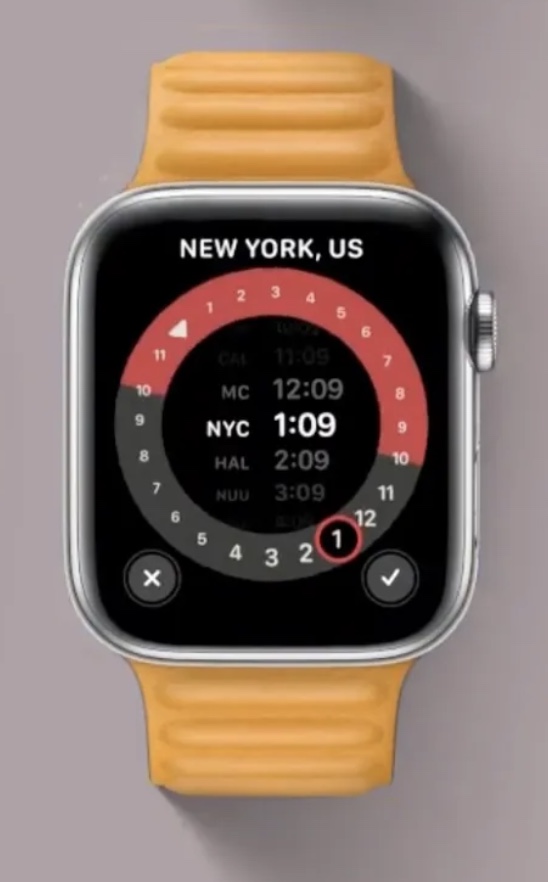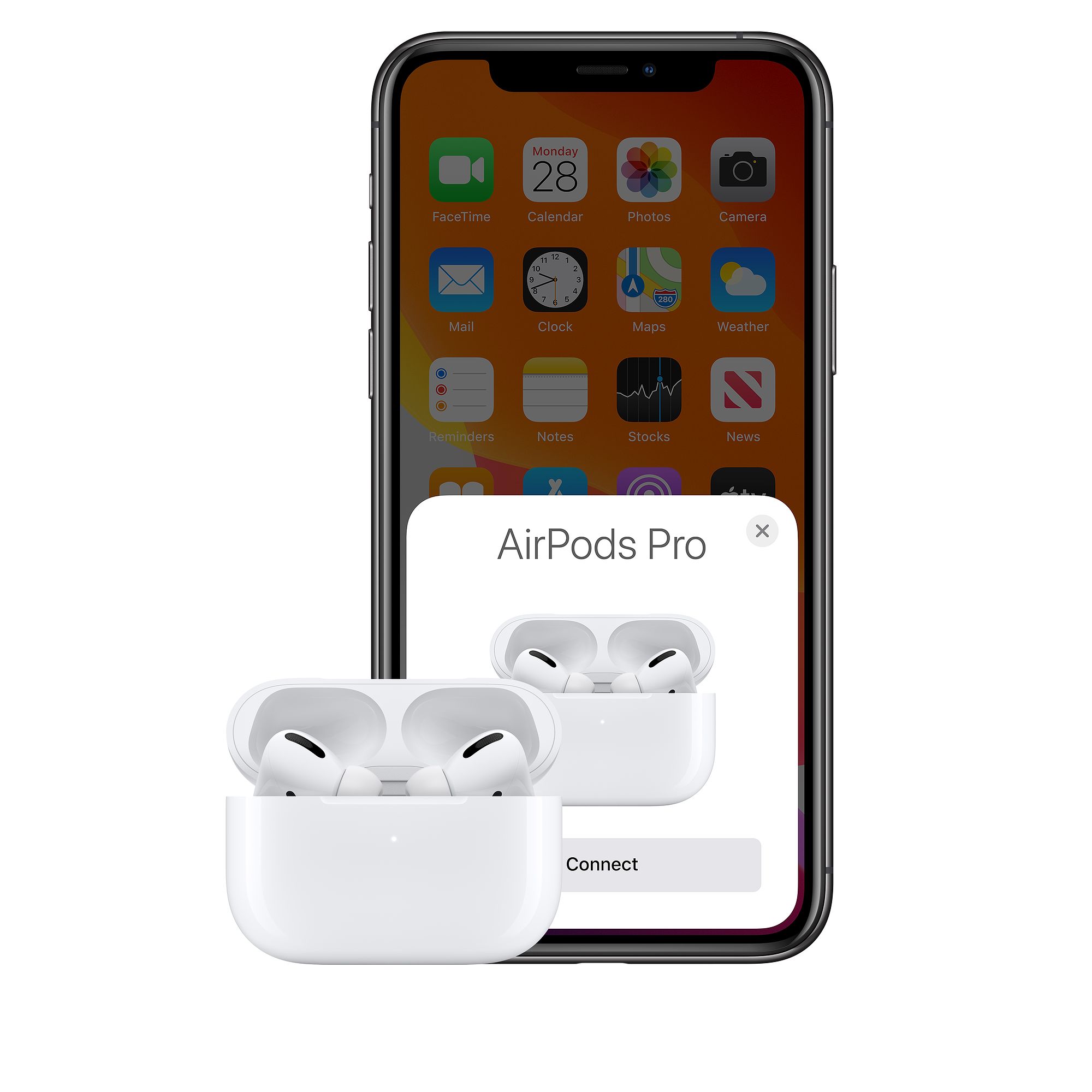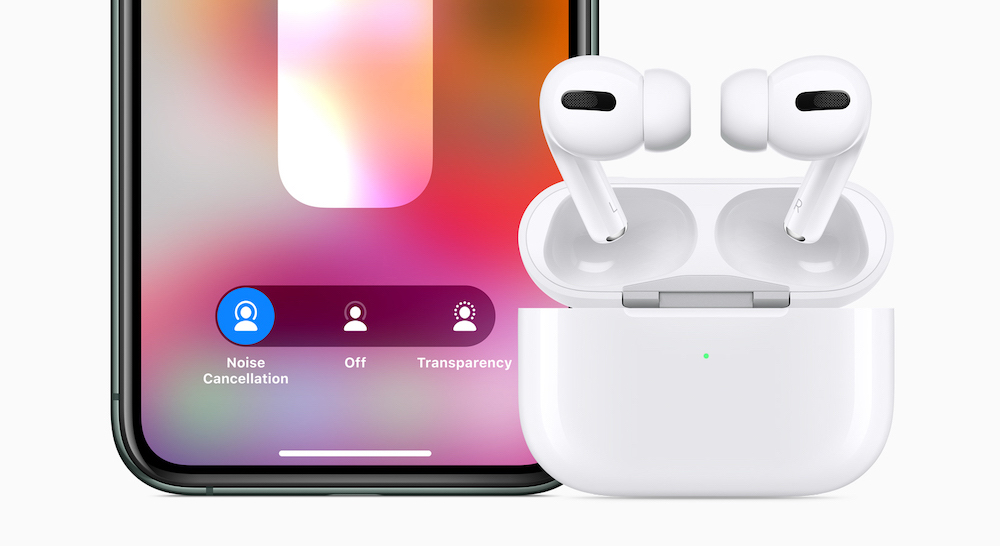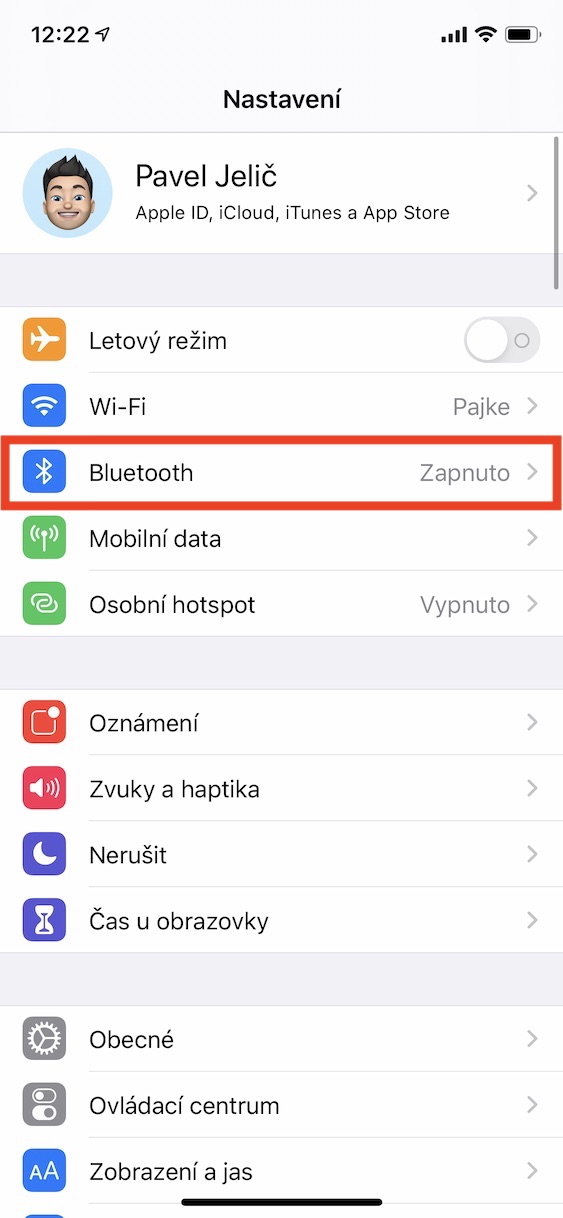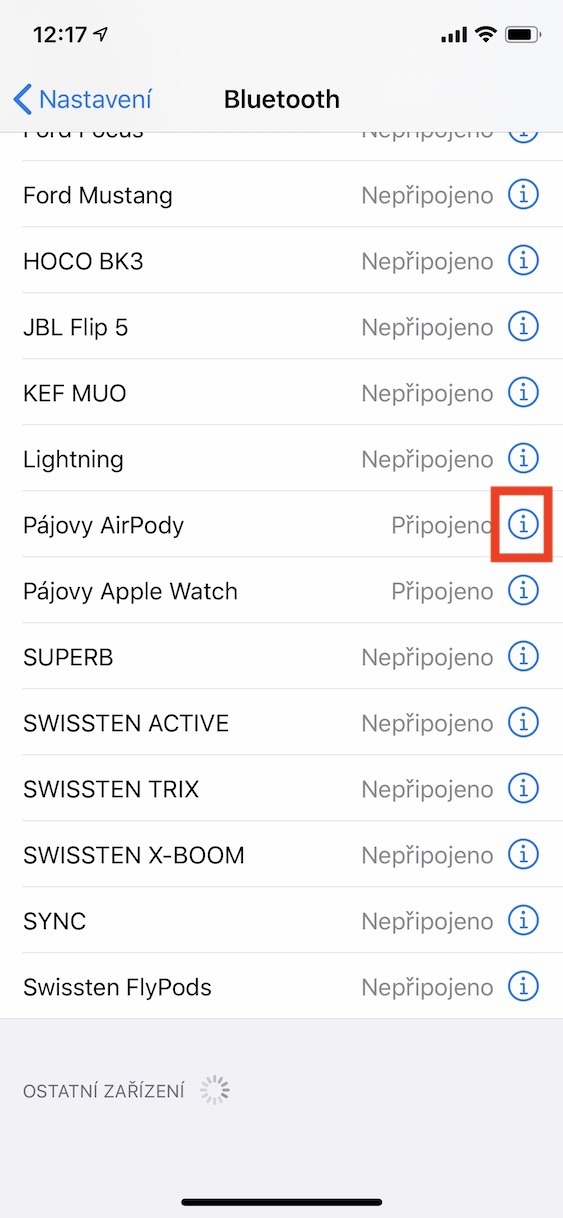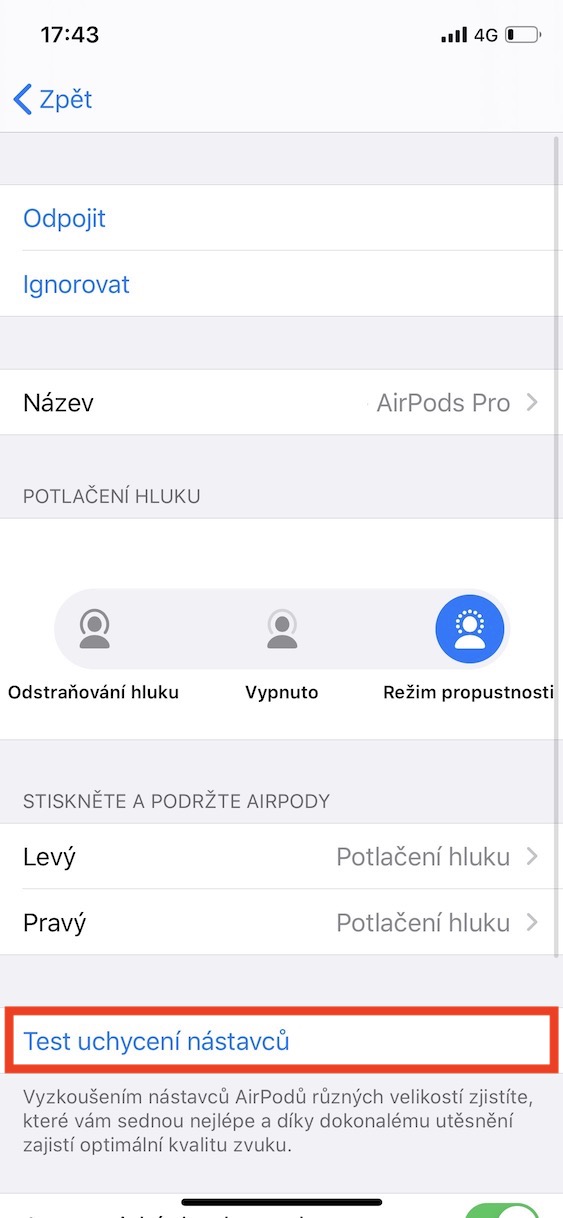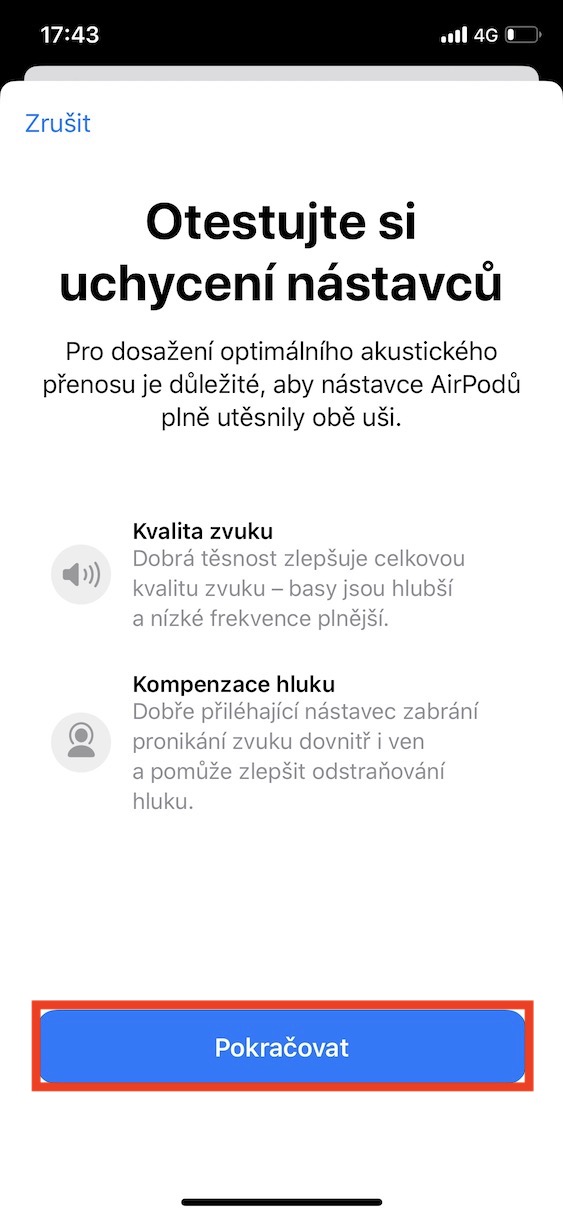私たちのほとんどが愛する人たちと快適な家で経験する、平和、静けさ、平和の休日は、楽しい出会いによって特徴づけられることがよくありますが、この困難な時期にはそれが複雑さをもたらします。このクレイジーな年の終わりに、あなたを少しでも楽しく驚かせたい人がいたら、おそらく Apple Watch か AirPods をツリーの下に置いたでしょう。 Apple の時計とヘッドフォンはどちらもユーザーの間で高い人気を誇っています。しかし、製品の開梱後、時計やヘッドフォンを最も効率的に使用するにはどうすればよいか疑問に思うかもしれません。 Apple ウェアラブルをまったく使用したことがなく、やり方がわからない場合は、ここが正しい場所です。
かもしれない 興味がありますか

アップル腕時計
電話とのペアリング
ツリーの下で Apple Watch が入ったパッケージを見つけて、開梱したときの最初の驚きの効果を楽しんだ場合は、ペアリングを開始できます。まず、時計を手首に装着し、細長いサイドボタンを押して電源を入れます。ただし、起動するまでに時間がかかることが予想されます。視覚障害のあるユーザーの場合は、一定時間待ってからアクティブ化するのが最も簡単です。 VoiceOverは。これを行うには、デジタル クラウンを素早く 3 回続けて押します。

起動後、時計の言語を設定してから、Apple 電話とのペアリングに進みます。これを行うには、ロックを解除した iPhone を Apple Watch に近づけると、時計をペアリングするかどうかを尋ねるアニメーションが電話機に表示されます。接続アニメーションが表示されない場合は、ネイティブ Watch アプリで最初の接続を行うこともできます。ペアリングボタンをタップした後、時計のディスプレイに表示されたコードを入力する必要があります。携帯電話で写真を撮ることも、手動で書き留めることもできます。電話機自体が次のペアリング手順を案内します。古い世代の時計から切り替える場合は、ペアリングする前に元の時計と携帯電話のペアリングを解除してください。すべての新しい設定を使用して iPhone にバックアップする必要があります。
watchOS 7:
セットアップを後で延期する
ほとんどの人にとって、新製品の喜びは、複雑な方法でそれを理解する必要があるという事実によって台無しになります。 Apple Watch のセットアップは比較的直感的であるという事実にもかかわらず、たとえば、1 日あたり何キロカロリー消費するか、どのくらいの時間運動したいか、どの文字盤を主に使用するかなど、誰もが知っているわけではありません。これらはすべて後でリセットできます。コントロールに関しては、タッチスクリーンに加えて、デジタルクラウンによって機能します。これを押すと文字盤またはアプリケーションのリストが表示され、長押しすると Siri 音声アシスタントが起動します。回転すると、アプリケーションのリストをスクロールしたり、オブジェクトをズームインおよびズームアウトしたり、Apple Music や Spotify の音楽の音量を増減したりできます。サイドボタンを使用すると、Dock に切り替えることができます。さらに、このボタンを使用して Apple Pay をアクティブにしたり、Mac での個々のプログラムやシステムアクションのインストールを承認したりすることもできます。
かもしれない 興味がありますか
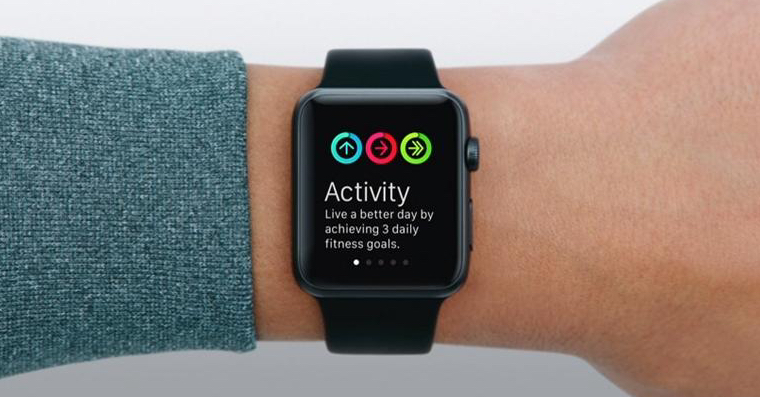
アプリ、それがあなたが Apple Watch を気に入る理由です
初めてこの時計について知ると、時計には多くのネイティブ アプリケーションがプリインストールされているだけでなく、iPhone にインストールされていたいくつかのサードパーティ アプリケーションも含まれていることがわかります。 watchOS のネイティブ アプリは非常に洗練されており直感的ですが、サードパーティ開発者の多くのアプリには当てはまらず、すべてのアプリが時計に必要ないことがわかります。しかし、それは、Apple Watch で使用できないサードパーティ製ソフトウェアが見つからないという意味ではありません。スポーツに特化したアプリケーションに加えて、テレビやスマート ホーム アクセサリを制御するためのプログラムも多数あります。
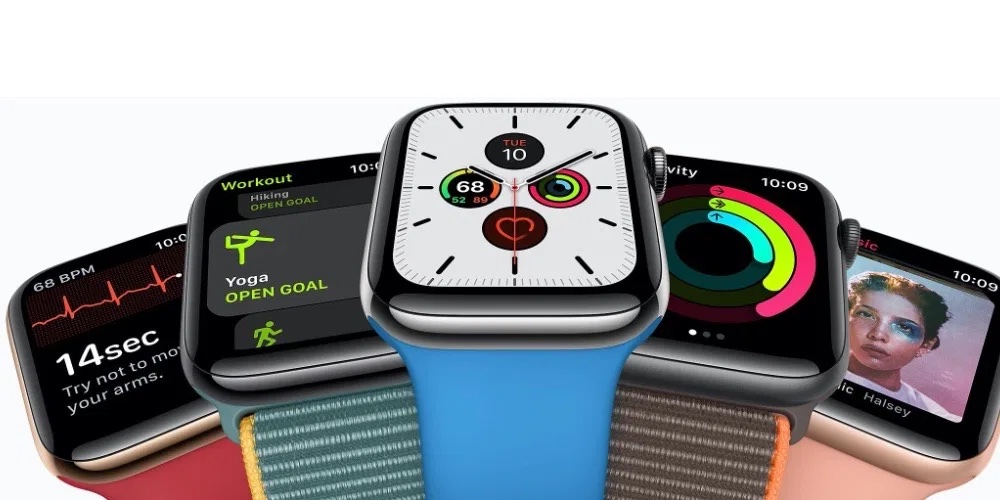
ウォッチフェイスを自分のイメージにカスタマイズ
お気づきかと思いますが、Apple Watch には膨大な数の文字盤があります。コンプリケーションを追加することもできます。これは、アプリケーションからさまざまなデータを表示したり、アプリケーションに直接移動したりできる一種の「ウィジェット」です。指を左右に端から端までスワイプして文字盤を変更し、必要な文字盤の上に指を置き、ディスプレイ上で指を押したまま「編集」をタップして調整します。
適切なストラップを選択して調整を開始してください
すでに時計に慣れている場合は、できる限りカスタマイズすると便利です。多くの設定を手首で直接行うことができますが、ほとんどのユーザーは iPhone に手を伸ばして Watch アプリですべてを設定する方が簡単だと感じるでしょう。アクティブに使用する前に、適切なストラップ、特に手首への取り付け方を選択することも必要です。時計の装着が緩すぎないように注意してください。心拍数を正確に測定できない可能性がありますが、手首に快適で皮膚を傷つけないように、きつすぎないように注意してください。付属のストラップが合わず快適でない場合は、より快適な素材で作られたストラップを購入してみてください。この問題も解決すれば、時計を楽しく使用することを妨げるものは何もありません。
かもしれない 興味がありますか
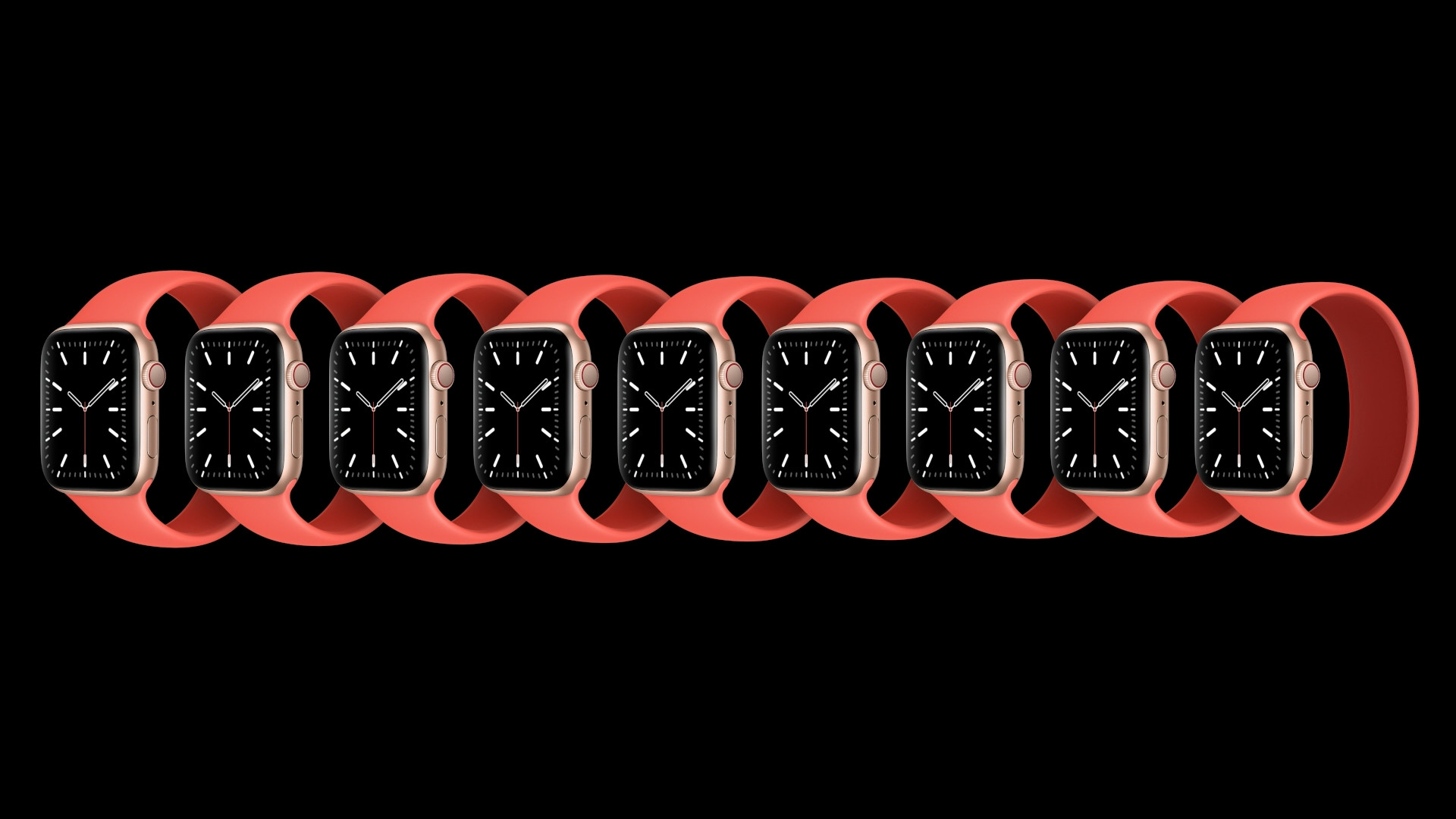
AirPods
ペアリング
精巧に作られた AirPods のパッケージを開け、ヘッドフォン自体を取り出した後、最も効率的な方法でヘッドフォンをペアリングする方法についてしばらく考えているかもしれません。 iPhone、iPad、または iPod touch をお持ちの場合、最も簡単な方法は、ロックを解除して、隣に AirPods が入った箱を開けることです。すると、Apple の携帯電話またはタブレットのディスプレイにアニメーションがすぐに表示され、新しいヘッドフォンをペアリングするよう求められます。すでに Apple エコシステムに慣れている人は、嬉しい驚きを感じるでしょう。AirPods は iCloud アカウントにログインし、Apple Watch、iPhone、iPad、Mac と自動的にペアリングします。ただし、Android スマートフォンまたは Windows PC を使用している場合は、ペアリングにはさらにいくつかの手順が必要です。
まず、ヘッドフォンの充電ケースを開け、AirPods を中に入れたまま、充電ケースの背面にあるボタンを長押しします。しばらくすると、設定で従来のように AirPods を他の Bluetooth デバイスとペアリングできるようになりますが、次の段落で説明するほとんどの機能がなくなることが予想されます。ただし、これらの機能について詳しく説明する前に、充電ケースのライト インジケーターが何を意味するのかを確認する必要があります。ボックスが白く点灯すると、ヘッドフォンを接続できます。インジケーターがオレンジ色に点滅している場合は、どこかに問題があるため、ペアリング プロセス全体を繰り返す必要がある可能性があります。赤色のライトの場合はヘッドフォンが放電されており、緑色のインジケーターが表示されている場合は製品が完全に充電されています。 iPhone または iPad の横にあるヘッドフォンを開けるだけで、AirPods のバッテリーと充電ケースの状態が明確なアニメーションで表示され、確認できます。全体の概要は、以下に添付した記事でご覧いただけます。
かもしれない 興味がありますか

制御はシンプルさの精神で実行されます
ヘッドフォンの制御方法がわからなくても、心配する必要はありません。複雑なことは何もなく、むしろ非常に直感的です。石造りのクラシックな AirPods をお持ちの場合は、イヤホンの 1 つをタップするだけでアクションをトリガーできます。デフォルトでは、タップすると音楽が一時停止しますが、ヘッドフォンの 1 つを耳から外したときにも同じことが起こります。それが適している理由でもあります 設定 -> Bluetooth AirPodsの場合はタップ後 サークル内のアイコンも 特定のハンドセットをダブルタップしたときの動作を設定します。利用可能なイベントはここで見つけることができます 再生/一時停止、次のトラック、前のトラック a シリア。 ただし、ヘッドフォンの 1 つをタップするだけでなく、コマンドを使用して Siri 音声アシスタントを起動することもできます。 ねえシリ
AirPods Pro イヤホンに関しては、その制御もまったく複雑ではありません。足の下に圧力センサーがあり、押すと触覚反応が得られます。 1 回押して音楽を再生または一時停止し、2 回または 3 回押して前後にスキップし、押し続けるとアクティブ ノイズ キャンセリング (文字通り周囲から遮断されます) と透過性モード (代わりにヘッドフォンを通して耳に音を送ります) が切り替わります。 。
かもしれない 興味がありますか

一度その機能を知れば、AirPods を耳から外したくないでしょう
上で述べたように、AirPods Pro はアクティブ ノイズ キャンセリングとパススルー モードを提供します。これらのモードは、ヘッドフォン、コントロールセンター、または AirPods Pro 設定で直接切り替えることができます。たとえば、AirPods Pro が耳にうまくフィットしない場合、またはノイズ キャンセリングが正常に機能していないと感じる場合は、イヤホンのテストを行うことができます。これを行うには、AirPods が耳に挿入された状態で iPhone または iPad に移動します。 設定 -> Bluetooth、 AirPods の場合は、をタップします アイコンと円の中に、 そして最後にあなたが選択します アタッチメントの装着テスト。 ボタン選択後 ポクラチョヴァト a オーバーヒート 耳にヘッドフォンを調整する必要があるかどうかがわかります。
AirPodsとAirPods Proの両方に備わっている機能については、もちろんたくさんあります。最も興味深いの 1 つは自動切り替えです。その仕組みは、あなたが iPad または Mac で作業していて、誰かが iPhone で電話をかけてきた場合、ヘッドセットが電話に接続され、邪魔されずに話すことができるということです。耳の検出を無効にして、外したときに音楽が一時停止しないようにすることもできます。これらおよび他の多くの機能は、iPhone および iPad で次の場所で見つけることができます。 設定 -> Bluetooth をタップした後 サークル内のアイコンも AirPods の場合、Mac で開く Appleアイコン -> システム環境設定 -> Bluetooth ヘッドフォンの場合は、 をタップします 選択する機会。 ただし、セットアップ中に AirPods をデバイスに接続し、耳に挿入する必要があることに注意してください。
かもしれない 興味がありますか

ナビジェニ
今日の記事で最後に説明するのは、ヘッドフォン自体の充電です。 AirPods は最大 5 時間音楽を再生でき、最大 3 時間通話できます。 AirPods Pro は、アクティブ ノイズ キャンセリングをオンにすると最大 4,5 時間、または最大 3 時間のリスニングが可能です。充電ケースでは、AirPods は 15 時間のリスニングの場合 3 分で充電され、AirPods Pro の場合は 5 時間のリスニングの場合 1 分で充電されます。ケースとの併用で両イヤホンとも最大24時間再生可能です。
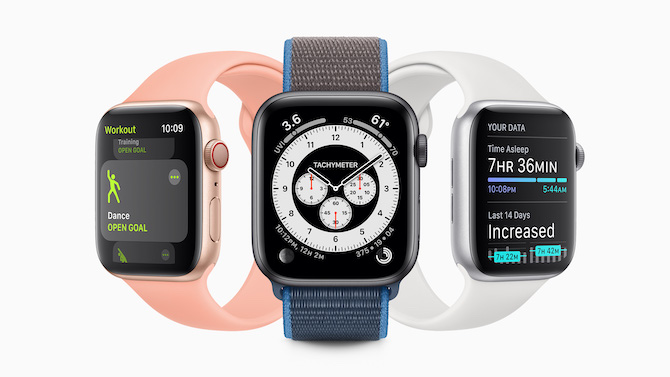
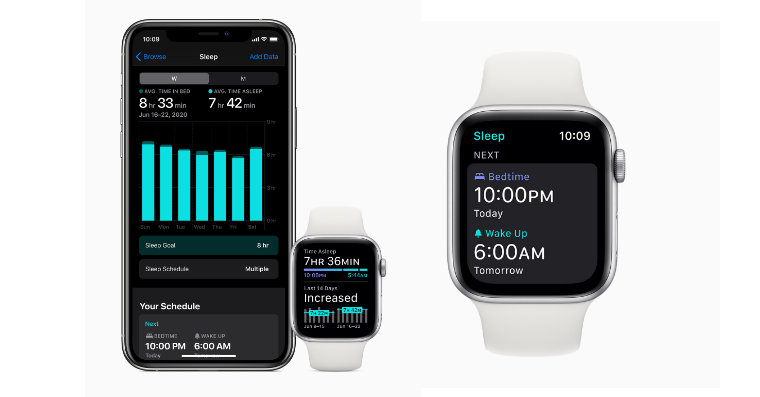

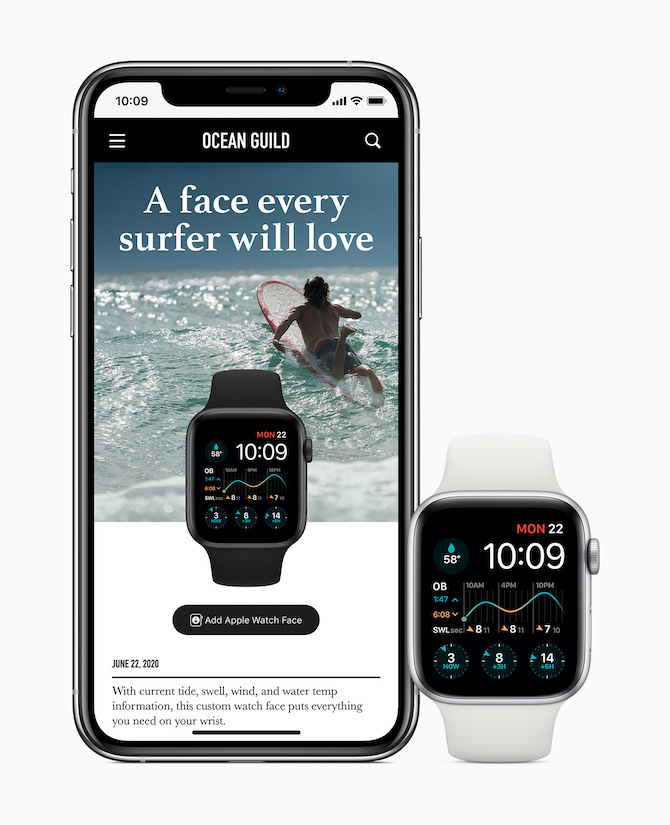


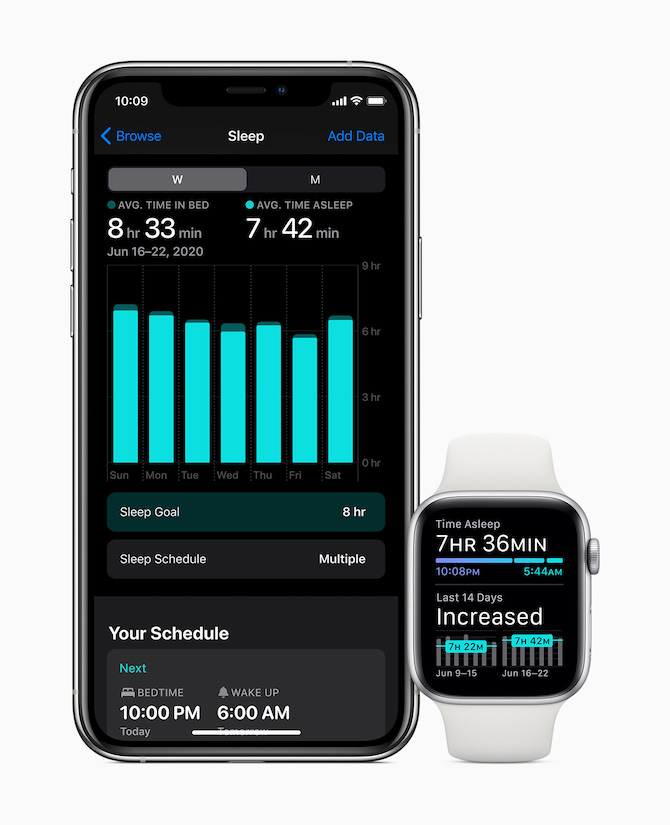
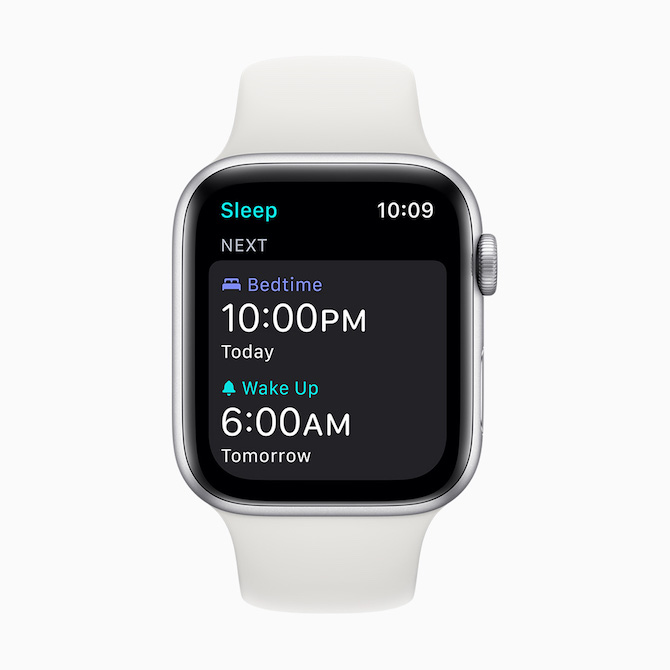
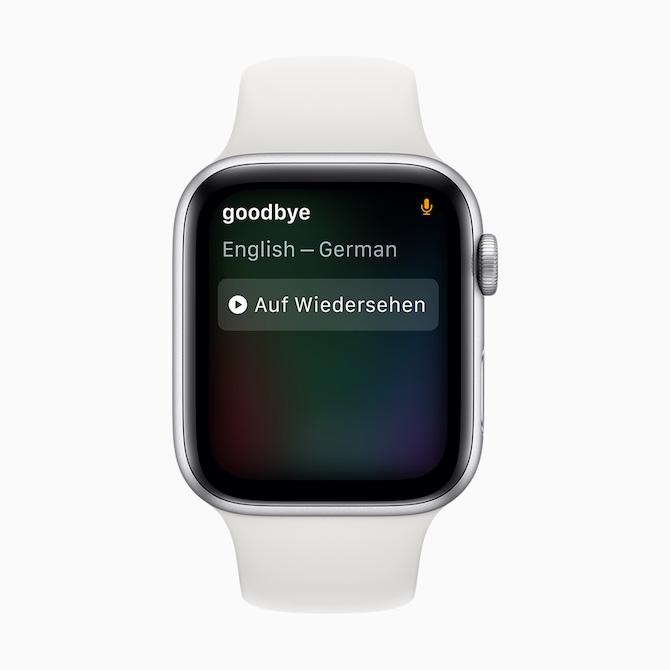
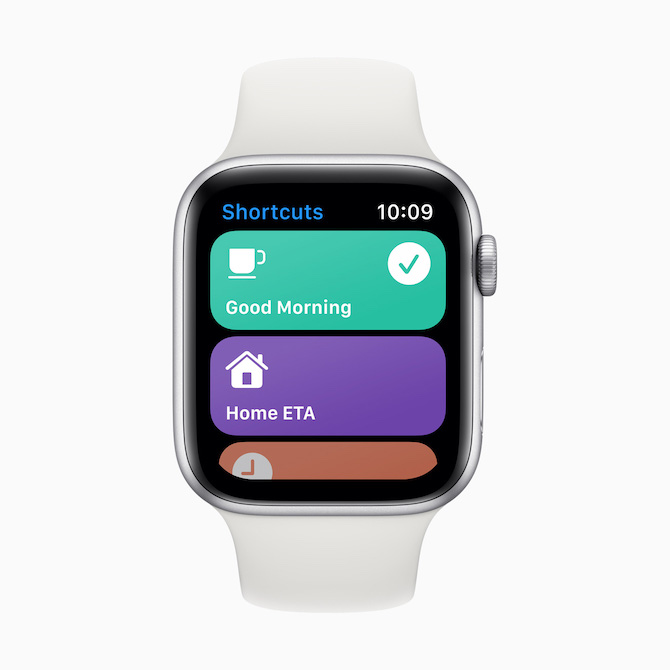
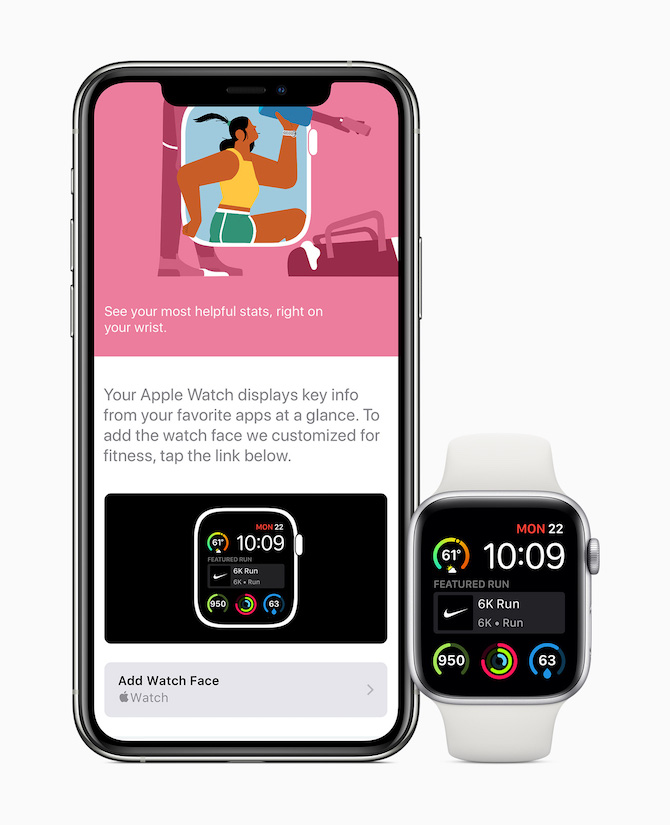



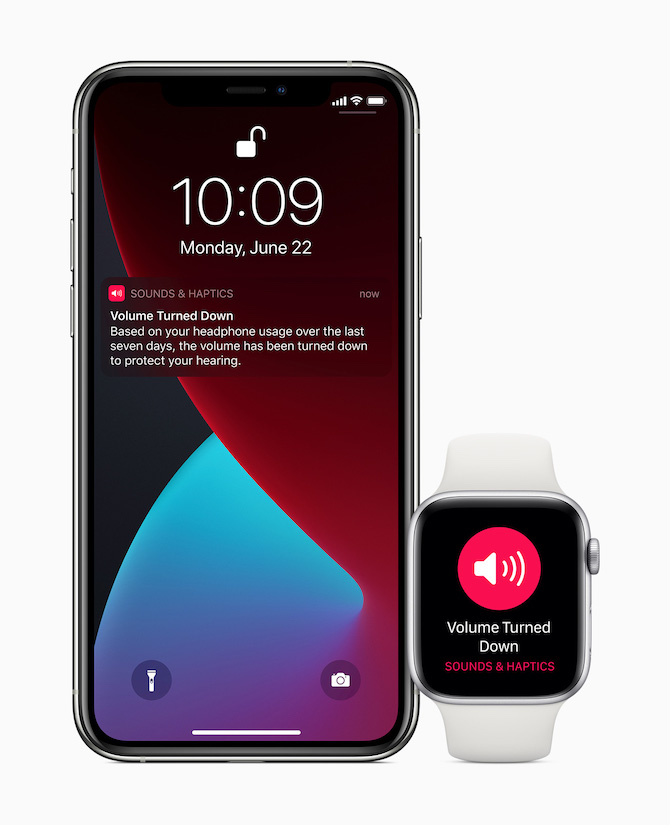
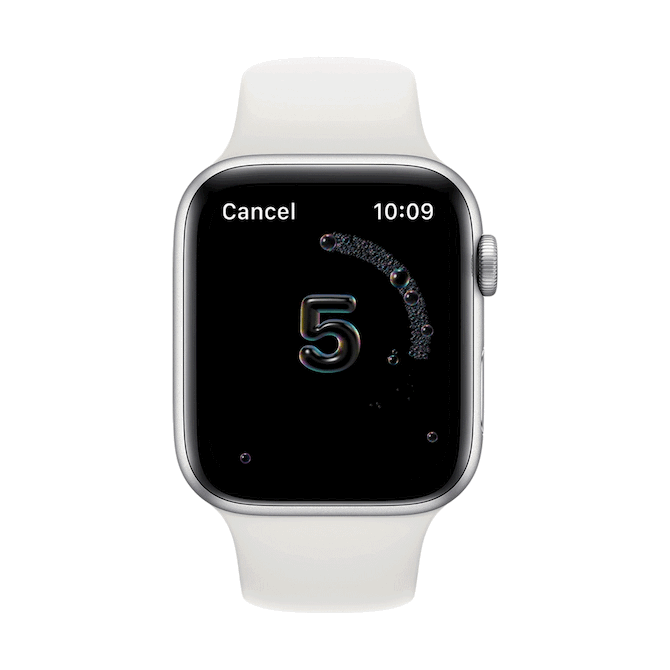

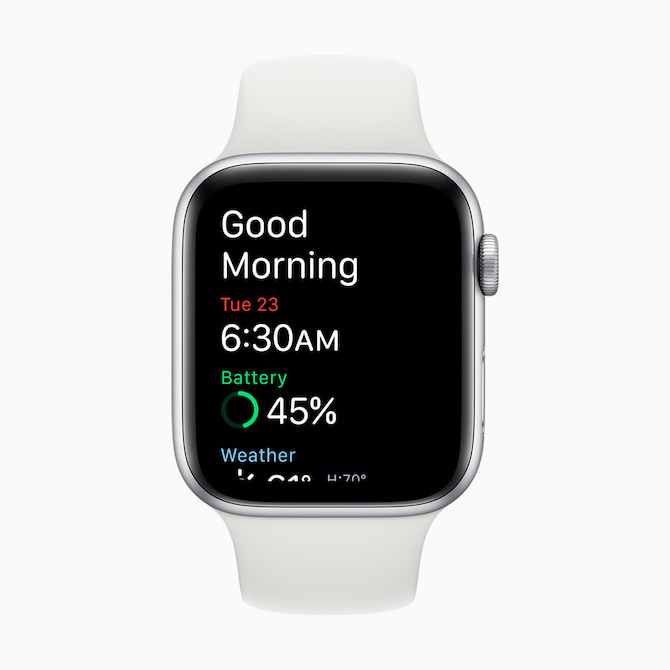

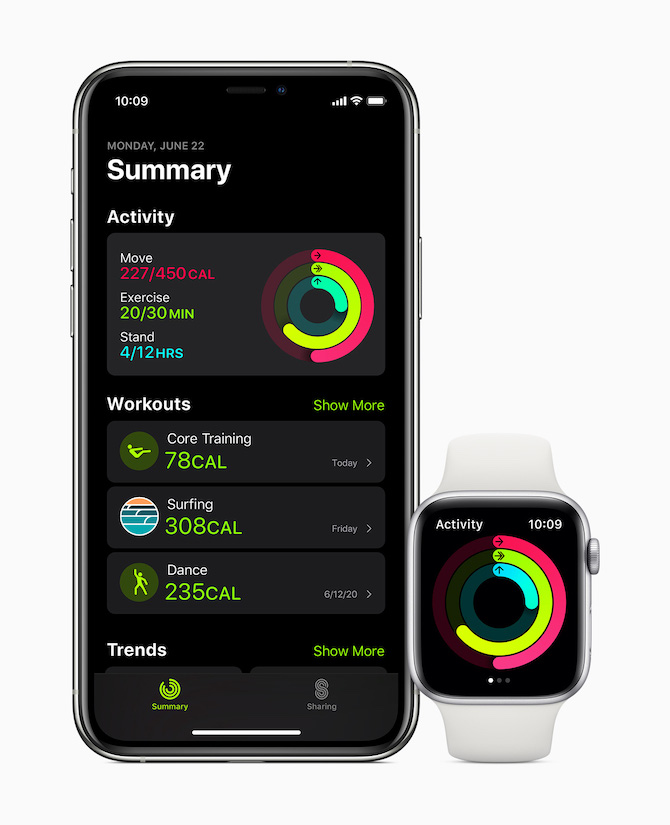
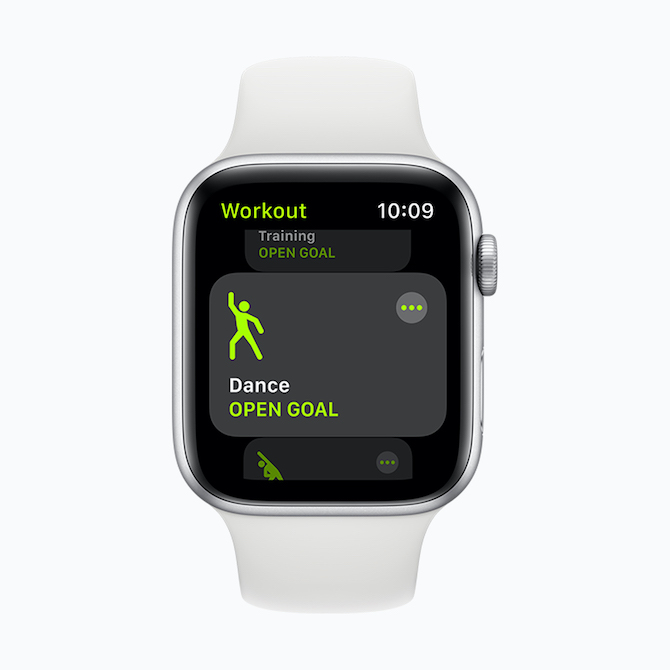
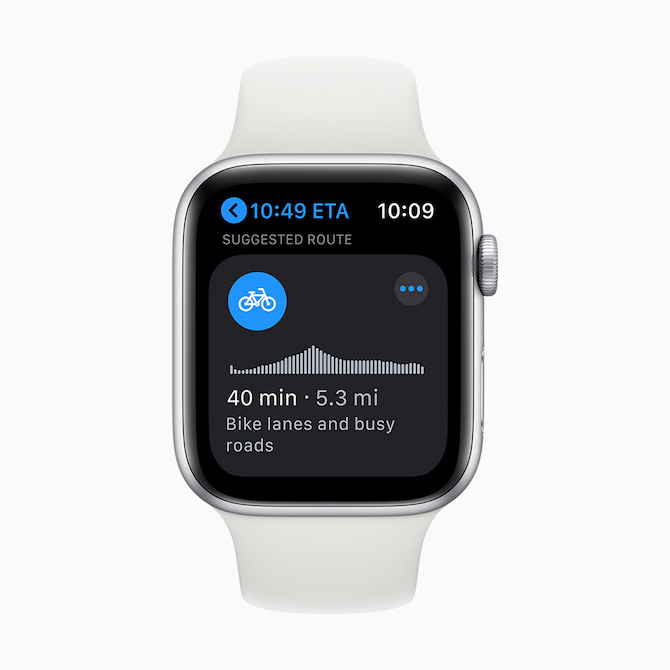
 Apple と一緒に世界中を飛び回る
Apple と一緒に世界中を飛び回る