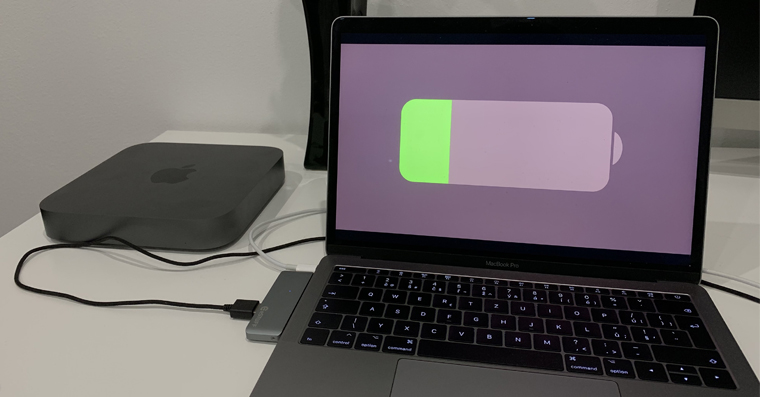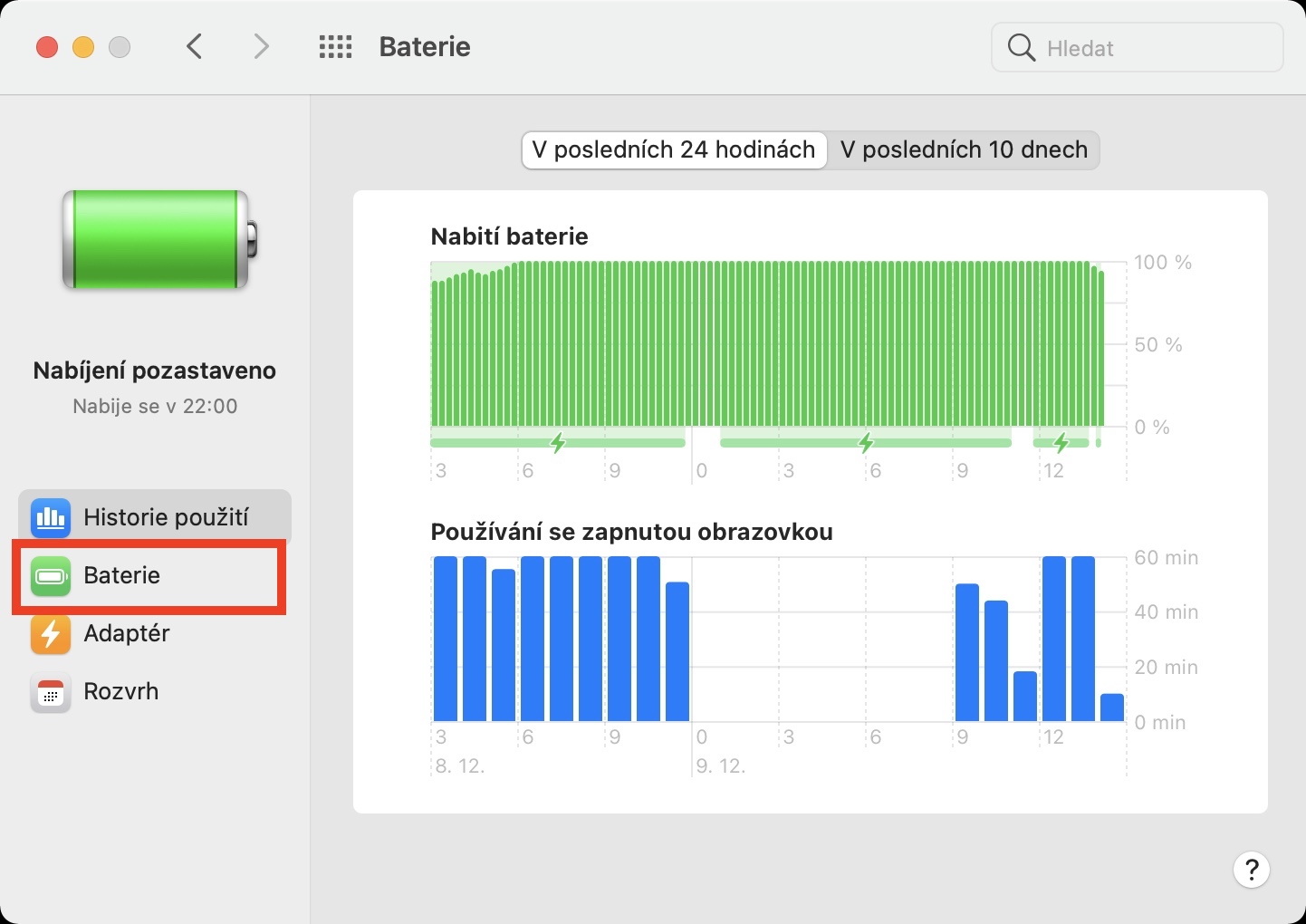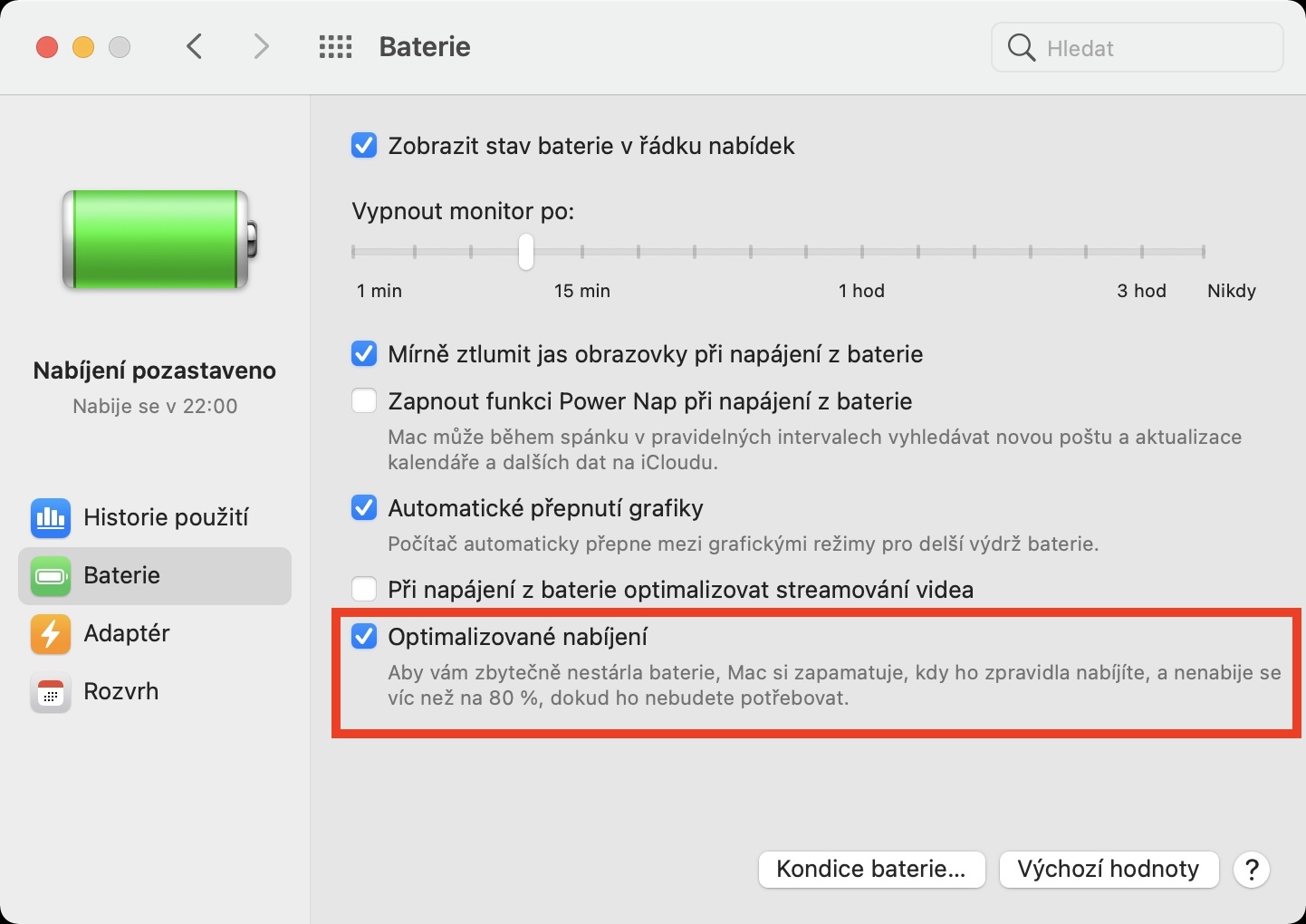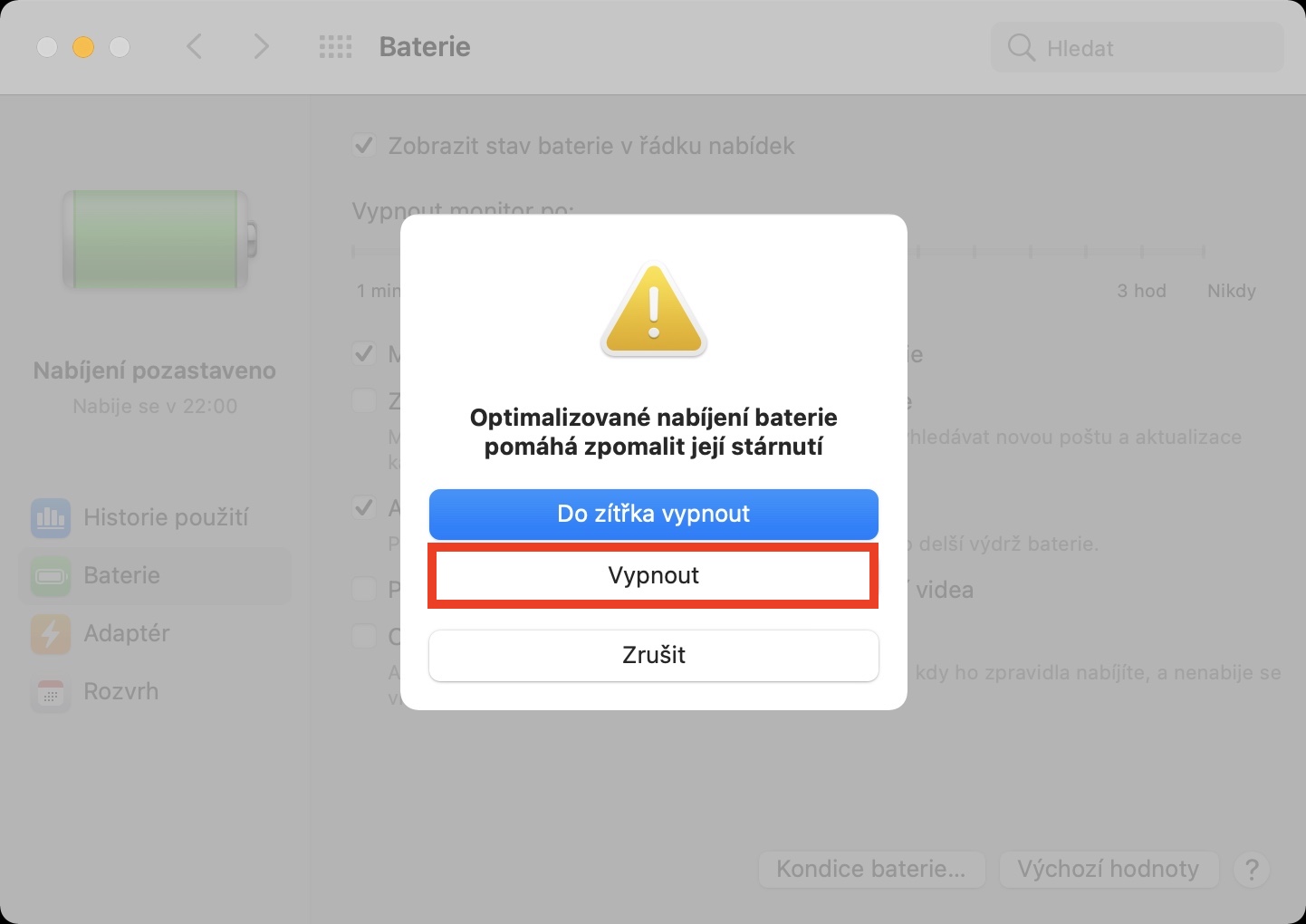MacBook を主な仕事ツールとして使用している人も多いと思います。それは私にとっても同じではありません、そしてそれは数年間ずっと続いています。私は自宅、職場、その他の場所の間を比較的頻繁に移動する必要があるため、Mac や iMac は私にとって意味がありません。ほとんどの場合、MacBook は一日中電源に接続されていますが、数時間電源を外してバッテリー電源で動作させる必要がある状況に陥ることがあります。しかし、これはまさに macOS 11 Big Sur の登場により比較的難しくなったことであり、MacBook が 100% まで充電されていない状況にしばしば遭遇し、その結果、数十分の余分な耐久性を失ってしまったのです。
かもしれない 興味がありますか

あなたがそのようなユーザーの一人であれば、macOS Big Sur の登場により同様の問題に遭遇したことがあるかもしれません。これはすべて、最適化充電と呼ばれる新機能によるものです。もともとこの機能は iPhone に初めて搭載され、その後 Apple Watch、AirPods、MacBook にも搭載されました。つまり、この機能により、MacBook が電源に接続されている場合は 80% 以上充電されず、近い将来に充電器から外されることがなくなります。 Mac は通常いつ充電するかを徐々に記憶するため、80% から 100% への充電は特定の時間にのみ開始されます。そのため、バッテリーは 20 ~ 80% の充電範囲にあることが望ましく、この範囲を外れるとバッテリーの劣化が早くなる可能性があります。
もちろん、私は Apple の携帯電話のこの機能を理解しています。ほとんどの人は iPhone を夜間に充電するため、最適化充電はデバイスが一晩中 80% の充電状態にあると推定し、起床の数分前に 100% まで充電を開始します。 MacBook でも同じはずです。いずれにせよ、システムは残念ながら多くの場合的外れで、最終的には 80% 充電ではなく 100% (またはそれ以下) の充電でのみ MacBook を切断することになり、大きな問題が発生する可能性があります。一部の人にとっては問題。 Mac の充電分析自体は場合によっては不正確になる可能性があり、正直に言うと、仕事が不規則になってしまい、すぐに MacBook を手に取り、その場を離れなければならない状況に陥ることがあります。まさにこのようなユーザーには最適化充電は適しておらず、無効にする必要があります。
かもしれない 興味がありますか
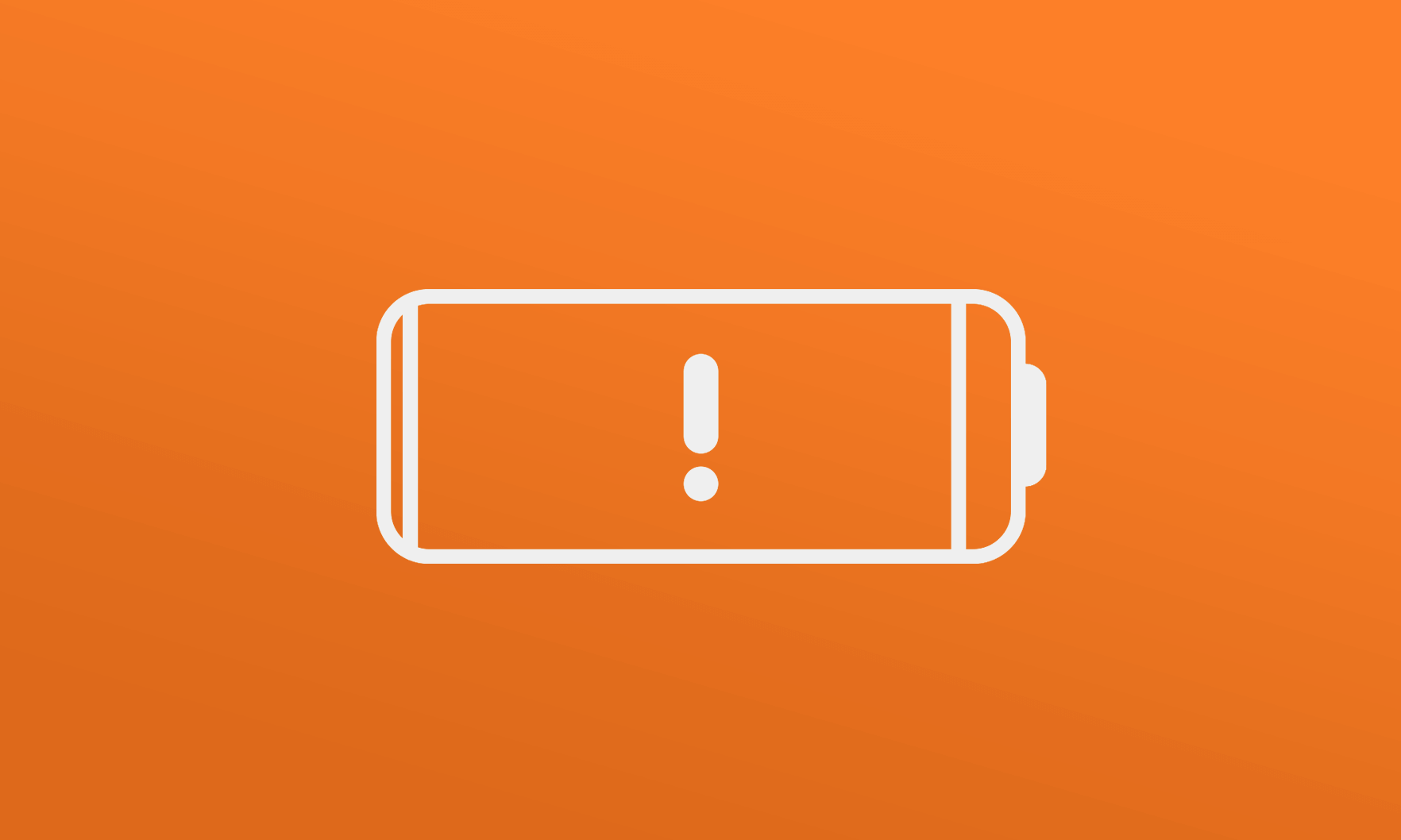
逆に、あなたが MacBook を使用していて、仕事中にのみ充電する人の一人である場合、毎日、たとえば午前 8 時に到着し、午後 16 時ちょうどに出発し、どこにも行かないという事実があります。そうすれば、最適化された充電を確実に使用できるようになり、時間の経過とともにバッテリーの状態もさらに良くなります。 MacBook で使いたい場合 最適化された充電を(非)アクティブ化する、次に進みます システム環境設定 -> バッテリー、左側のタブをクリックします バッテリー、 その後 カチカチ かどうか 怒らせる カラム 最適化された充電。 次に、をタップするだけです 消す。 上で述べたように、この機能を無効にするとバッテリーの化学的劣化が早くなり、少し早く交換する必要が生じる可能性があるため、その点を考慮してください。