iMac は市場で最も美しいディスプレイの 1 つを提供し、マルチタスクが可能です。ただし、古いモデルでは一部のユーザーからピクセルが消えるという苦情が寄せられていましたが、現在はその問題は解決されているようです。しかし、ユーザーが引き続き苦労しているのは、残像または「ゴースト」の問題です。
かもしれない 興味がありますか
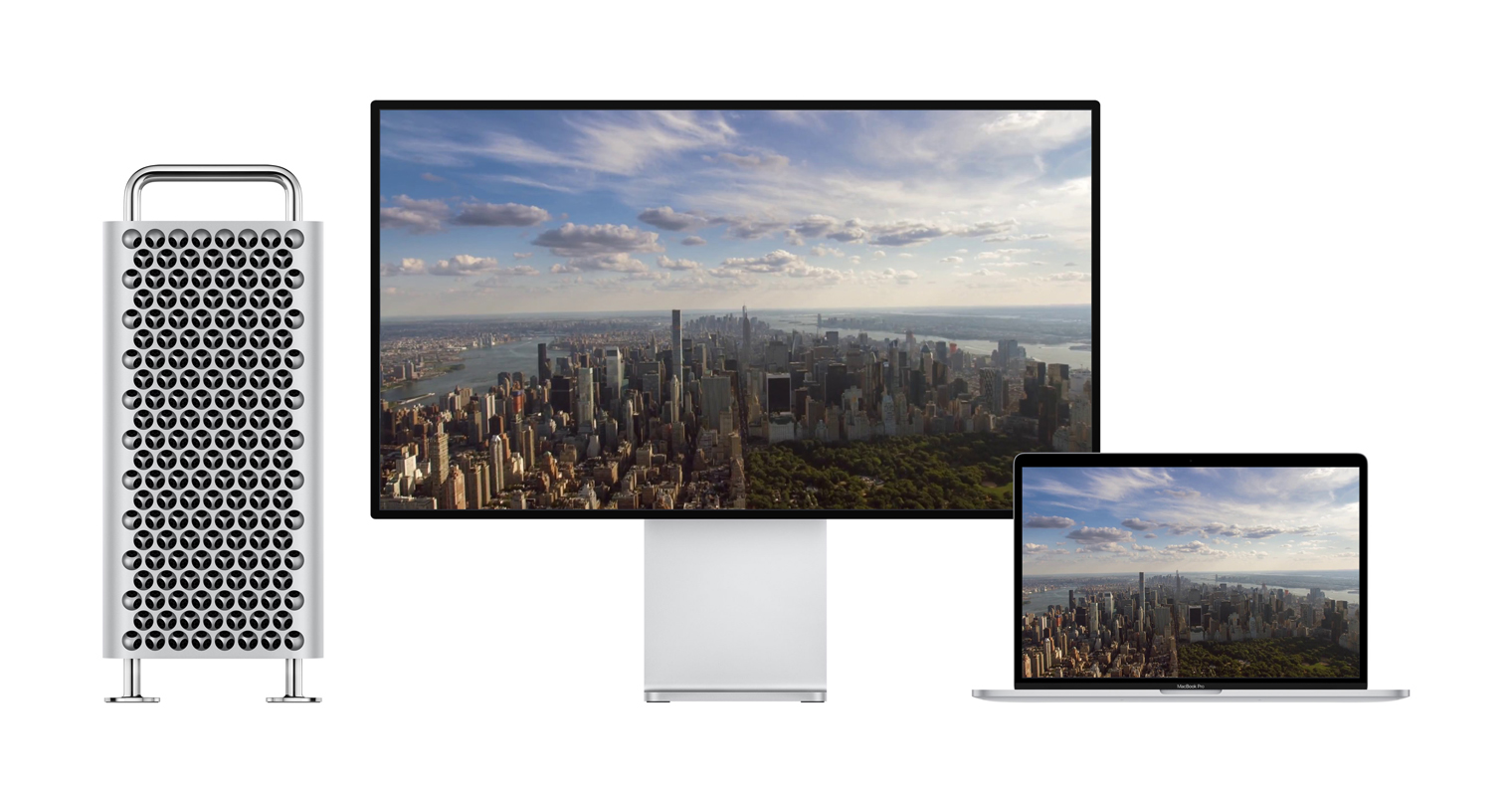
ゴーストは現在の iMac だけでなく、IPS パネルを搭載したすべての Apple デバイスでも発生します。これは、Apple Cinema Display、Thunderbolt Display、Retina ディスプレイを搭載した MacBook にも当てはまります。画面は良いものですが、同じ画像を長時間表示したままにすると、特定の条件下では、すでに別の作業を行っている場合でも画像の残骸が表示されます。
例を示します。Office で 1 時間何かを書いてから、Photoshop を開きます。彼の暗いデスクトップには、しばらくの間 Word ユーザー インターフェイスの名残が見えます。写真の色補正や細部の編集が必要な場合、それは必ずしも最適とは言えません。そしてどうやら、初めてそれを見たとき、デバイスのディスプレイが劣化し始めていることにショックを受け続けることになるようです。
ただし、Apple は、これは IPS パネルの通常の動作であり、パニックになる必要はないと述べています。以前に画面に表示されていたものの残骸がしばらくの間表示された場合でも、「ゴースト」はしばらくすると消えるため、サービスにアクセスする必要はありません。 Apple の言葉を私は証明できます。今のところ、これまで画面に表示されていたこれらの現象はすべてなくなりました。私は Safari を分割画面モードで使用することに慣れているので、ほぼ毎日それらの現象に対処しています。
では、Mac 画面に画像が表示されなくなった場合はどうすればよいでしょうか?これを防ぐ最善の方法は、コンピュータにスクリーン セーバーを設定することです。したがって、数分間 Mac から離れる必要がある場合は、コンピュータが同じ画面に留まらないようにするのが最善です。スクリーン セーバーをアクティブにする最も速い方法は次のとおりです。
- デスクトップ上で右クリック (またはトラックパッド上で 2 本の指) し、メニューから選択します。 背景のデスクトップを変更…
- 新しく開いたウィンドウで、[スクリーン セーバー] をクリックし、最も気に入ったものを選択します。
- 下部では、セーバーがアクティブになるまでの時間を設定します。私は2分を選択しましたが、最大1時間まで選択できます。
- 変更は自動的に有効になるため、手動で保存する必要はありません
数分間非アクティブ状態が続いた後にディスプレイがオフになるようにすることもお勧めします。これは次のようにして実現できます。
- アップル () メニューから選択します システム環境設定 そして「省エネ」セクション。
- ここで設定の長さを調整します 後はディスプレイをオフにしてください スライダーを使って。
- MacBookを使用している場合のセクションでこれらの設定を調整します。 バッテリー a Napájecí アダプター.
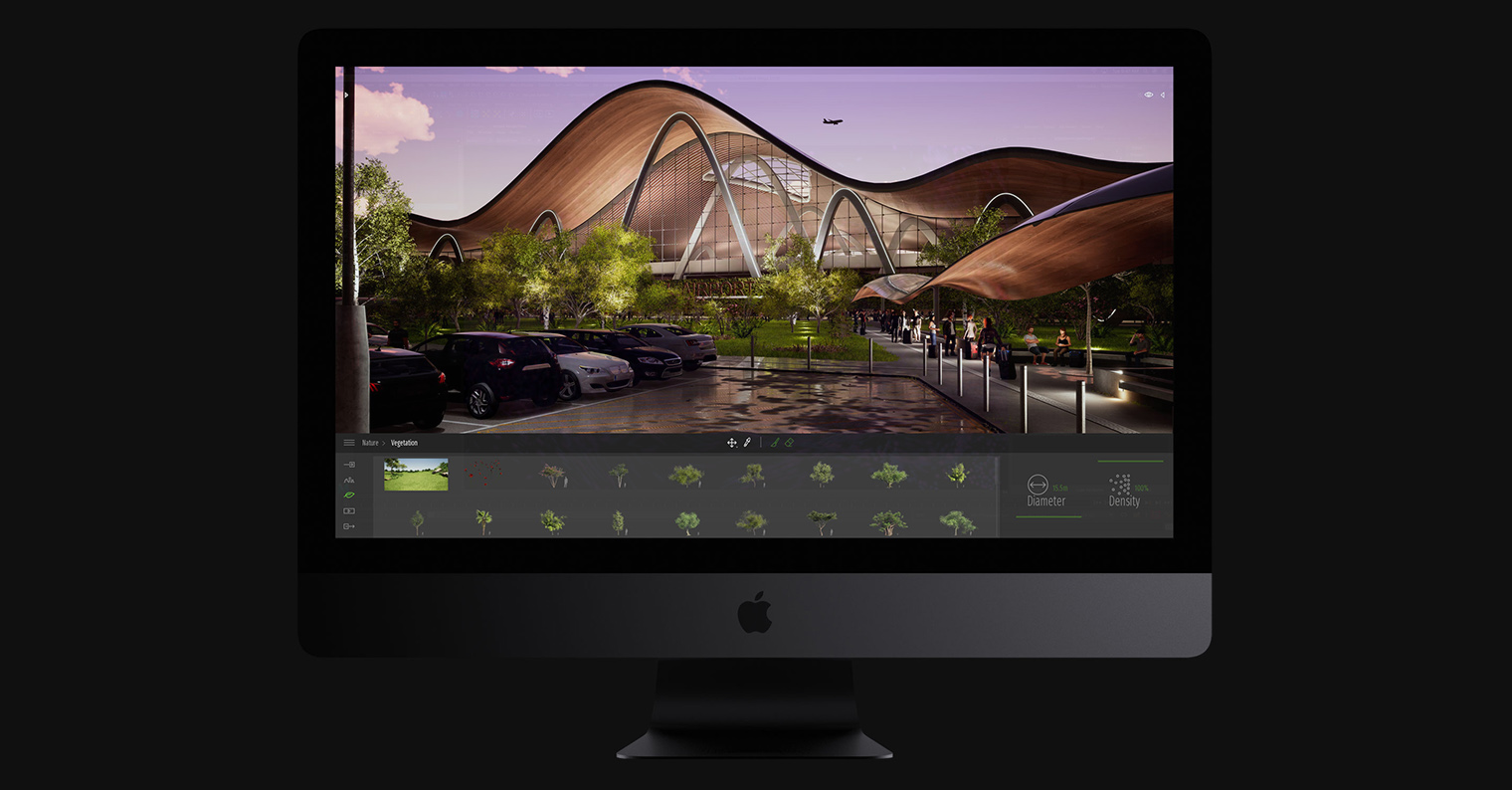

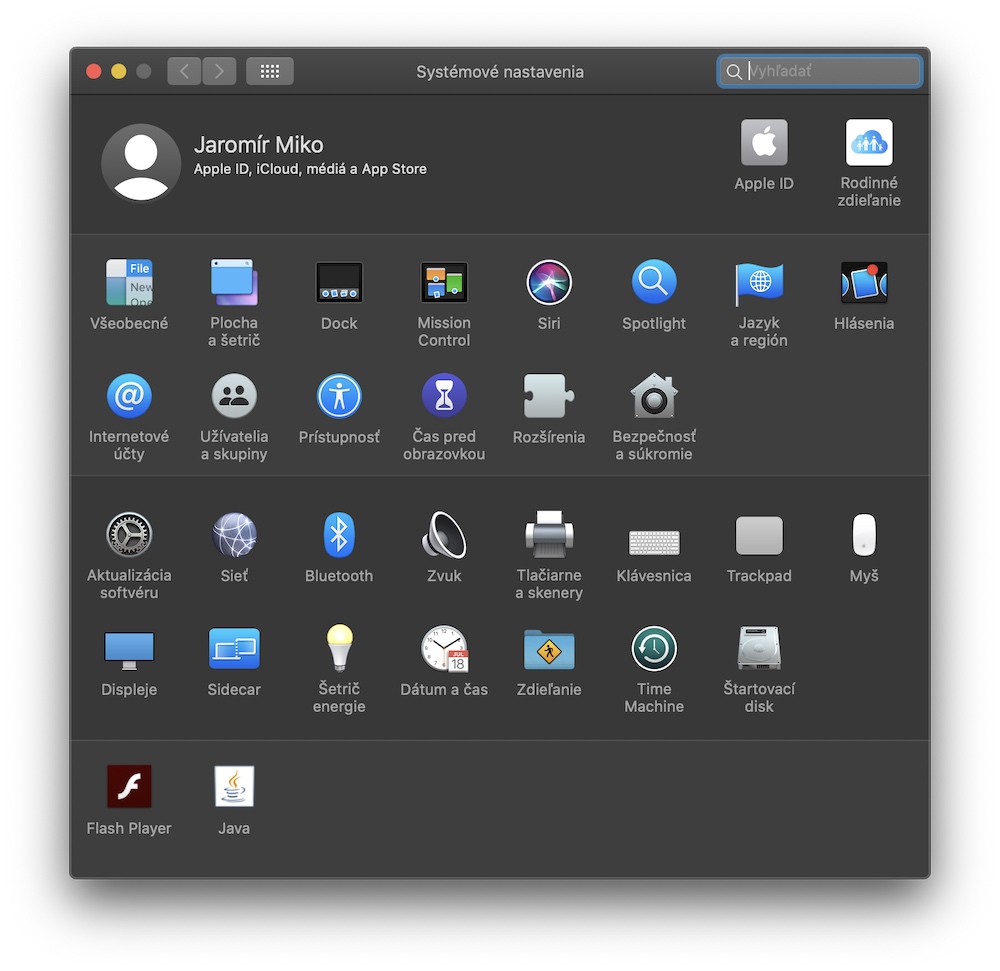
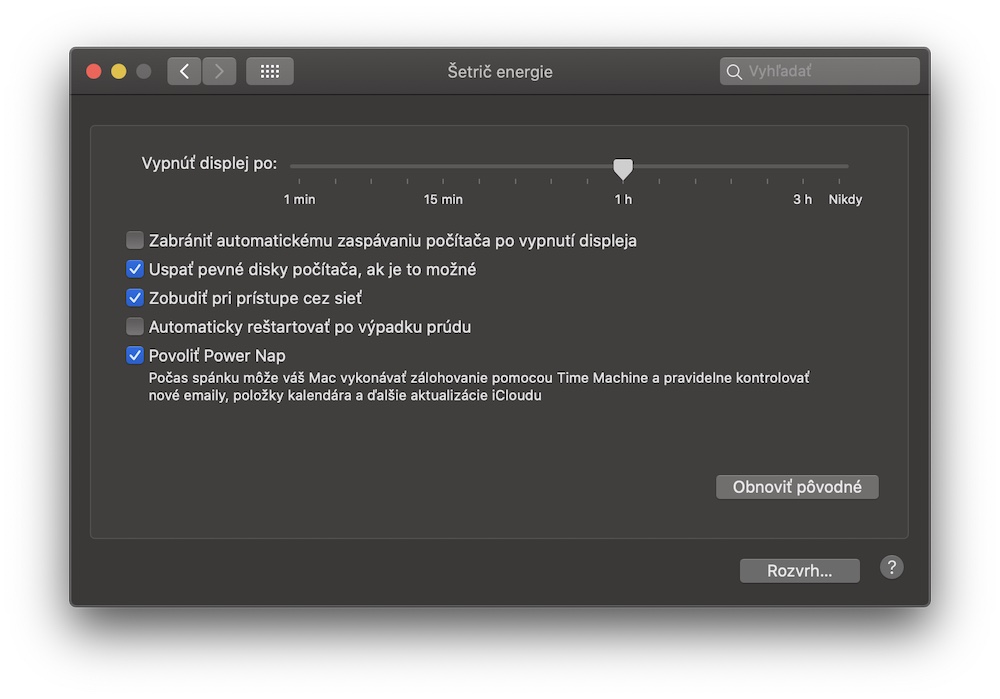
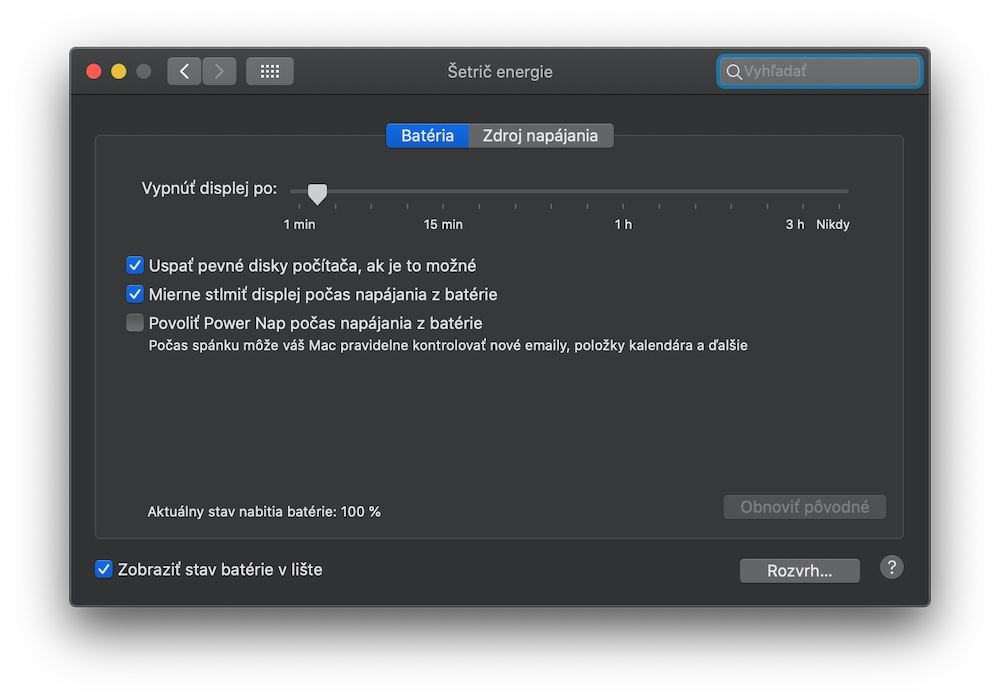
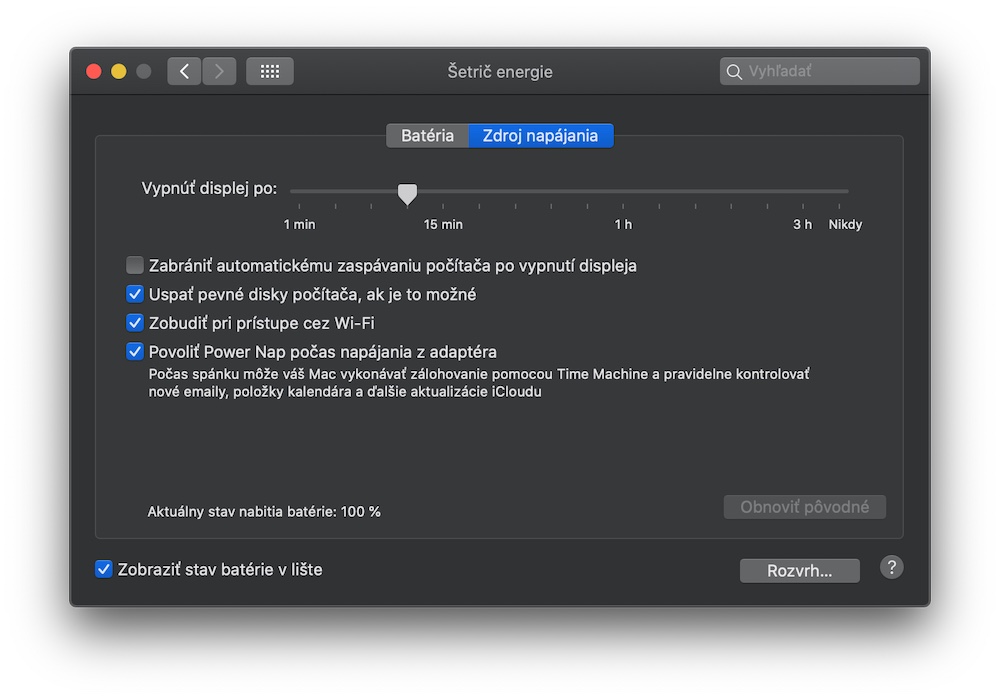
セット、タイプしてくれてありがとう?