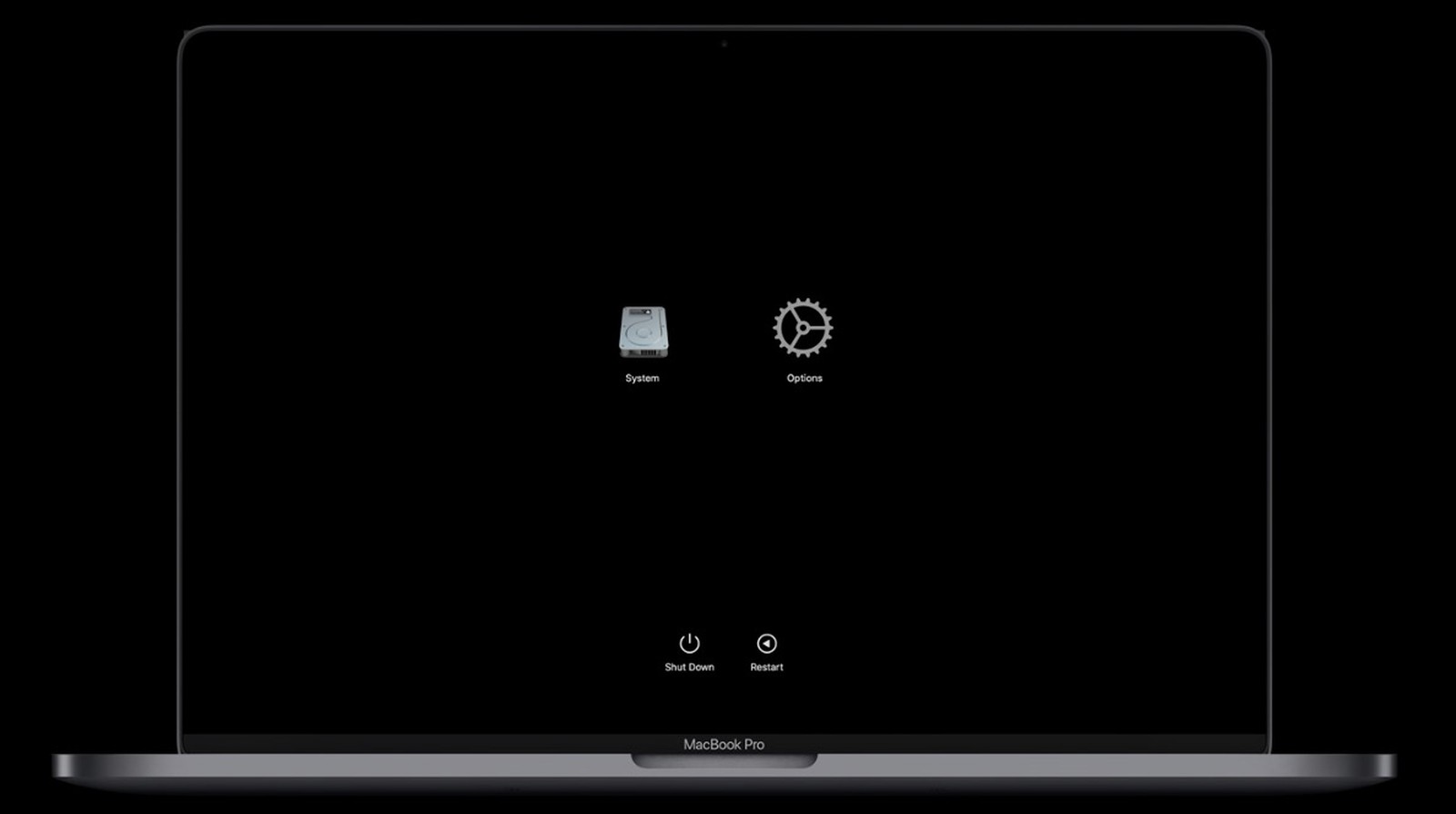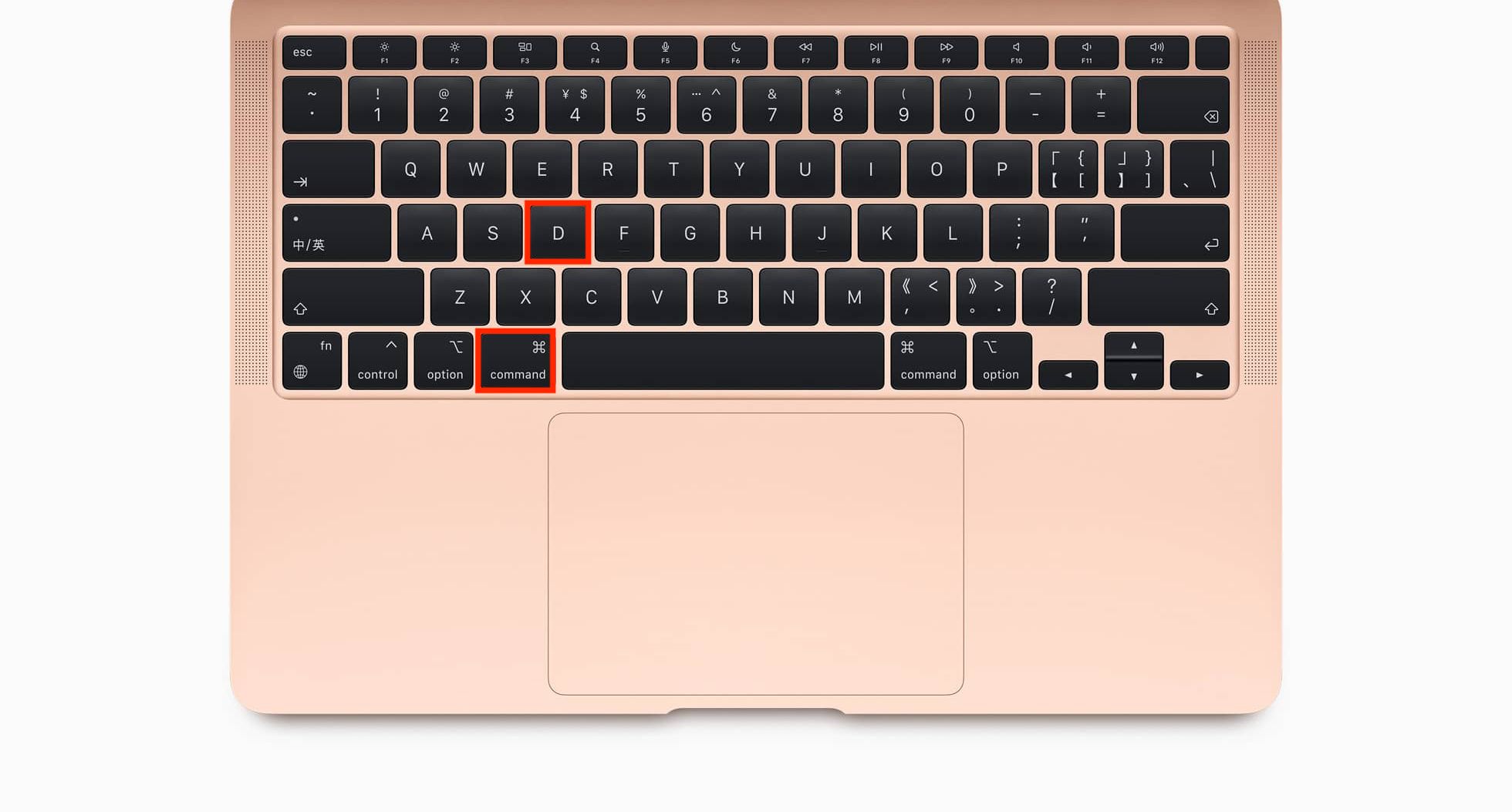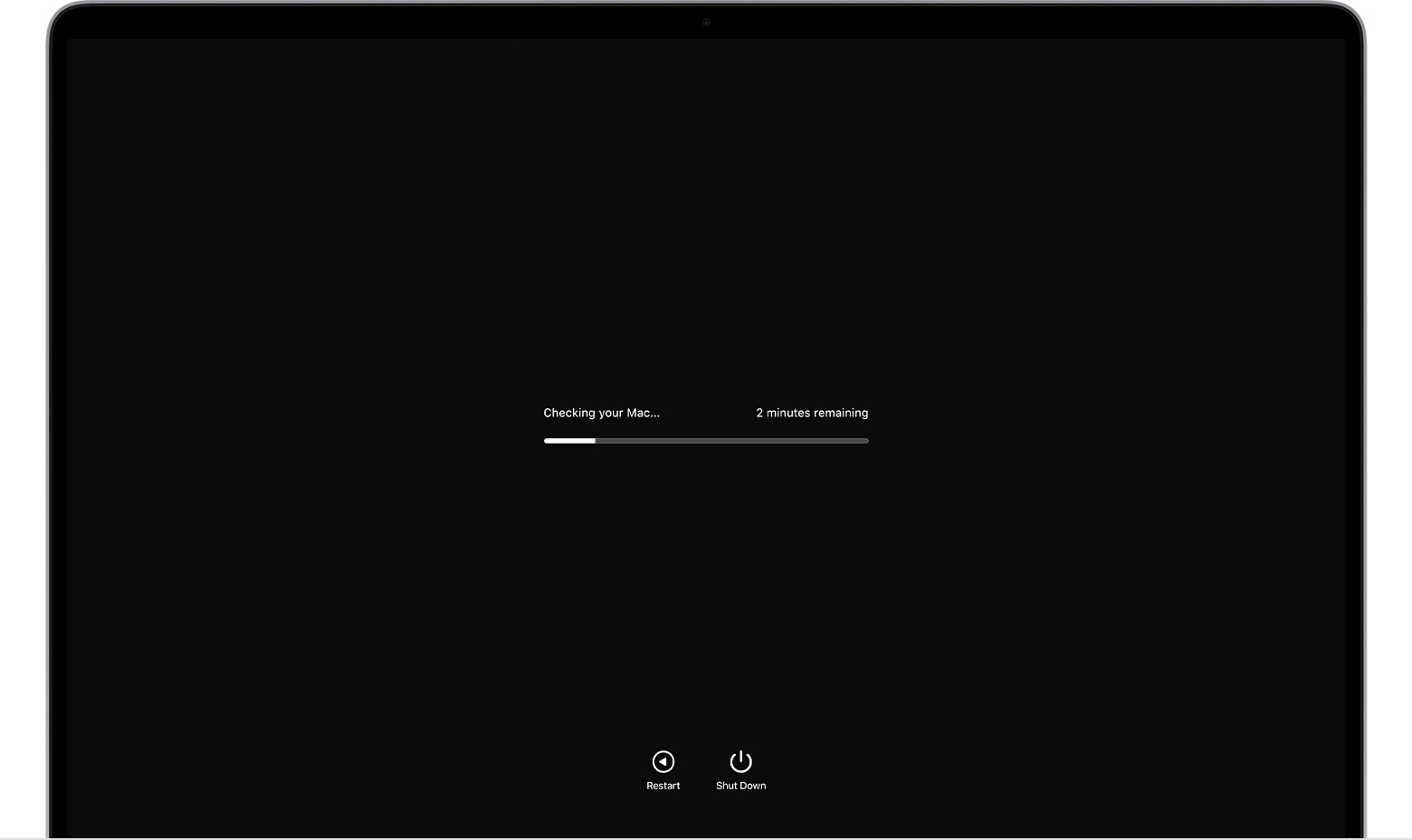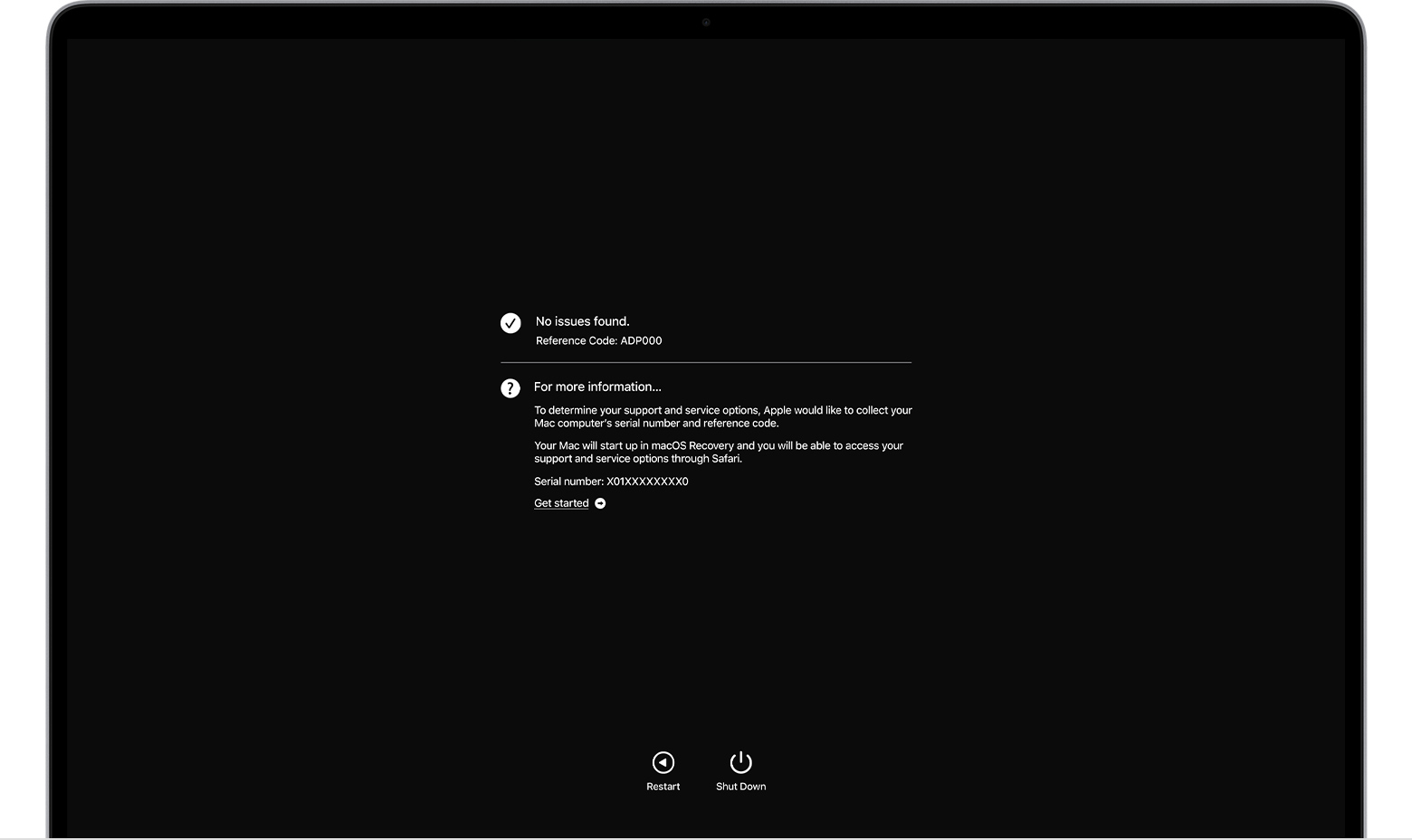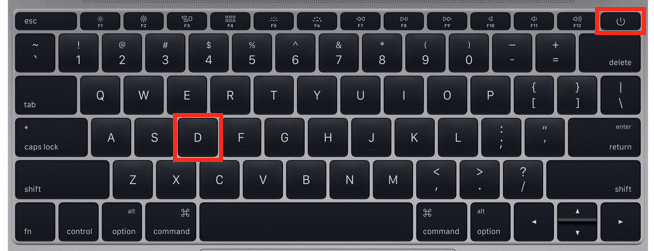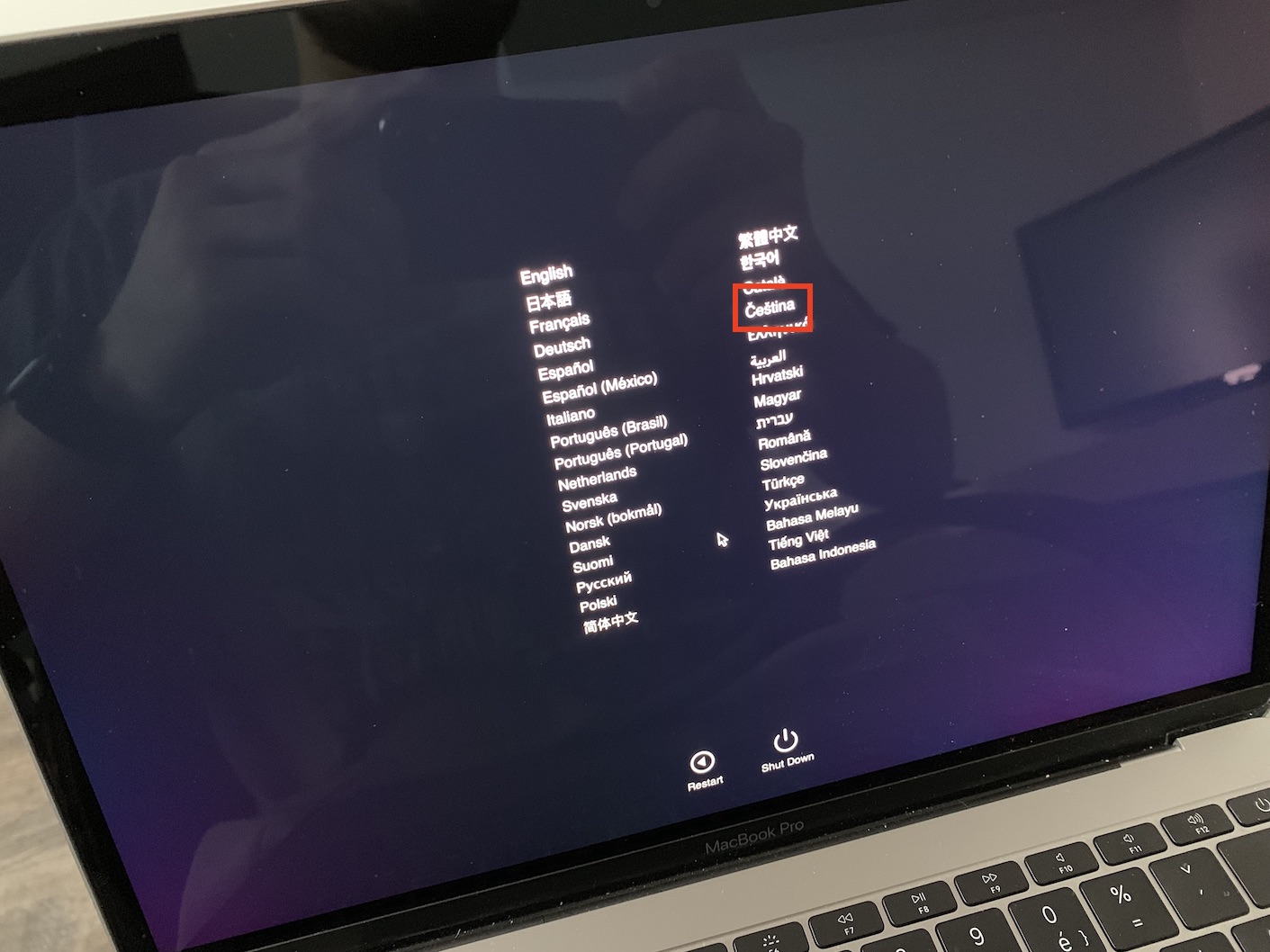Mac の診断 Apple コンピュータ ユーザーがさまざまな状況で検索できる用語です。 macOS には特別なシステム診断テストが直接組み込まれており、これにより、Mac が正常であるかどうか (ハードウェア面に関する限り) を迅速かつ簡単に調べることができます。このテストの実行は、たとえば、Apple コンピュータが期待どおりに動作しなくなった場合や、新しいデバイスを購入した場合に役立ちます。 Mac で診断テストを実行するのは非常に簡単ですが、事実上、その実行方法はおろか、診断テストの存在を誰も知りません。
かもしれない 興味がありますか
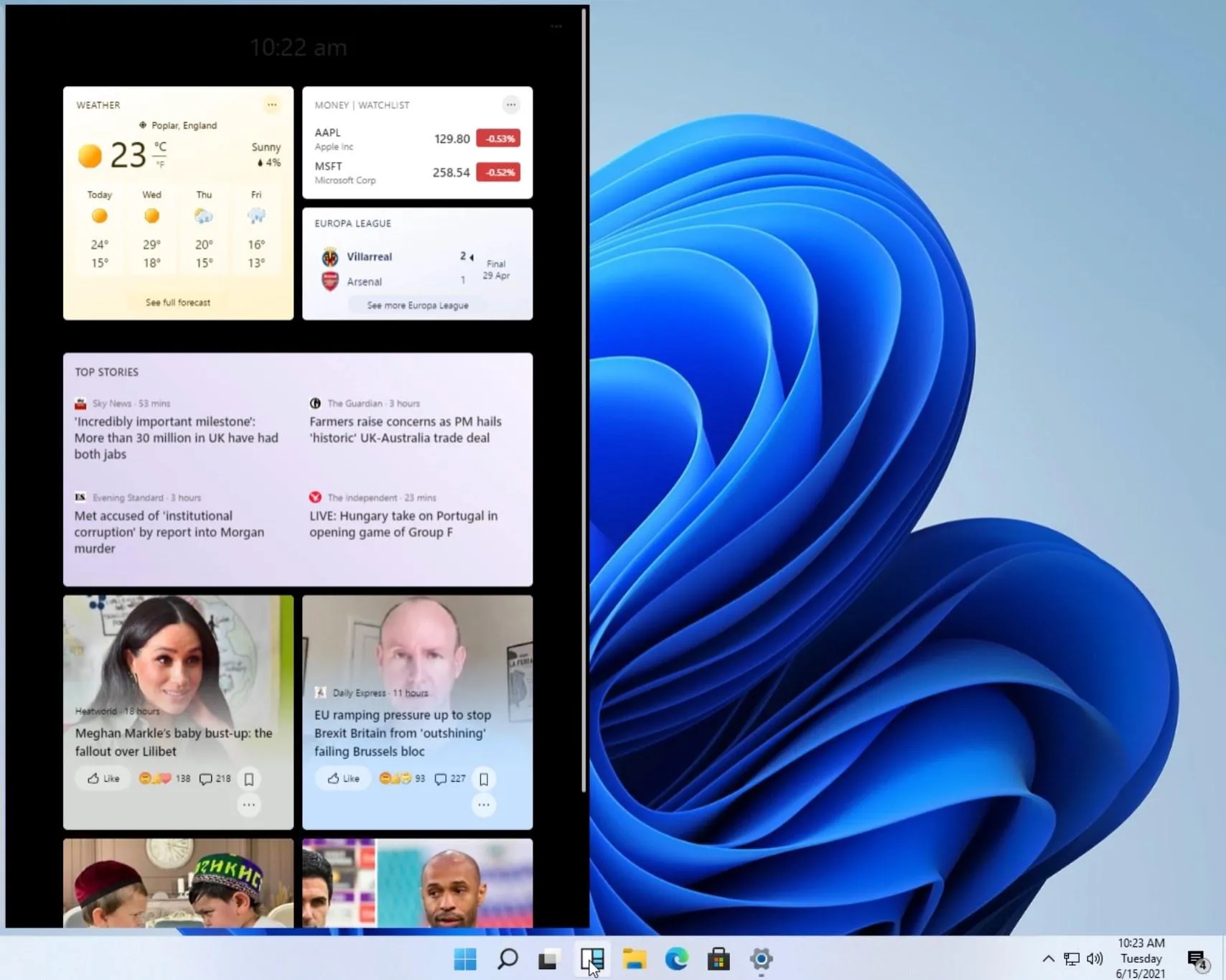
Mac の診断: 診断テストの実行方法
Mac でシステム診断テストを実行したい場合、それは決して難しい作業ではありません。もちろん、Apple がこの機能を自慢しているわけではなく、サービス技術者自身もこの機能を使用しています。ただし、最初に、診断テストを実行する手順は、Apple Silicon チップを搭載した Mac を使用しているか、Intel プロセッサを搭載した Mac を使用しているかによって異なることに言及する必要があります。とにかく、以下に、すべての Apple コンピュータで実行できる両方の手順を示します。
Mac の診断: Apple Silicon を搭載した Mac で診断テストを実行する方法
- まず、古典的な方法で行う必要があります 彼らはMacをシャットダウンしました。
- 左上をタップしてください → 電源を切ります…
- Mac の電源をオフにしたら、 を押します。 オンにする。
- 電源ボタンを長押しします 現れるまで オプション画面と歯車アイコン。
- あとはキーボードショートカットを押すだけです コマンド + D
Mac の診断: Intel Mac で診断テストを実行する方法
- まず、古典的な方法で行う必要があります 彼らはMacをシャットダウンしました。
- 左上をタップしてください → 電源を切ります…
- Mac の電源をオフにしたら、 を押します。 オンにする。
- 電源ボタンを押した直後 D キーを押し続けます。
- D キーは画面に表示されてから放してください。 言語選択。
上記の手順により、診断テストを実行できる Mac 上のインターフェイスが表示されます。診断テストを実行する前に、Mac からすべての周辺機器 (キーボード、マウス、ヘッドフォン、外部ドライブ、モニター、イーサネットなど) を切断する必要があります。テストが完了すると、Mac の状態がわかります。考えられる障害に関する具体的な情報に加えて、調べられるエラー コードも表示されます。 アップルのウェブサイト Apple コンピュータの何が問題なのかをより正確に判断します。テストを再度開始するには、ホットキーを押すだけです コマンド+ R、ショートカットを押して診断テストを終了します。 コマンド + G。少なくとも中古デバイスを購入するときに役立つ可能性があるため、同様の診断テストが iPhone で利用できないのは確かに残念です。だから、いつか会えるといいですね。