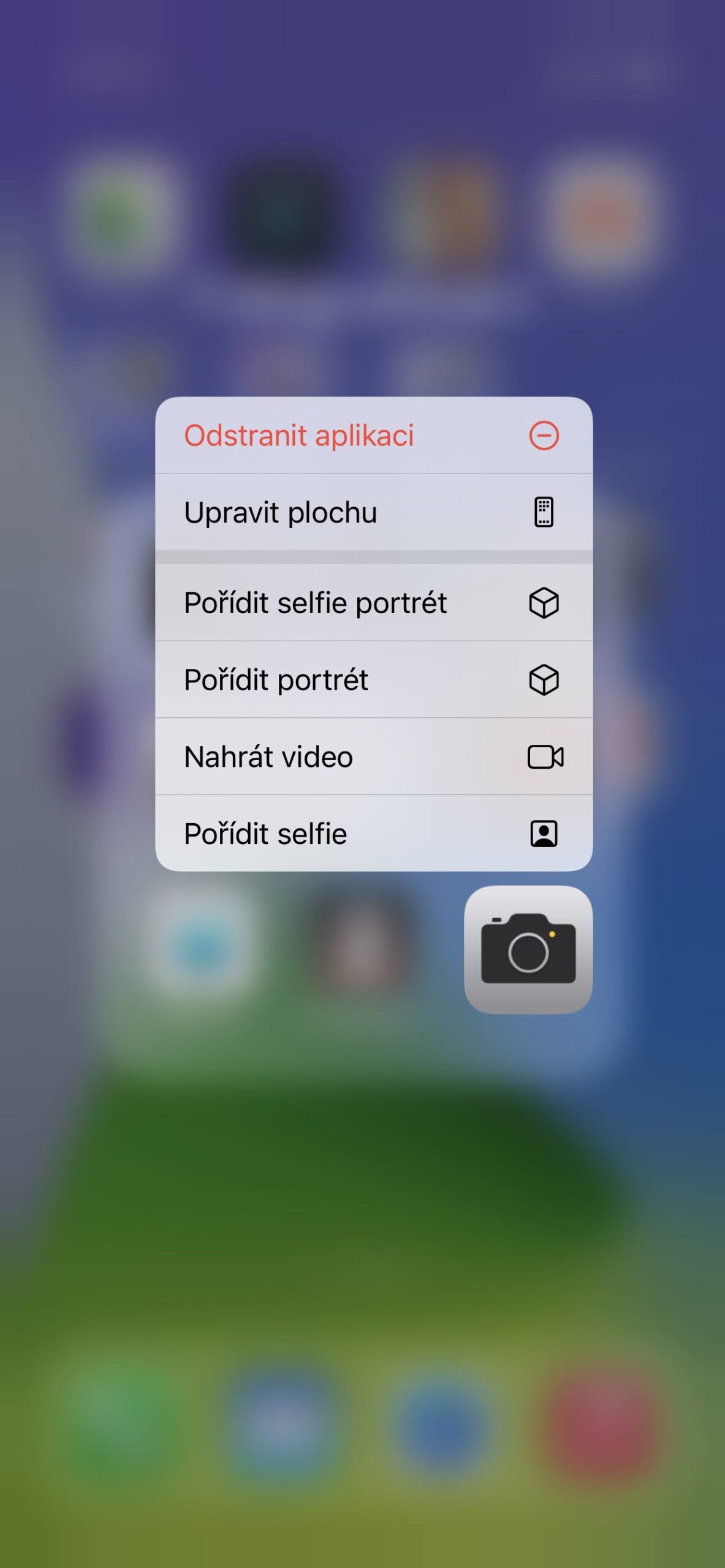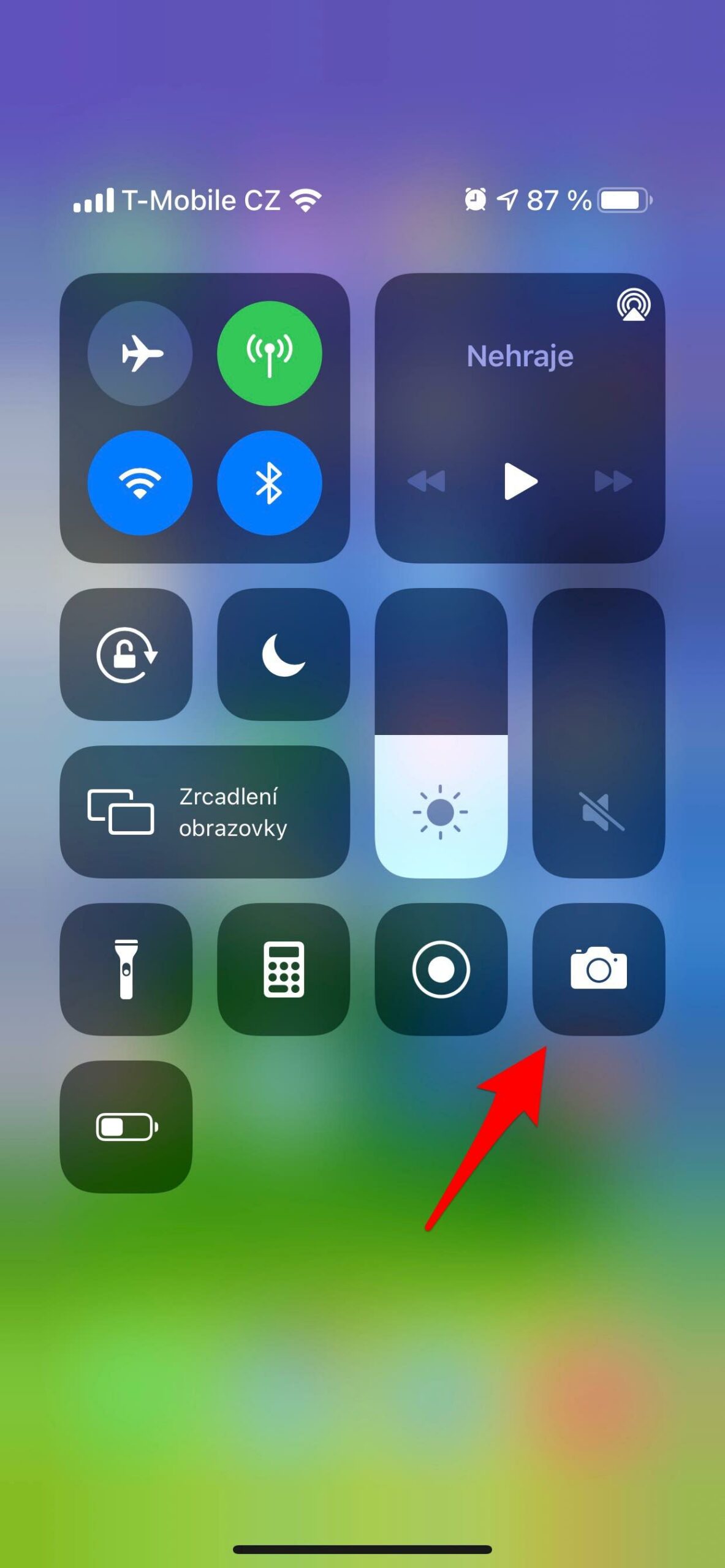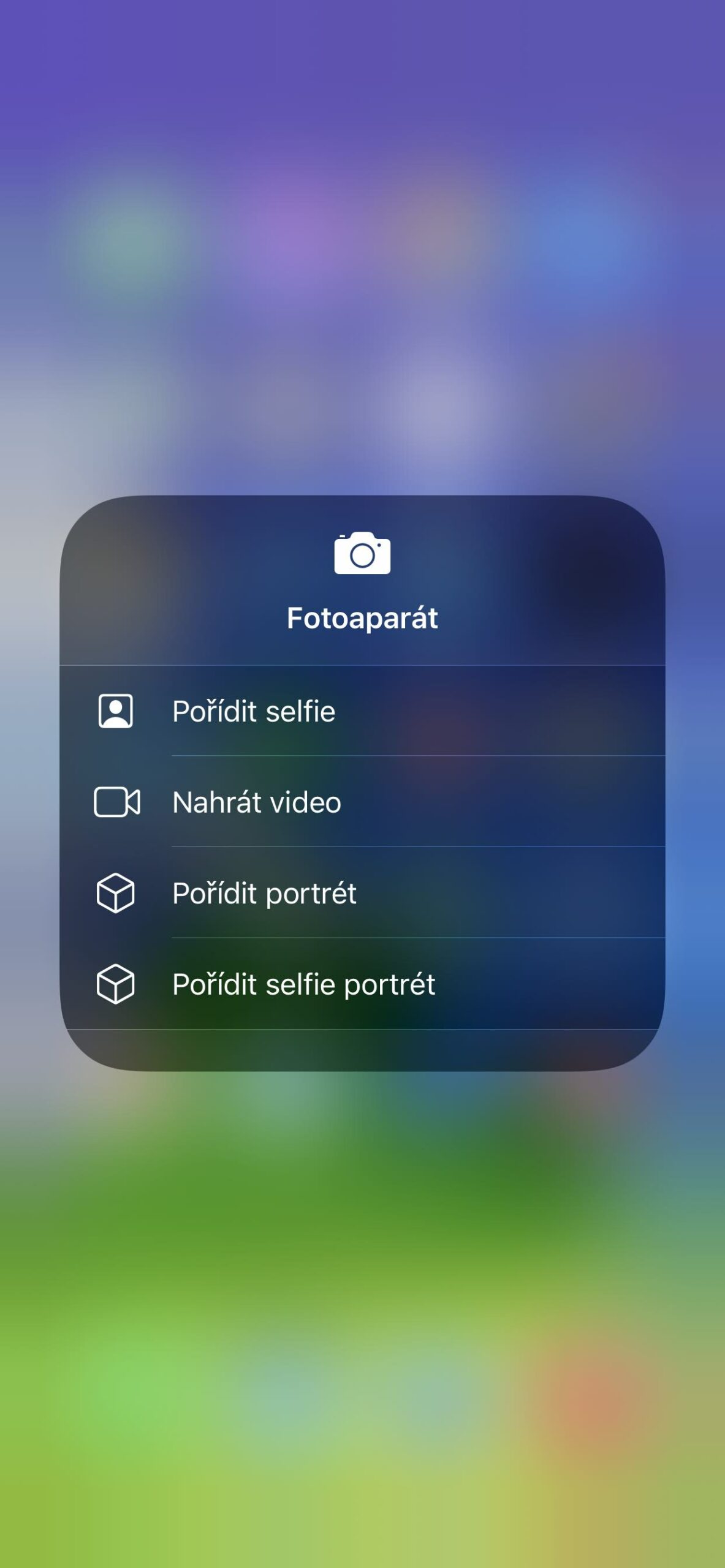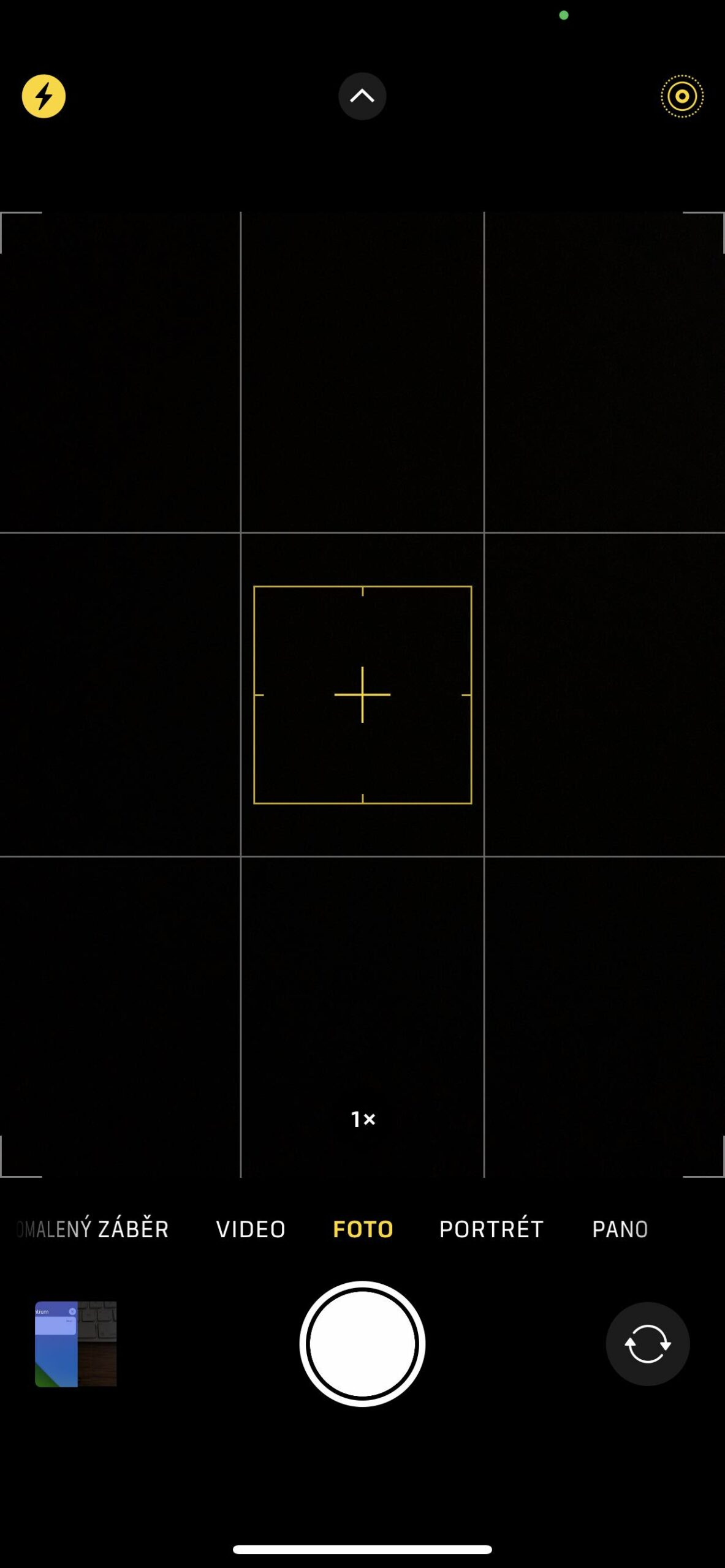携帯電話の強みは、箱から出してカメラ アプリを起動すると、すぐに写真を撮ることができることです。いつでも(ほぼ)どこでも、シーンに向けてシャッターを押すだけです。しかし、結果もそのようになります。したがって、画像をできるだけ魅力的なものにするためには、少し考える必要があります。その中から、必要なものをすべて紹介する「iPhone で写真を撮る」シリーズをご紹介します。次に、カメラ アプリに移ります。
カメラ アプリは、iOS の基本的な写真タイトルです。その利点は、完全に統合されているためすぐに利用できることと、迅速かつ確実に動作することです。しかし、それを実行するためにデスクトップアイコンを探す必要さえないことをご存知ですか?からインストールされた他のタイトルと比較して、 App オンラインショップ 実際、ロックされた画面またはコントロール センターから起動するオプションが提供されます。
かもしれない 興味がありますか

ロック画面
スナップショットをすぐに取得する必要がある状況を考えてみましょう。 iPhone を手に取り、ロックを解除し、デバイスのデスクトップでカメラを見つけて起動し、写真を撮ります。もちろん、撮りたかった瞬間はとっくの昔に過ぎています。しかし、はるかに高速に記録する方法があります。 基本的に、iPhone の電源を入れるだけで、すぐに右下隅にカメラのアイコンが表示されます。お持ちの iPhone のモデルに応じて、指で強く押すか、指を長時間押し続けるだけです。ディスプレイ上で指を右側から左側にスワイプすると、すぐにカメラが起動します。
画面がロックされているだけの場合である必要はありません。カメラを起動するための同じアイコンと同じオプションが通知センターにあります。上から下にダウンロードするだけで、右下にアプリケーションのシンボルが表示されます。上記の場合と同じ方法、つまりディスプレイ上で指を左にスワイプすることで起動できます。
かもしれない 興味がありますか

オヴラダチ セントラム
Face ID を搭載した iPhone では、右上隅から下にスワイプするとコントロール センターが開きます。あなたがいるなら ナスタベニ -> オヴラダチ セントラム 他に指定がなかったので、カメラアイコンもここにあります。コントロール センターからアプリケーションを起動する利点は、オプションがオンになっている限り、システム上のどこからでもアプリケーションをアクティブ化できることです。 アプリケーションでのアクセス。メッセージを書いているときも、ネットサーフィンをしているときも、ゲームをしているときも。この簡単なジェスチャにより、アプリケーションをオフにし、デスクトップ上でカメラ アイコンを見つけて起動するというプロセスが省略されます。
強 タッチ そして長押し アイコン
それでもアプリケーションアイコンの使用をやめたくない場合は、ジェスチャーを使用してください 強 タッチ (アプリケーションを強く押す)、またはアイコンを長押しする(所有しているiPhoneのモデルによって異なります)と、追加のメニューが表示されます。自撮りポートレート、クラシックなポートレート、ビデオの録画、または通常の自撮りをすぐに行うことができます。繰り返しますが、これにより、アプリケーションが実行されるまでモードを切り替える必要がなくなり、時間が節約されます。 ただし、これはコントロール センターでも機能します。アイコンをタップする代わりに、アイコンを強く押すか、指をしばらく押したままにします。これにより、上記の場合と同じモードを実行できるようになります。
 アダム・コス
アダム・コス