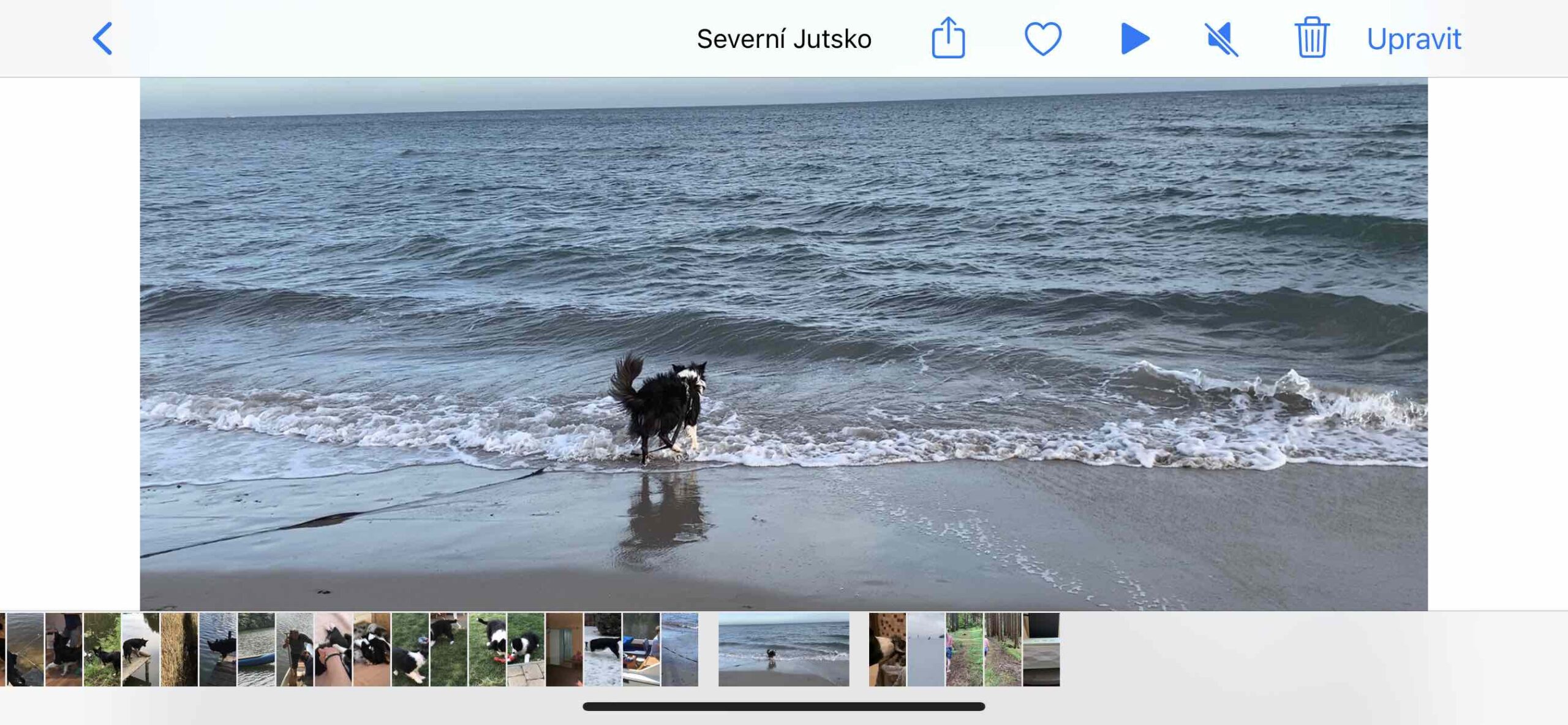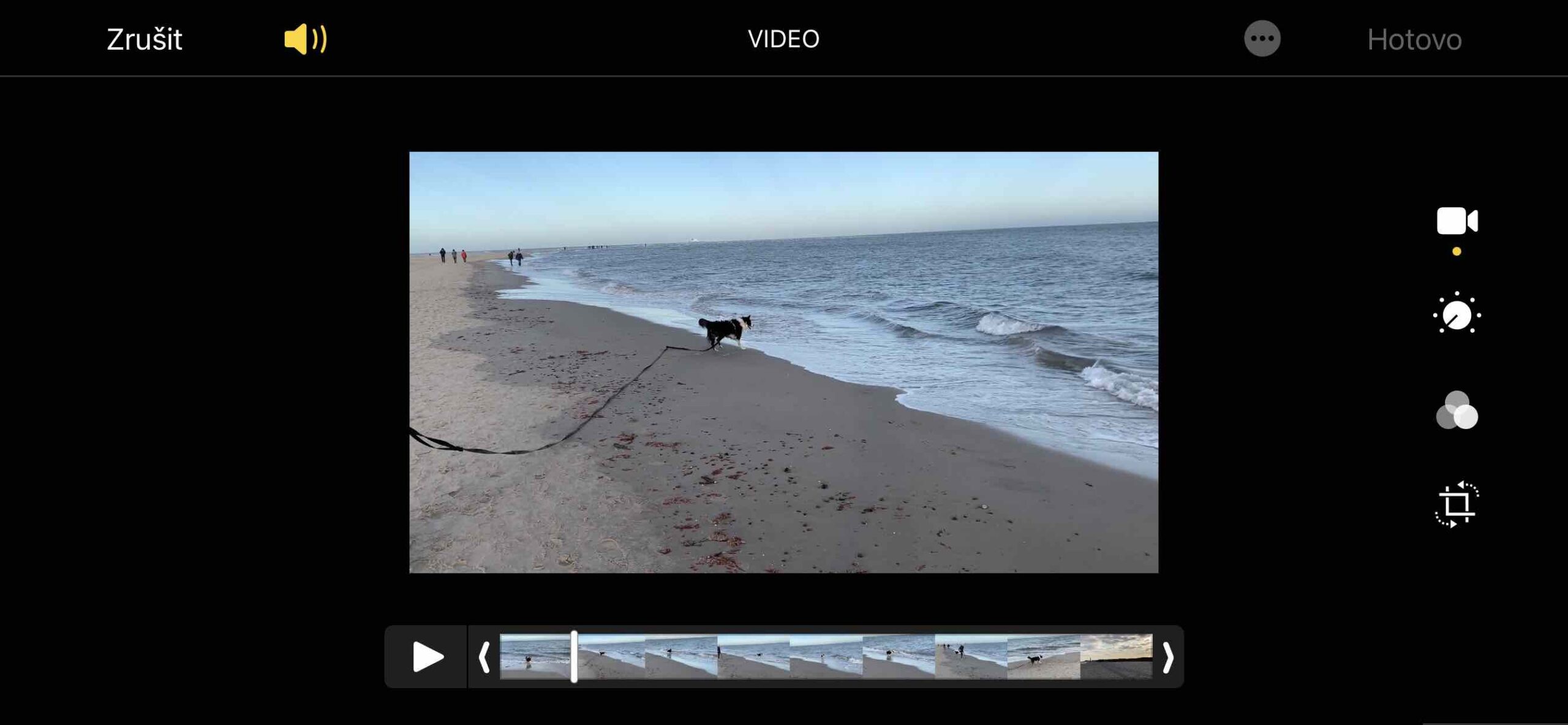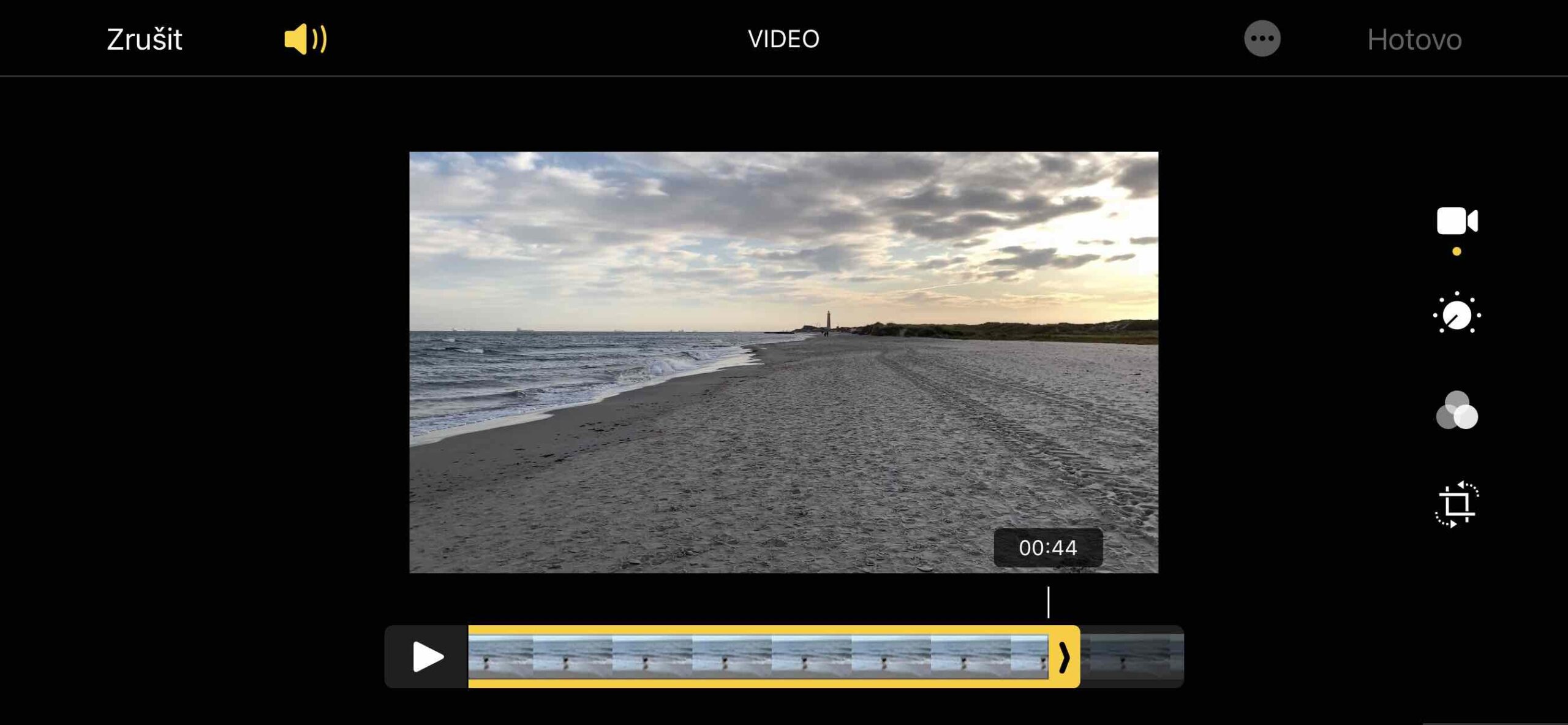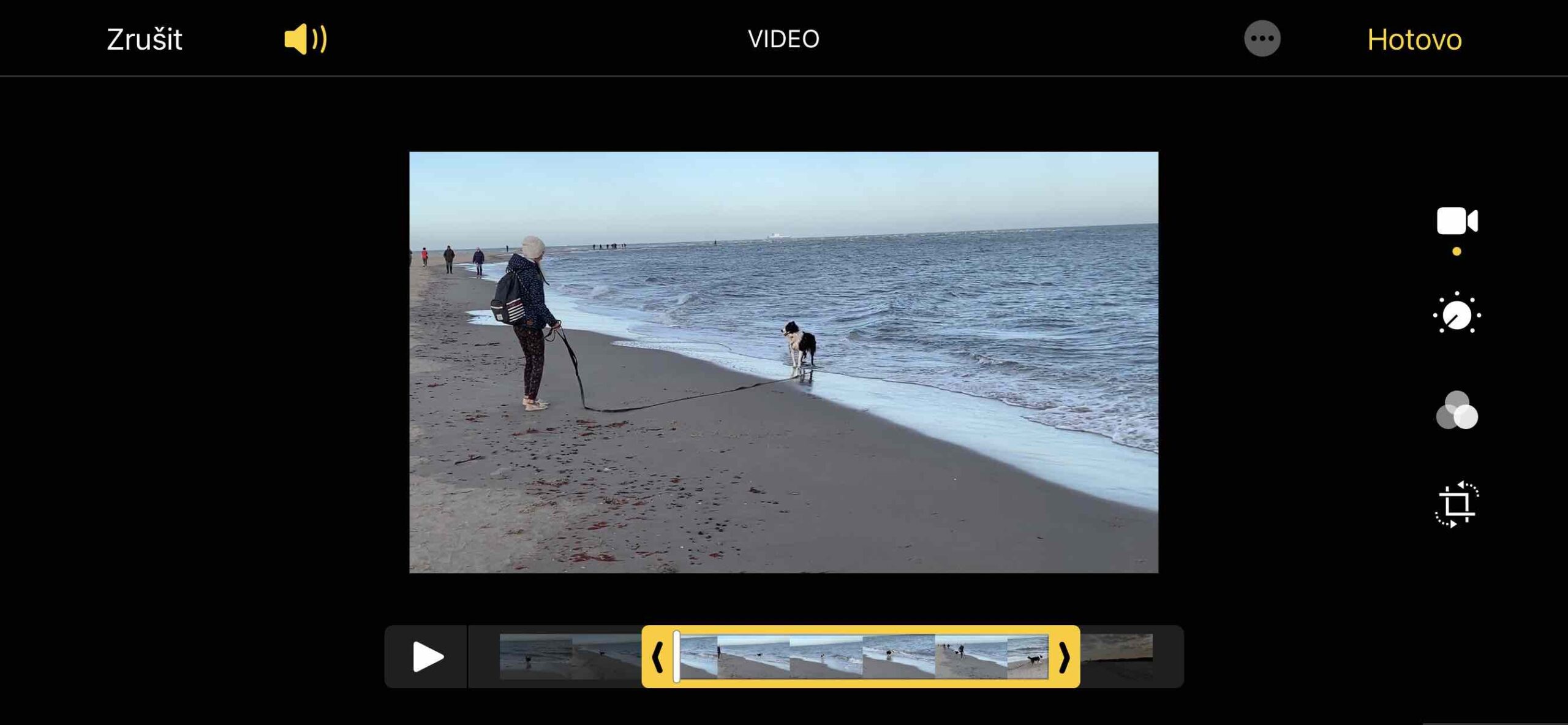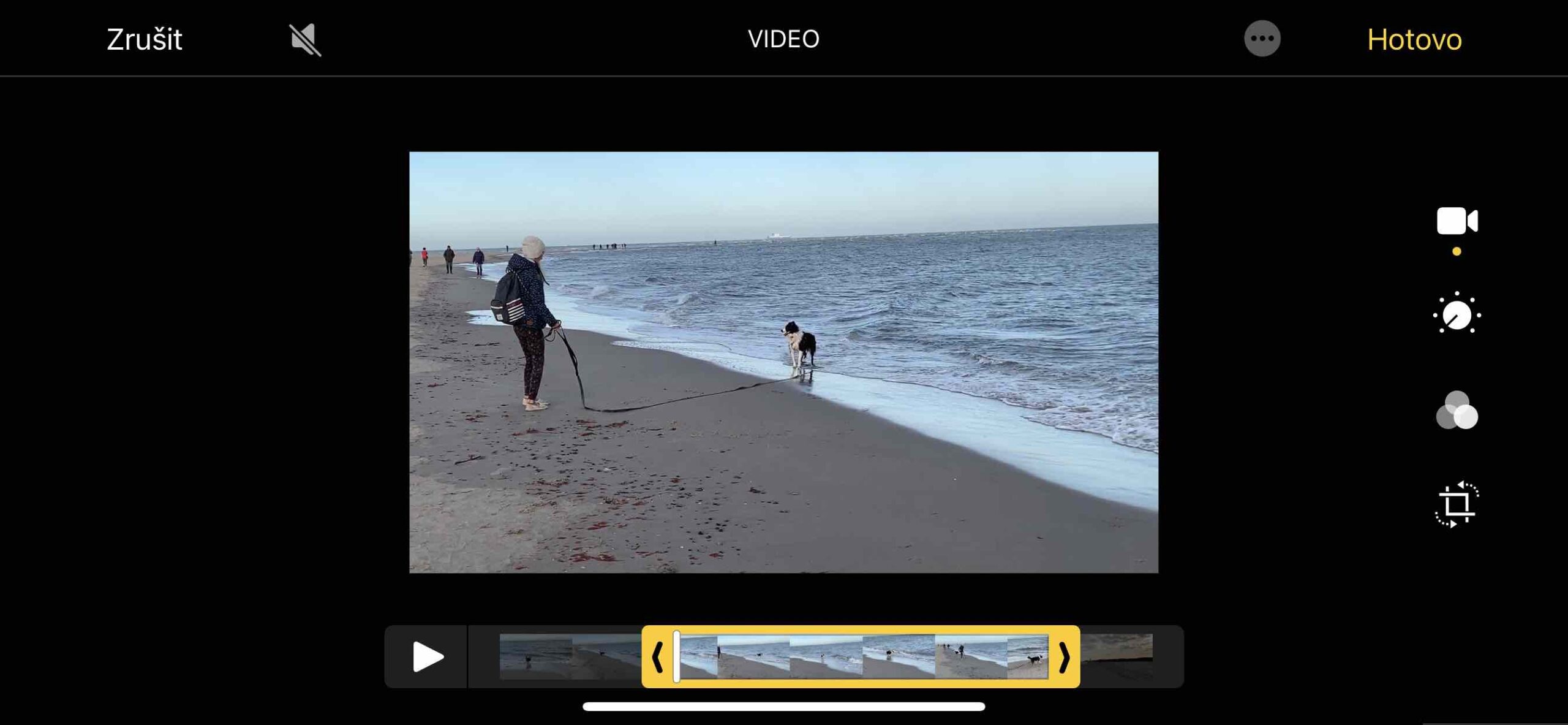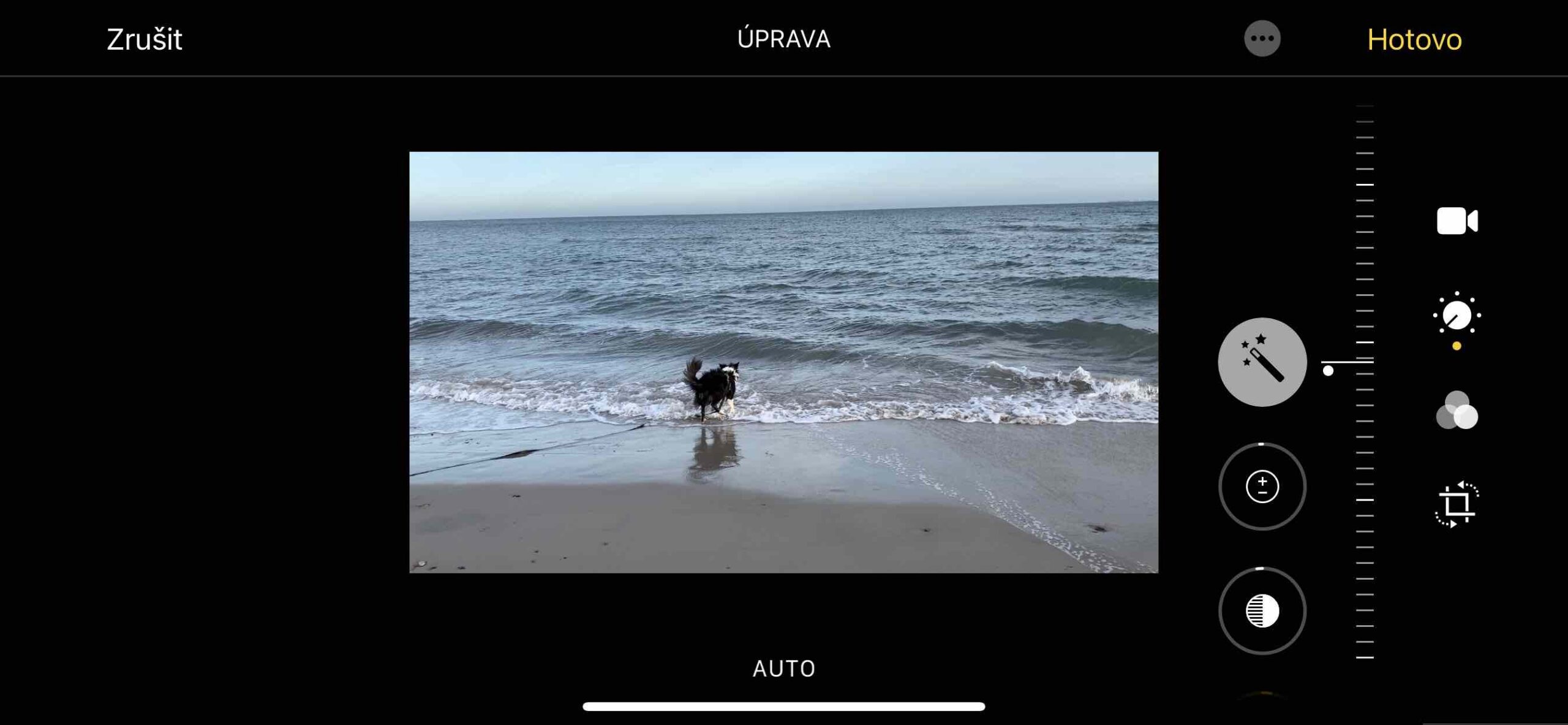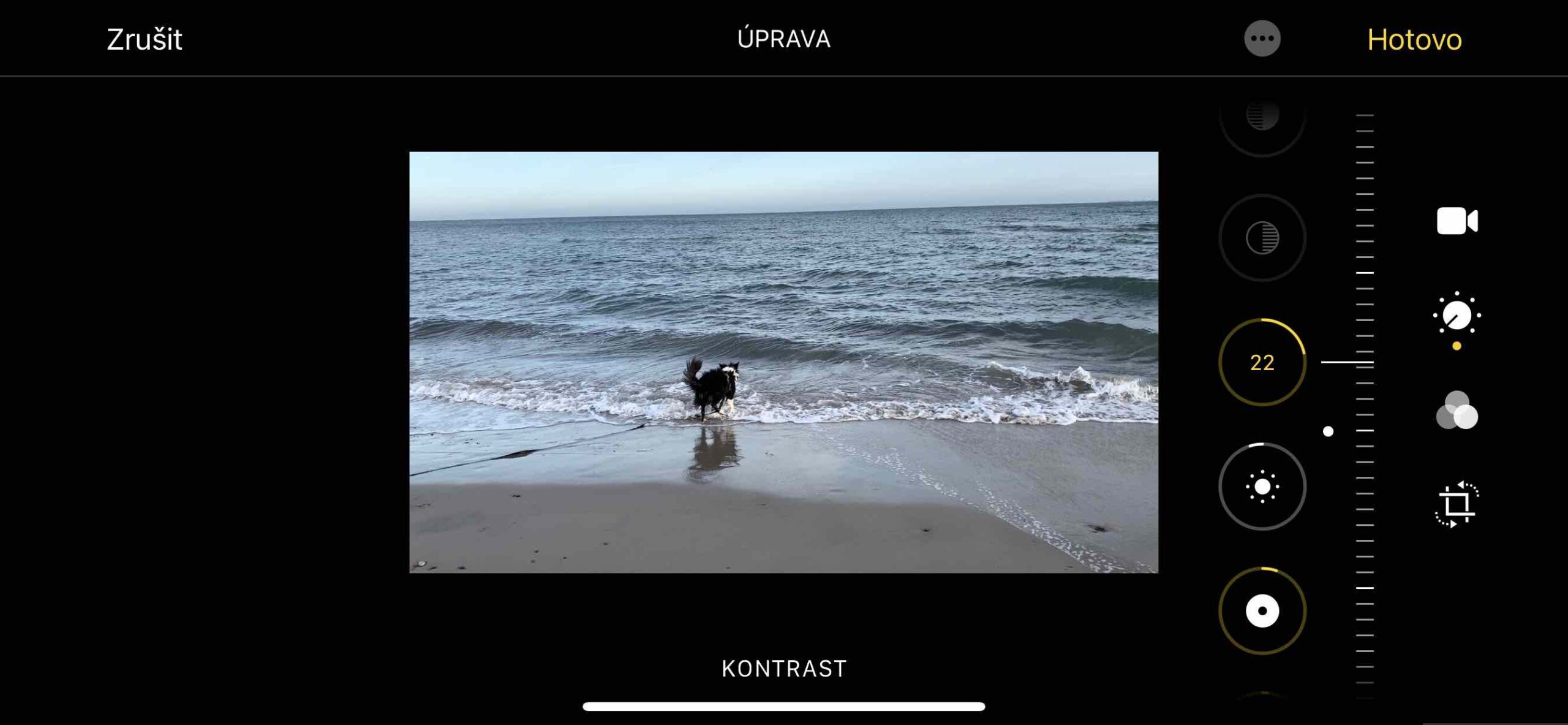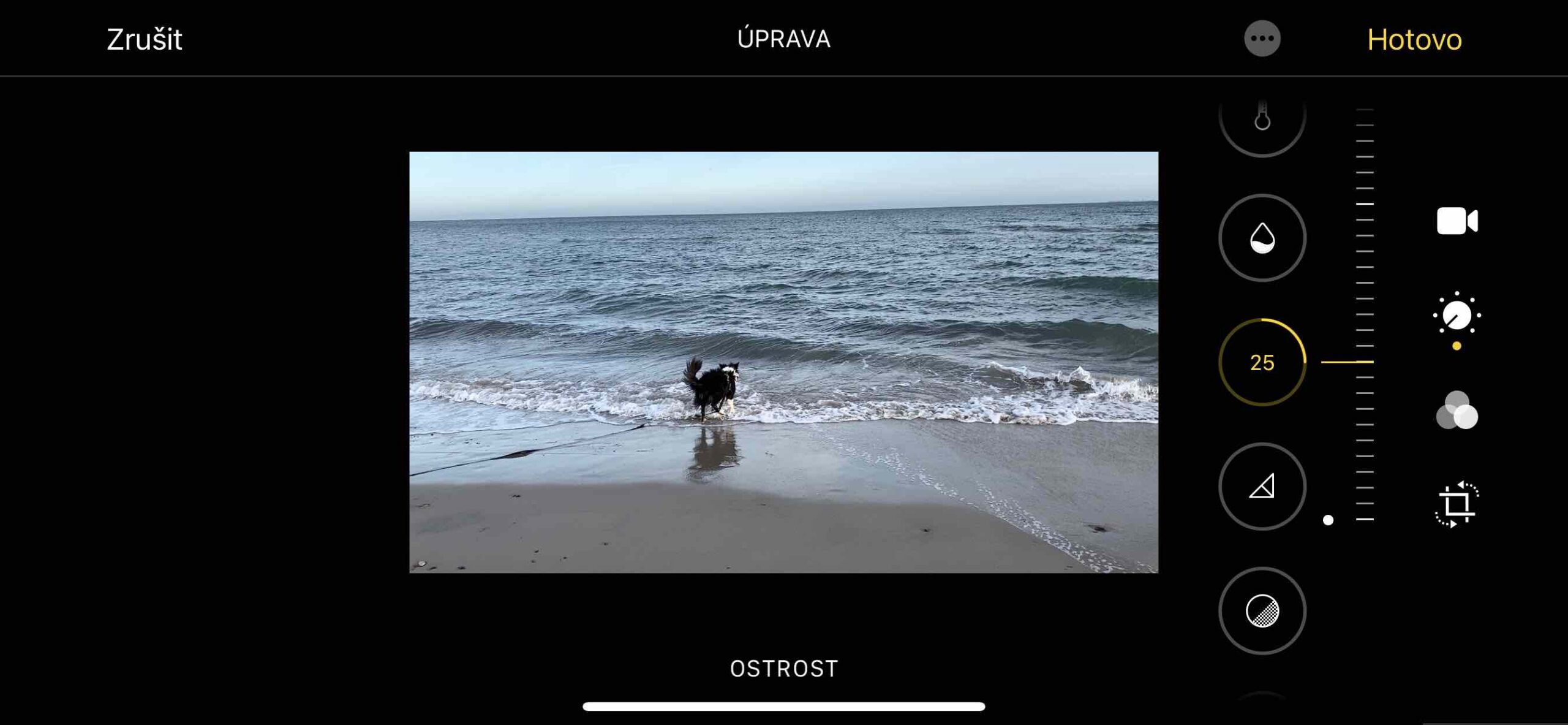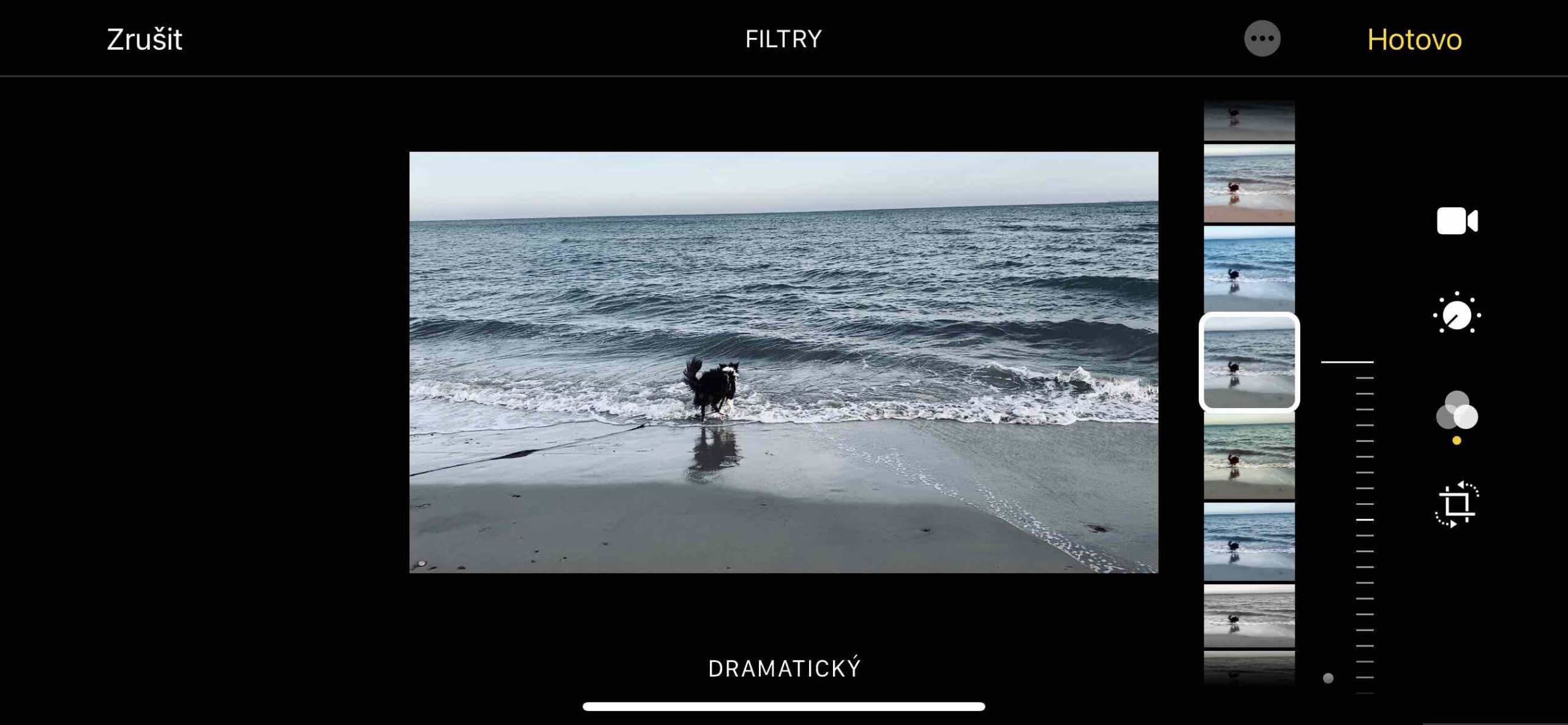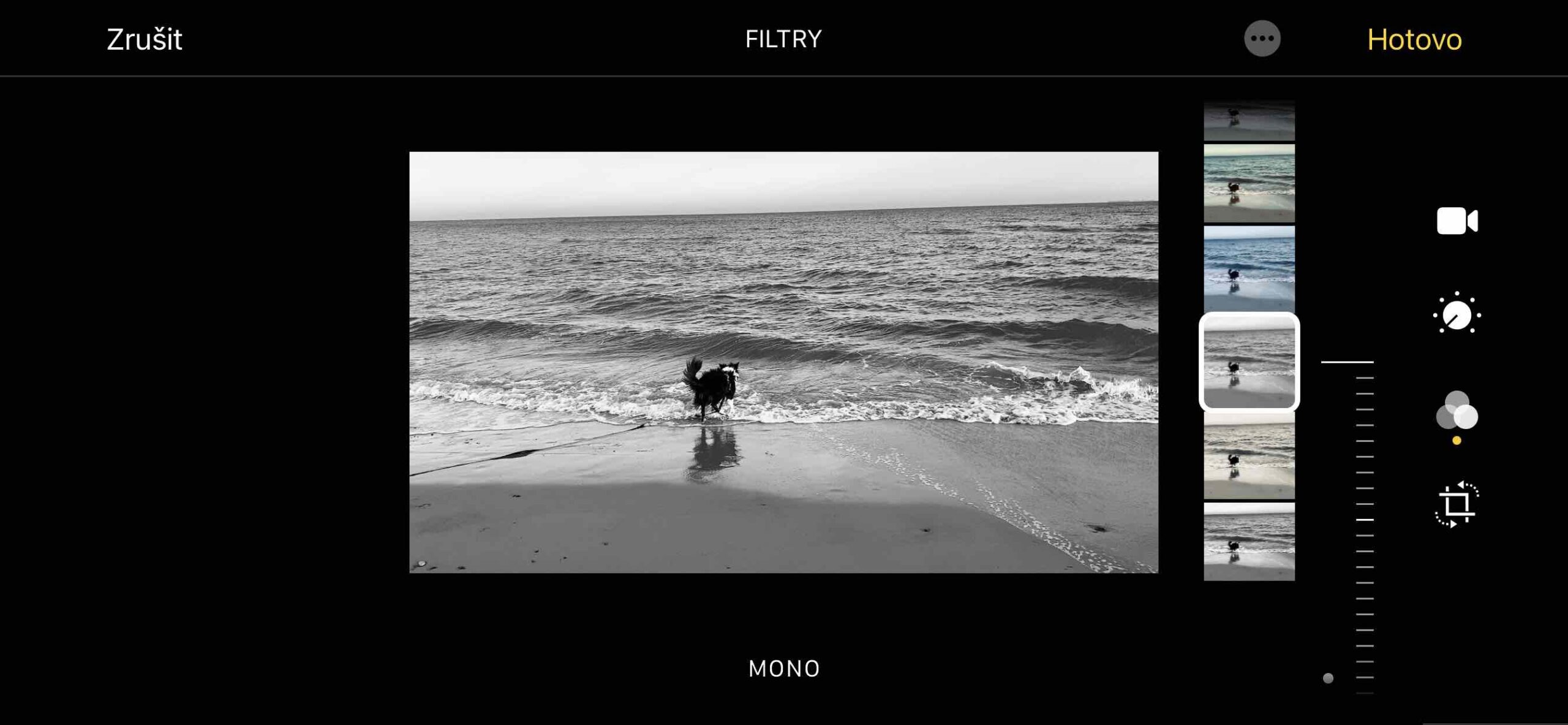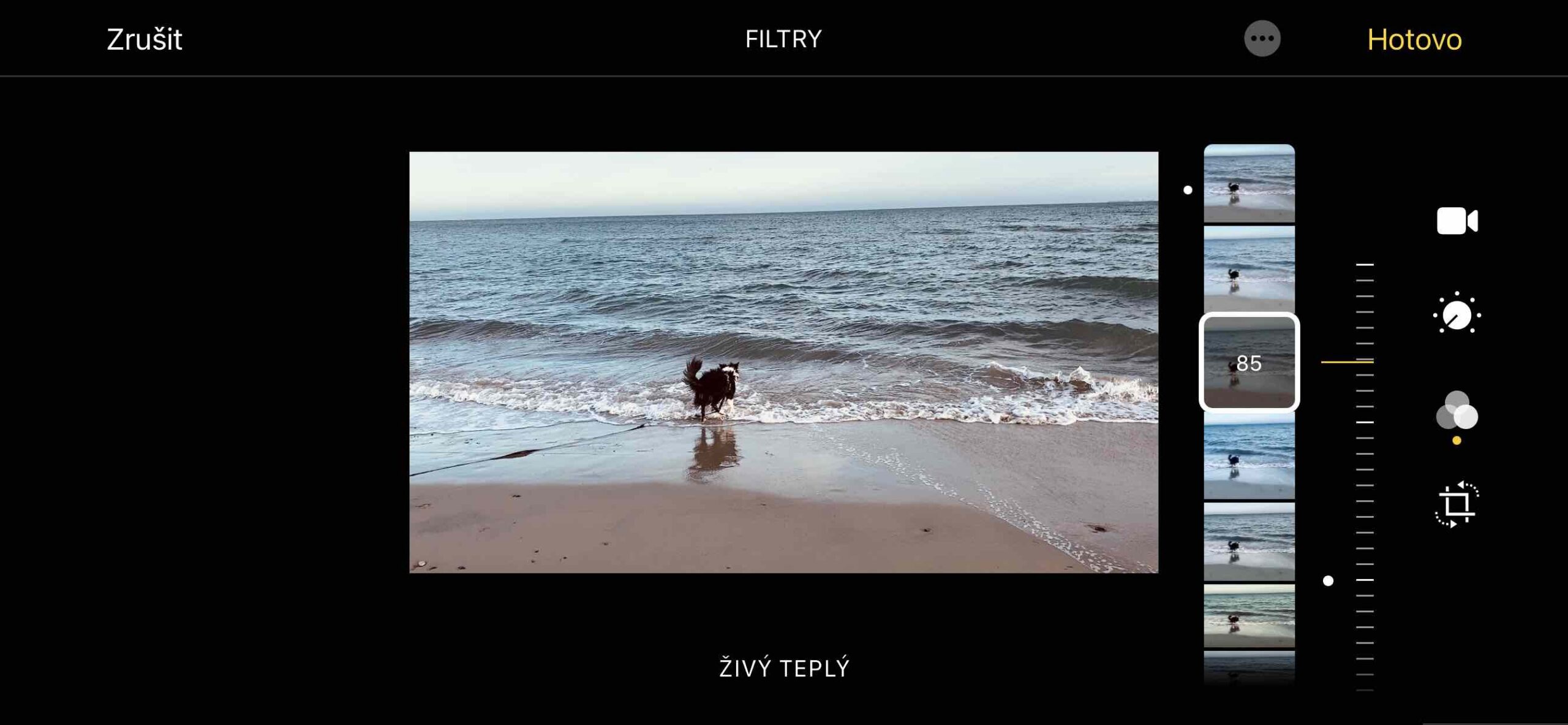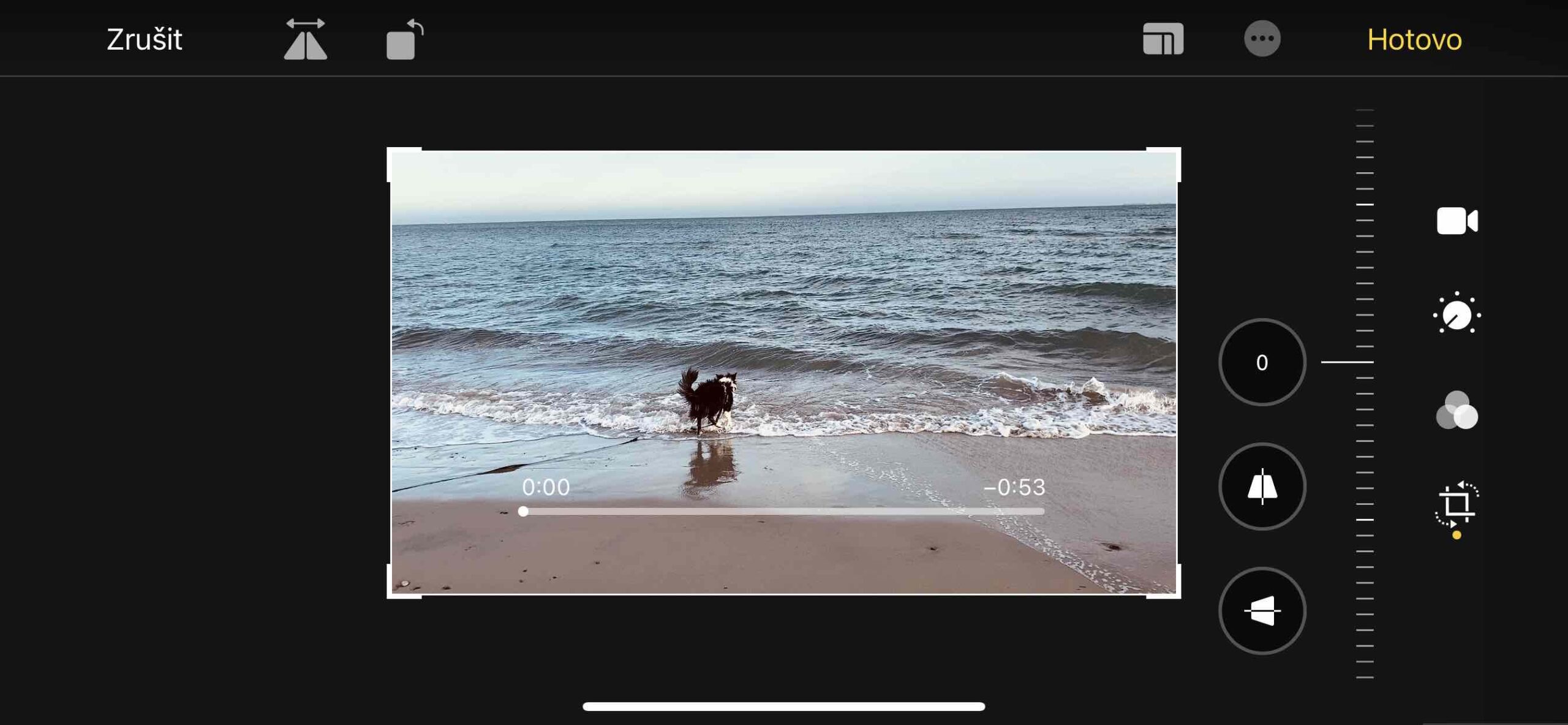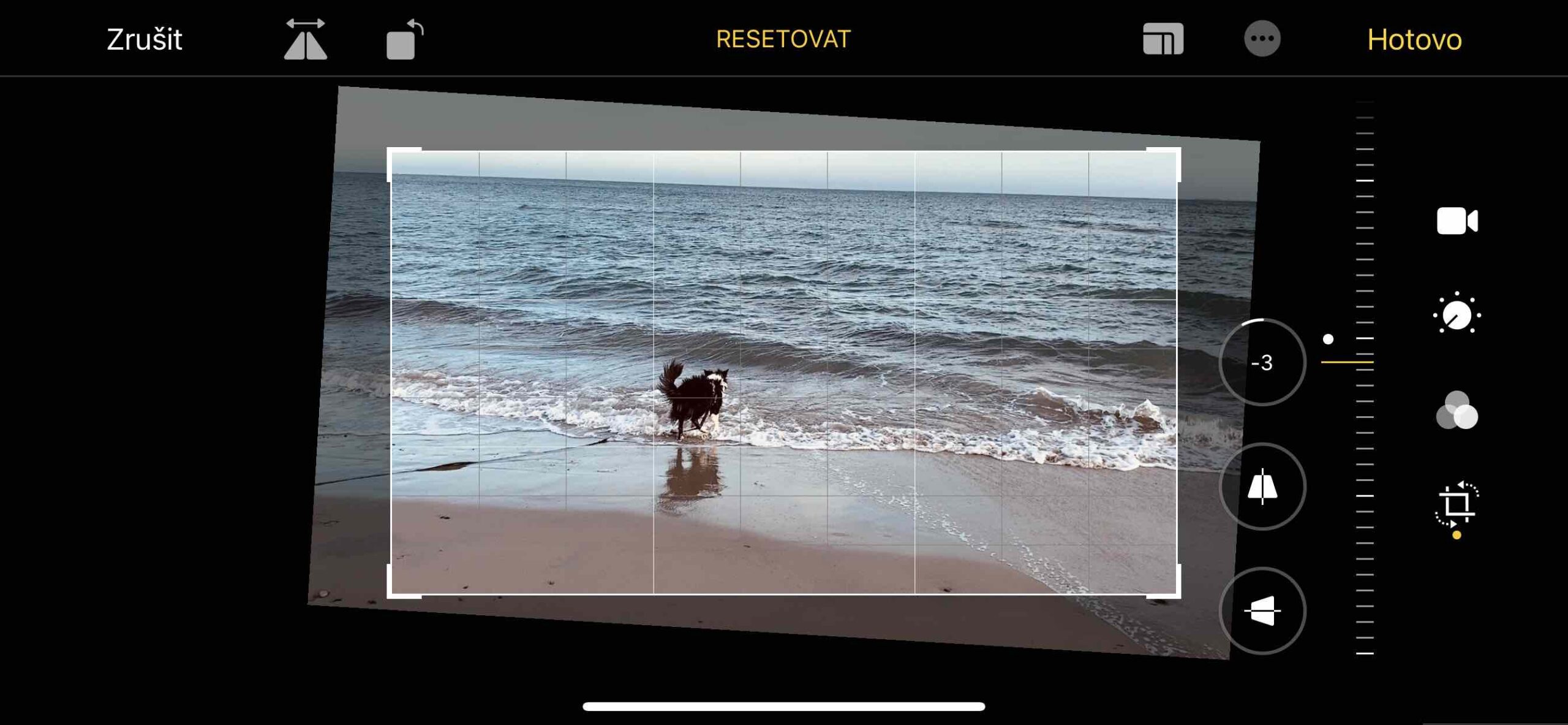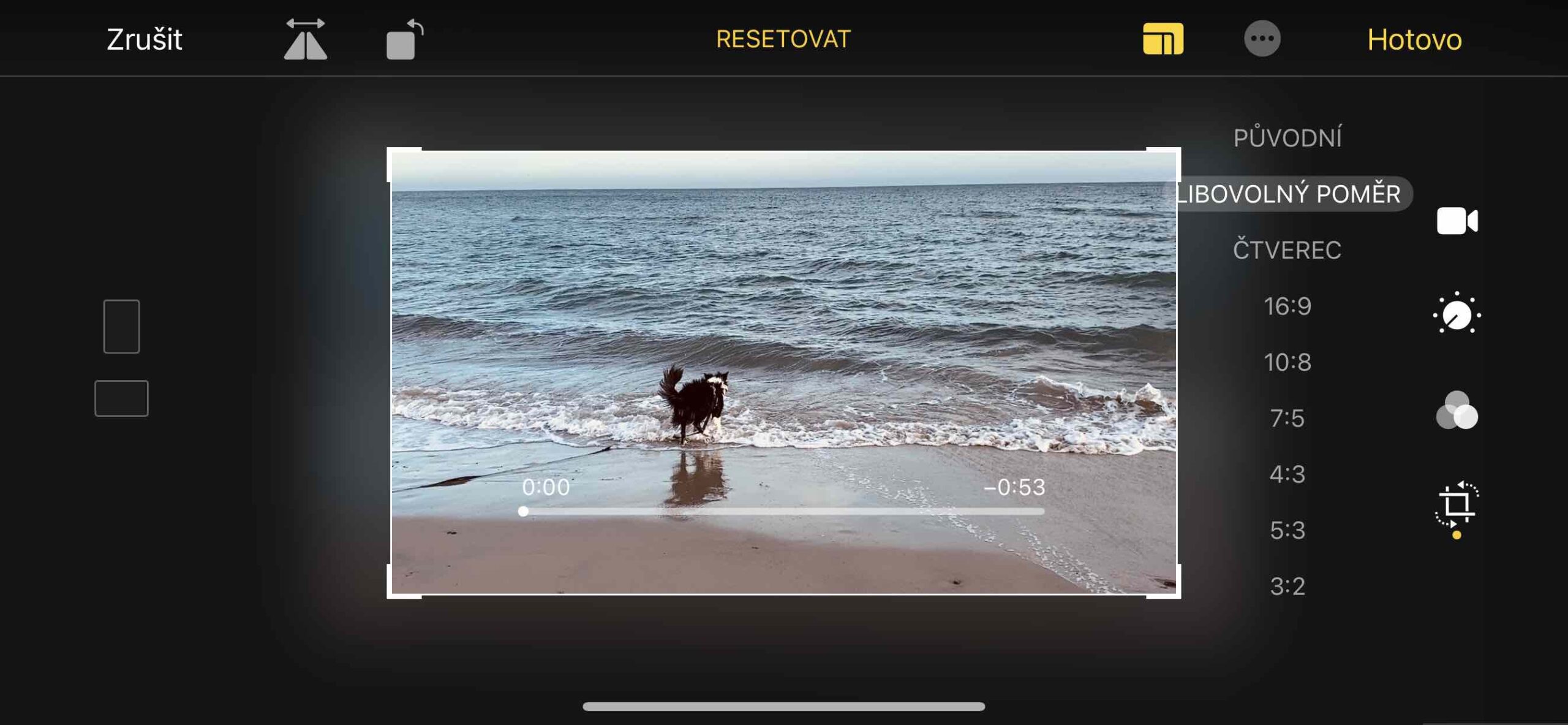携帯電話の強みは、箱から出してカメラ アプリを起動すると、すぐに写真やビデオを撮影できることです。いつでも(ほぼ)どこでも、シーンに向けてシャッターを押すだけです。しかし、結果もそのようになります。したがって、画像をできるだけ魅力的なものにするためには、少し考える必要があります。その中から、必要なものをすべて紹介する「iPhone で写真を撮る」シリーズをご紹介します。では、録画したビデオを編集する方法を見てみましょう。 ビデオ録画を撮ると、そのプレビューがインターフェイスの隅のトリガー シンボルのすぐ隣に表示されます。このプレビューを選択すると、画面全体にプレビューが開きます。それをクリックすると、他のオファーが表示されます。その中には、 ウプラビット。これを選択した後、録画の長さの調整、基本的な調整の適用、フィルターの追加、またはビデオの別のアスペクト比の指定を行うことができます。
かもしれない 興味がありますか

作物 ザズナム
レコード全体のトリミングを編集するための編集インターフェイスが表示されます。開始または終了を区切る矢印をつかむと、その側からの録音が短くなります。ビデオで元のサウンドを使用したくない場合は、ここでスピーカー アイコンをオフにしてください。
ウプラヴァ
メニューには基本的な調整が多数用意されており、シンボルをドラッグすることで選択できます。ここで最初に見つかるのは自動調整で、次に露出、光、コントラストなどです。選択後、表示されるスライダーで値の程度を決定します。加えられた変更が気に入らない場合は、 ズルシト 元に戻ります。
フィルターの使用
三輪アイコンはフィルターの使用を示します。それらのいずれかをクリックすると、たとえば ライブ または 劇的、ビデオに異なる雰囲気を追加します。たとえばエフェクトを使用して、クラシックな白黒の外観を試すこともできます。 Mono a 銀。プレビューのスライダーで選択した後、フィルターの強度を決定します。
アスペクト比を変更してまっすぐにする
最後のアイコンは、ビデオのアスペクト比を変更するだけでなく、自由にトリミングするためにも使用されます。切り抜きツールの角をドラッグして写真の切り抜き方法を決定し、ホイールを回転して写真を傾けたりまっすぐにしたりします。写真を回転または反転して、垂直方向と水平方向の遠近感を調整することもできます。
すべての調整が終わったら、あとは選択するだけです ホトヴォ そしてそれらは保存されます。ただし、編集は非破壊的なので、いつでも画像の元の外観に戻すことができます。
かもしれない 興味がありますか

注: カメラ アプリのインターフェイスは、使用している iPhone のモデルと iOS のバージョンによって若干異なる場合があります。
 アダム・コス
アダム・コス