最新テクノロジーのユーザーは 2 つのグループに分けられます。最初のグループには、データを定期的にバックアップするユーザーが含まれます。このおかげで、iPhone などの Apple デバイスの盗難、破壊、紛失の可能性を心配する必要がありません。ローカル ストレージに加えて、すべてのデータはリモート ストレージにも配置されており、多くの場合は iCloud 上にあります。 2 番目のグループのユーザーは、バックアップに対していわゆる「咳き込み」を行い、自分たちには何も起こらないと考えます。この 2 番目のグループの個人は、最初の重要なデータを失った後、実際には必ず最初に言及したグループに移動します。
かもしれない 興味がありますか

実際に最も重要なデータの中には、休暇や旅行など、あらゆる種類の思い出を保存できる写真とビデオがあります。特に、写真やビデオは、「iCloud 上の写真」を使用するだけで iCloud に保存できます。関数。このオプションには数え切れないほどの利点があります。iCloud に保存されているすべての写真を他のすべてのデバイスで表示できることに加えて、このオプションを使用してローカル ストレージ内の写真を最適化できます。これにより、フル解像度の写真とビデオが iCloud に保存され、低解像度バージョンはデバイスに保存されたままになります。しかし、iPhone または iPad の写真を iCloud に送信したくない場合はどうすればよいでしょうか?この記事でわかります。
ネットワーク接続を確認してください
最初に、写真を iCloud に送信するにはネットワークに接続する必要があることを述べておく必要があります。安定していて十分な速度が必要な Wi-Fi ネットワークに接続することが理想的です。どのネットワークに接続しているのか、実際に接続しているのかを確認したい場合は、ネイティブ アプリにアクセスしてください。 ナスタヴェニ。 ここでボックスをクリックする必要があります 無線LAN ここで、接続するネットワークを選択します。 Wi-Fi 接続が利用できない場合は、モバイル データに接続することもできますが、この場合、モバイル データ経由で写真を iCloud に転送する機能を有効にする必要があります。以下を参照してください。
モバイルデータを使用して転送する
写真やビデオを iCloud に転送するために Wi-Fi を利用できないが、無制限のデータ プランまたは FUP 制限が高いプランを使用している場合は、このオプションを有効にする必要があります。ネイティブ アプリケーションを開く必要があります 設定、 どこで降りますか 下に そして箱を見つけます 写真, あなたがタップするもの。その後、もう一度下に移動して行をクリックする必要があります モバイルデータ、 スイッチを使用するオプション 活性化。 以下を忘れないでください 無制限のアップデートを有効にし、 Wi-Fi の代わりにモバイル データをあらゆる用途に使用できるようになります。
iCloudの容量を確認する
Apple ID を作成したすべてのユーザーは、Apple 社から 5 GB の iCloud ストレージを完全に無料で入手できます。しかし、何を嘘をつくつもりなのでしょうか。逆に、最近では 5 GB はまったく多くありません。結局のところ、4 FPS で 60K 映像を数分間撮影するだけで済み、iCloud の 5 GB の無料ストレージは無駄になる可能性があります。したがって、無料の 5 GB プランを使用している場合は、iCloud にそれ以上のスペースがない可能性が高いため、プランを増やす必要があります。空き状況を確認したい場合は、 設定 -> プロフィール -> iCloud, ここでは、上部にiCloudのストレージ使用量がすでに表示されています。料金を変更するにはここをクリックしてください ストレージの管理 そしてついに 料金の変更 ストレージ。その後は、50 GB、200 GB、または 2 TB のプランから選択して支払いを行うだけで完了です。
デバイスを充電器に接続します
もちろん、写真やビデオは可能な限り自動的に転送されるべきですが、大量のデータがある場合、バッテリー残量が少ないために iPhone がメディアを iCloud に送信できなくなる場合があります。したがって、写真やビデオを転送する必要があり、上記のヒントが役に立たなかった場合は、デバイスを試してください 充電器に接続する デバイスが特定の割合まで充電されるまで待ちます。さらに、もちろん忘れてはいけないのが、 非アクティブ化する バッテリー節約モード、そしてそれは 設定 -> バッテリー、または コントロールセンター。
iCloud 上の写真をアクティブ化(非アクティブ化)する
過去にテクノロジーで問題が発生したことがある場合は、特定のマシンを再起動するか、電源をオフにしてからオンにするよう複数の情報源からアドバイスを受けたことがあるでしょう。実際のところ、再起動すると多くの問題が解決することがよくあります。デバイスを再起動するだけでなく、iCloud 写真をオフにしてから再度オンにすることもできます。この場合は、次の場所にアクセスしてください。 設定 -> 写真、スイッチを使用する場合 iCloud 上の写真を非アクティブ化します。 その後、数秒 (数十秒) 待ってから実行します。 再活性化 関数。
Apple IDを確認する
パスワードの変更など、Apple ID アカウントに特定の変更を加えたことをご存知ですか?その場合、これが写真やビデオを iCloud に送信できない理由である可能性があります。この問題は頻繁に発生するものではありませんが、Apple ID からデバイスをサインアウトし、再度サインインする必要がある状況に遭遇することがまれにあります。に行くことでこれを行うことができます 設定 -> プロフィール、どこで降りますか ずっと下まで そしてオプションをタップします ログアウト。 次に、従来のサインアウト ウィザードを実行し、デバイスを再起動し、最後に Apple ID に再度サインインします。
iOSアップデート
上記のヒントが役に立たなかった場合でも、ソフトウェアの更新を試みることができます。残念ながら、多くのユーザーはさまざまな理由からソフトウェアを頻繁に更新しません。しかし真実は、これは決して正しいステップではないということです。 Apple であっても、iOS システムの特定のバージョンで発生する間違いを時々犯す可能性があります。ただし、カリフォルニアの大手企業は次のアップデートの一環として特定の問題を修正することが非常に多く、iPhone にインストールされているバージョンには iCloud 写真が機能しないことに関連するバグが含まれている可能性も排除されません。に更新します 設定 -> 一般 -> ソフトウェアアップデート。
 Apple と一緒に世界中を飛び回る
Apple と一緒に世界中を飛び回る 
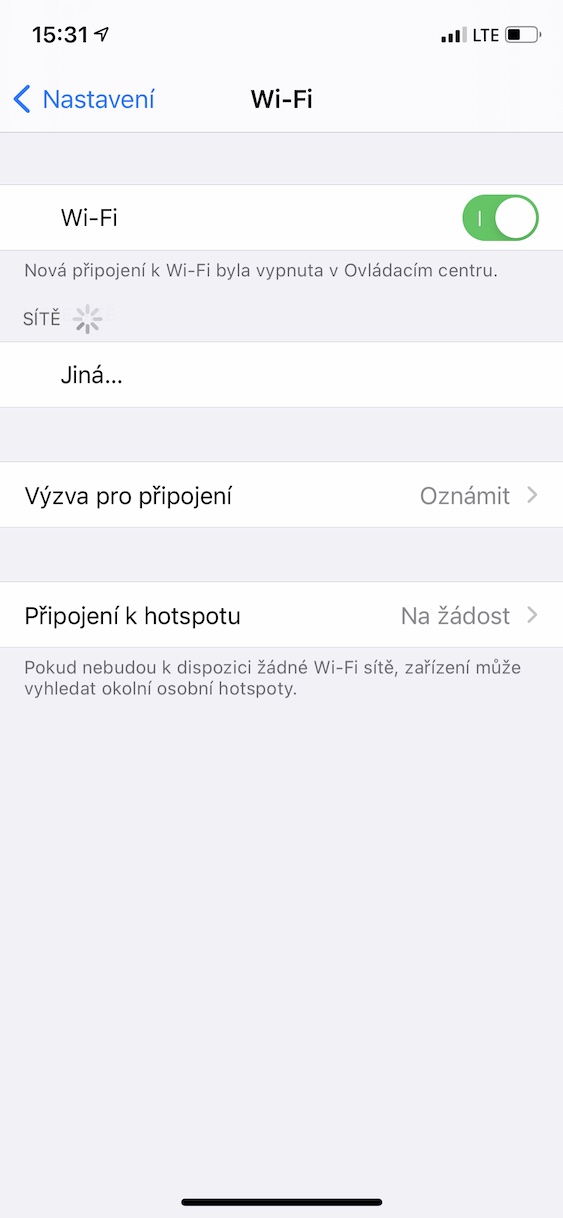
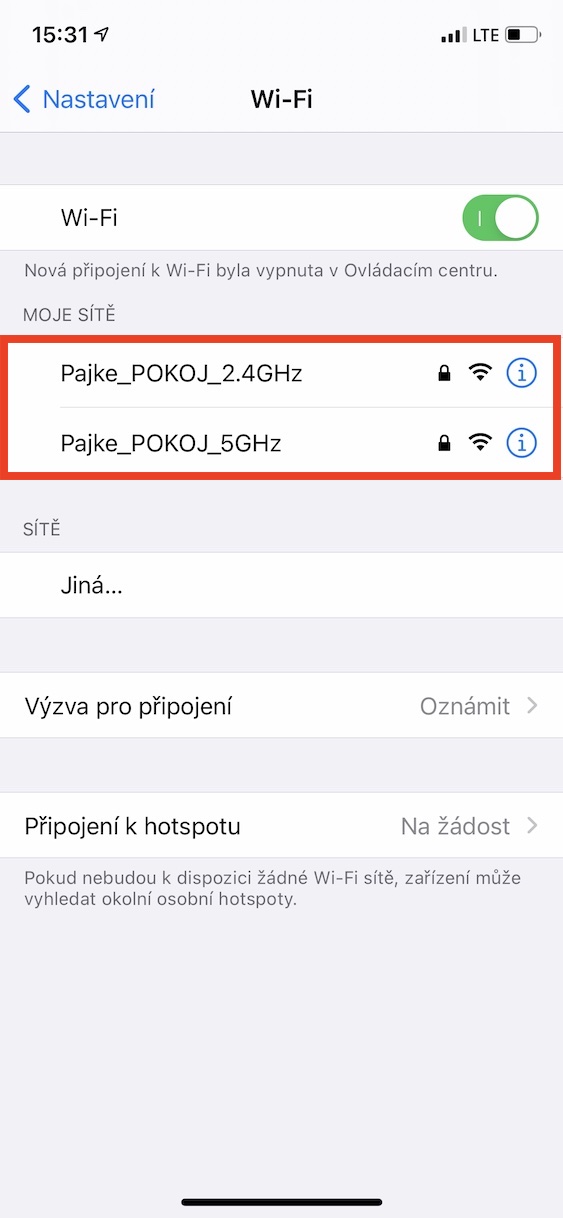

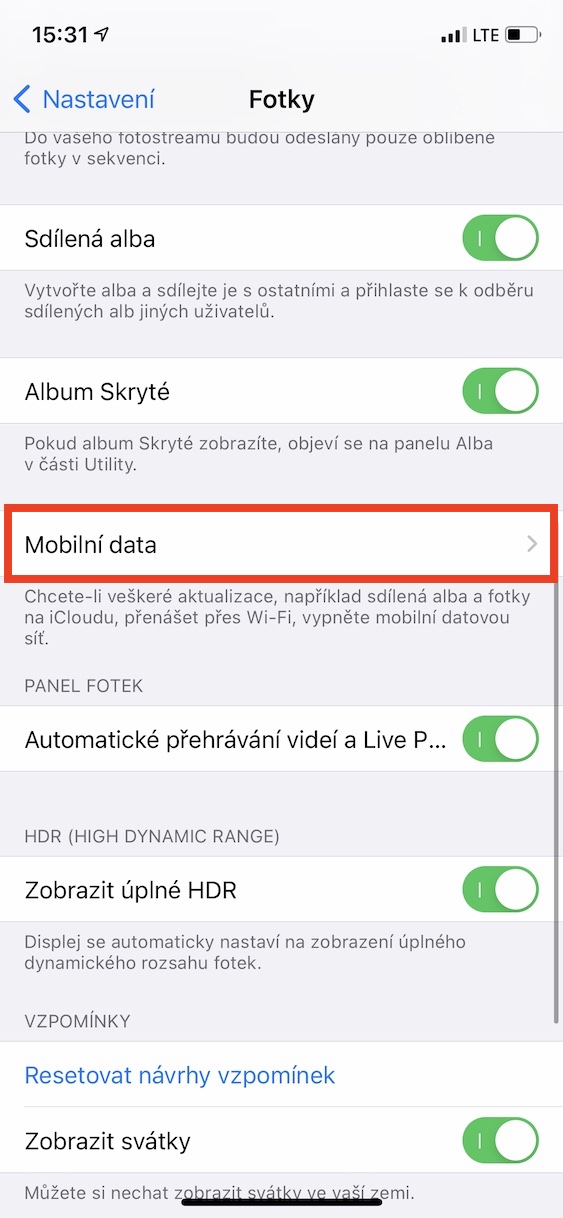
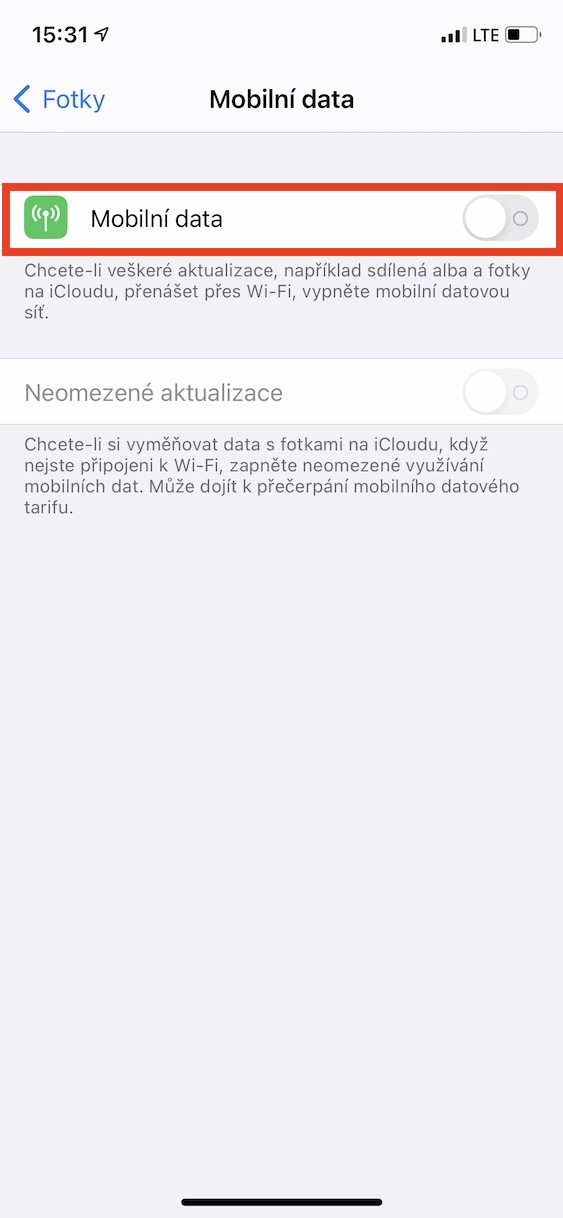
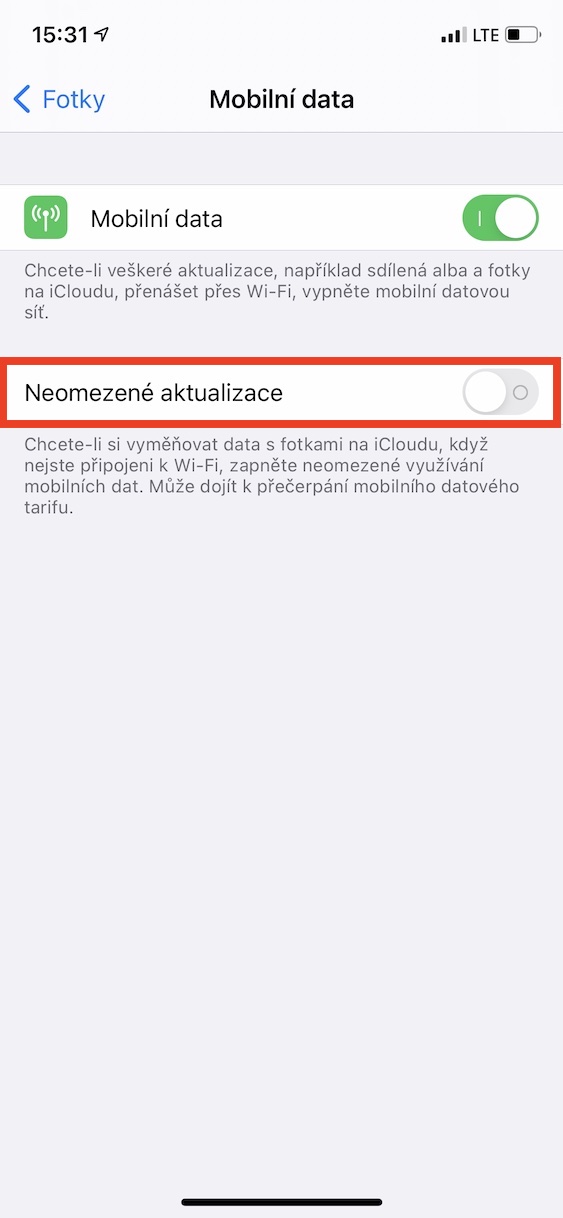
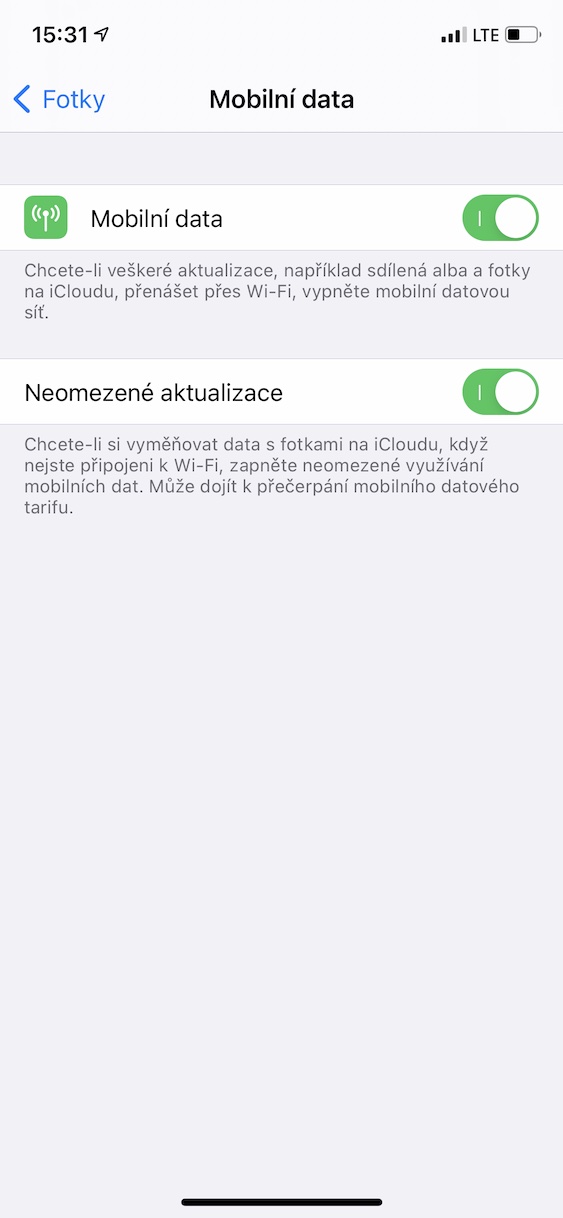
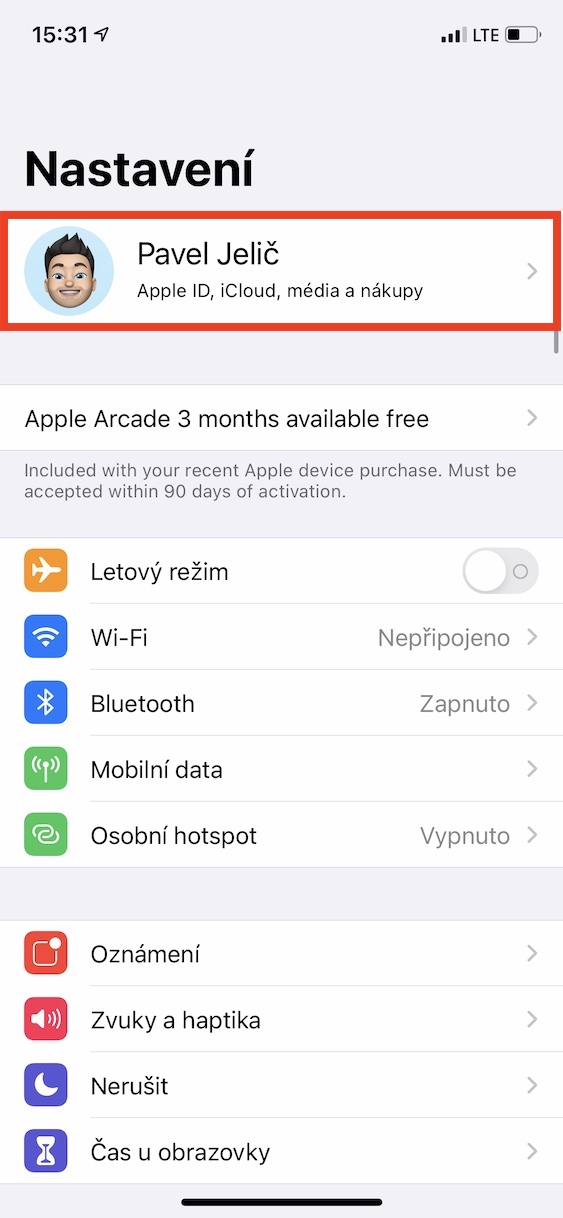
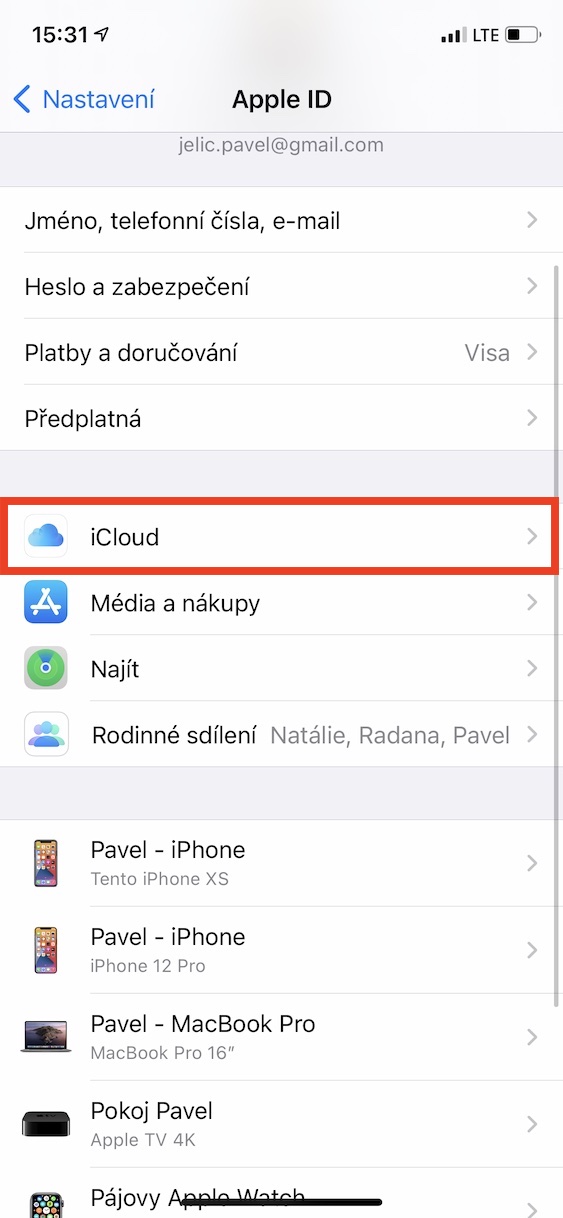
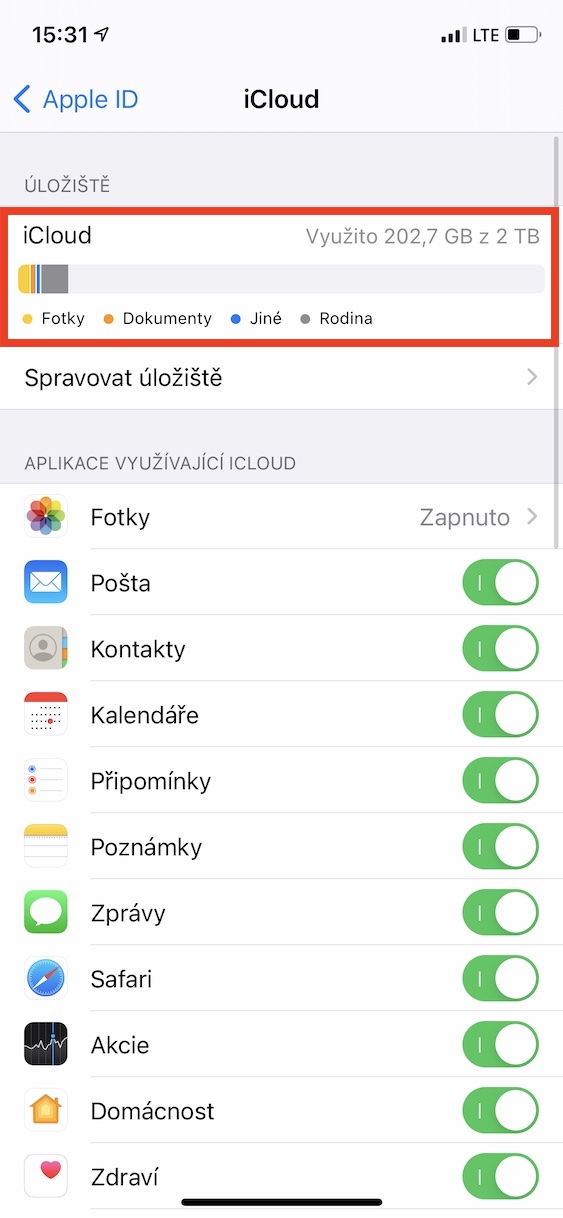
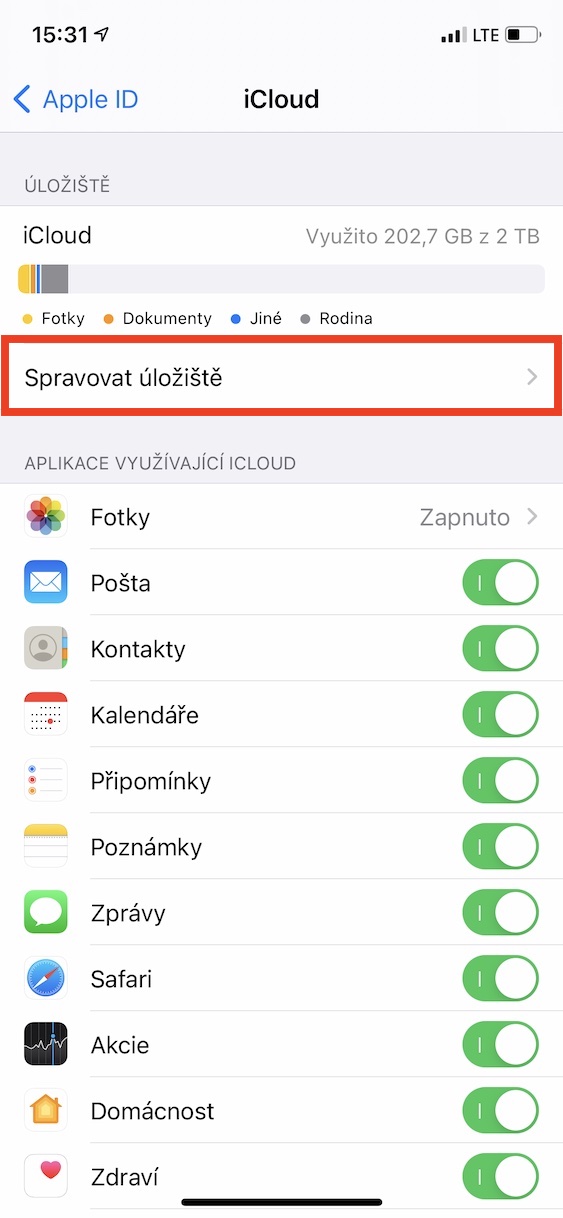
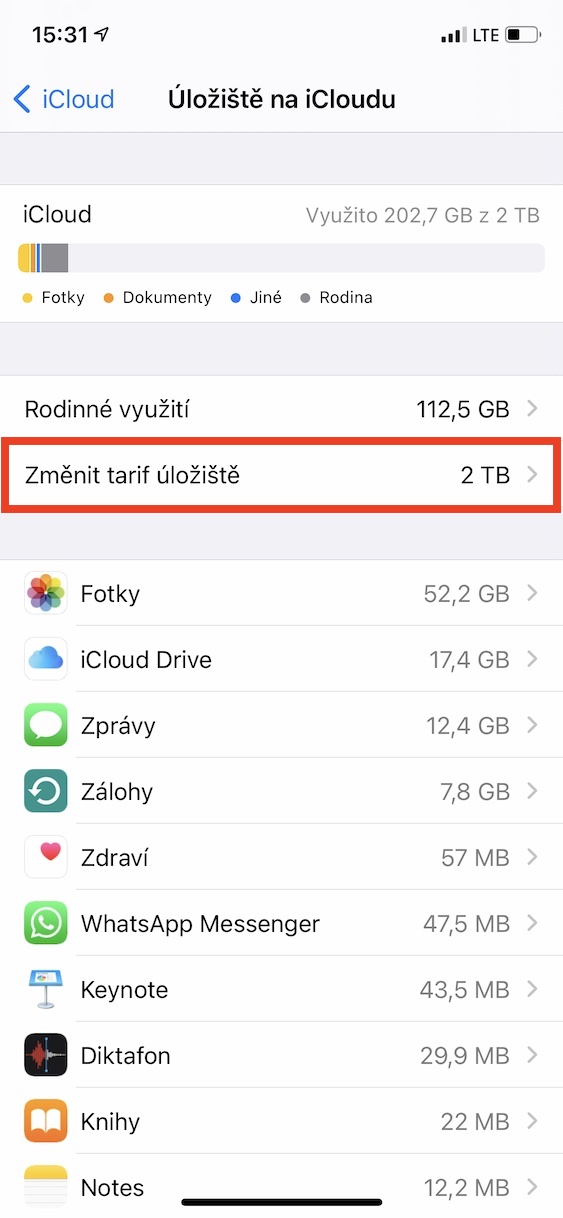
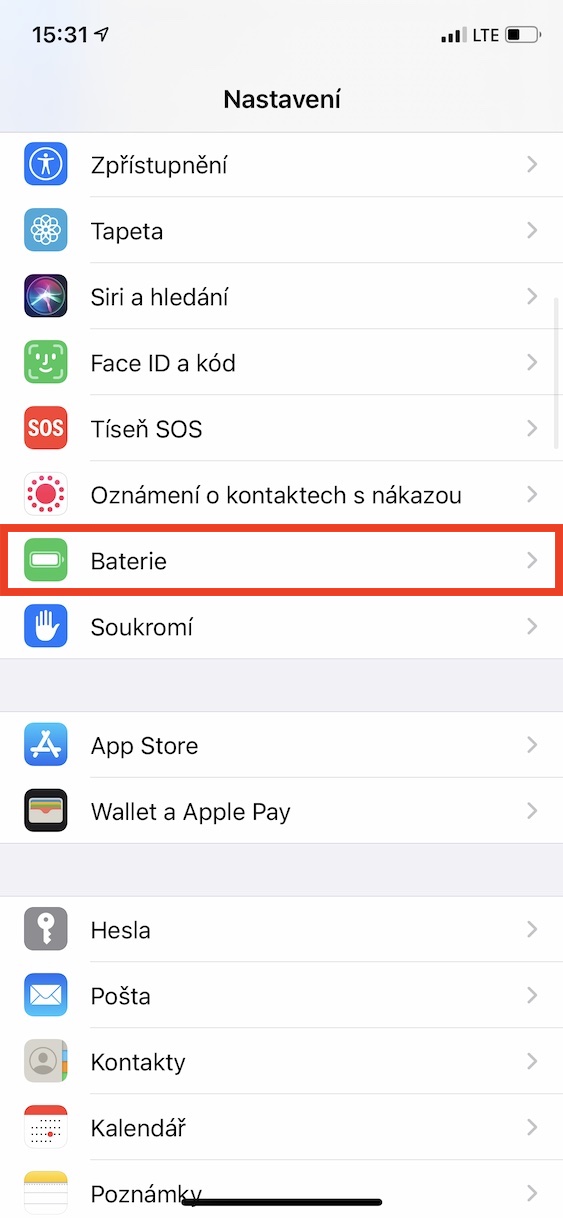
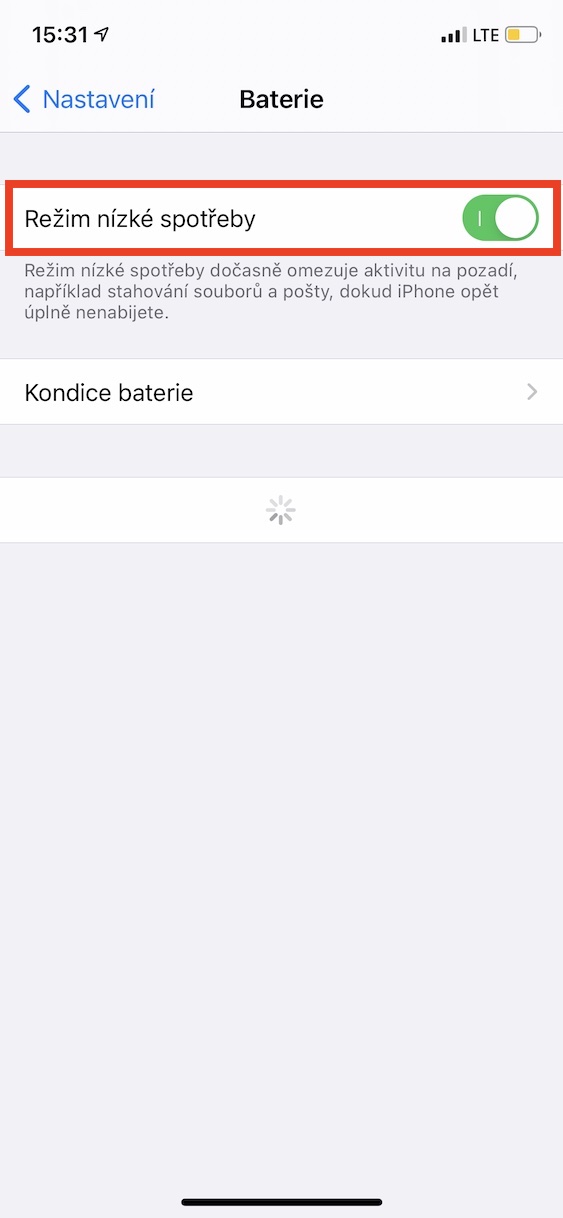

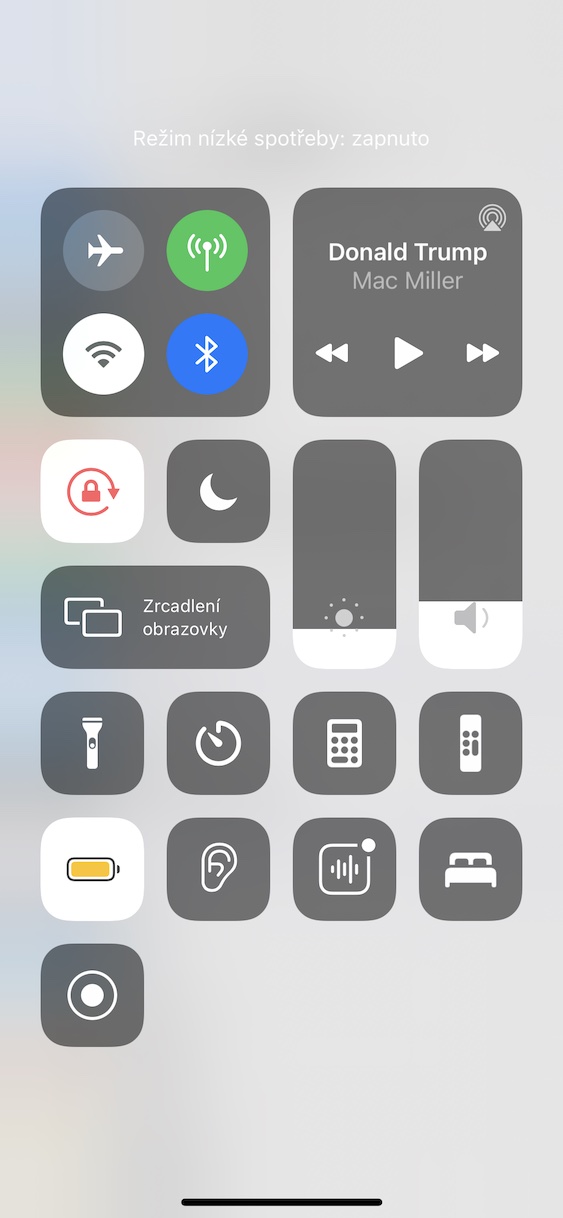
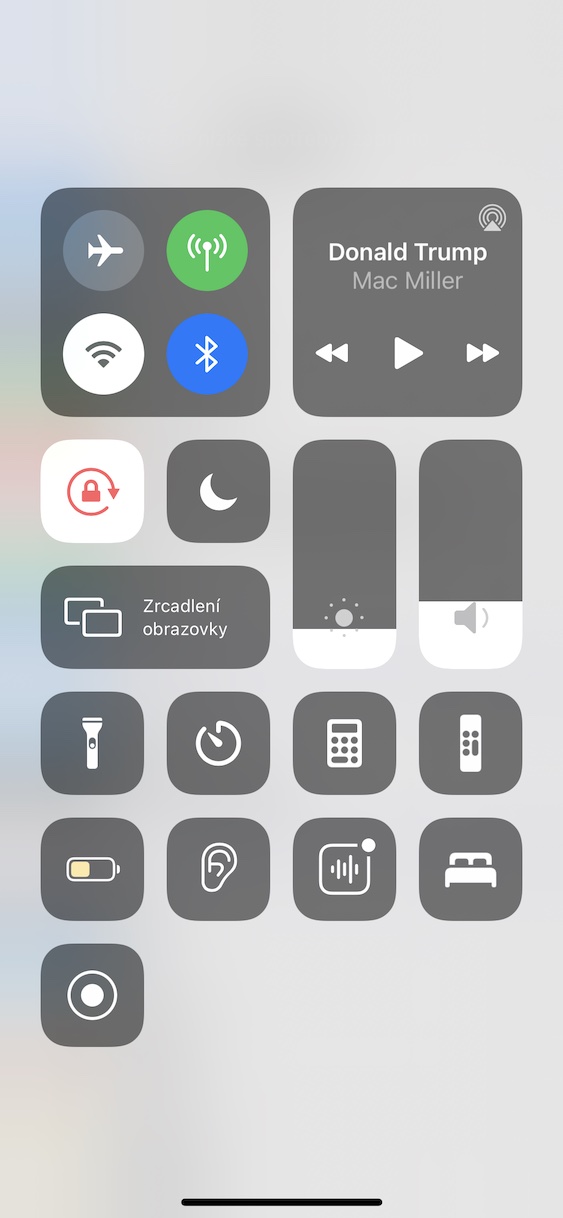


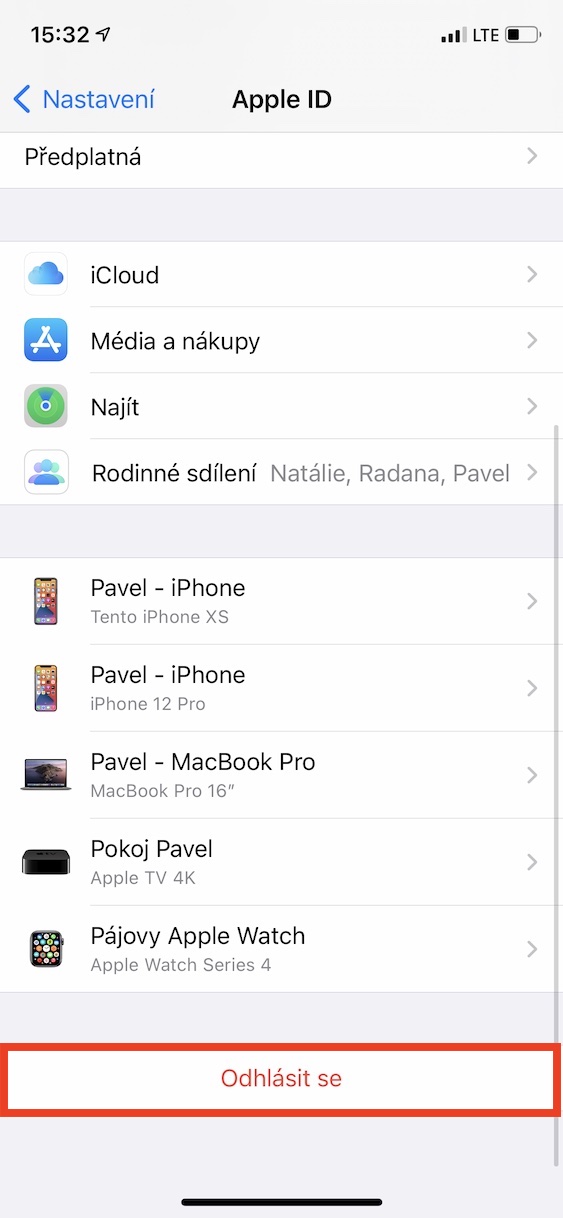
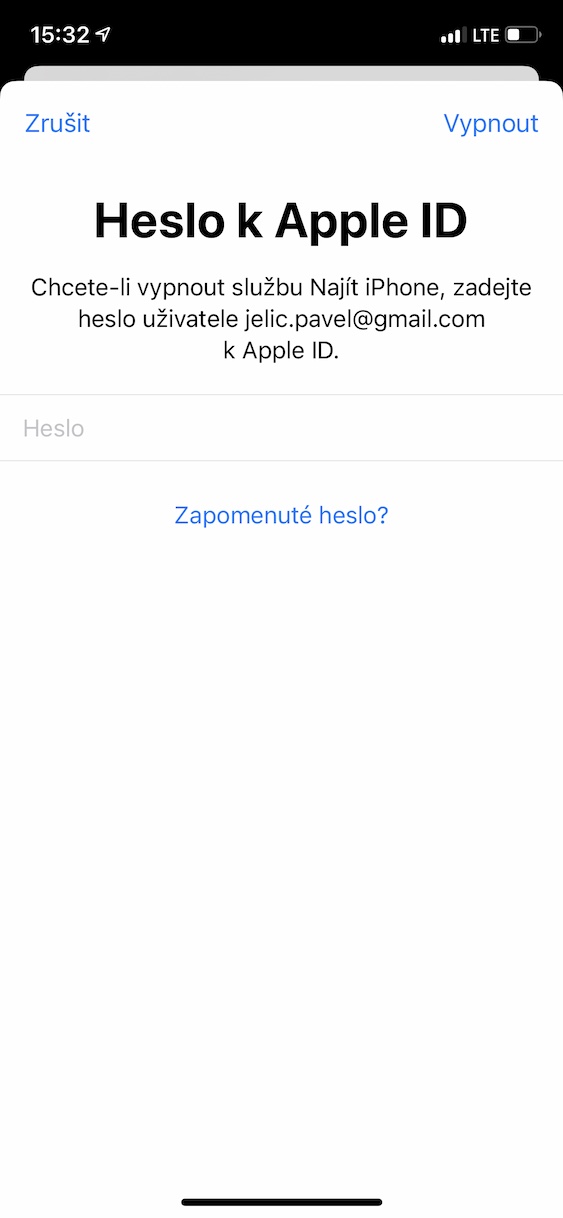
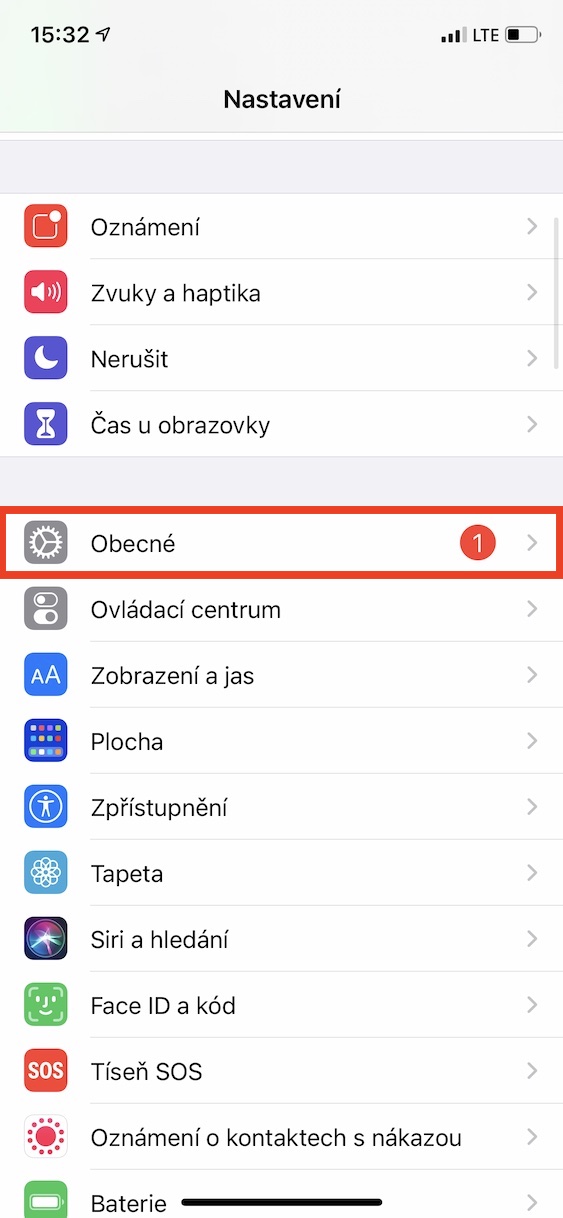
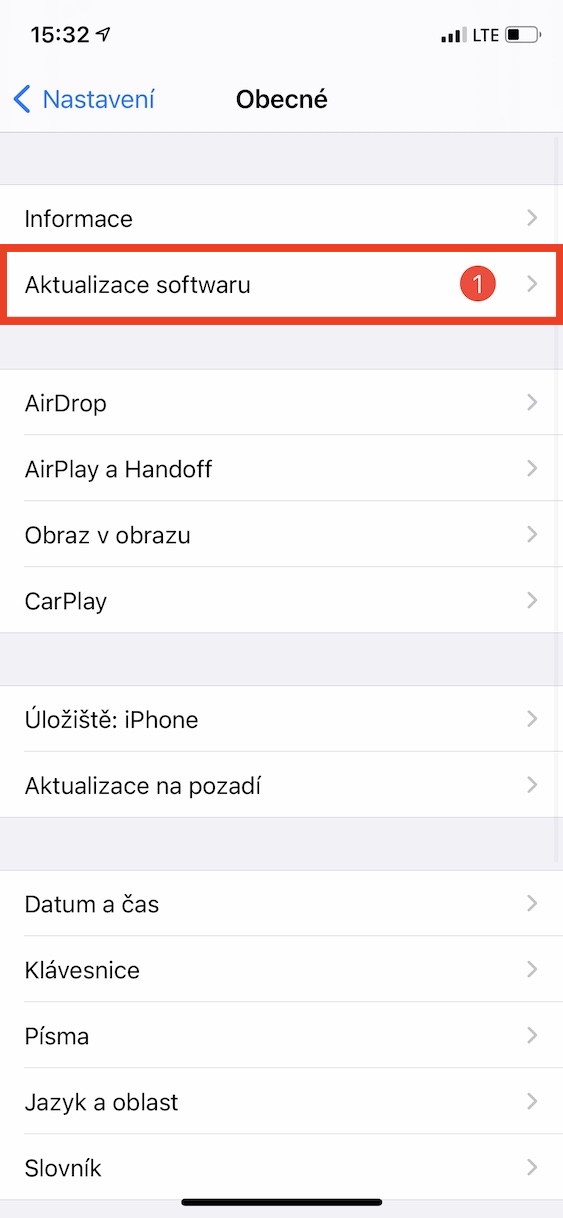
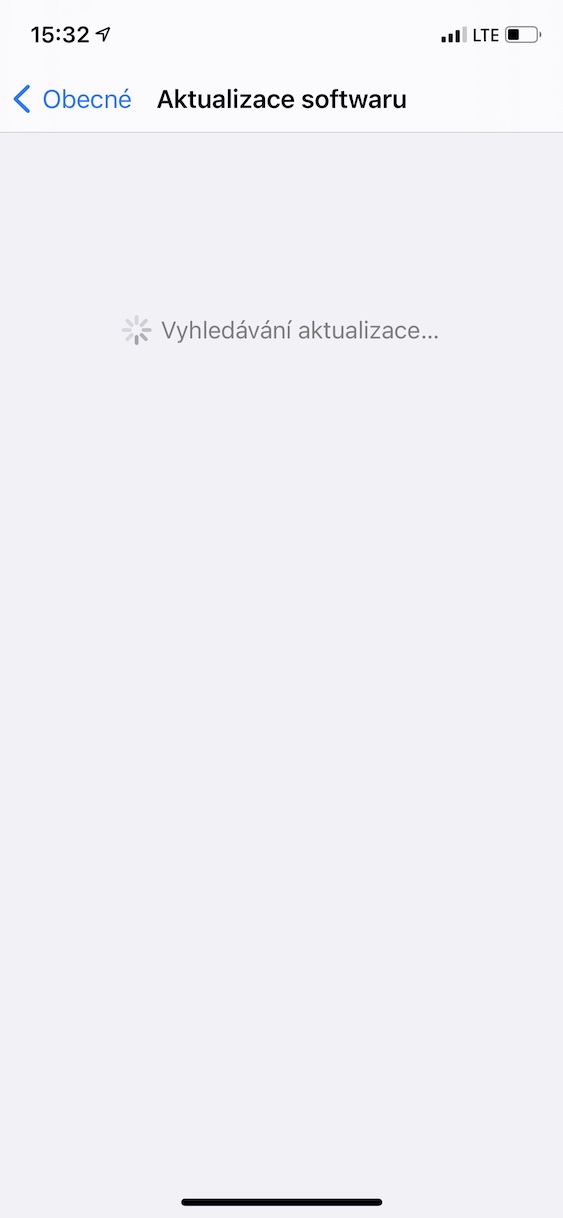
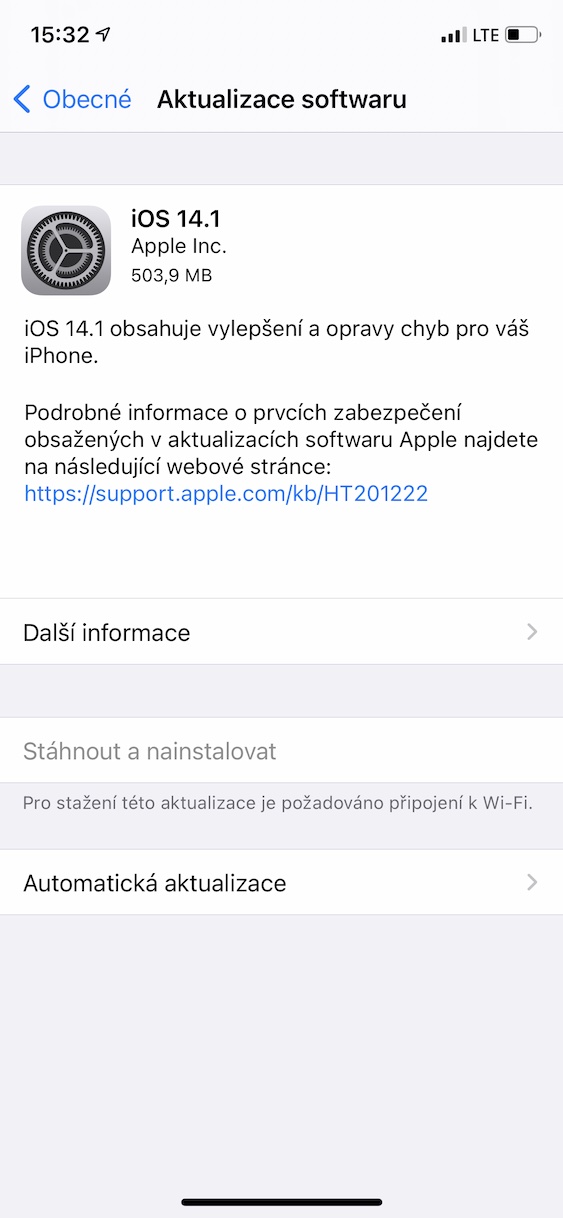
iCloud 上の写真を無効にすると、「サイズが最適化された写真とビデオは iPhone から削除されます」というメッセージが表示されます。 iCloud 写真に接続されている他のデバイスでは、元のフルバージョンを引き続き利用できます。それはどういう意味ですか?他にデバイスはありません。返信いただきありがとうございます。
それで私は自分で助けました。アドバイスに従ってiCloudストレージをオフにしましたが、再びオンにすることができません。iPhoneには15Gを超えるデータがあり、iCloudには4,7しか空いていないというメッセージが表示され続けます。同時に、携帯電話では約 700 メガしか使用しません。では、本当にわかりません。写真を数枚 iCloud に送信できるようにするには、おそらく 50G を有効にする必要があるでしょうか?