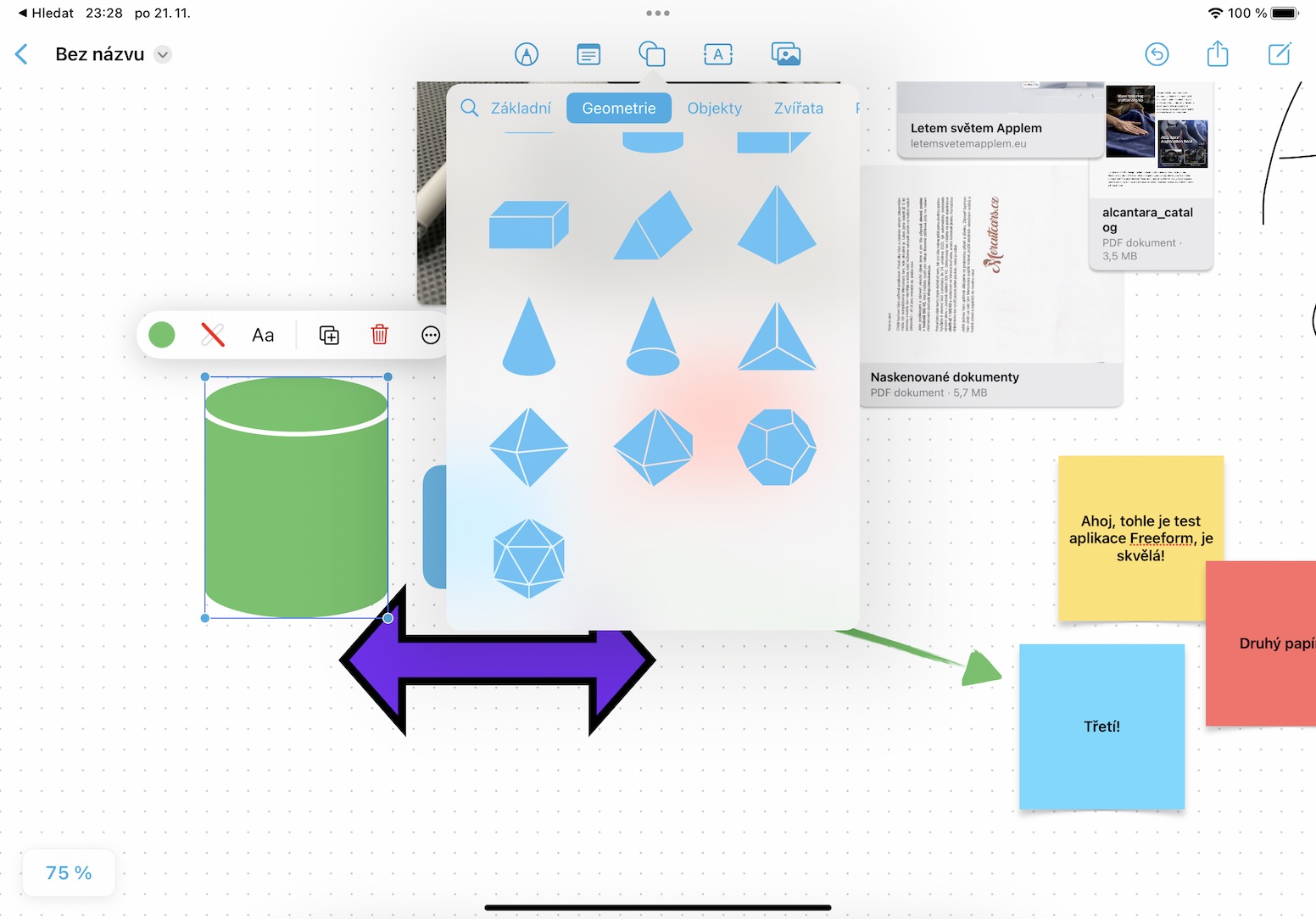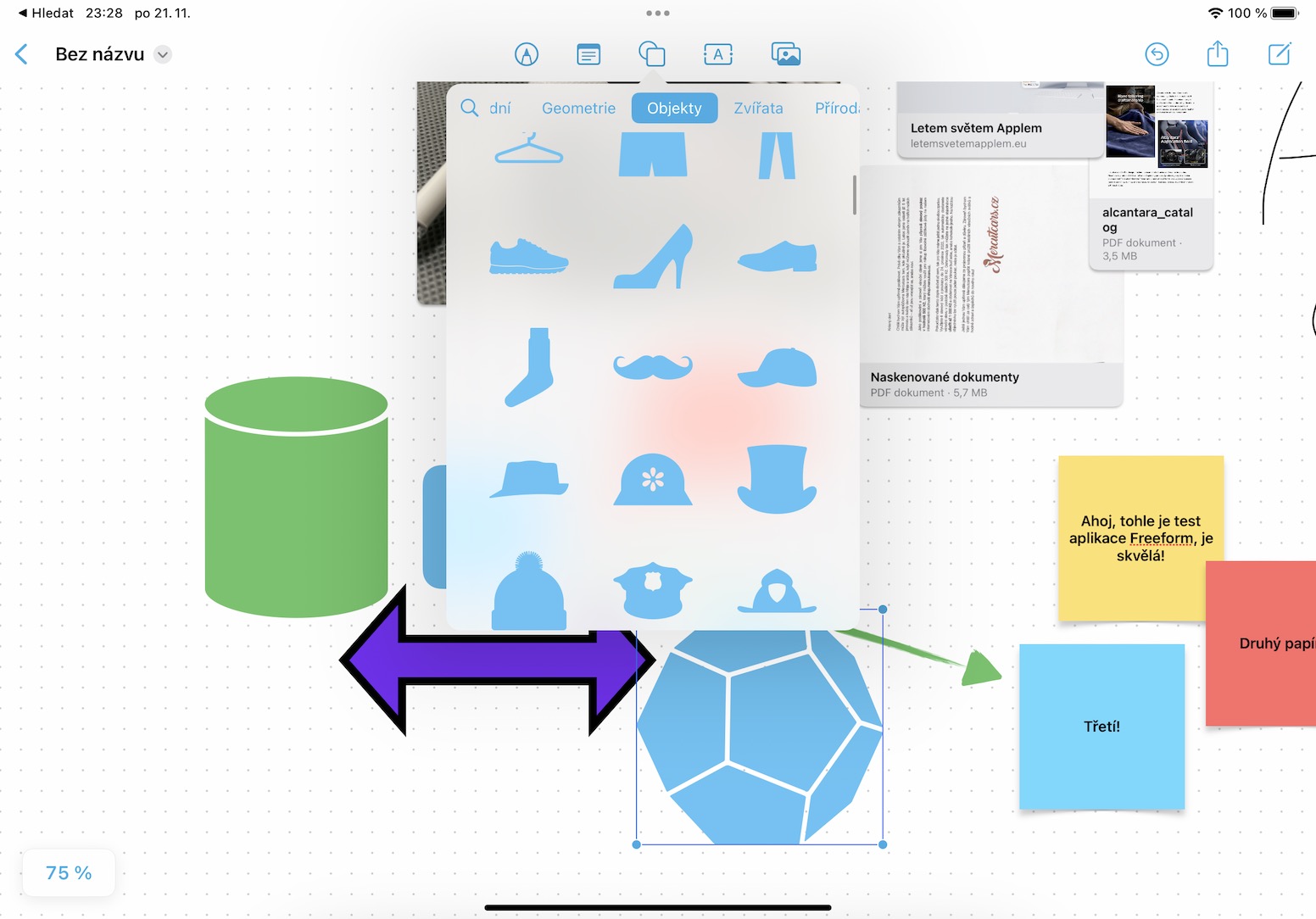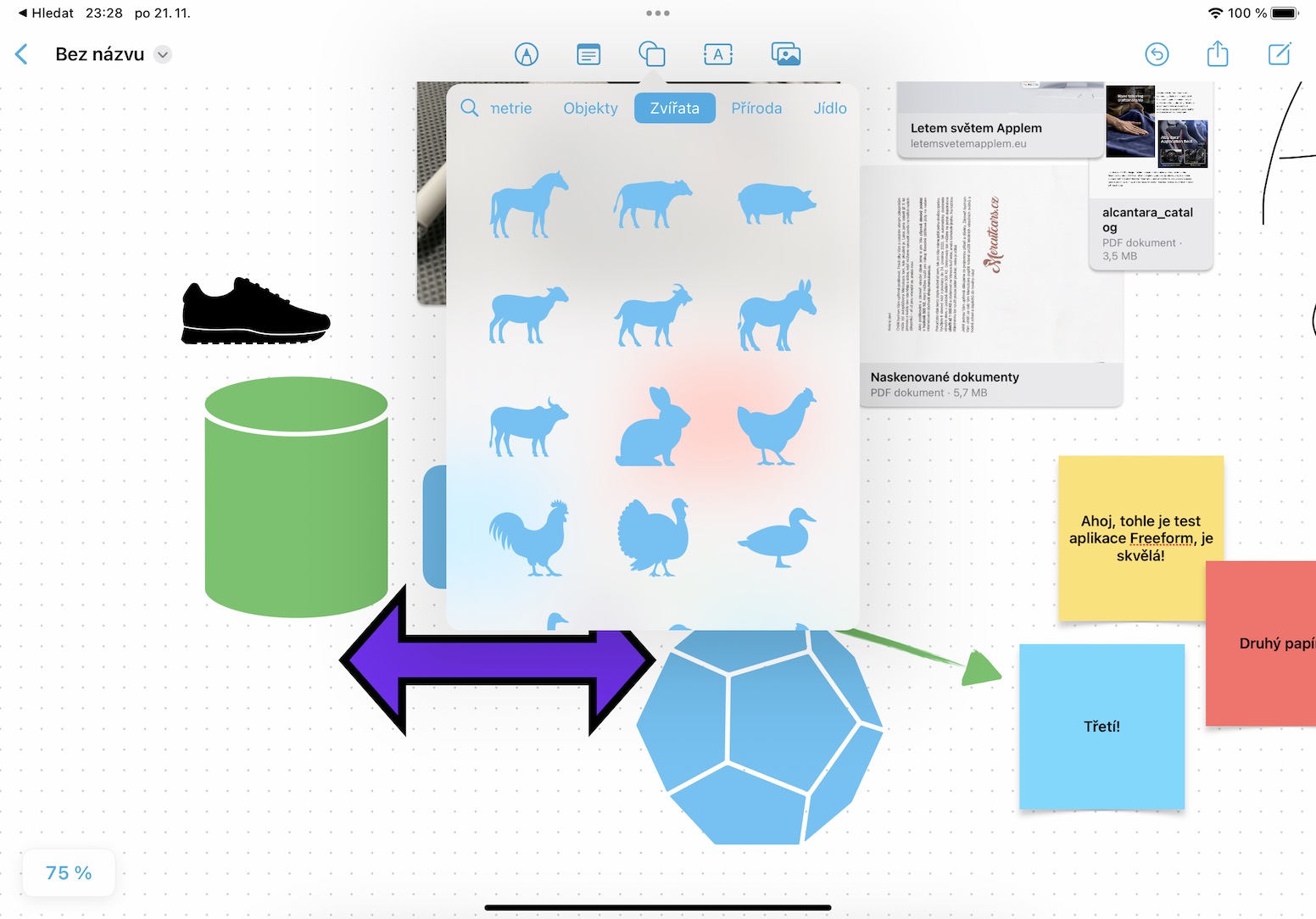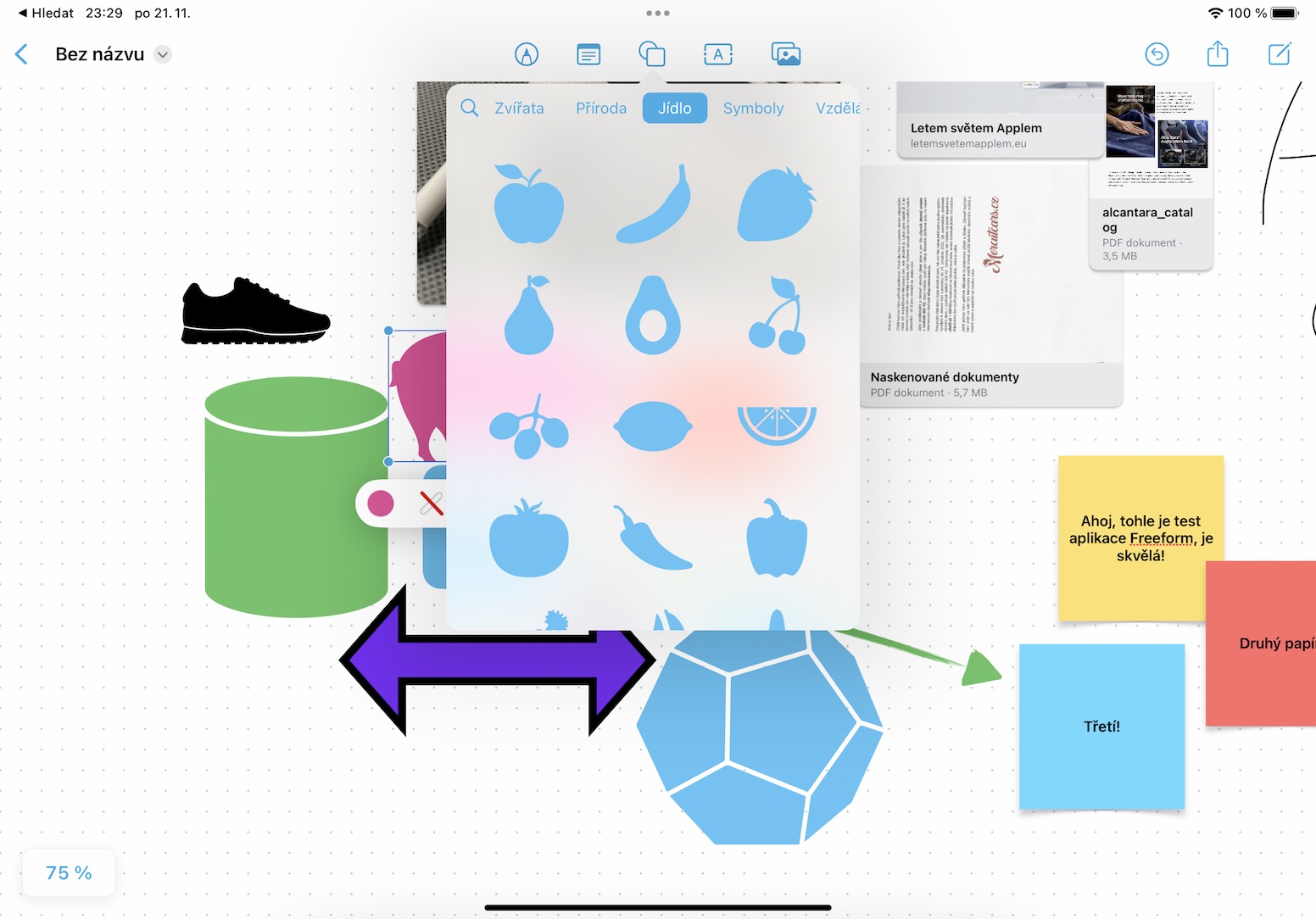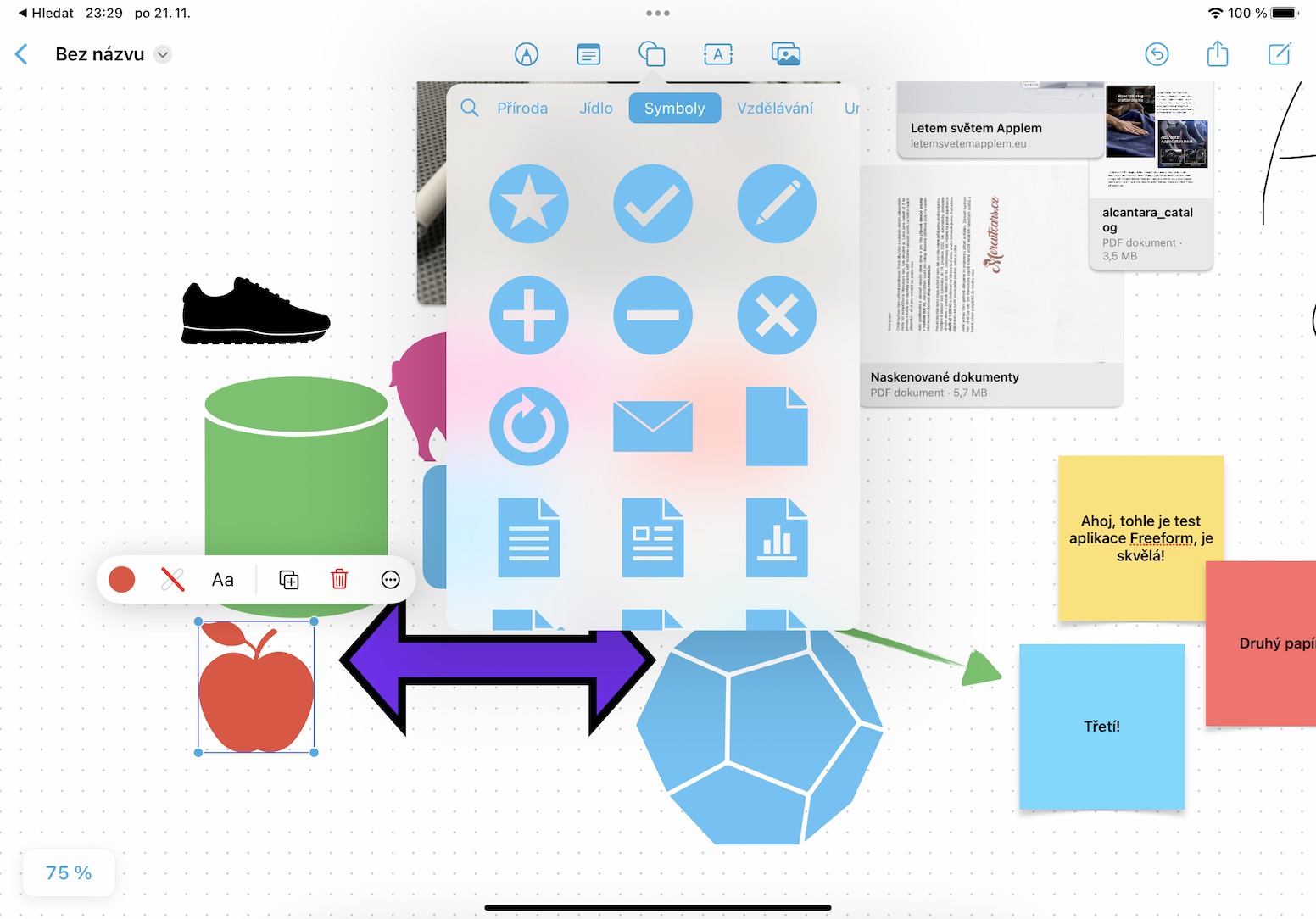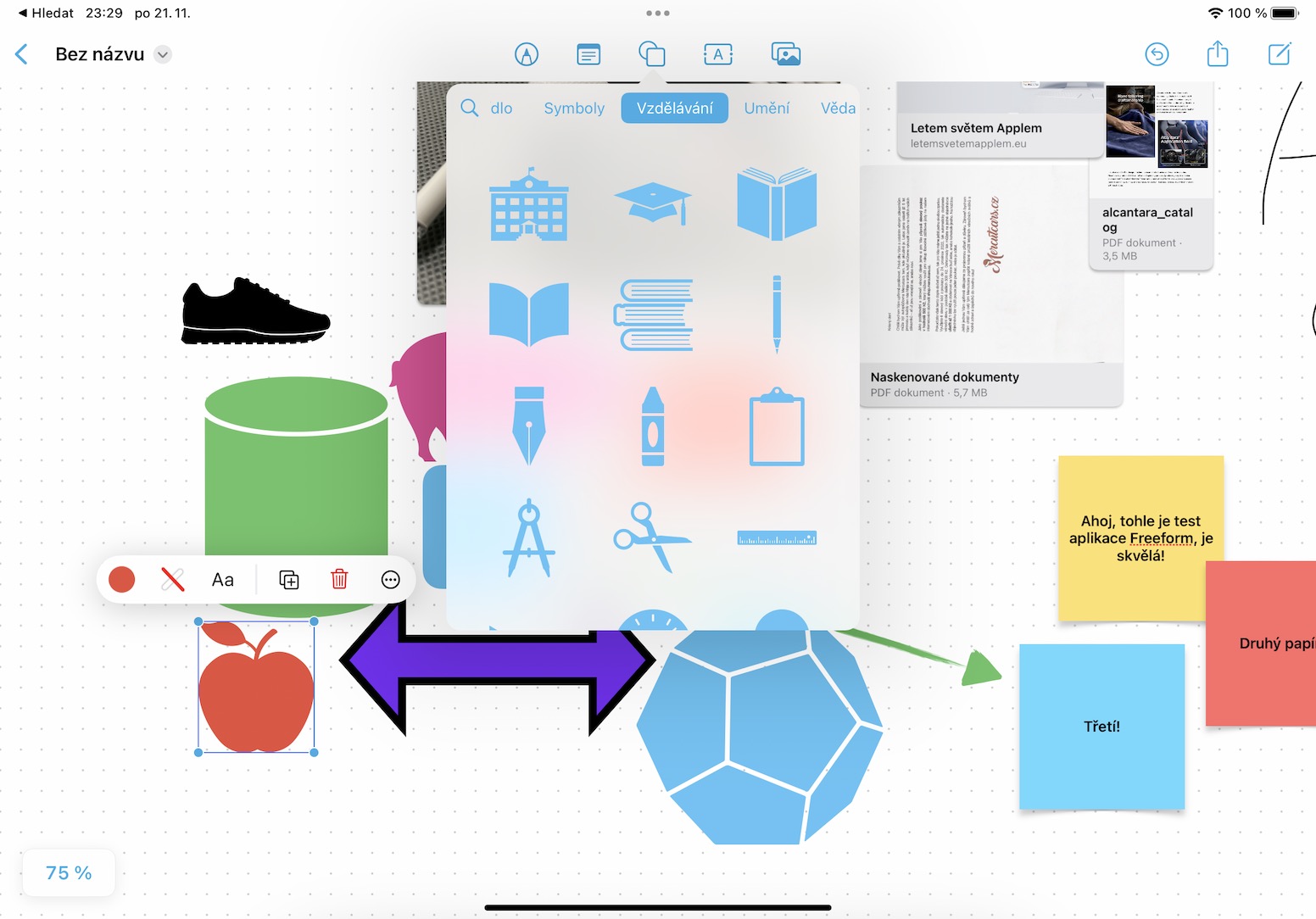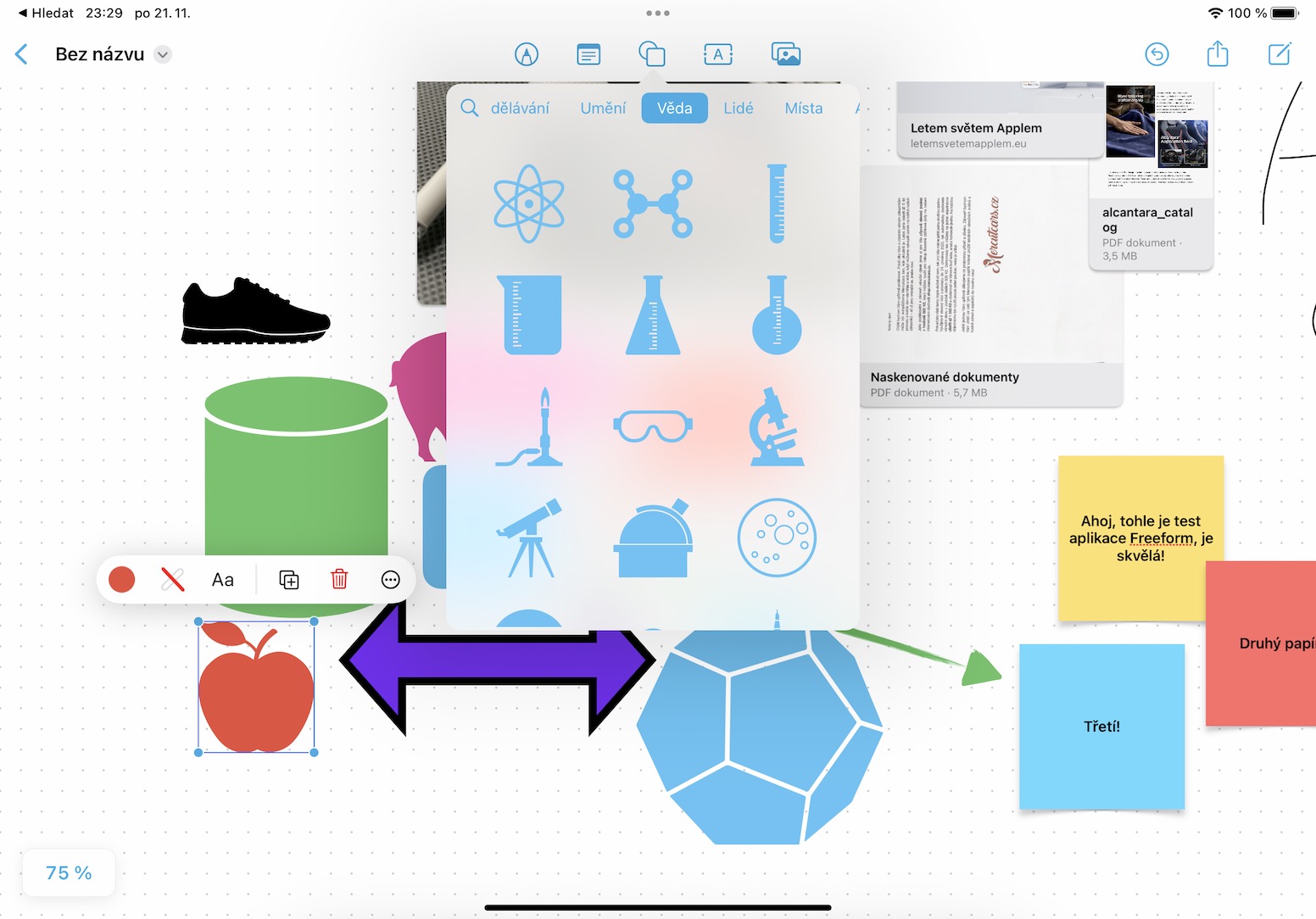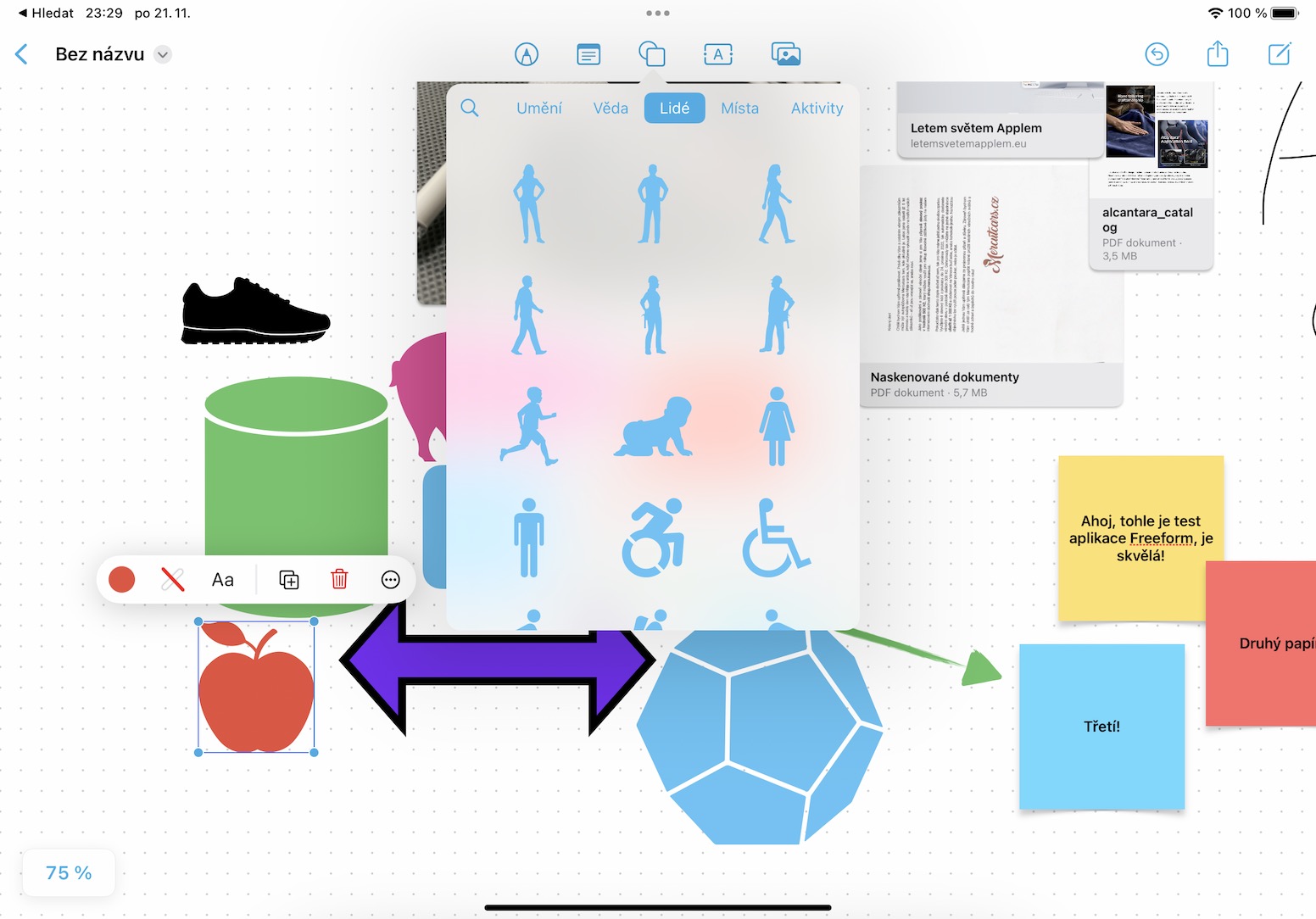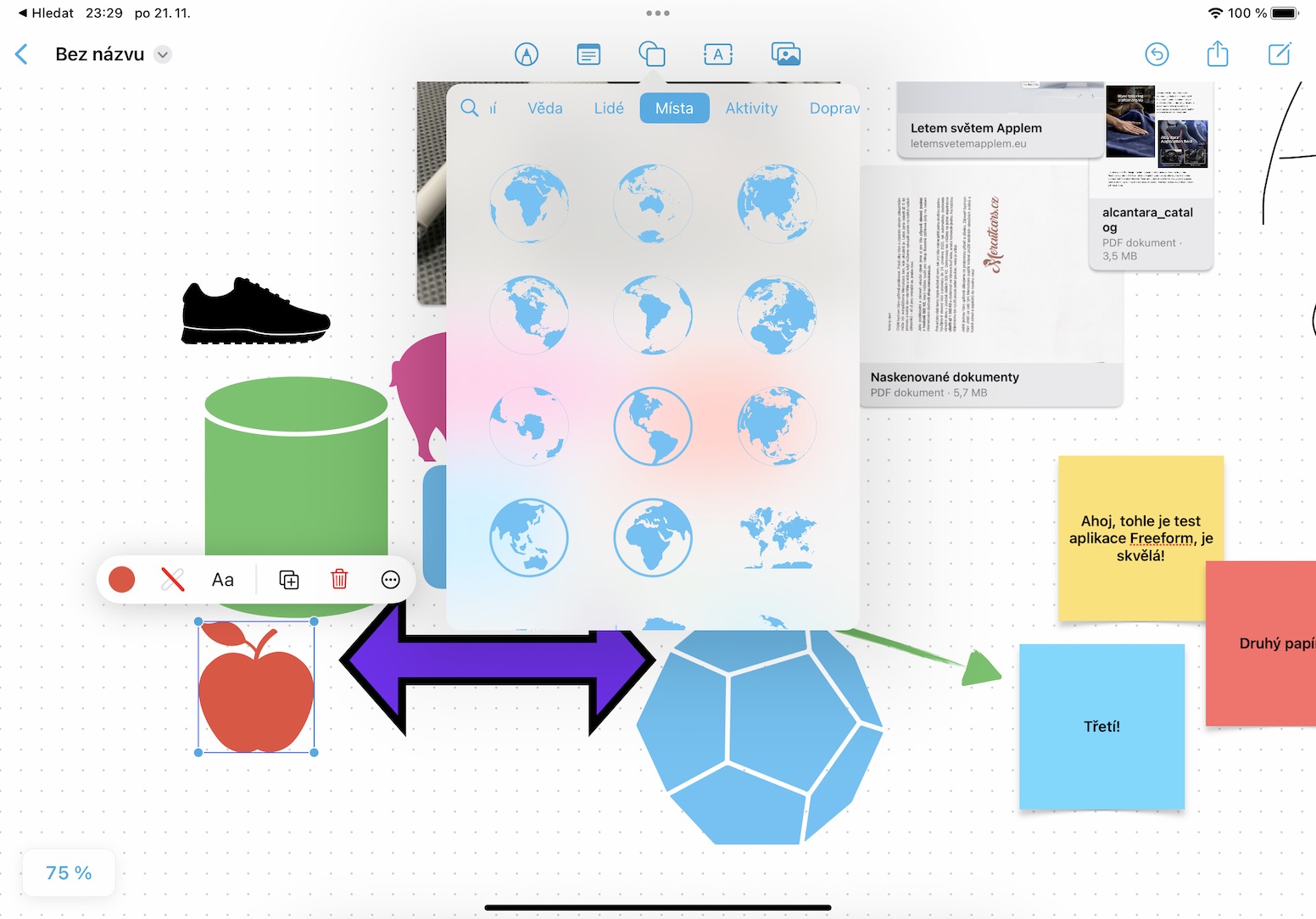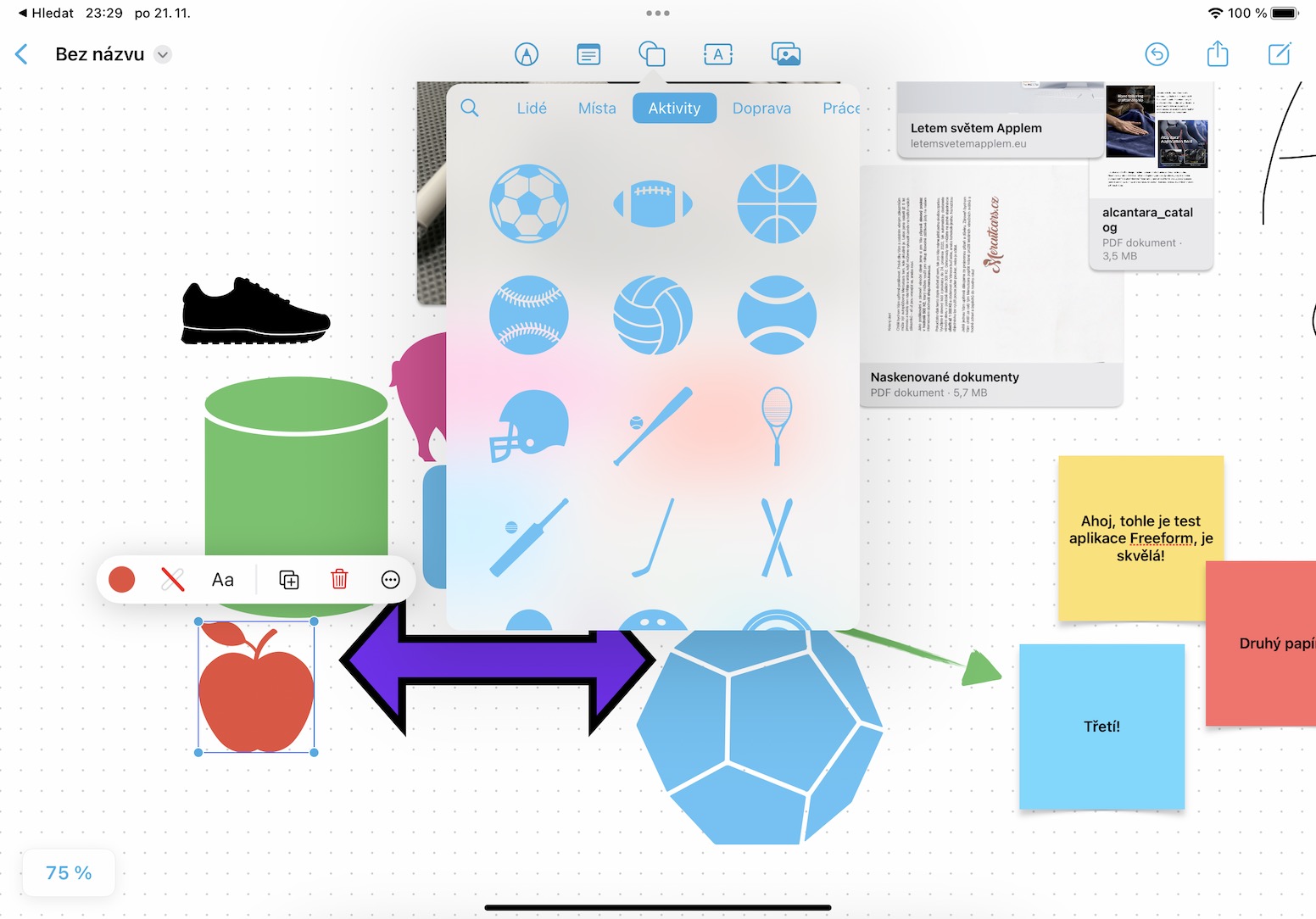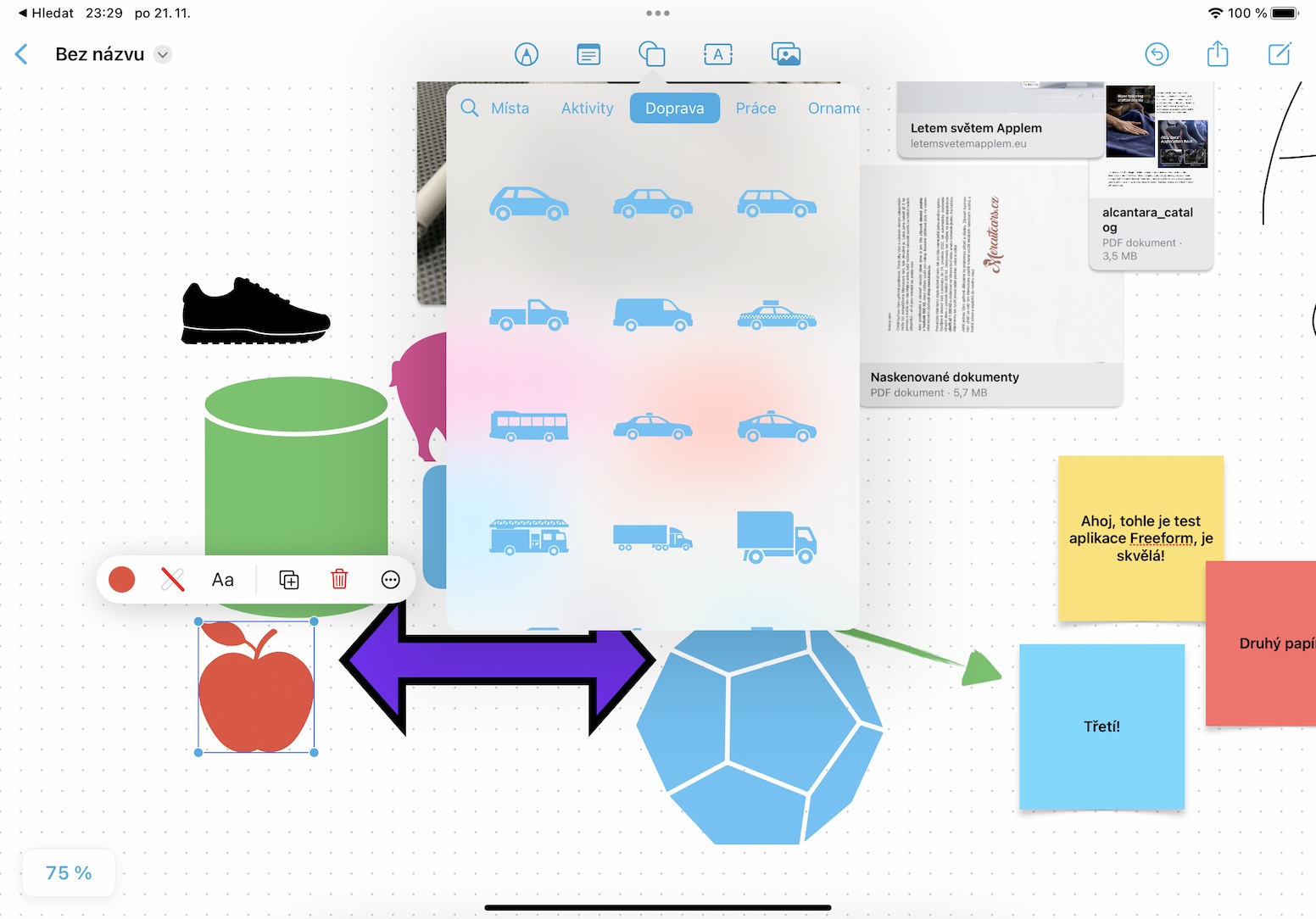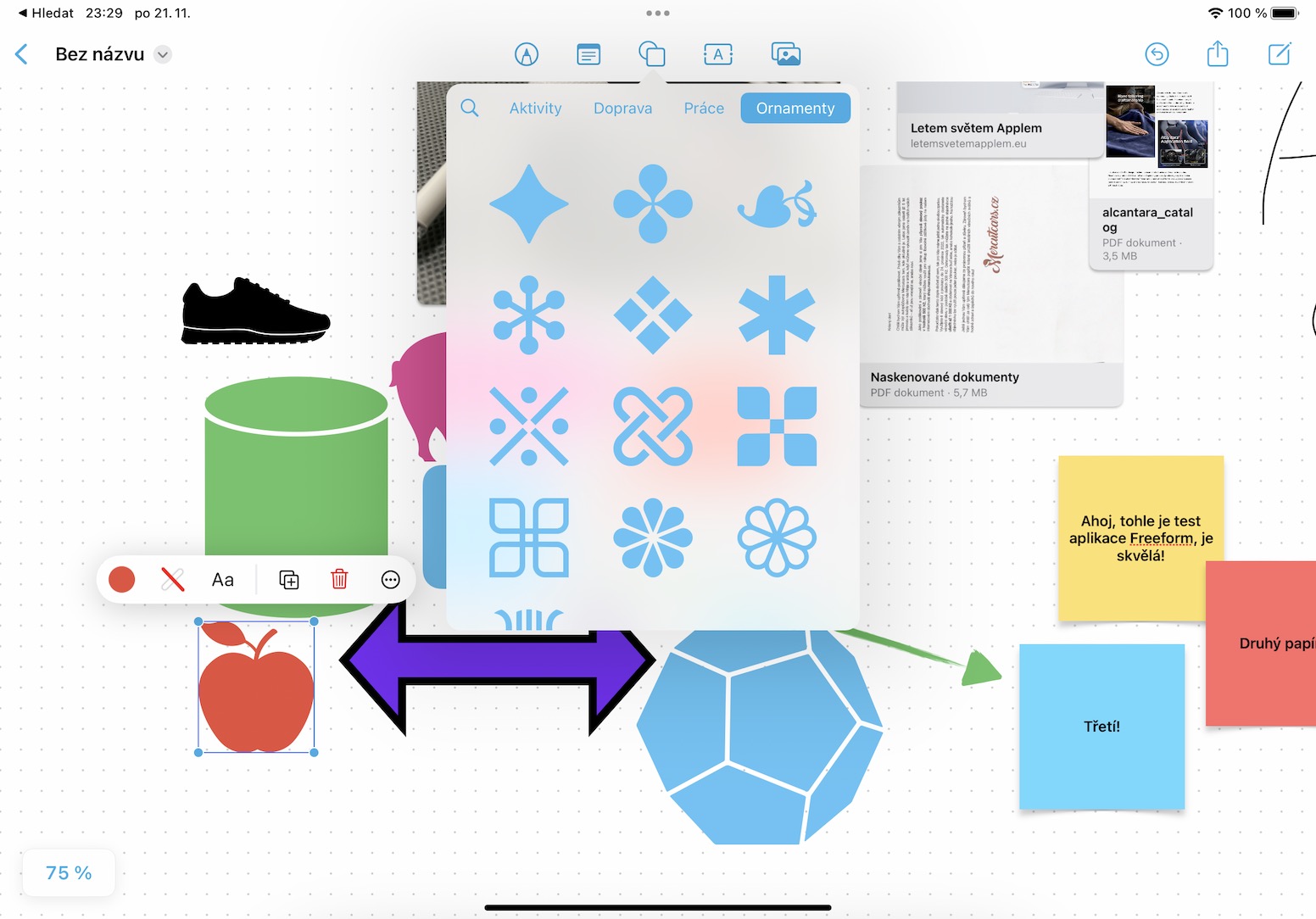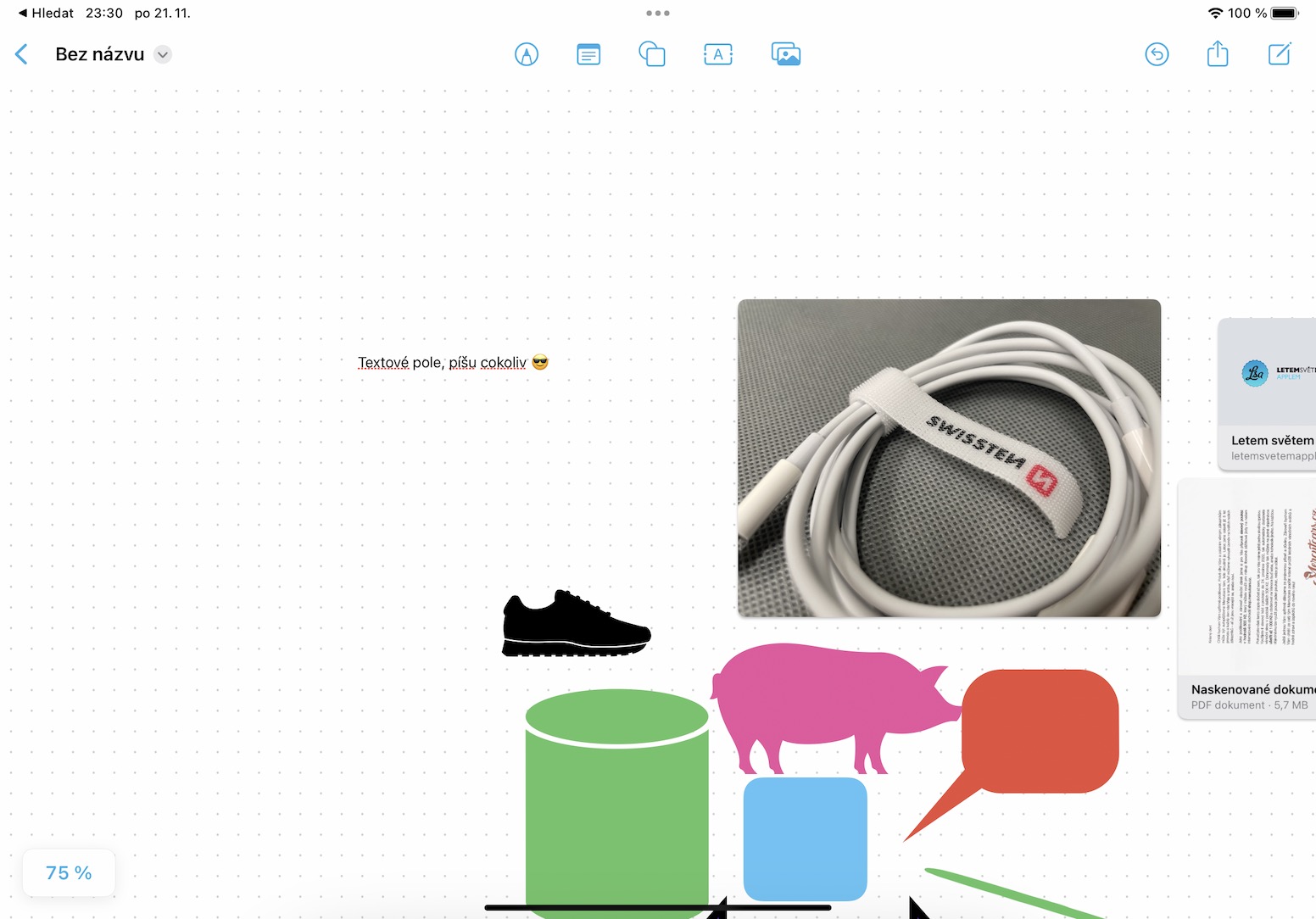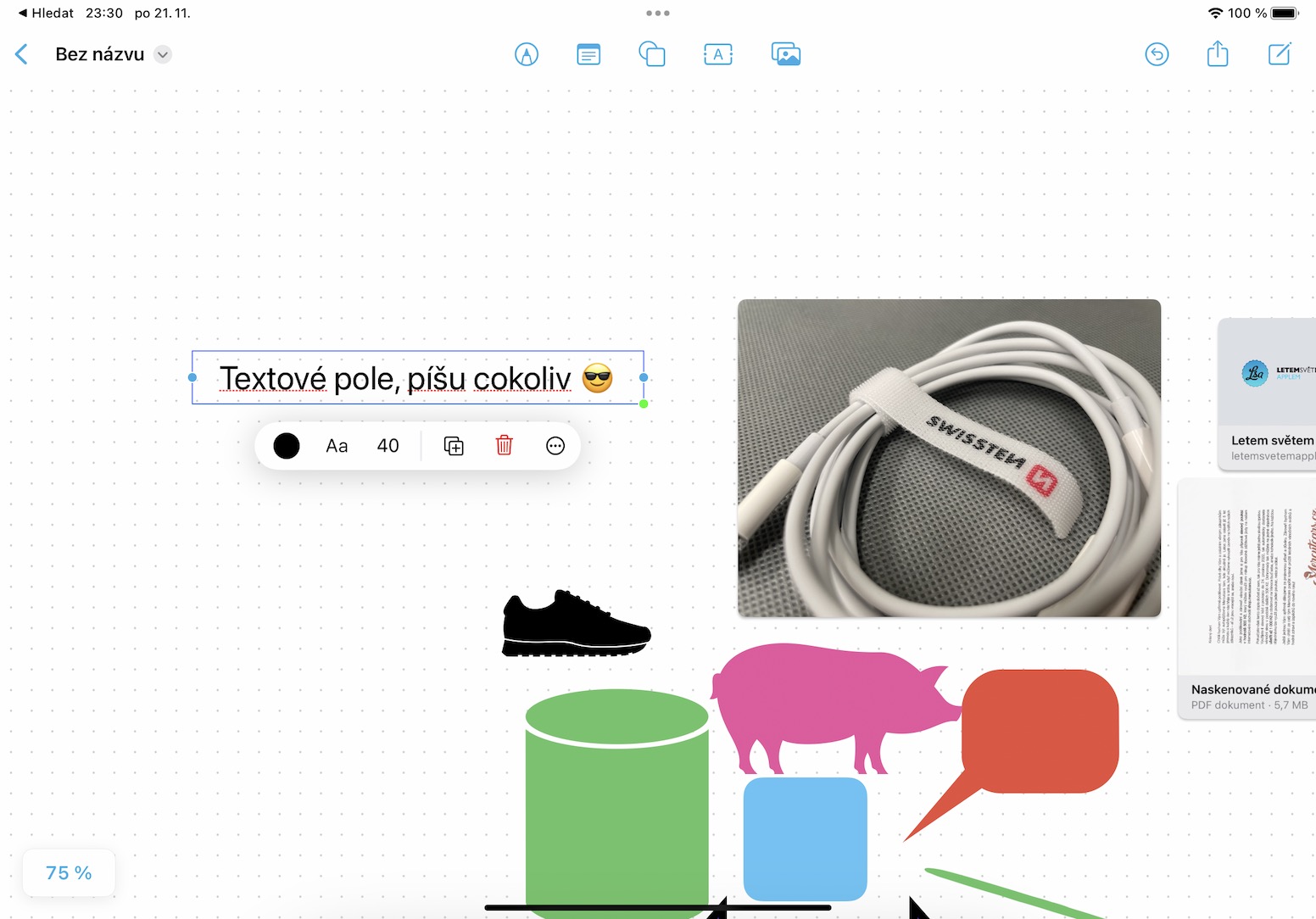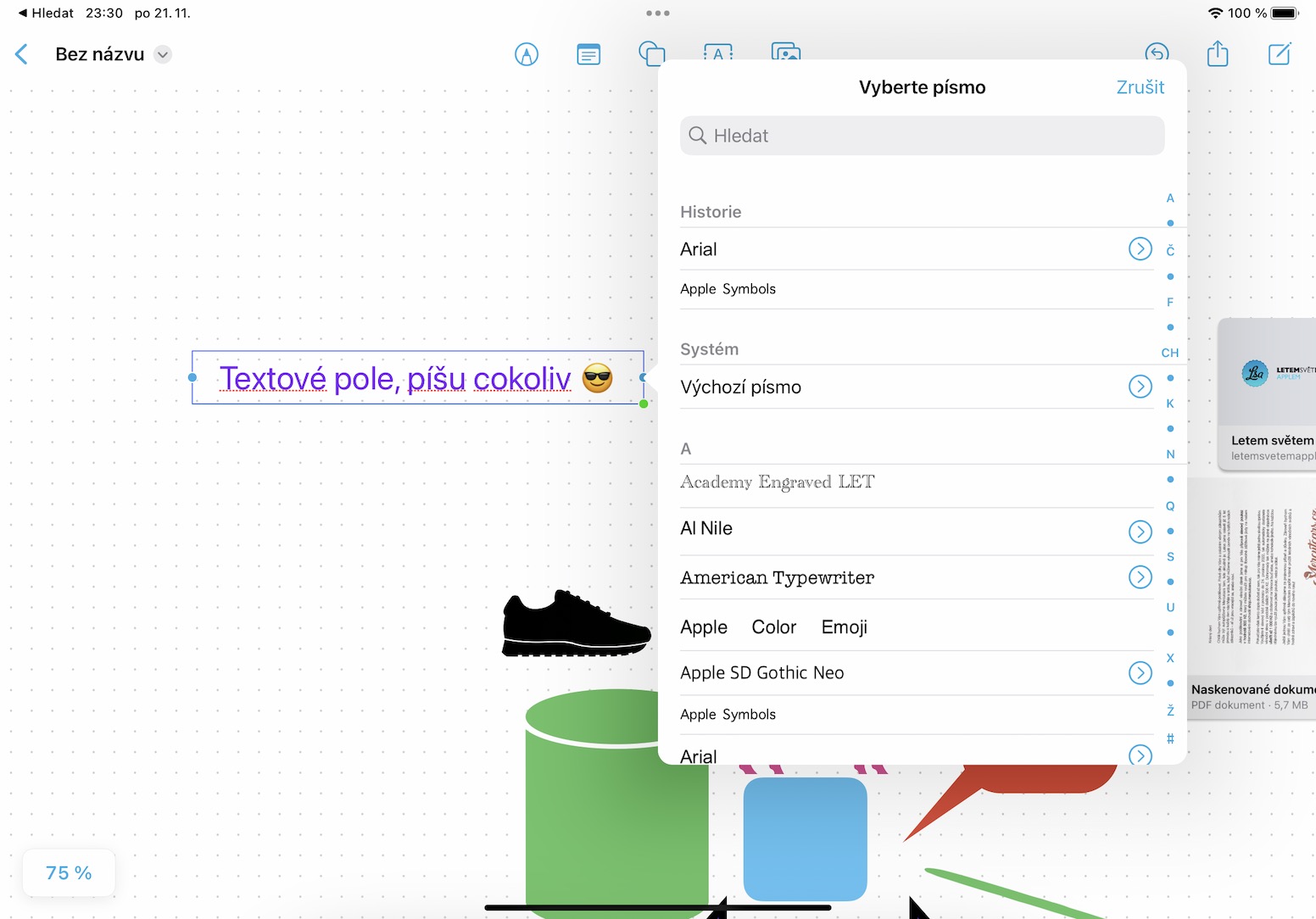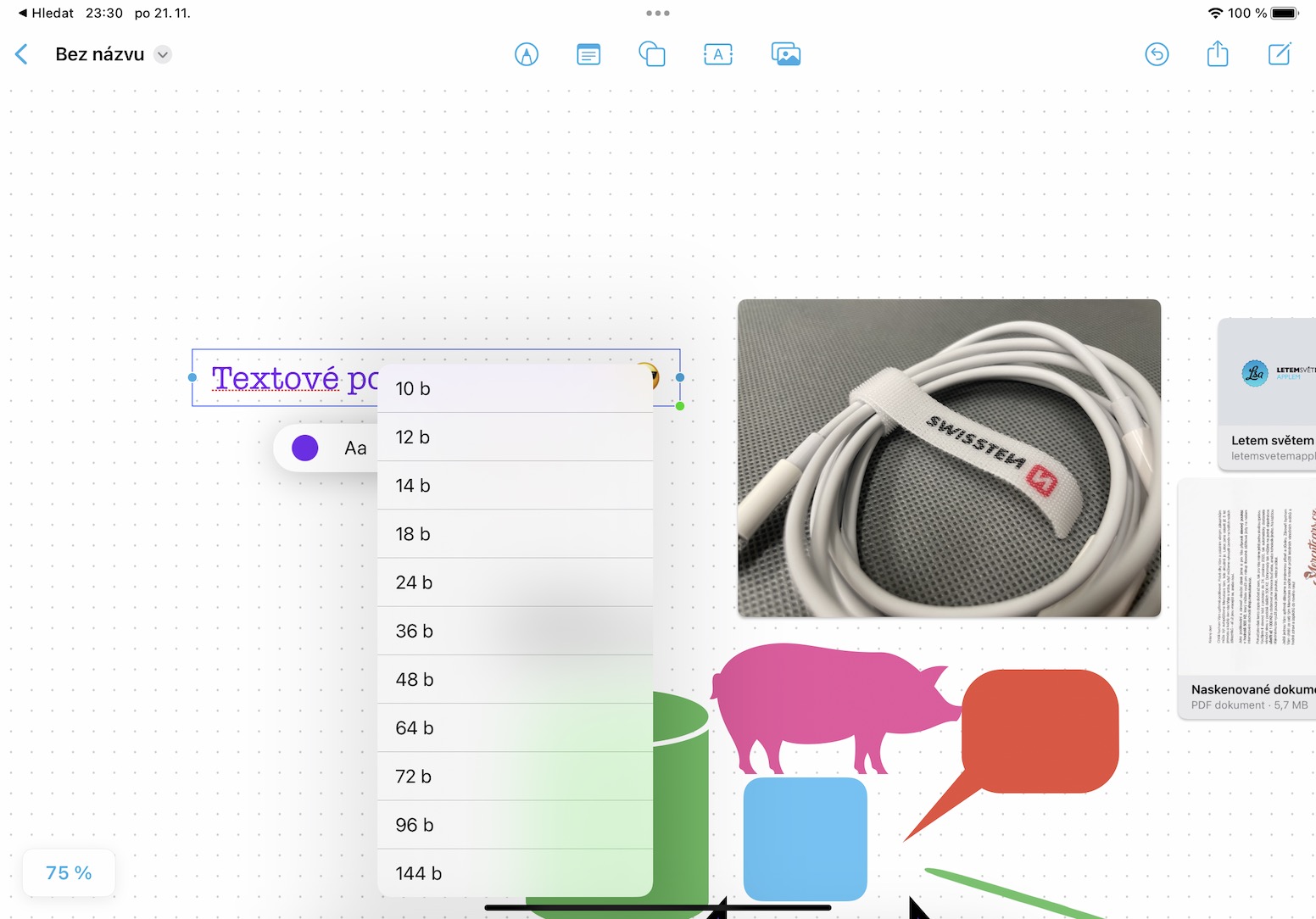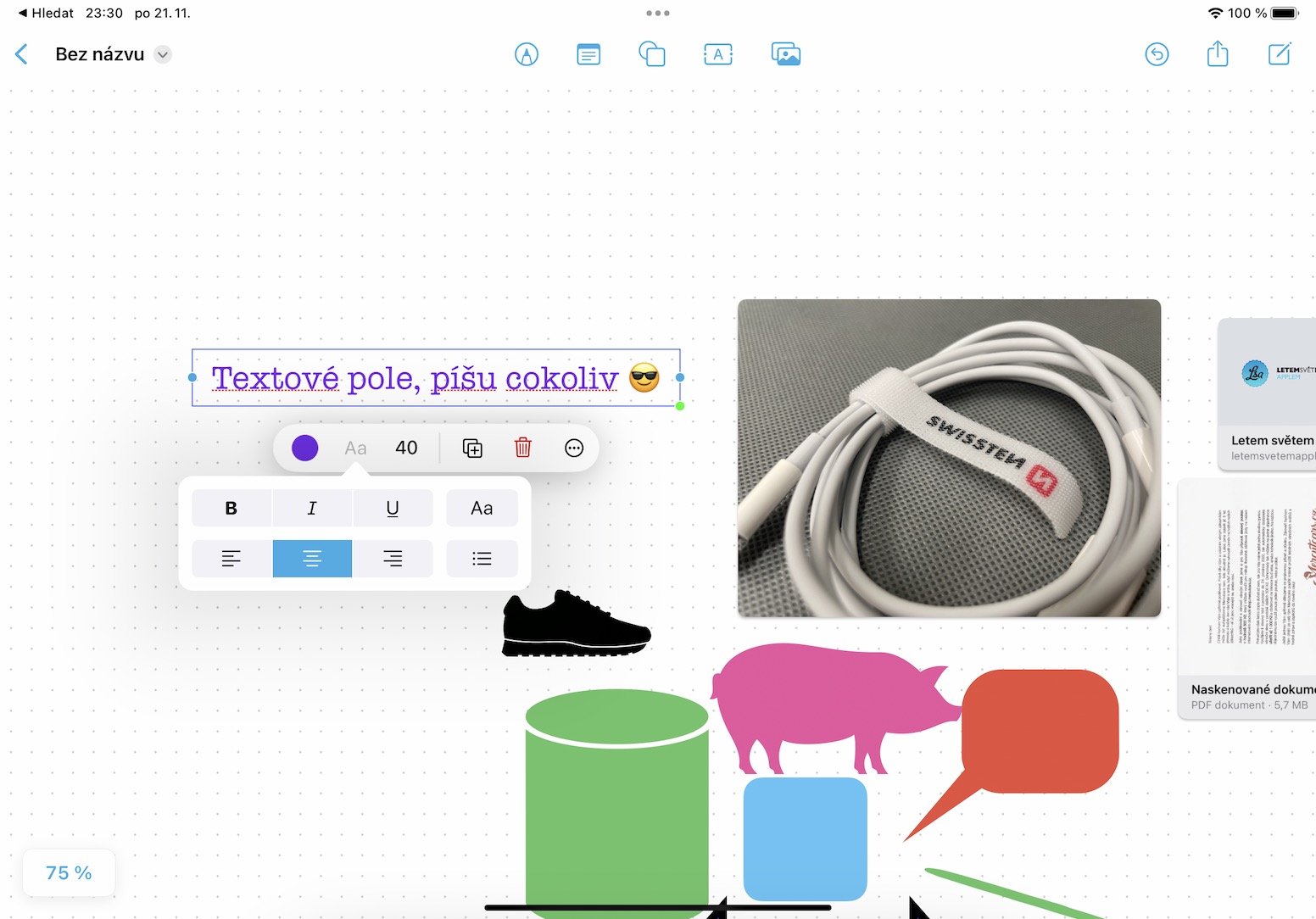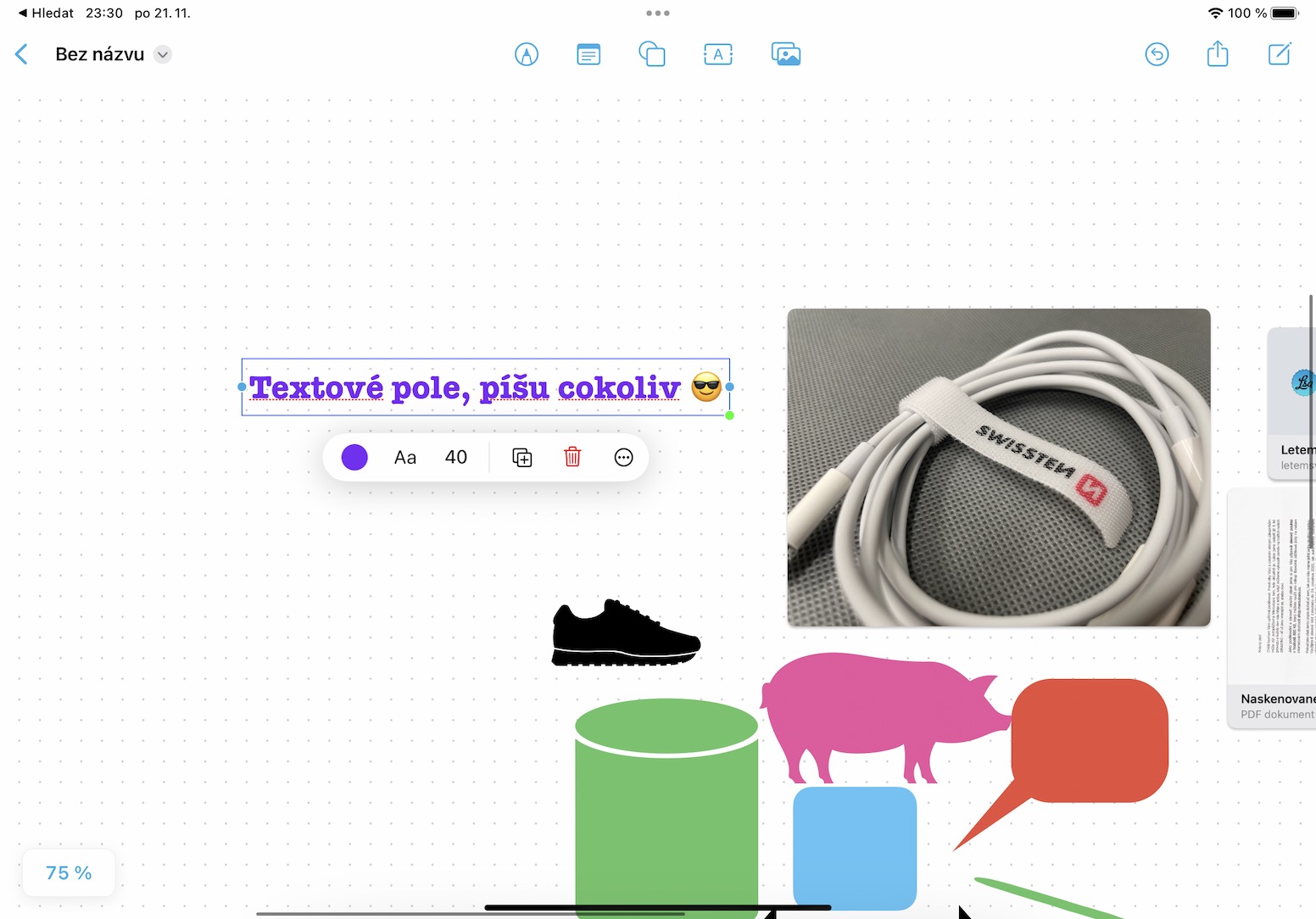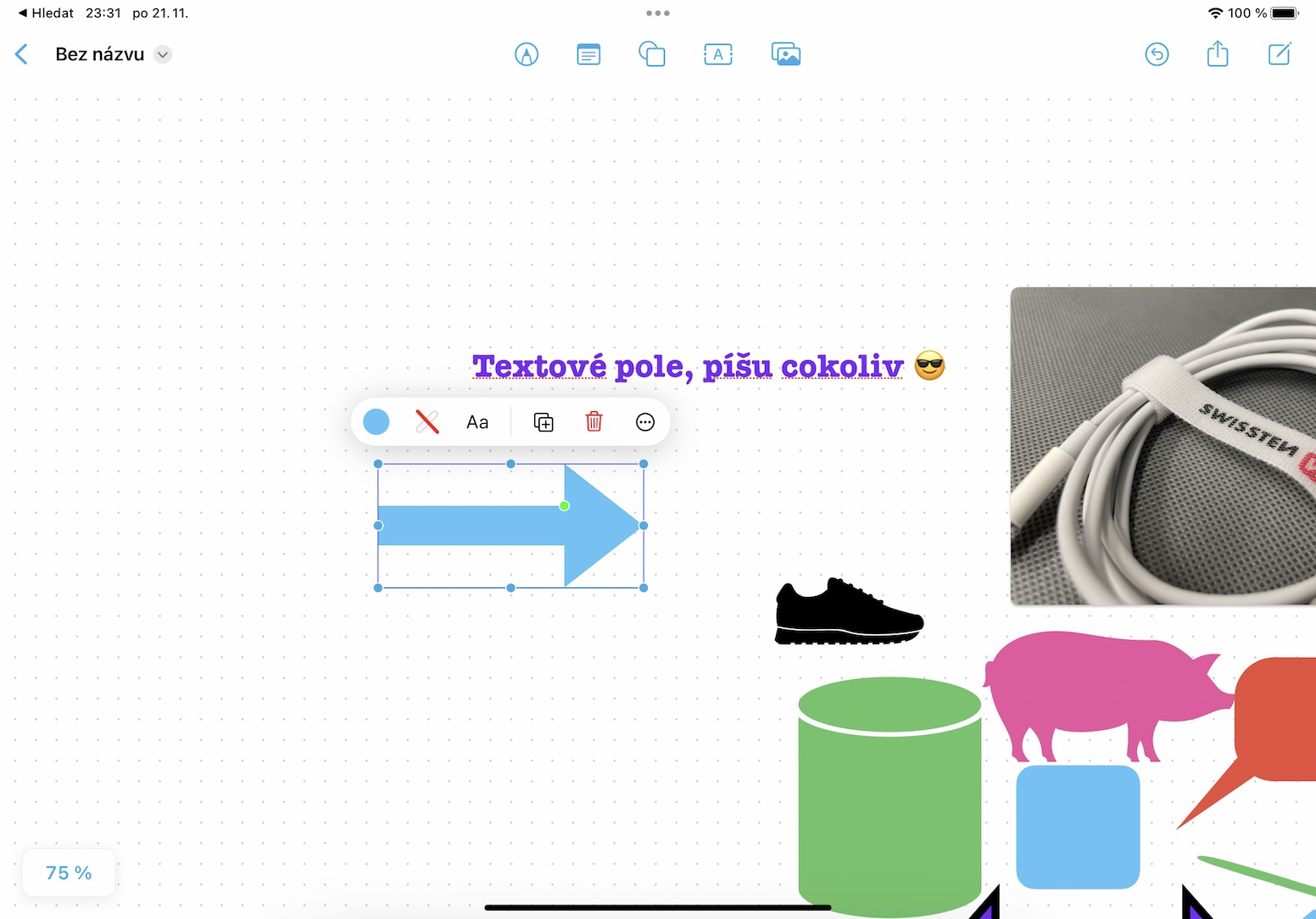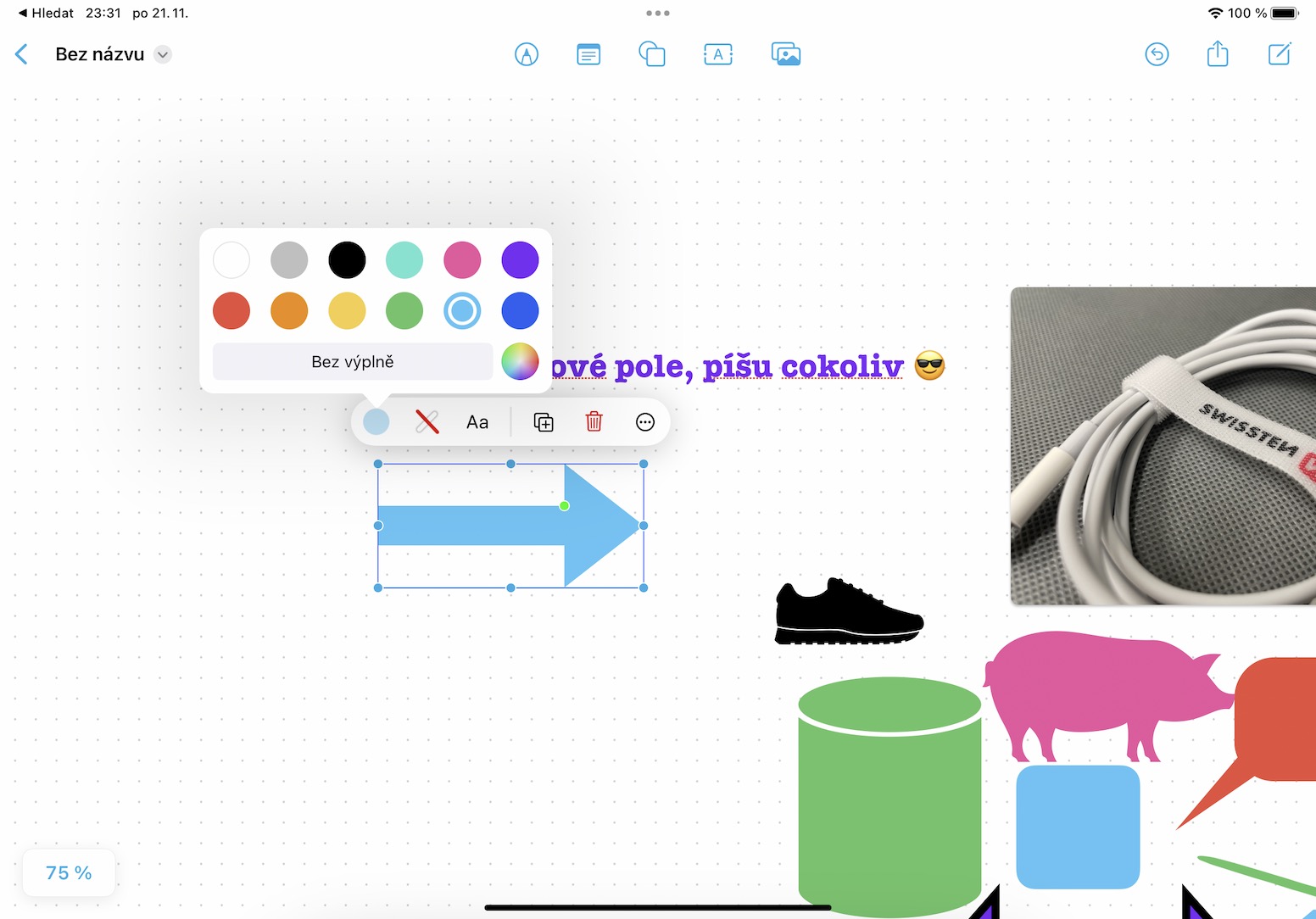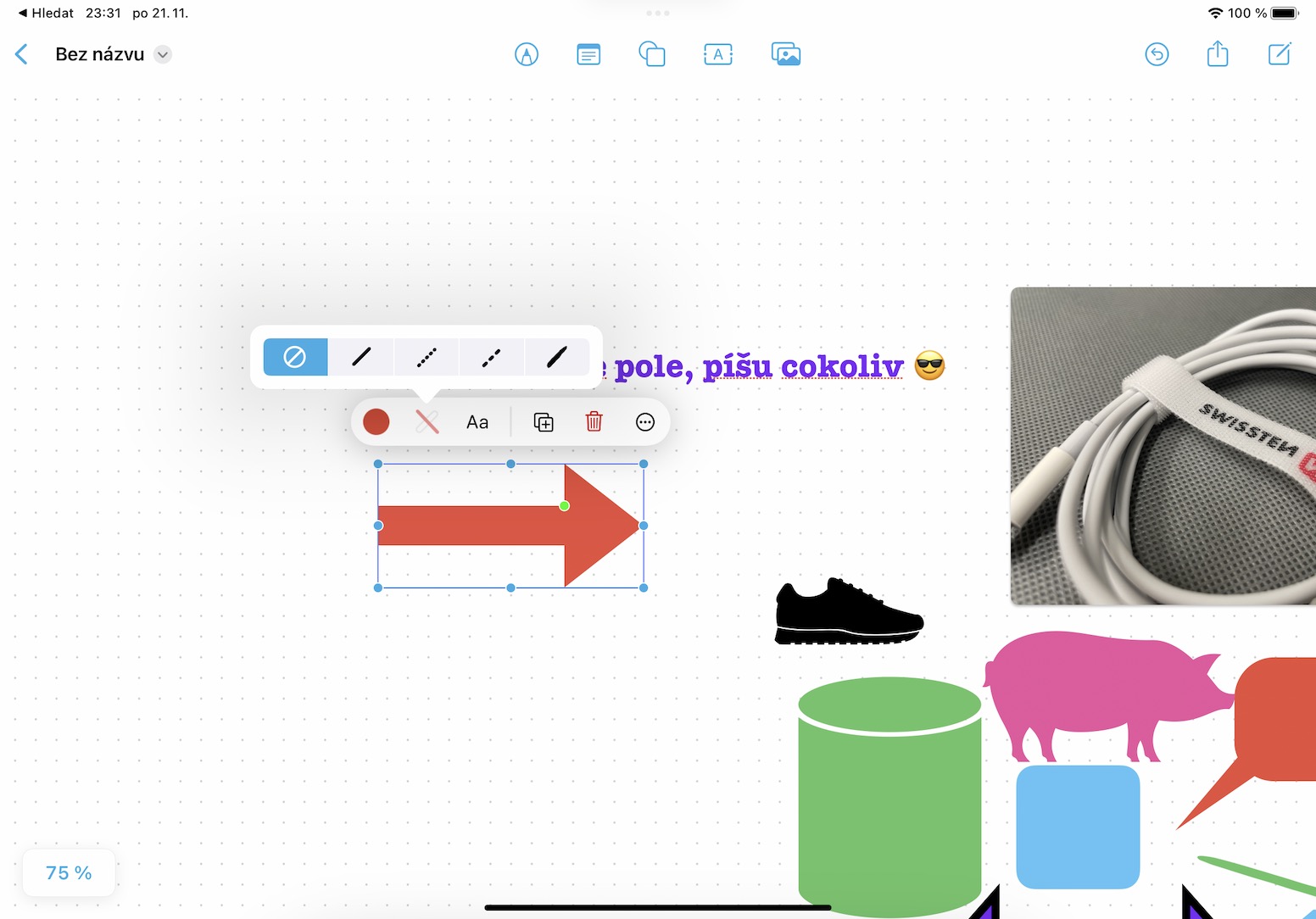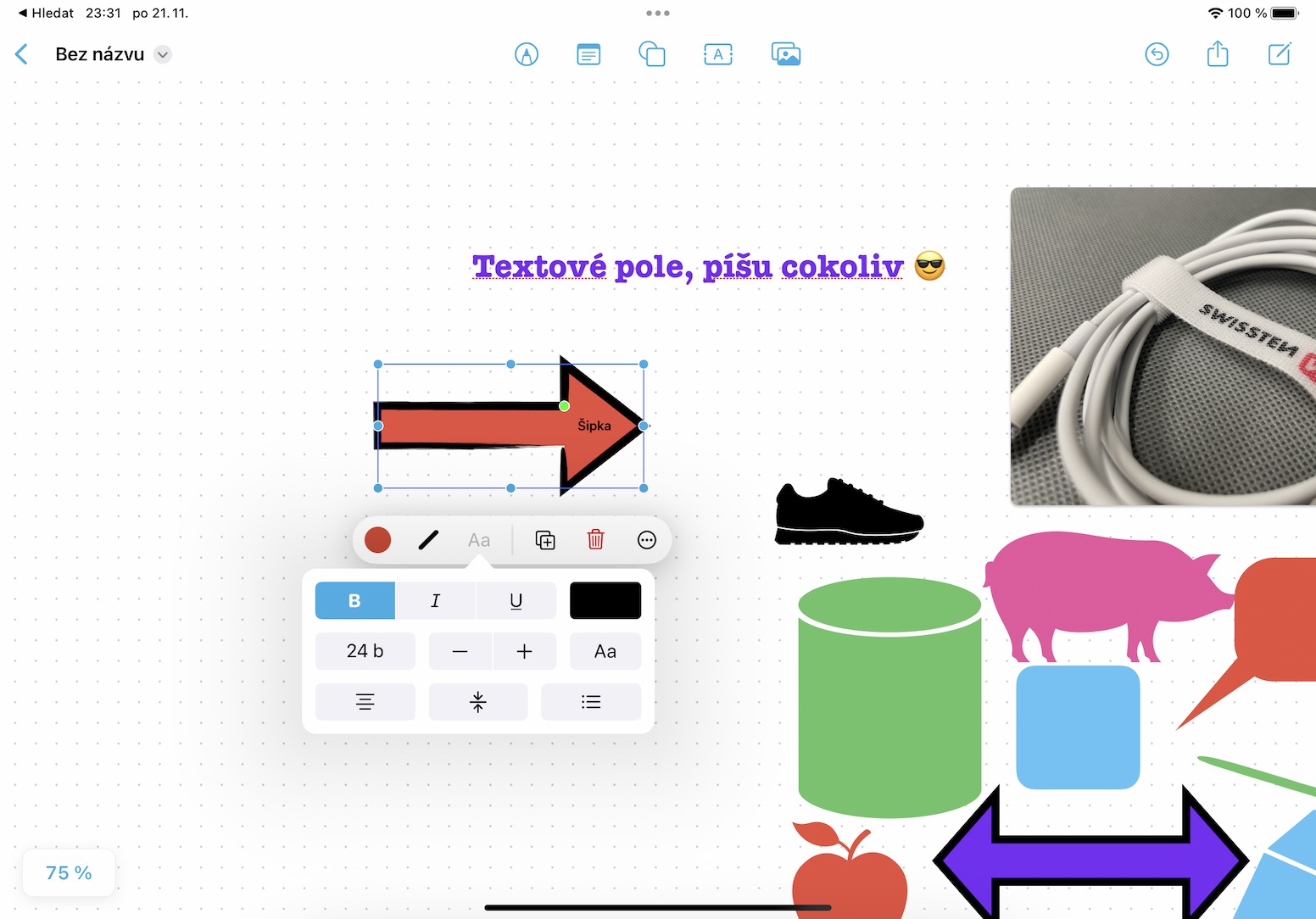iOS と iPadOS 16 オペレーティング システムは以前から提供されていましたが、後者は遅れていました。しかし、近年では、Apple には導入されたすべての機能を一般リリースに向けて準備する時間がないため、個別のアップデートで段階的に提供することが習慣になっています。これは間違いなく理想的なソリューションではなく、優れた名刺でもありませんが、おそらくこれについては何もできません。たとえば、現在テスト中の iOS および iPadOS 16.2 アップデートの一部として、最終的に Freeform アプリケーション、つまり一種のエンドレス デジタル ホワイトボードが追加される予定です。そこで、この記事では、今後の Freeform アプリでできる 5+5 のことを一緒に見ていきましょう。
かもしれない 興味がありますか
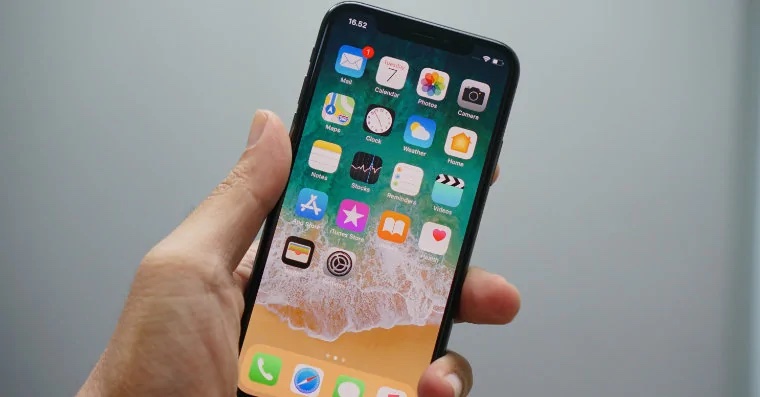
図形の追加
Freeform の中心的な機能は、もちろんさまざまな形状を追加することであり、多数の形状が利用可能です。形状を追加したい場合は、上部のツールバーにある適切なアイコンをクリックするだけです。これによりメニューが開き、基本、ジオメトリ、オブジェクト、動物、自然、食べ物、シンボルなどのさまざまなカテゴリで利用可能なすべての形状がすでに見つかります。これらの各カテゴリには、挿入して位置、サイズ、色、比率、ストロークなどを変更できる図形が多数あります。
テキストの挿入
もちろん、単純なテキストフィールドを挿入するためのまったく一般的なオプションも欠落してはなりません。テキストを挿入するには、上部のツールバーにある A アイコンをクリックするだけで、その後、ダブルクリックしてテキスト フィールドに何かを入力でき、もちろん、すぐに編集を開始できます。テキストのサイズ、色、スタイルなどが変更されます。まったく退屈なテキストを誰もが注目するテキストに変えることができます。
色変更
すでに述べたように、ほぼすべてのオブジェクトまたはテキストの色を非常に簡単に変更できます。特定のオブジェクトなどをクリックしてマークするだけで、その上に小さなメニューが表示されます。次に、左側の色のアイコンをクリックすると、後で簡単に設定できます。カラーアイコンのすぐ隣にはストロークアイコンもあり、ここで色、サイズ、さらにはスタイルを再度設定できます。 「Aa」をタップすると、図形によってはテキストを挿入することもできるので便利です。
協力
もちろん、Freeform とそのボードを独立して使用することもできますが、主にこのアプリケーションは複数のユーザーが同時に使用できるように作成されており、まさにそこに魔法があります。そのため、同じ部屋にいなくても、Freeform を使用してプロジェクトで他の人々と簡単に共同作業できます。ボードの共有、つまりコラボレーションを開始するには、右上の共有アイコンをタップするだけです。その後、問題のユーザーに招待状を送信するだけですが、iOS または iPadOS 16.2 以降が必要です。
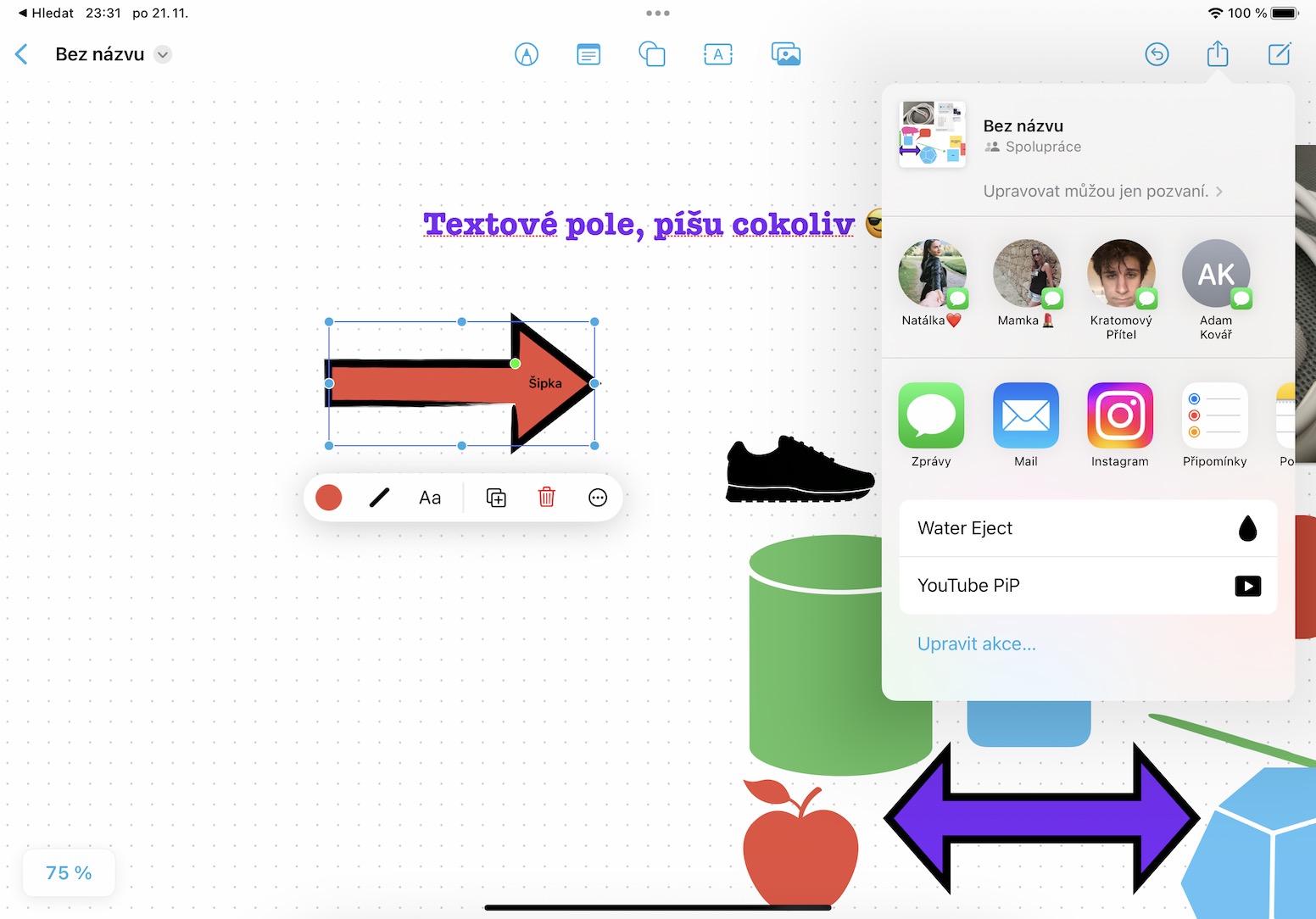
取締役会の管理
Freeform アプリにはボードが 262675 つだけではなく、もちろん複数あることに言及することが重要です。別のホワイトボードを作成したい場合、または何らかの方法で既存のホワイトボードを管理したい場合は、左上の < アイコンをクリックするだけで、利用可能なすべてのホワイトボードの概要に移動します。ここでは、さまざまな方法でボードをフィルタリングし、さらに操作することもできます。プロジェクトごとに個別のボードを簡単に作成できます。 [att=XNUMX]