ここ数カ月間の Apple の行動を追ってきた人なら、おそらくカリフォルニアの巨人が自社製品のバッテリー寿命を可能な限り延ばすためにあらゆることを行っていることに気づいたでしょう。もちろん、ここで話しているのはバッテリーそのものの寿命についてであり、1 回の充電でどれだけバッテリーが持続するかということではありません。バッテリーは消耗品であるにもかかわらず、バッテリーの交換はできる限り避けるべきです。バッテリー内部の物質は環境にとってまったく有益ではありません。最近、Apple はバッテリーの化学的劣化を可能な限り防ぐことを目的としたいくつかの異なる機能を導入しました。これらの機能が何であるかを見てみましょう。

最適化されたバッテリー充電
バッテリー寿命を延ばす新しい機能の 80 つは、最適化充電です。わかりやすく言うと、これはバッテリー残量が100%に達すると、ある意味充電を「停止」する機能です。 iPhone と iPad の場合、この機能を有効にすると、iPhone はユーザーのモードと、いつどのようにスリープ状態に入るのかを徐々に理解しようとします。私たちのほとんどは iPhone を夜に充電するため、充電器に数時間接続すると iPhone は 20% まで充電され、バッテリーは夜の残りの数時間その容量を維持します。理想的ではありません。一般に、寿命をできるだけ長くするには、すべてのバッテリーを 80 ~ 80% の間で充電する必要があります。この制限を超えるものは、長寿命にはあまり理想的ではありません。 iPhone がモードを学習すると、夜間にバッテリーが 100% 以上充電されなくなります。 iPhone のバッテリーは、起床する数分前にのみ最大容量、つまり XNUMX% まで充電されます。
かもしれない 興味がありますか

iPhoneとiPad
iPhone または iPad で最適化されたバッテリー充電を有効にしたい場合は、ネイティブ アプリケーションに移動してください。 ナスタヴェニ。 ここで下車してください 下に そしてオプションをクリックします バッテリー。 次にオプションをタップします バッテリーの状態、 最後にオプションを有効にする場所 最適化されたバッテリー充電。
最大容量管理
デバイスのバッテリーが徐々に劣化することは避けられません。老化を遅らせることはできても、もちろん老化は進みます。 macOS 10.15 Catalina の最新アップデートの 100 つで、バッテリー状態管理と呼ばれる機能が追加されました。この機能は、単にバッテリーの使用年数に応じてバッテリーの最大容量を減らし、それによって寿命を延ばします。時間の経過とともに、システムは MacBook がバッテリーを実際の容量の 100% まで充電できなくなり、この容量を徐々に減らしていきます。ユーザーであるあなたにはそれを知る方法がありません。実際には最大 97% まで充電されている場合でも、バッテリーは上部バーのアイコンに従って XNUMX% まで充電され続けます。
かもしれない 興味がありますか

MacBookの
MacBook でこの機能を有効にしたい場合は、左上の をタップするだけです。 イコヌ 表示されるメニューからオプションをタップします システム環境設定… 表示される新しいウィンドウで、セクションに移動します。 省エネ。 ここでは、右下のアイコンをクリックするだけです バッテリーの状態… 新しい小さなウィンドウが開き、すでにその名前で機能することができます バッテリーの健康管理 アクティブ化(非アクティブ化)します。
新しいシステムの機能
WWDC20 と呼ばれる今年最初のカンファレンスの枠組み内で新しいオペレーティング システムが導入されるのを見てから数日が経過しました。 Apple は新しいオペレーティング システムにいくつかの新機能を追加しました。これにより、バッテリーの寿命をさらに延ばすことができます。 MacBook の場合、これは最適化されたバッテリー充電であり、さらに、Apple Watch と AirPods 内のバッテリー管理のために設計された新しい機能も見られます。
かもしれない 興味がありますか

MacBookの
macOS 11 Big Sur の一部として、MacBook には最適化されたバッテリー充電機能が追加されました。この機能は、iPhone および iPad について上で説明したものと実質的にまったく同じように機能します。この場合、MacBook はいつも誰が充電しているかを記憶しており、必要になるまで 80% 以上充電されません。 MacBook で最適化されたバッテリー充電を有効にしたい場合は、左上にある アイコンをクリックし、メニューからオプションを選択します システム環境設定… 表示される新しいウィンドウで、セクションに移動します。 電池 (バッテリー)。ここで、左側のセクションに移動します バッテリー、 どこのことができます 最適化された充電 バッテリー 活性化。
Apple WatchとAirPods
watchOS 7 の一部として、バッテリーの状態を確認できる新機能が追加されました。また、最適化されたバッテリー充電を有効にすることもできます。この場合でも、Apple Watch はユーザーの日常生活を学習しようとし、それに応じて 80% を超えて充電されることはありません。バッテリーの状態を確認し、最適化されたバッテリー充電を無効にするには、watchOS 7 に移動してください。 設定 -> バッテリー -> バッテリーの状態。 AirPodsにも同じ機能が搭載されていますが、この場合、その機能はいかなる方法でも管理できないことに注意してください。
バッテリーの状態
バッテリーの状態を確認することは、バッテリーの寿命を延ばすことだけではありません。この場合、パーセンテージの数値のみが表示され、元の容量の何%をバッテリーに充電できるかを示します。パーセンテージが小さいほど、バッテリーは消耗しており、当然耐久性が低くなり、環境の影響 (温度など) の影響を受けやすくなります。実質的にすべての Apple デバイスでバッテリーの状態を表示できますが、場合によっては、新しいオペレーティング システムが登場した場合にのみ表示されます。
かもしれない 興味がありますか

iPhoneとiPad
バッテリーの状態 (パーセンテージ) は、長い間 iOS と iPadOS の一部でした。バッテリーの状態を確認したい場合は、次のサイトにアクセスしてください。 設定 -> バッテリー -> バッテリーの状態.
MacBookの
MacBook に関しては、バッテリーの状態 (パーセンテージ) は macOS 11 Big Sur からのみ利用可能です。このデータを表示するには、次の場所にアクセスしてください。 システム環境設定 -> バッテリー、 左クリックしてください バッテリー、 そして右下に バッテリーの状態… データは新しい小さなウィンドウに表示されます。
アップル腕時計
Apple Watch も同様です。バッテリーの割合を確認したい場合は、watchOS 7 が必要です。その後、次のリンクにアクセスしてください。 設定 -> バッテリー -> バッテリーの状態。
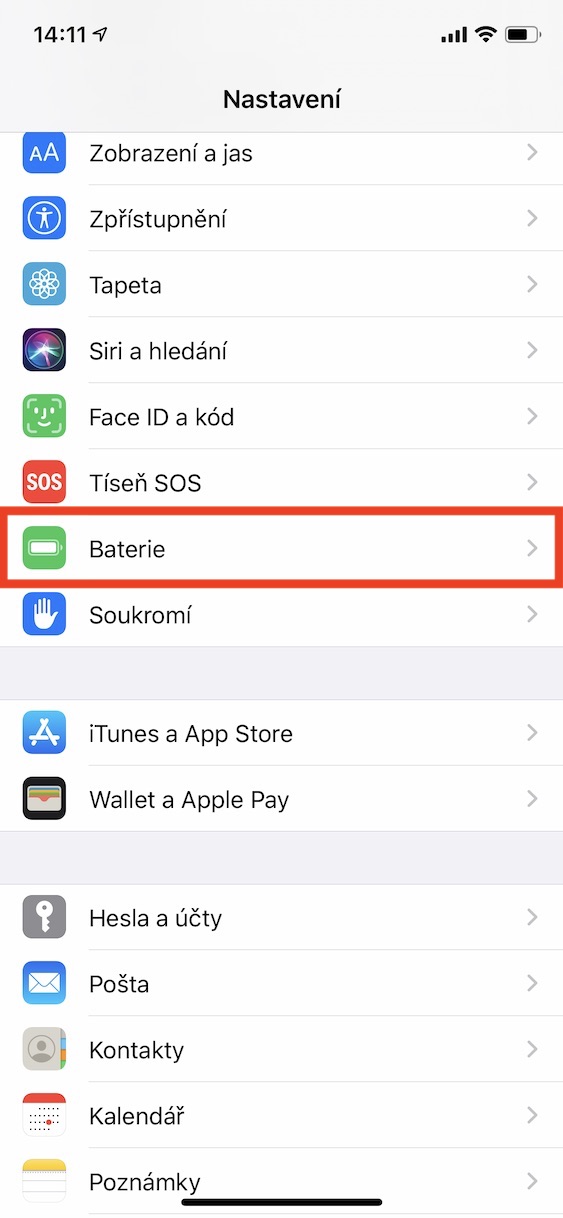
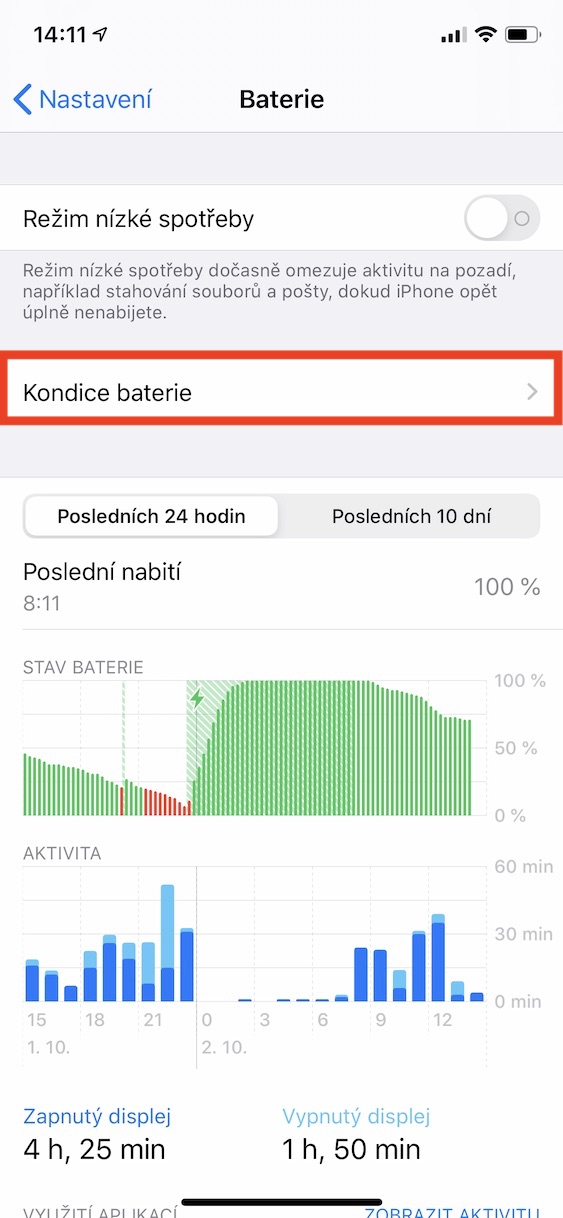
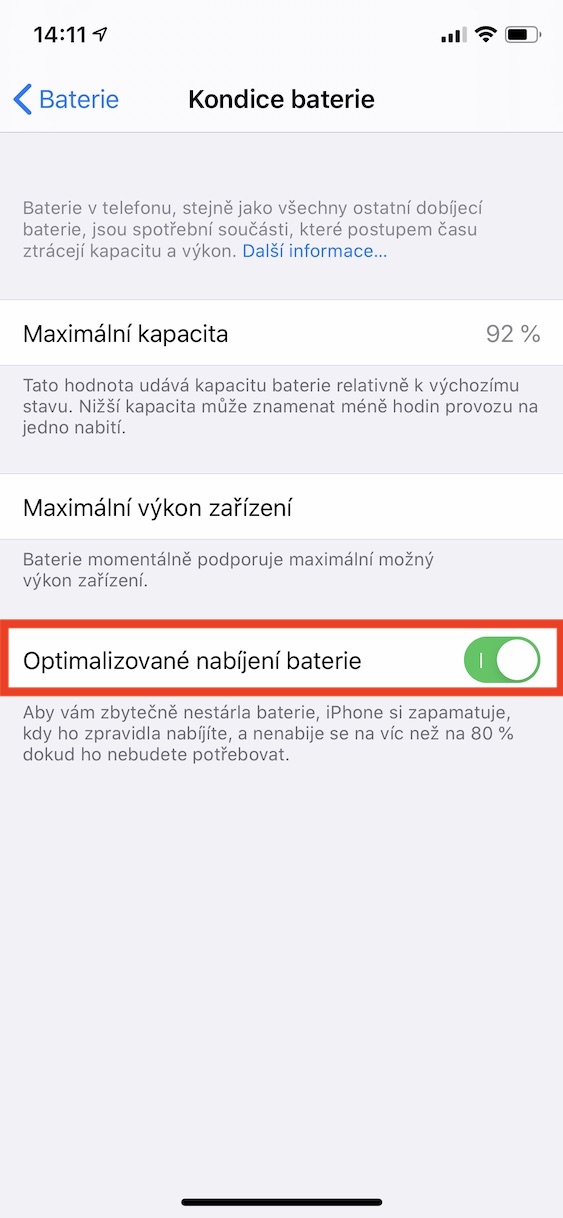
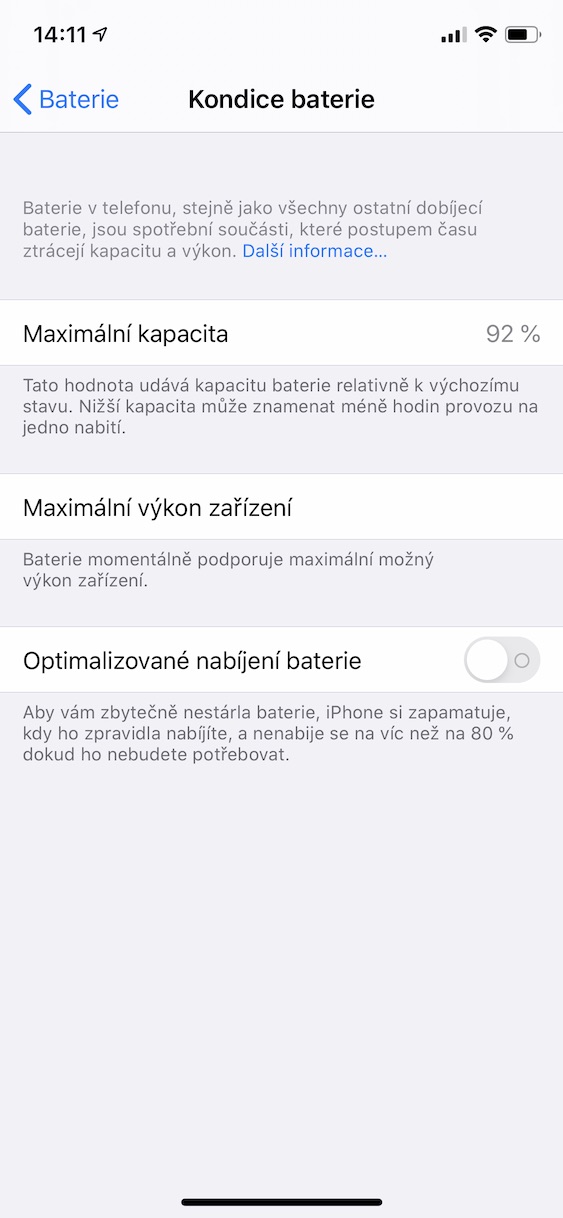
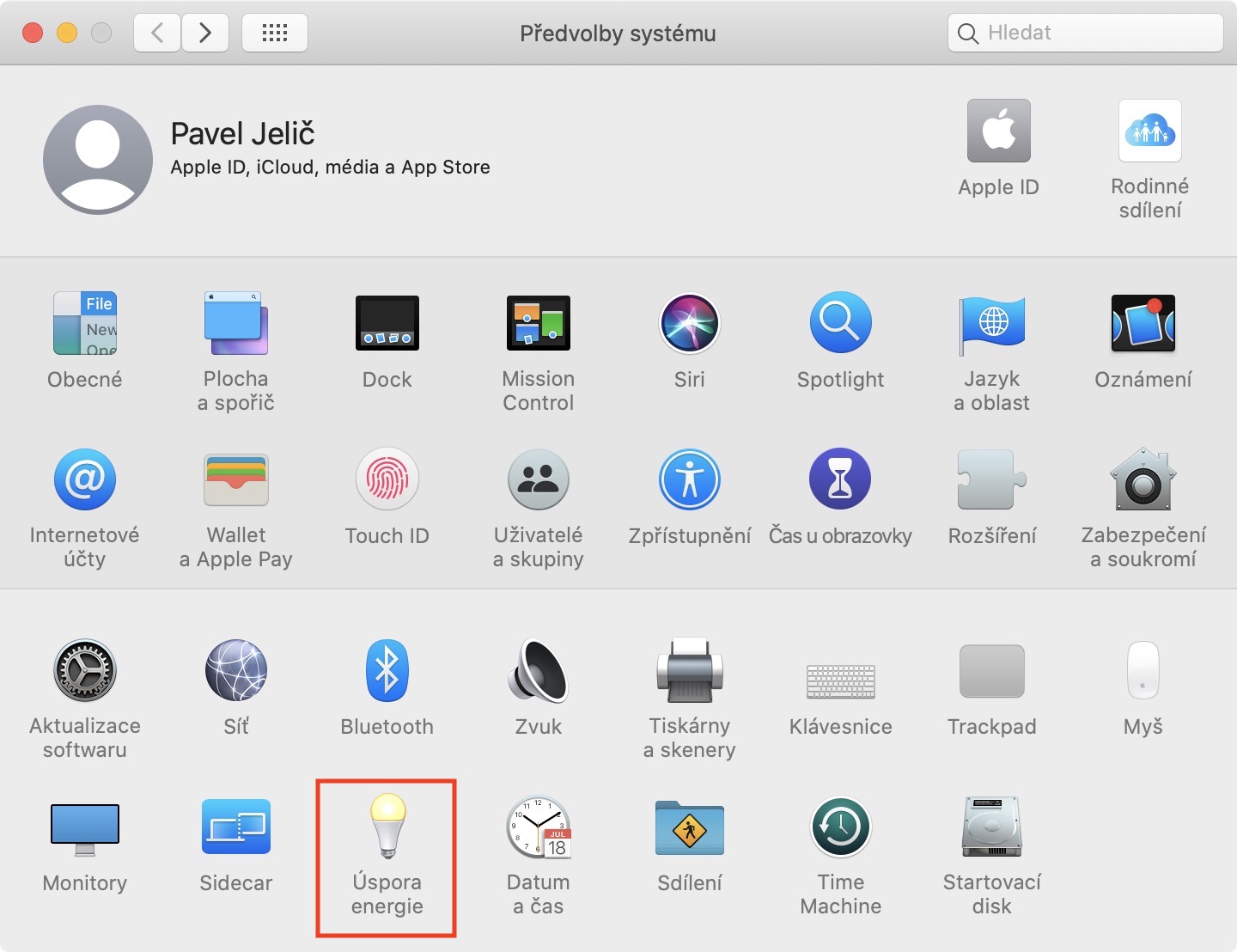
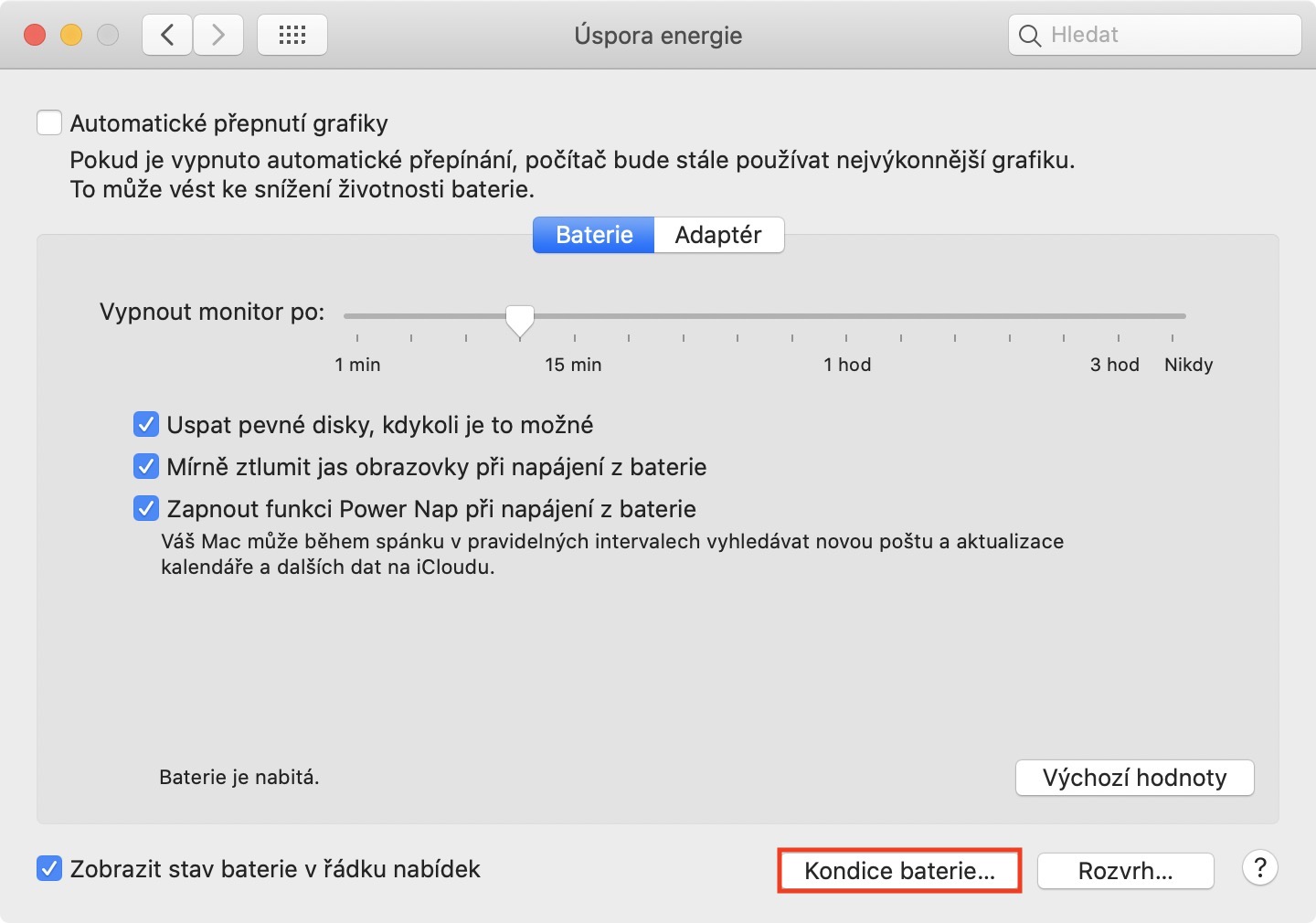


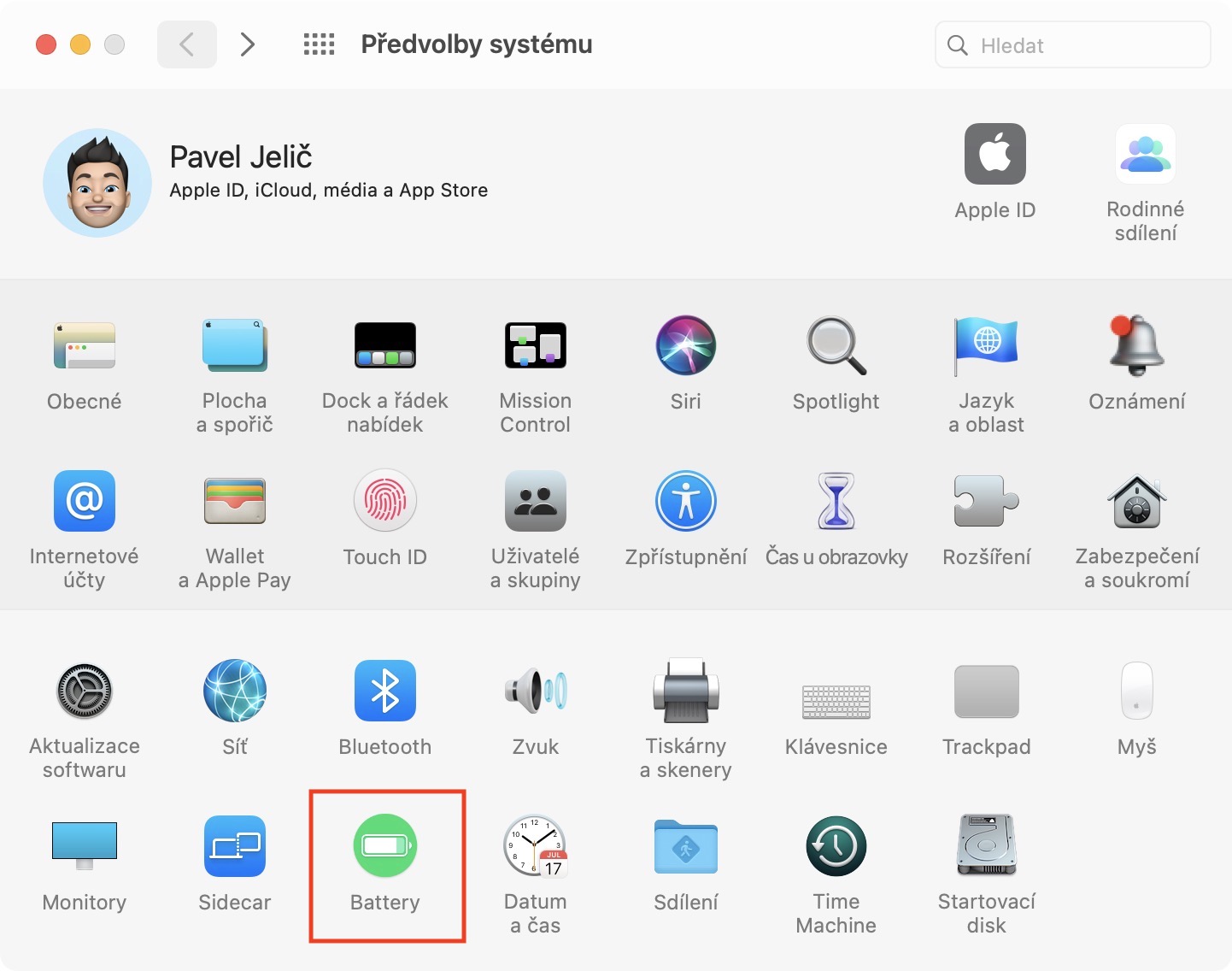
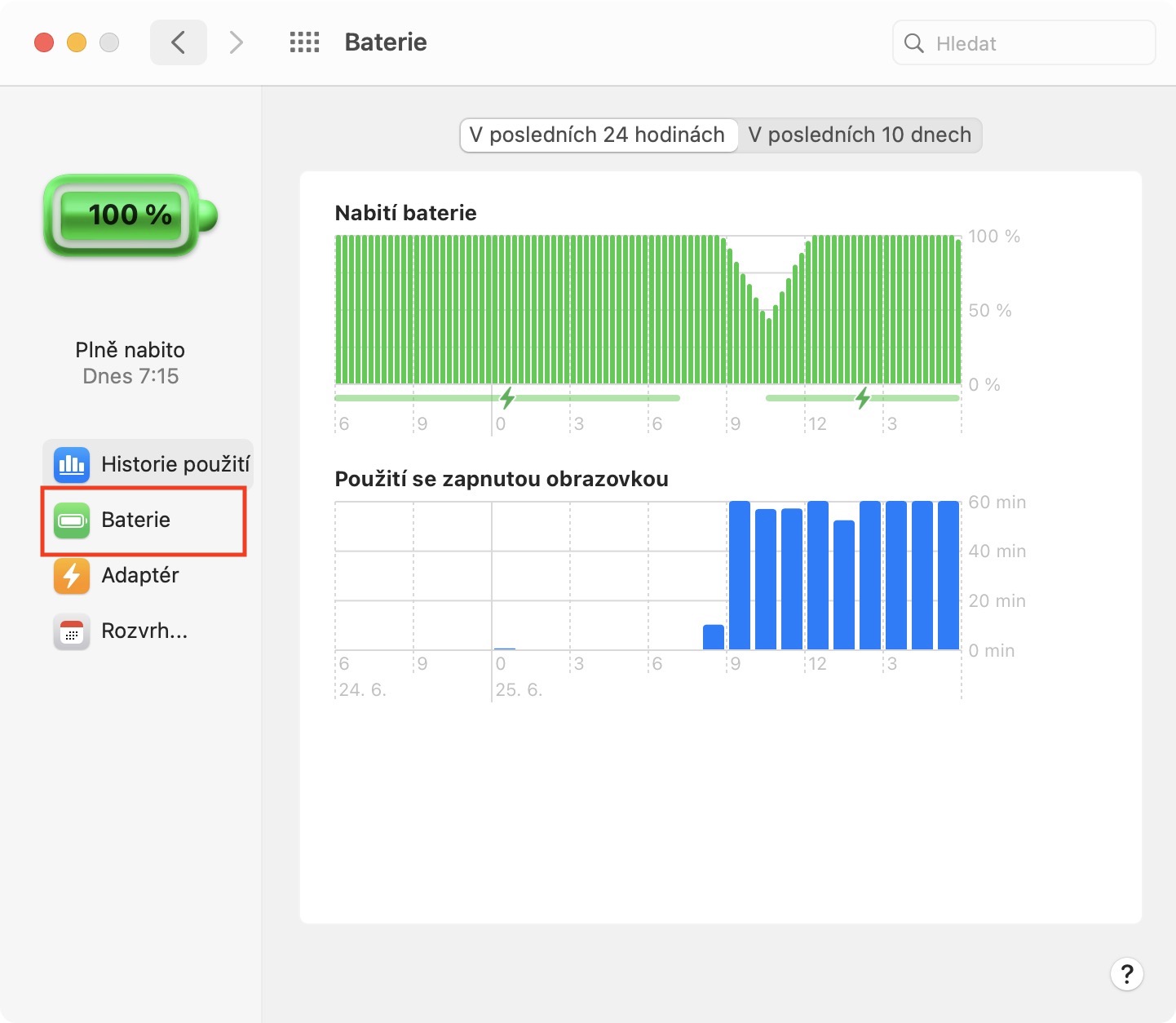
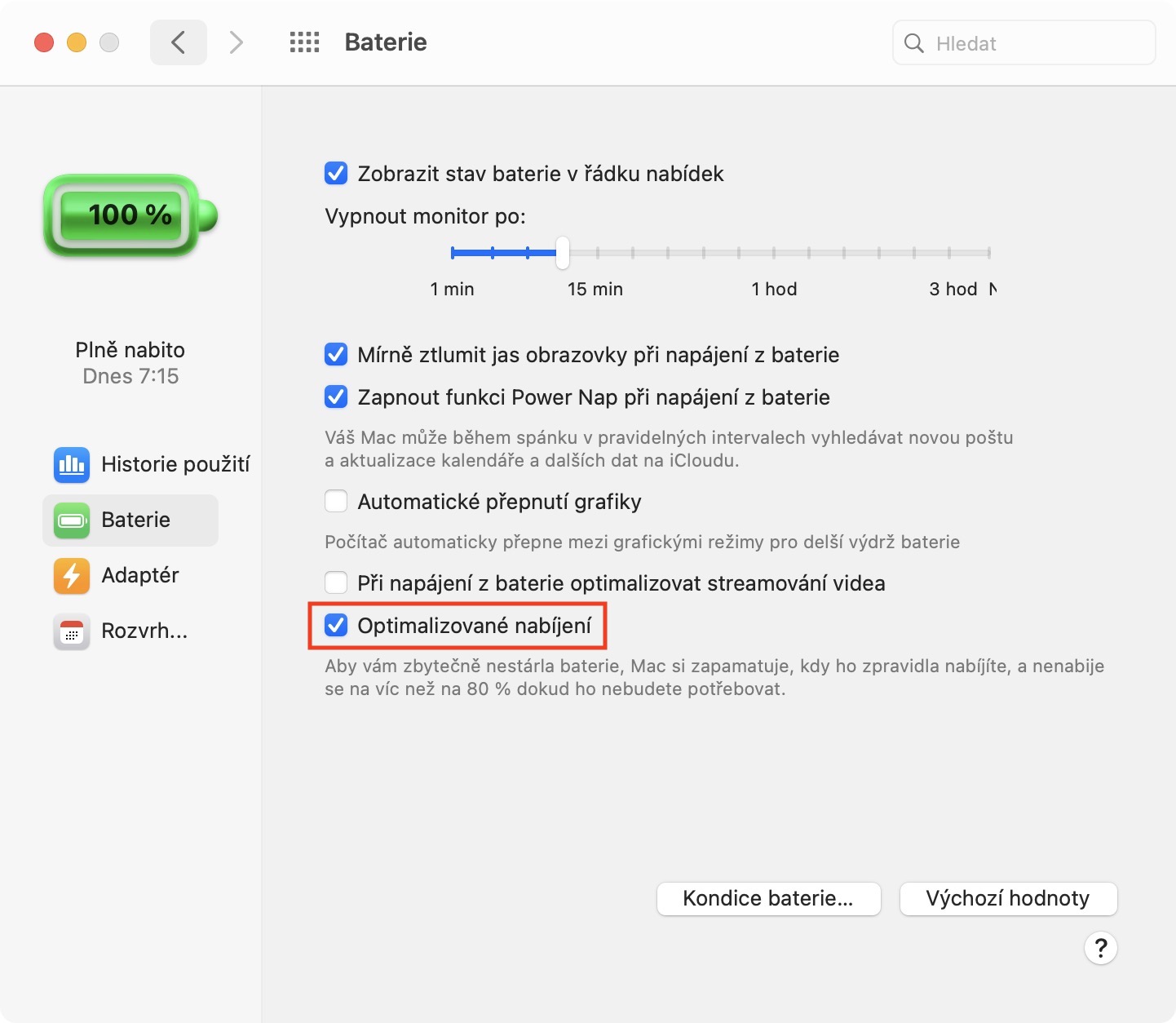

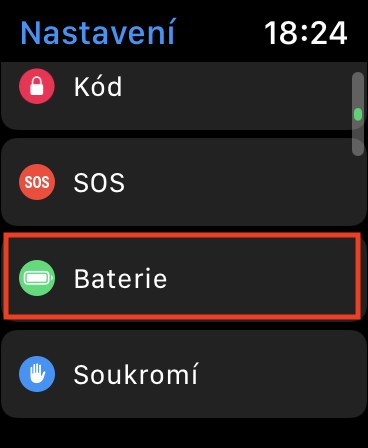
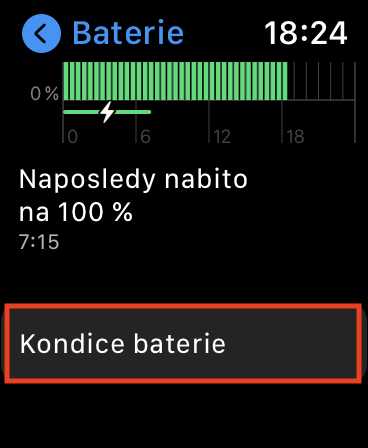
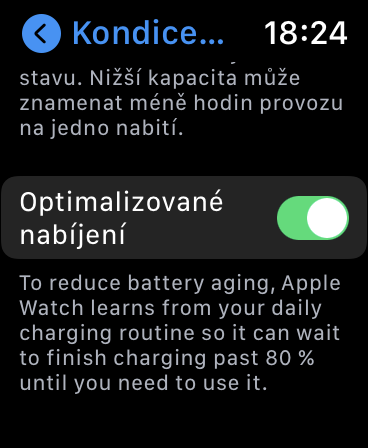
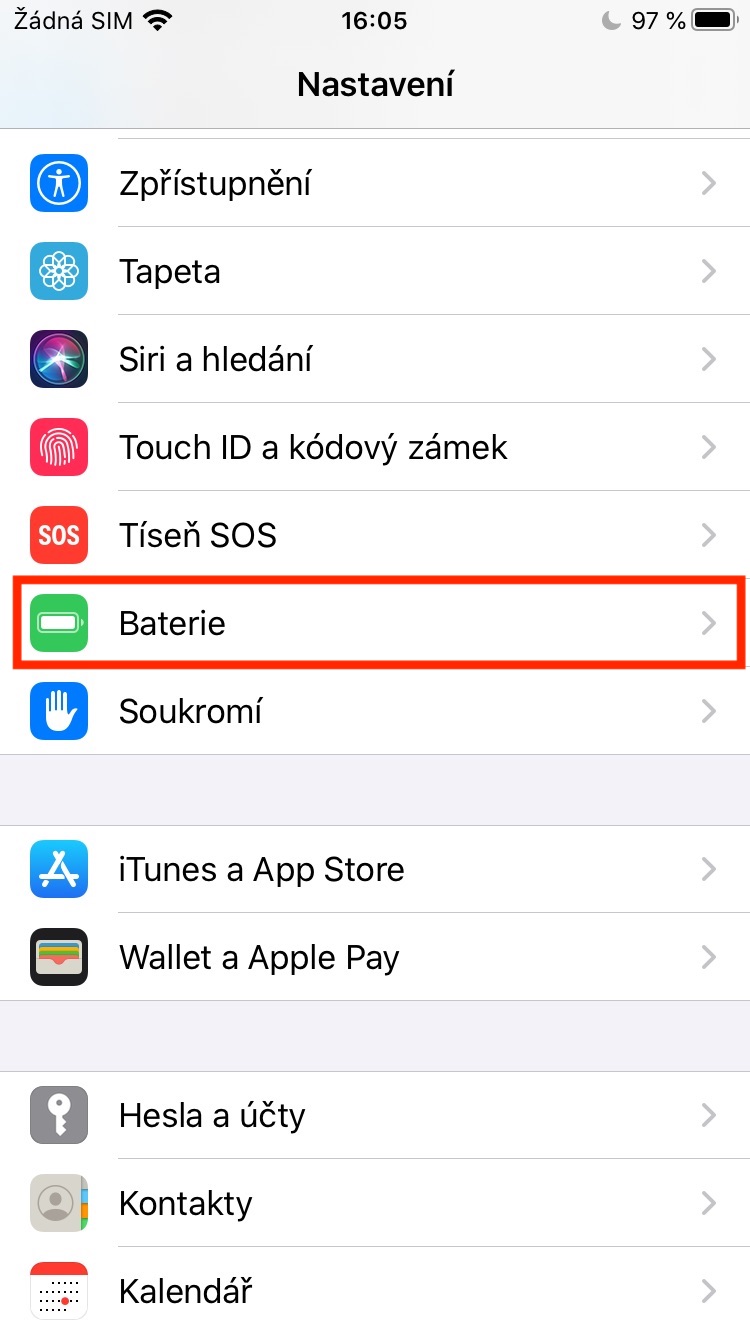
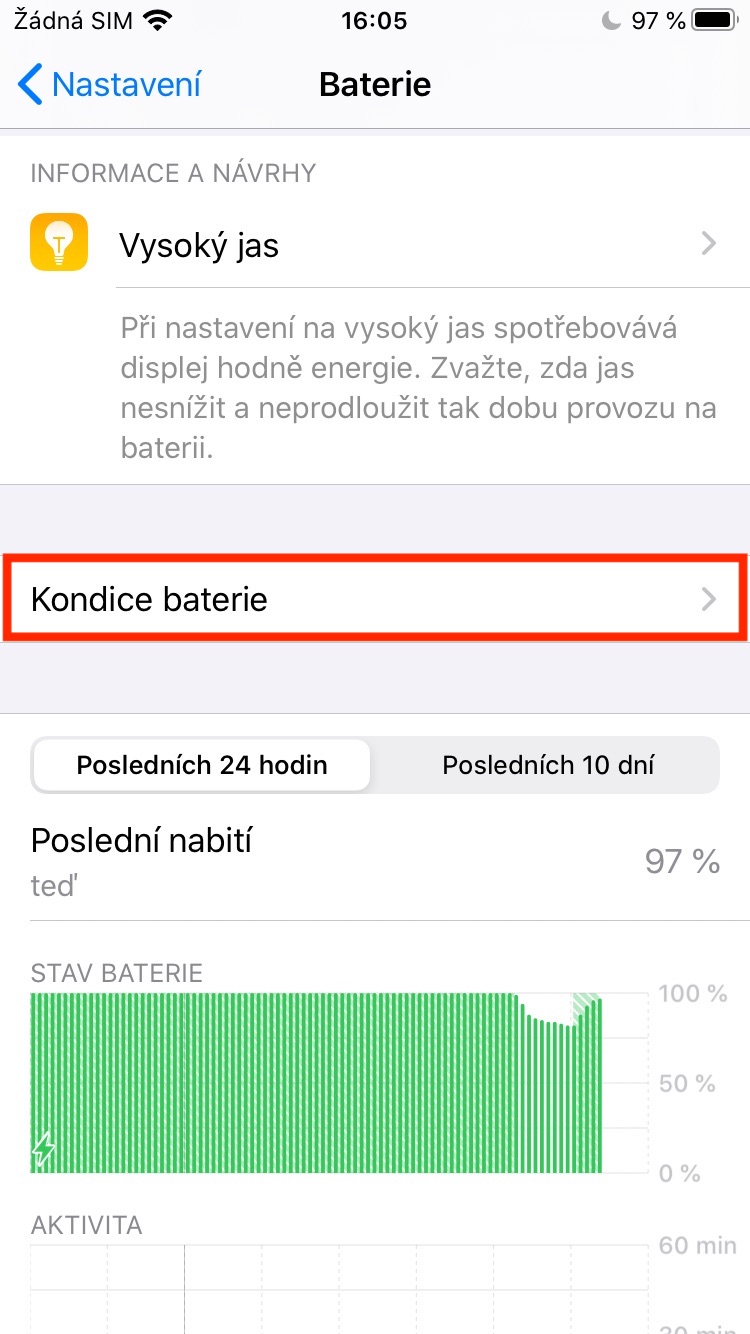

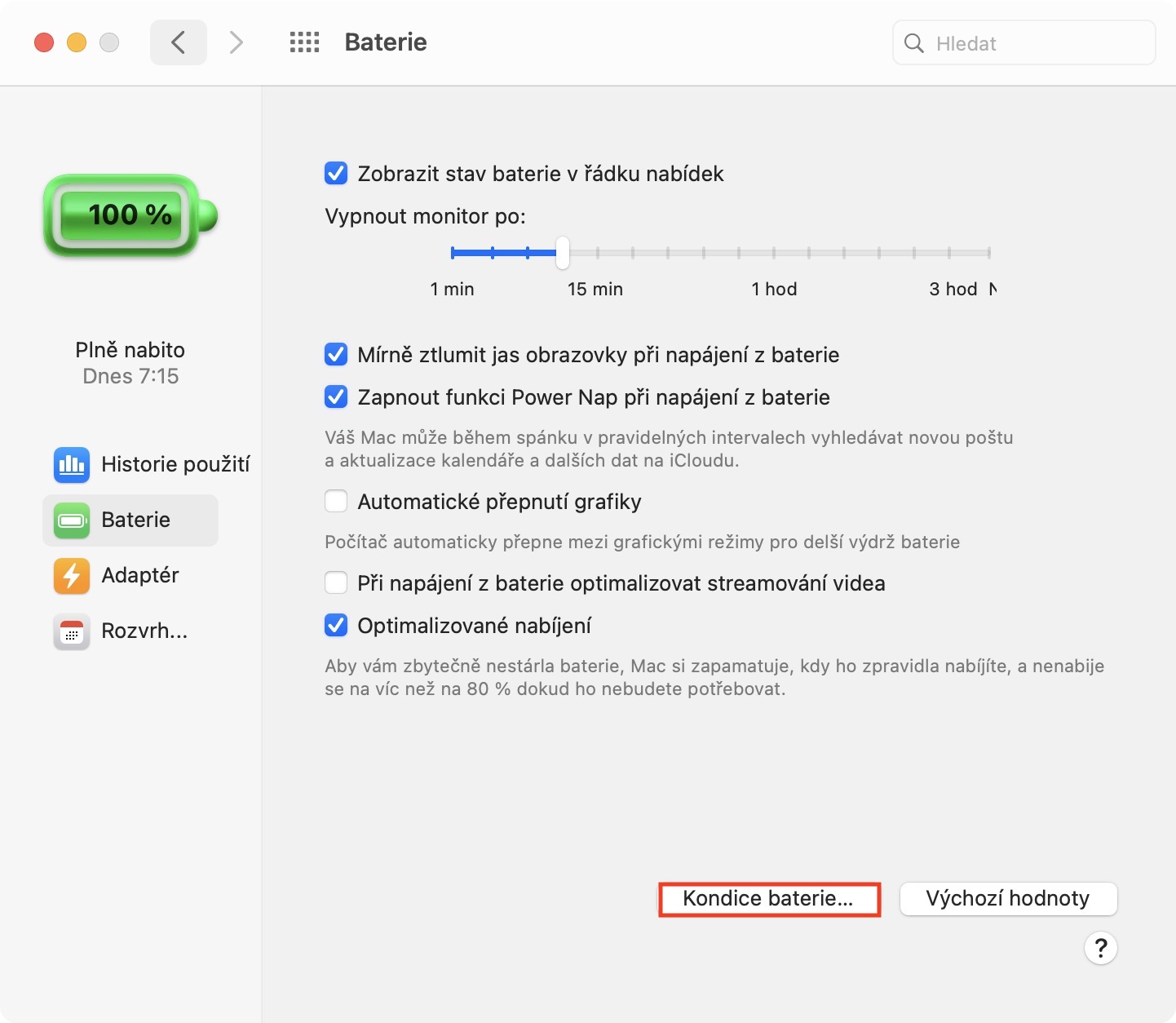
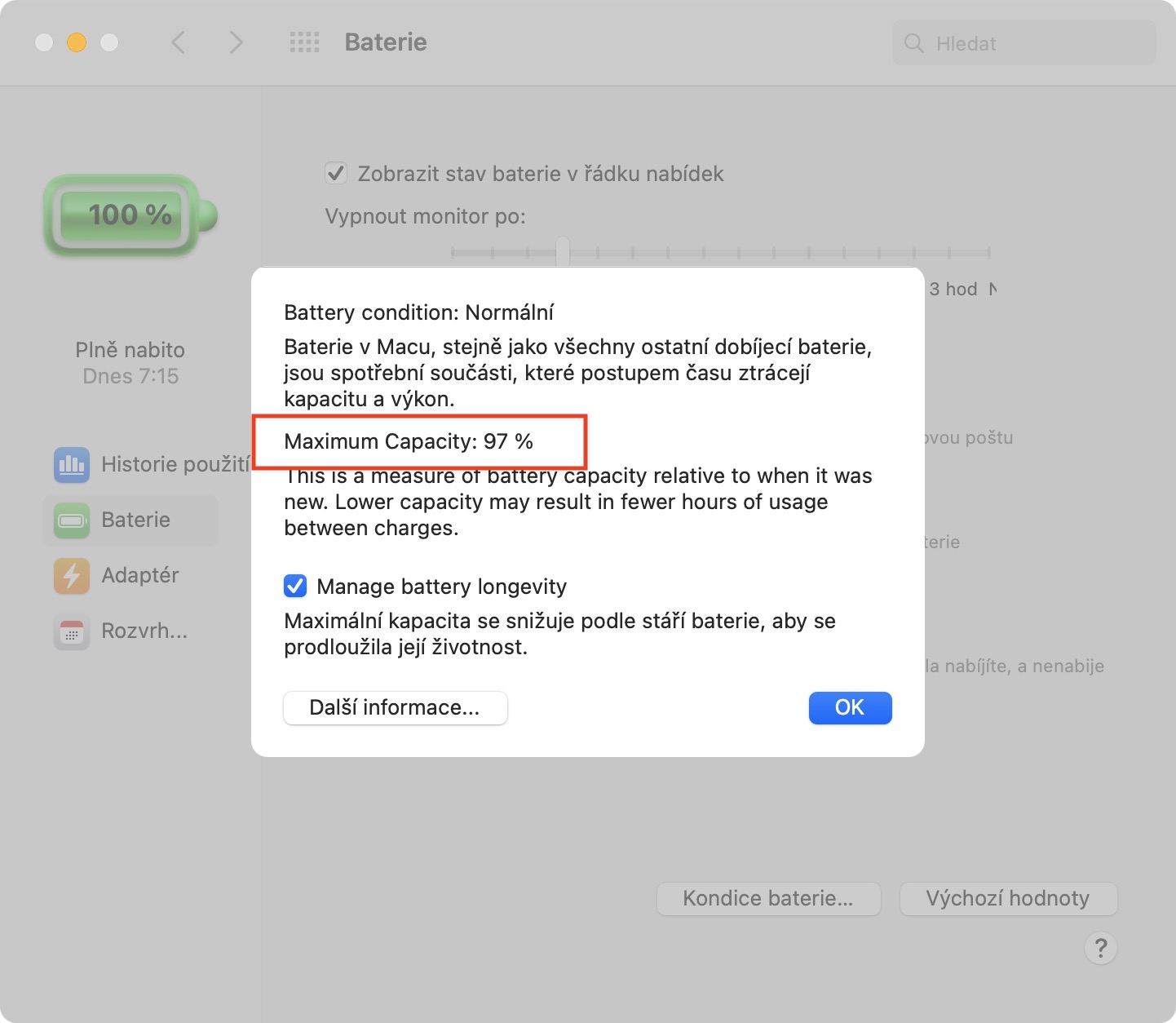
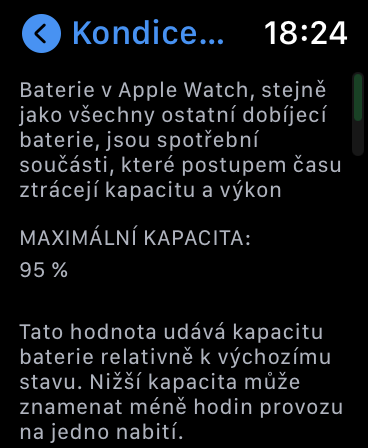
バッテリーを100%まで充電したい時間をiPhoneで設定できれば理想的です。たとえば、毎日違う時間に起きるとしたら…