macOS オペレーティング システムは、パスワードを操作するための効果的なツールを提供します。このおかげで、Mac 上でパスワードの管理、表示、その他のアクションを簡単に実行できます。今日の記事では、Mac のパスワードを大切に扱うための 5 つのヒントとテクニックを紹介します。
かもしれない 興味がありますか
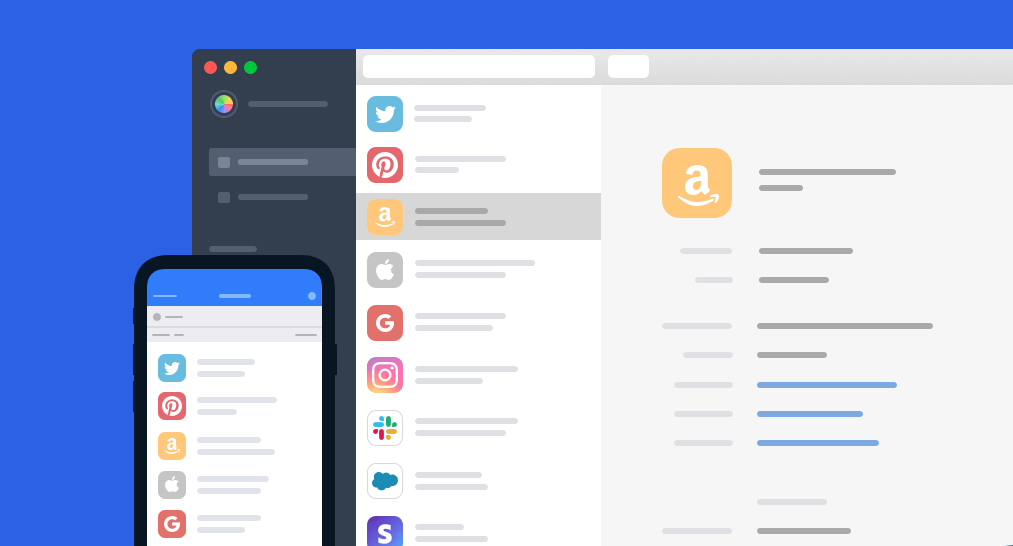
保存されたパスワードを検索する
Mac で保存されたパスワードを見つける方法を疑問に思うのは初心者ユーザーだけではありません。パスワードやその他の機密データの管理は、macOS オペレーティング システム内のキーチェーンと呼ばれるネイティブ ツールによって処理されます。ここで、保存されたパスワードを見つけることができます。まず、キーチェーン自体を起動します。たとえば、Cmd + スペースバーを押して Spotlight をアクティブにし、検索フィールドに「キーチェーン」と入力します。ウィンドウ上部のパネルで [パスワード] をクリックすると、すべてのパスワードを手動で参照するか、検索ボックスを使用して特定の項目を見つけることができます。
パスワードのインポートとエクスポート
Mac のキーチェーンを効果的に使用して、パスワードをインポートまたはエクスポートすることもできます。 macOS Monterey オペレーティング システムの登場により、このプロセスは非常に簡単になり、誰でも簡単に処理できるようになりました。 Mac 画面の左上隅で、[メニュー] -> [システム環境設定] をクリックします。 「パスワード」をクリックしてログインを確認し、左下隅にある 3 つの点の付いたホイールのアイコンをクリックします。最後に、必要に応じて [パスワードのエクスポート] または [パスワードのインポート] を選択し、適切な項目を選択して、保存先を選択します。
サイト上でパスワードを変更する
iCloud のキーチェーンを使用すると、さまざまなサイトから簡単にパスワードを変更できます。 Mac でパスワードを変更するには、コンピュータ画面の左上隅にある [メニュー] -> [システム環境設定] をクリックします。 [パスワード] を選択し、ログインを確認して、ウィンドウの左側で変更する項目を選択します。ページの右上隅にある [編集] -> [パスワードの変更] をクリックし、変更を加えます。
漏洩したパスワードのチェック
さまざまなユーザーのパスワードが公開、開示され、悪用される可能性がない日はありません。パスワードが公開された場合は、すぐに変更することをお勧めします。しかし、特定のパスワードが公開されたことを確実に通知するにはどうすればよいでしょうか? Mac 画面の左上隅で、[メニュー] -> [システム環境設定] -> [パスワード] をクリックします。ログインを確認し、ウィンドウの下部にある「漏洩したパスワードを検出する」にチェックを入れます。
パスワードを手動で追加する
iCloud のキーチェーンでは、パスワードを自動的に保存するだけでなく、パスワードを手動で入力するオプションも提供します。 Macでパスワードを手動で入力するにはどうすればよいですか?ディスプレイの左上隅で、[メニュー] -> [システム環境設定] をクリックします。 「パスワード」を選択し、ログインを確認して、左下隅にある「+」アイコンをクリックします。最後に、ログイン情報を入力し、[パスワードを追加] をクリックして確認するだけです。
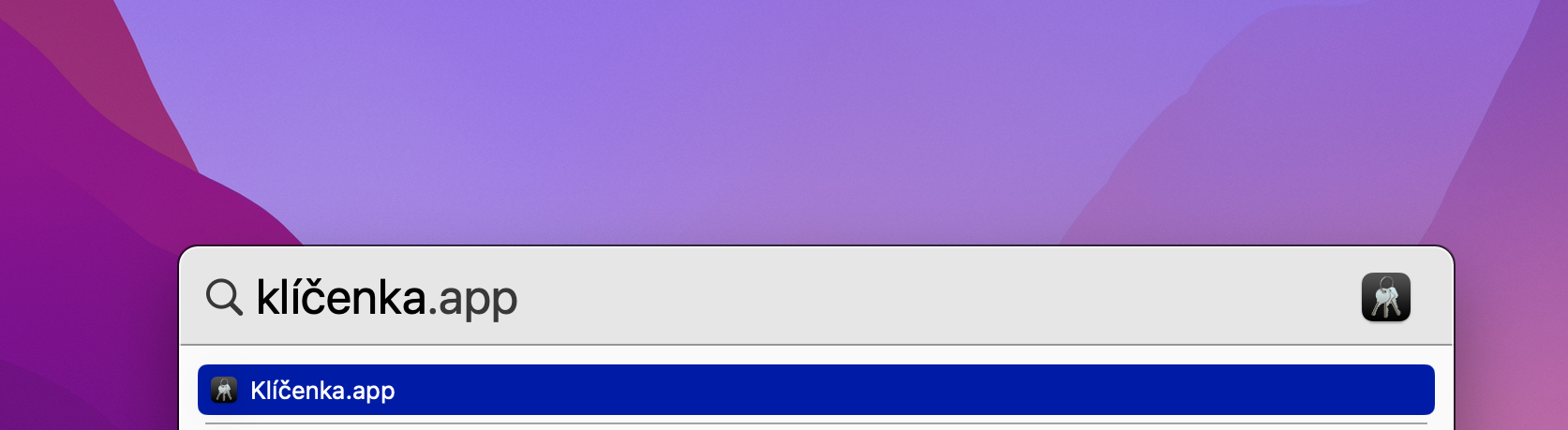
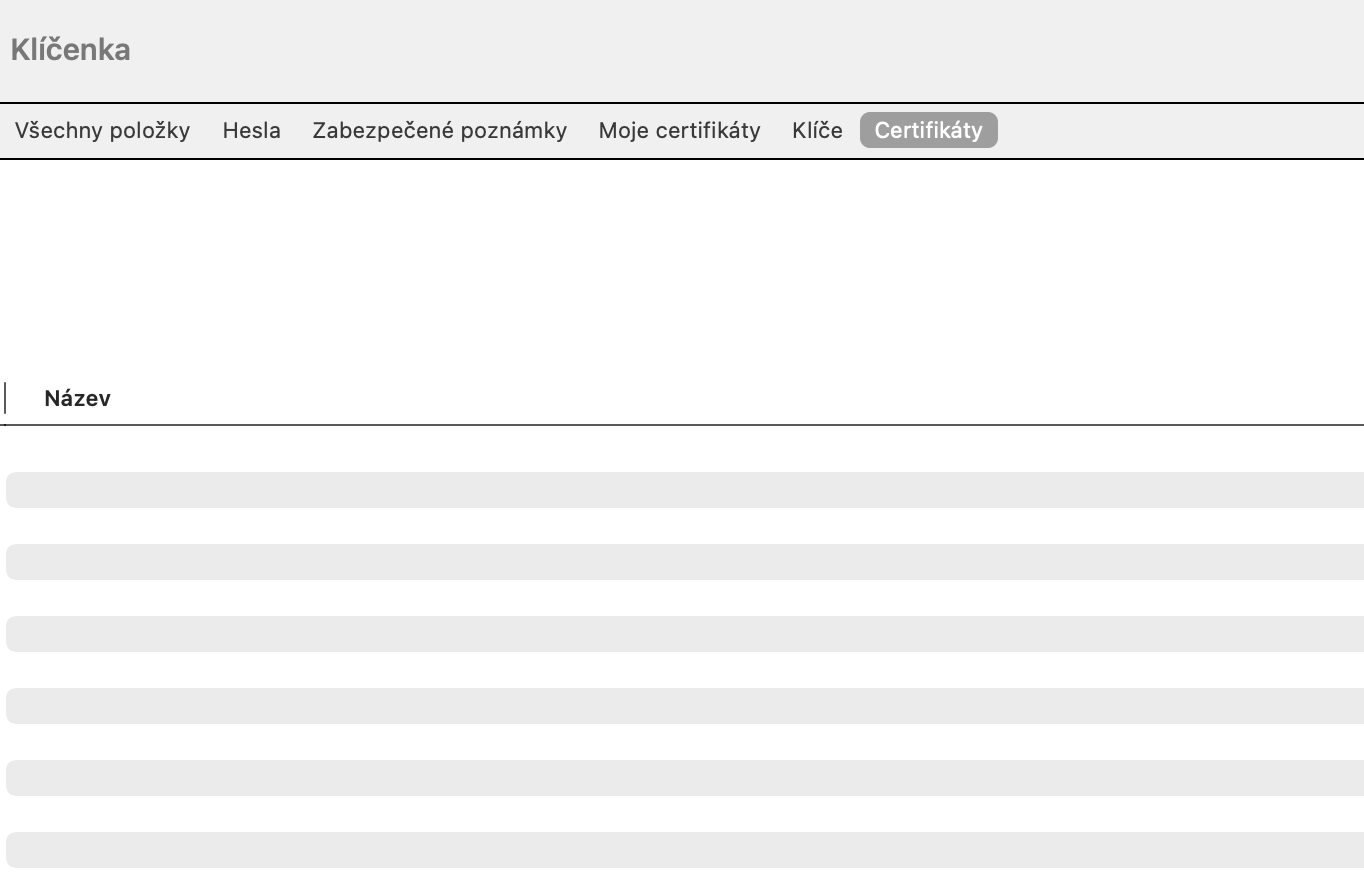

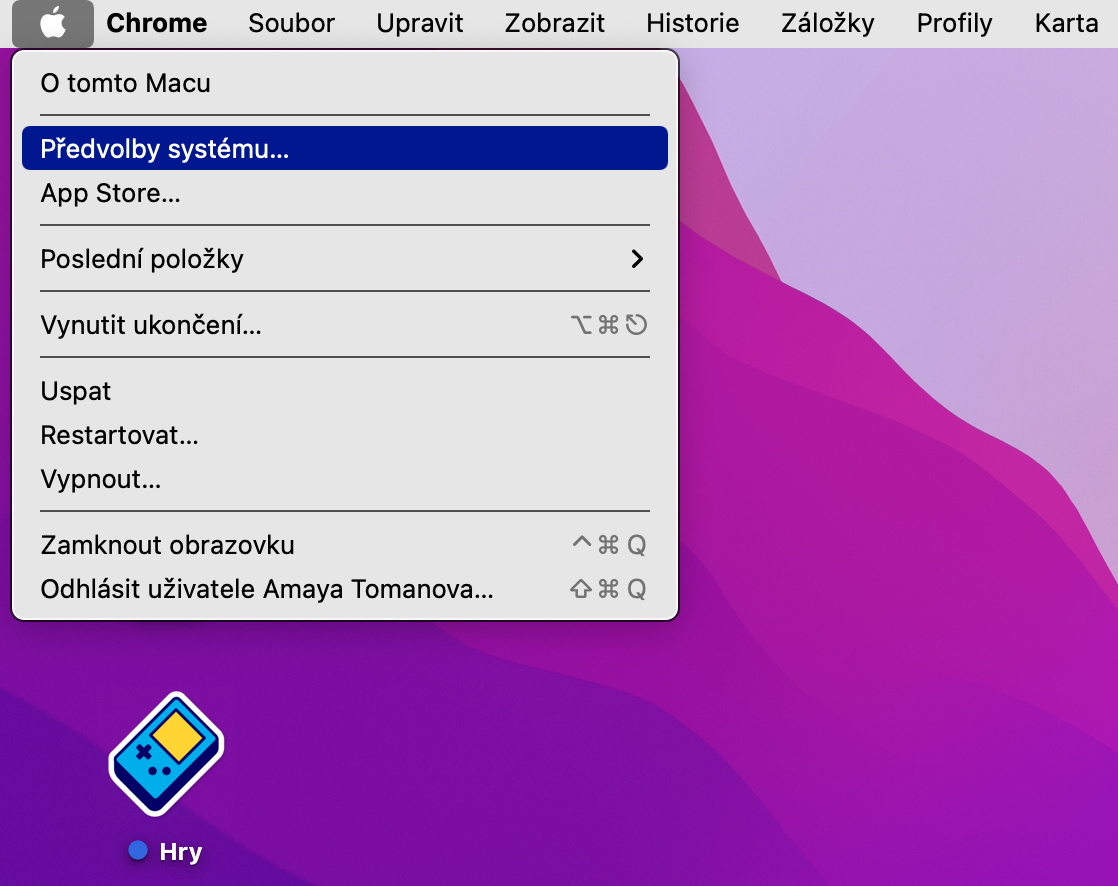
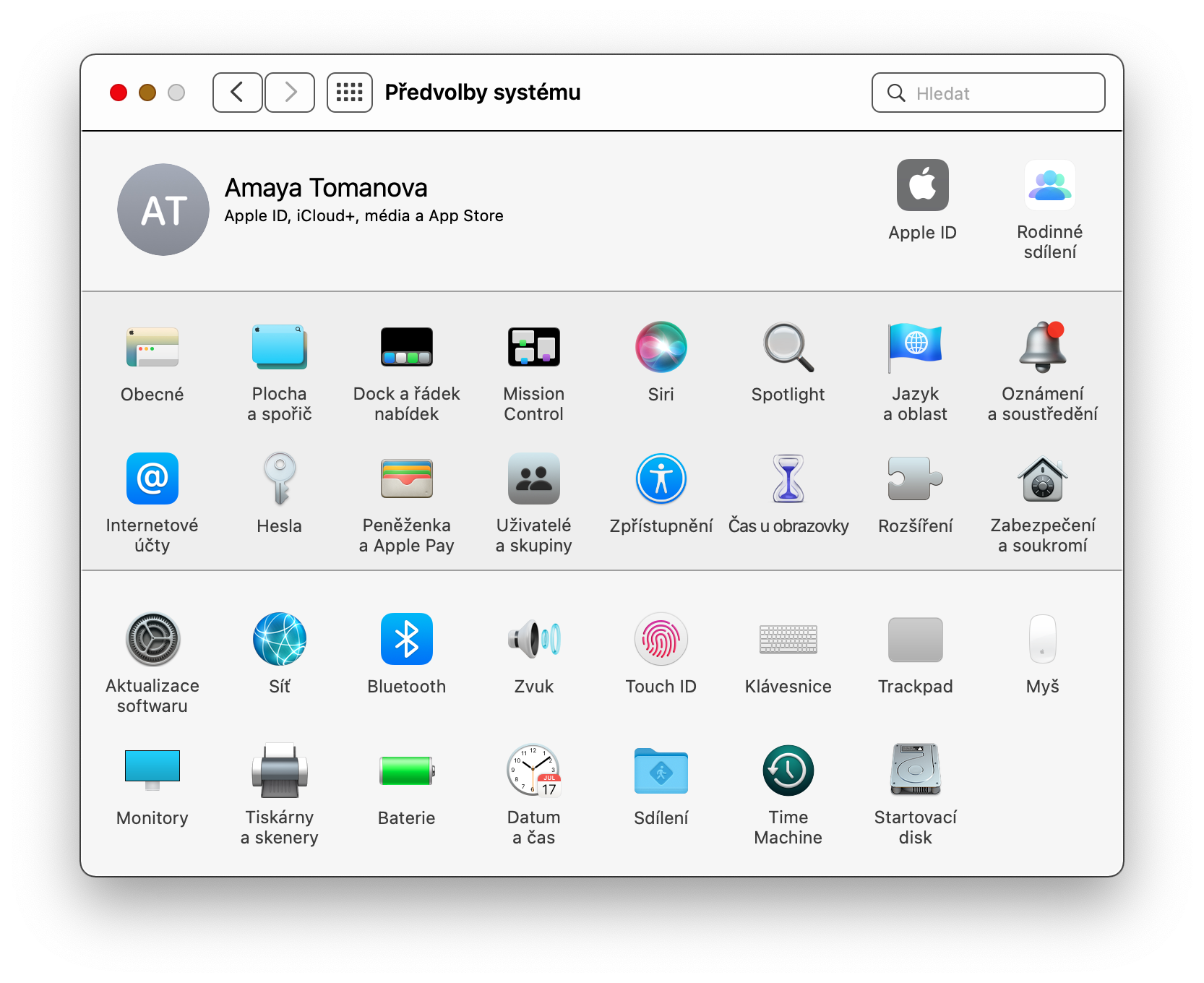
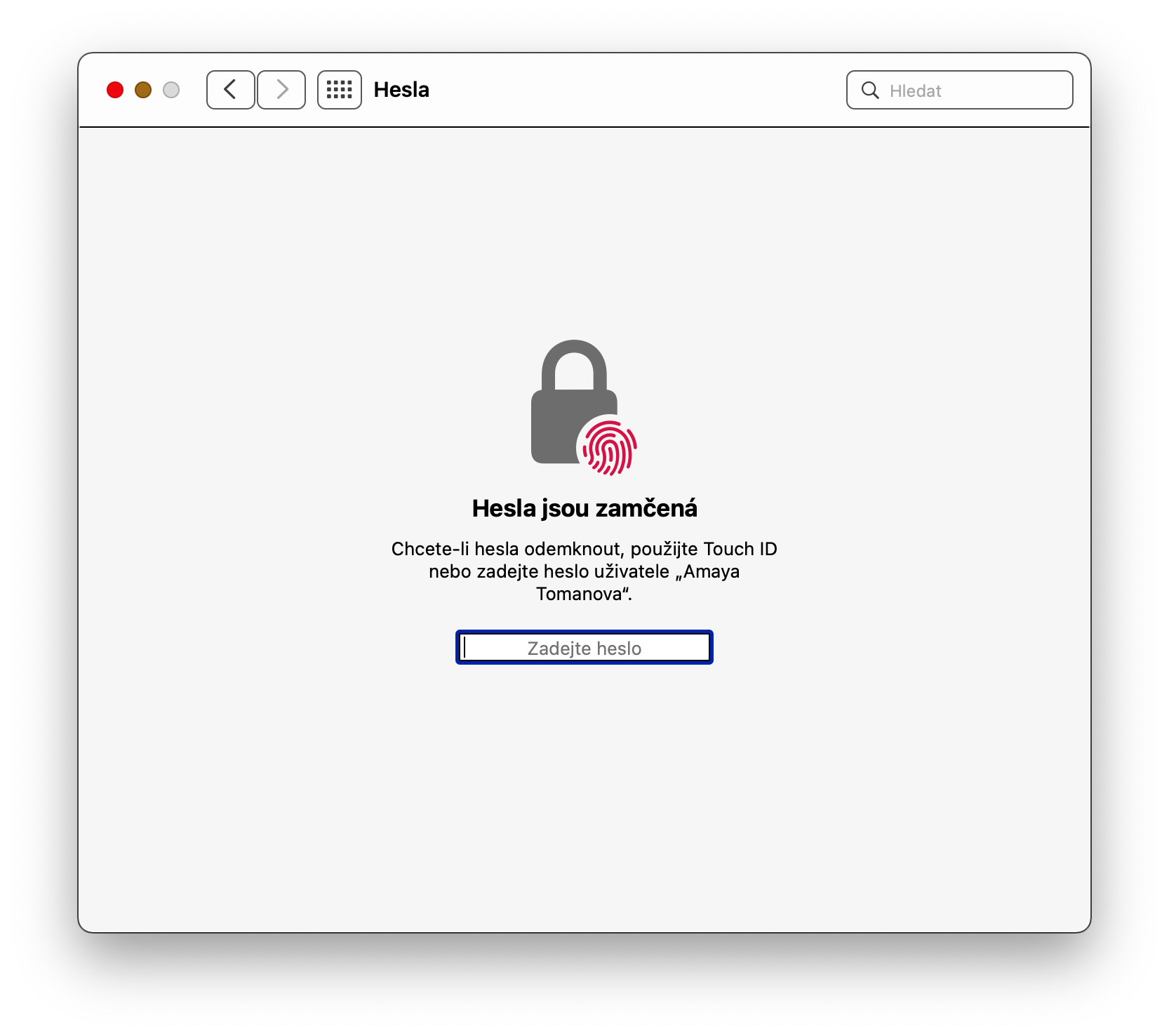
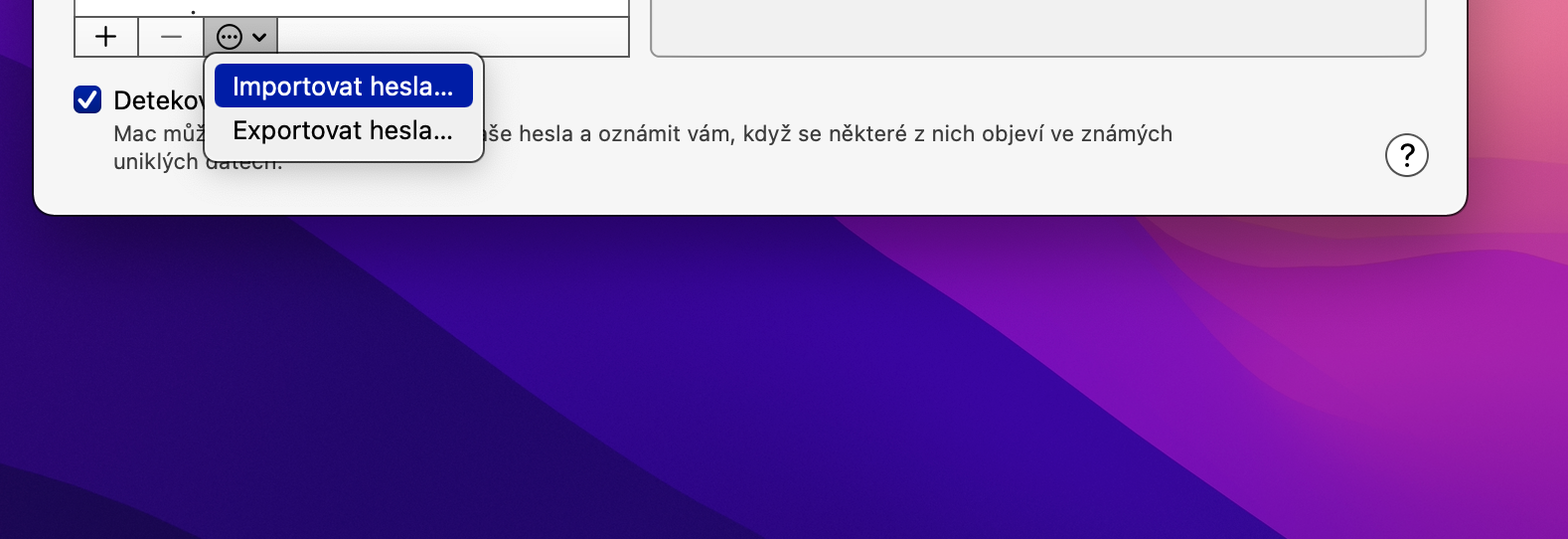
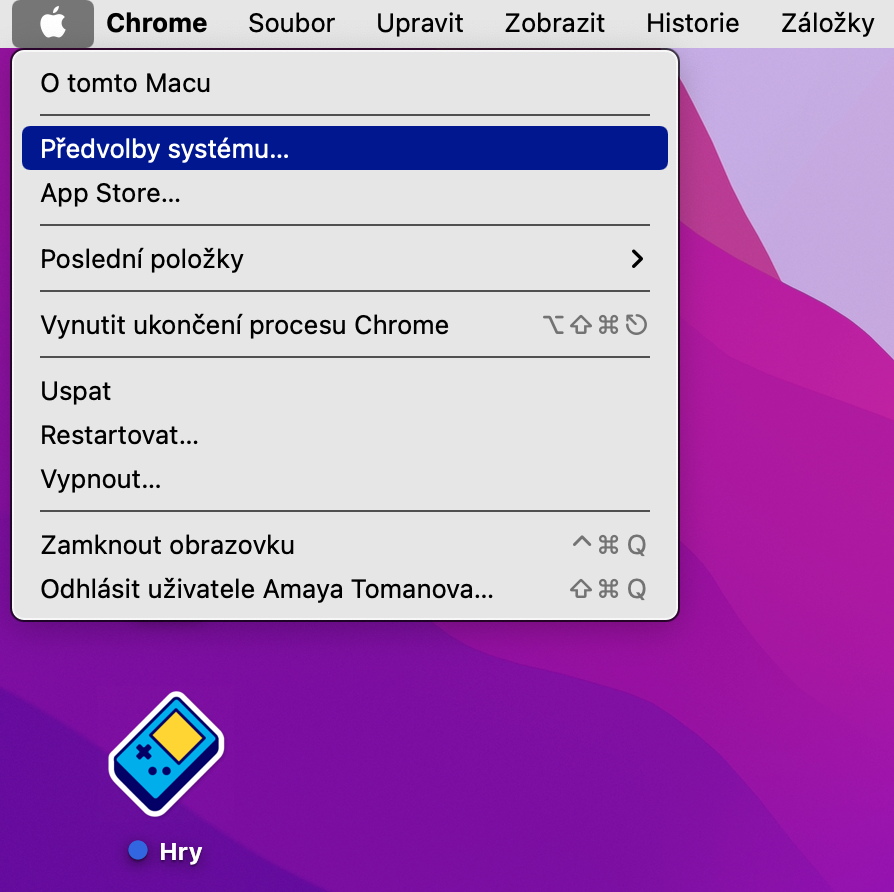
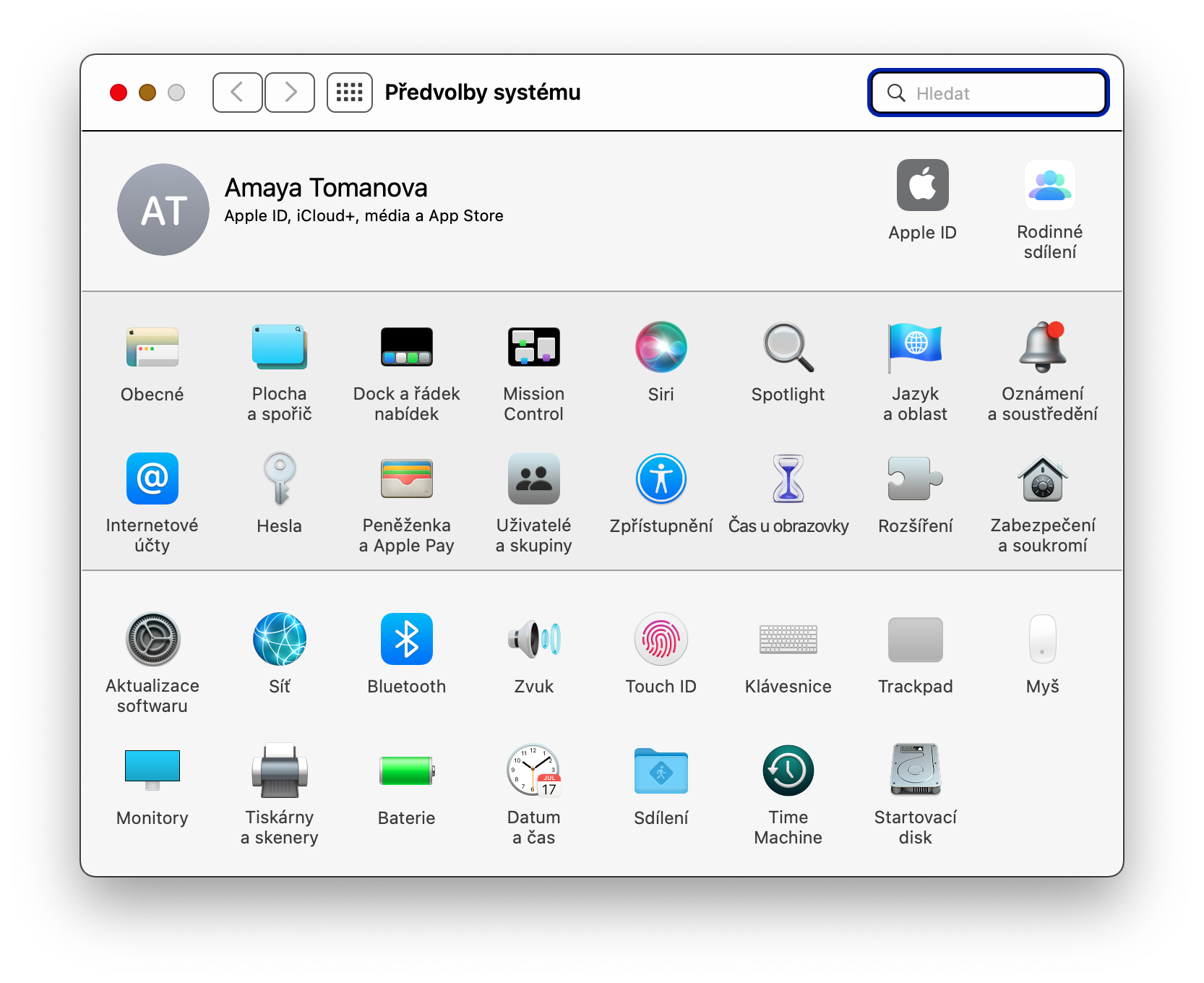

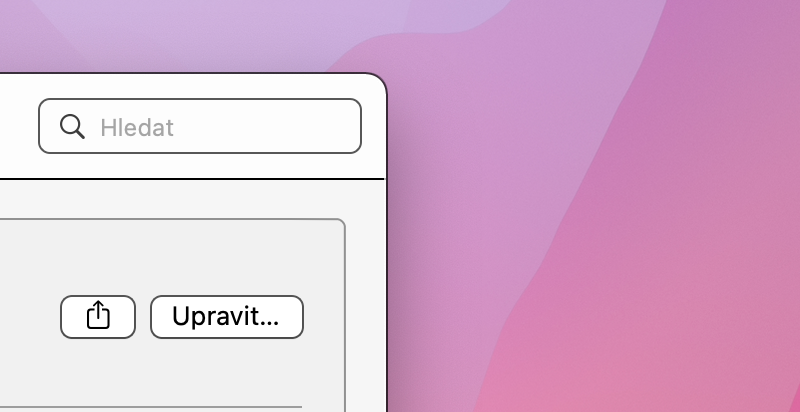
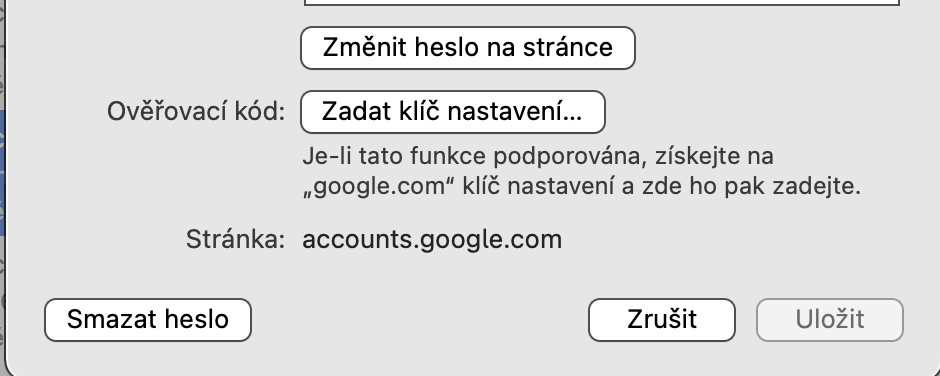
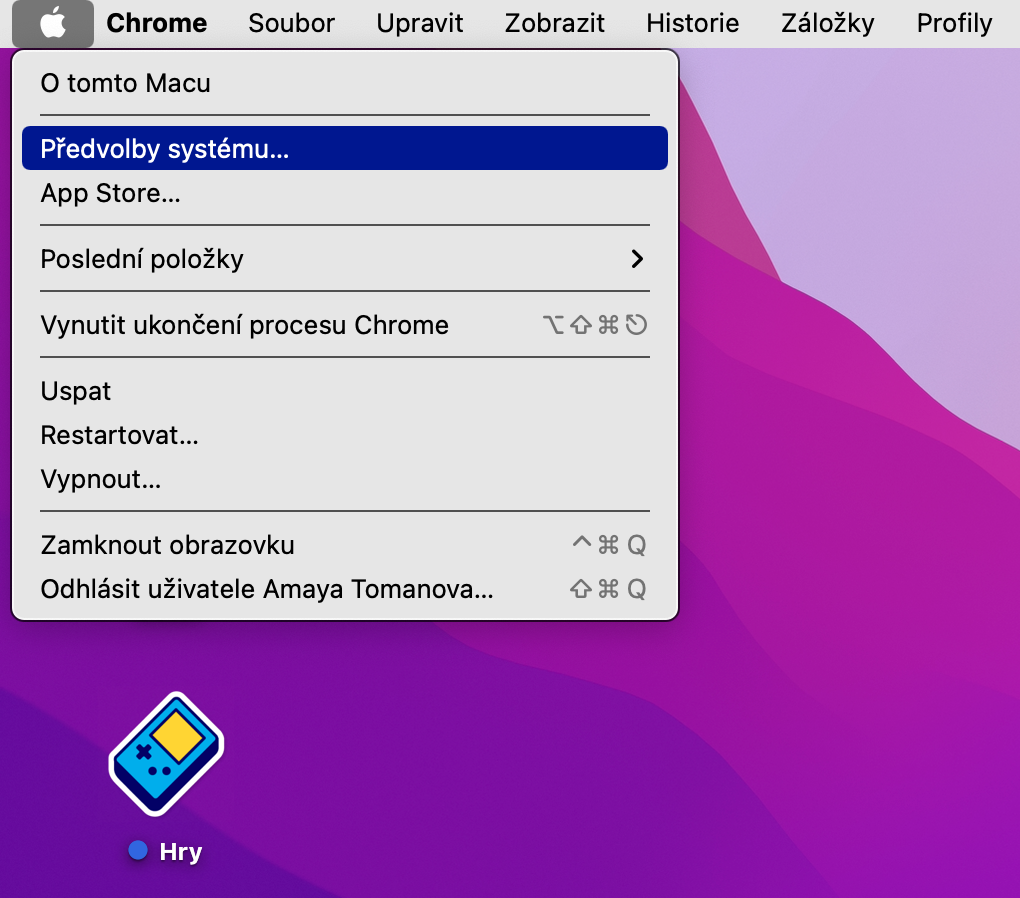
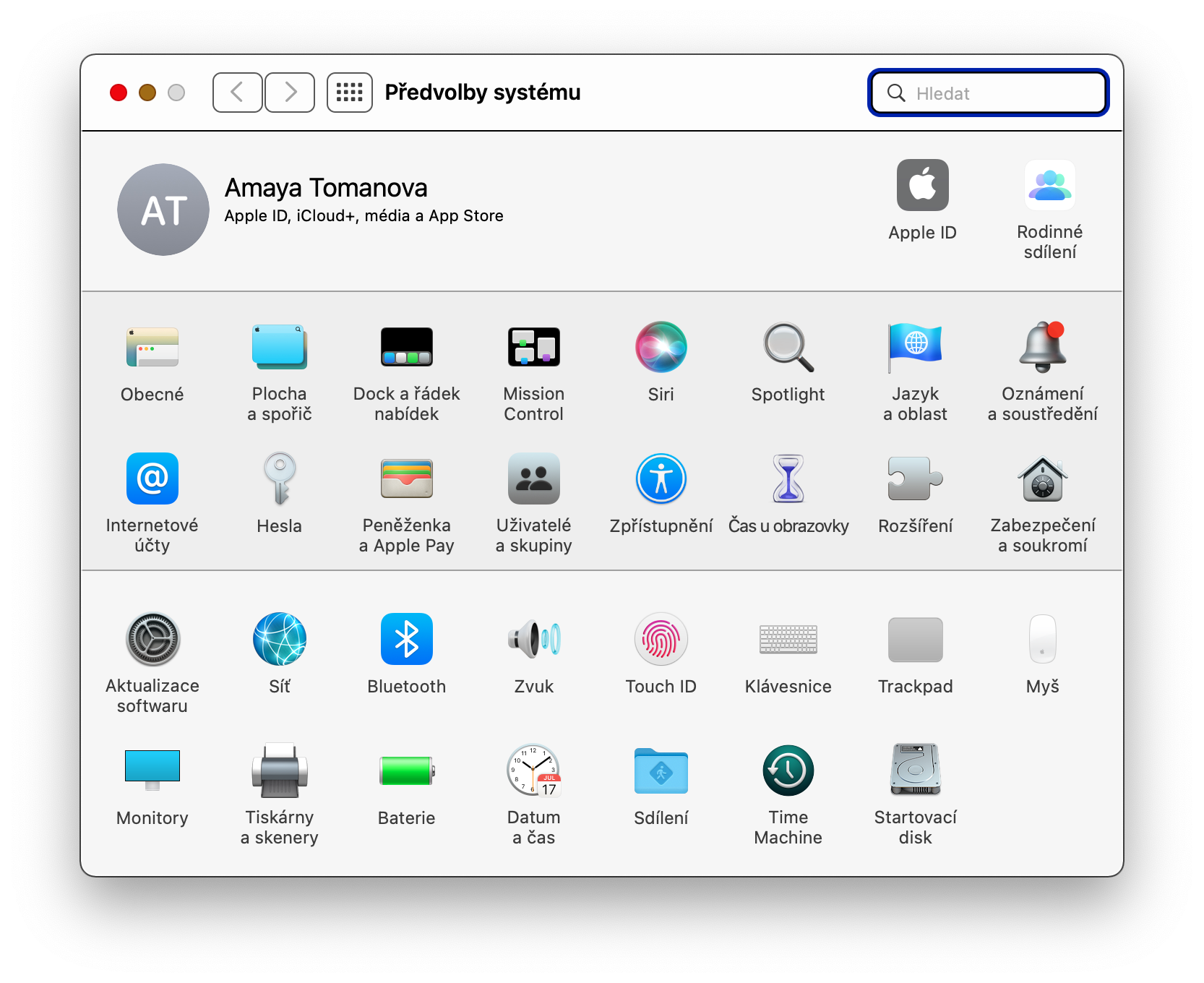


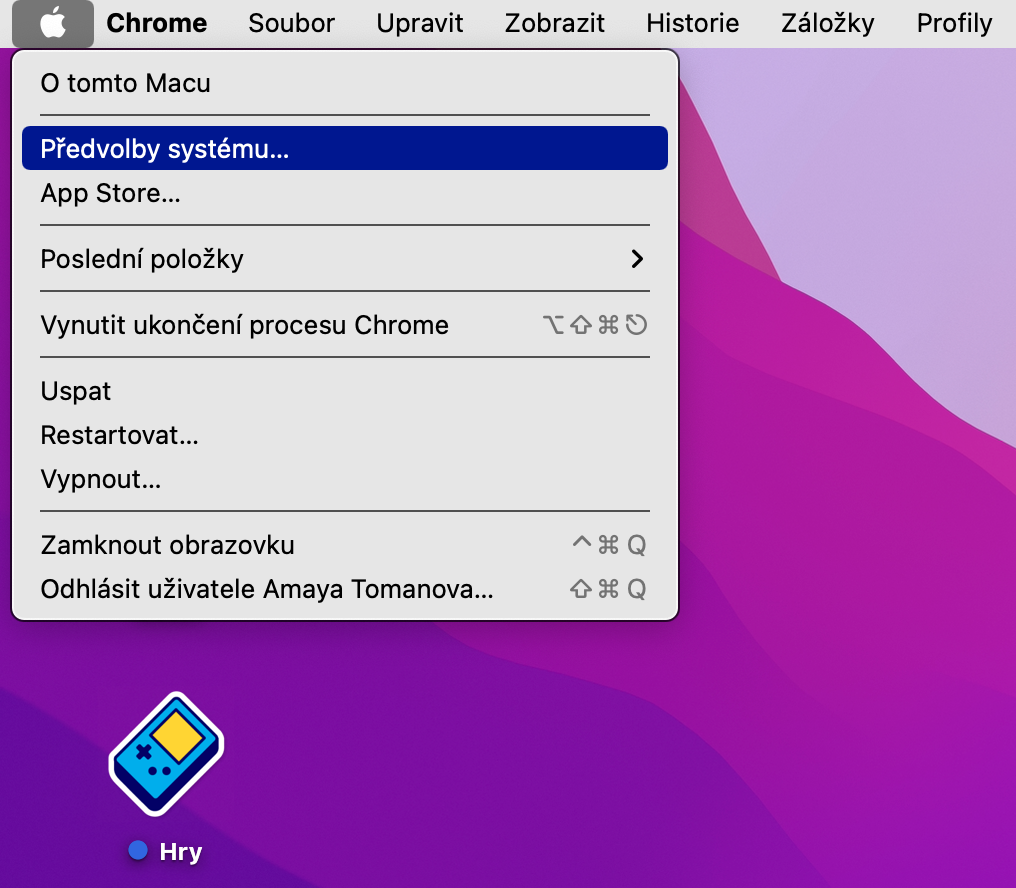
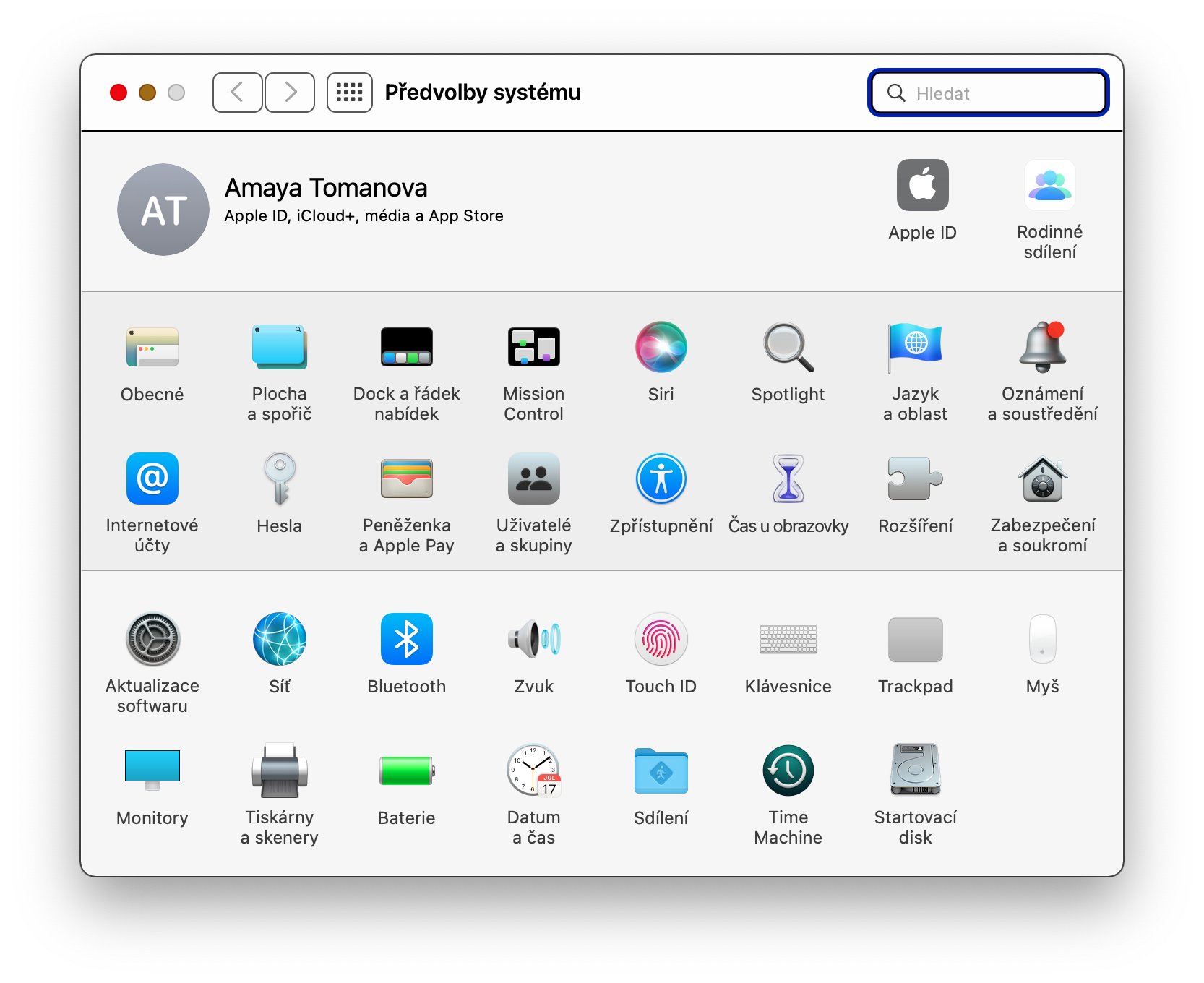
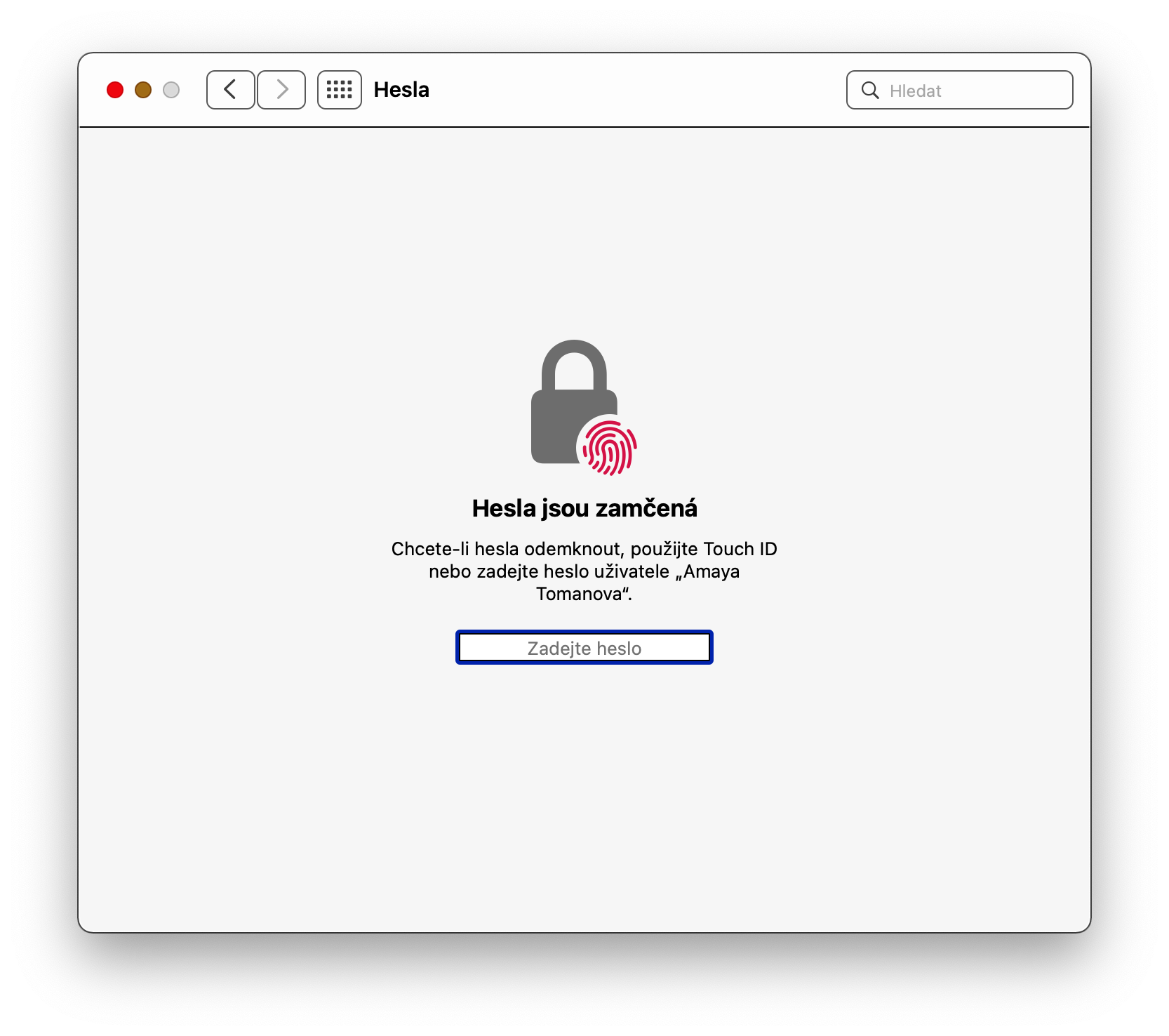
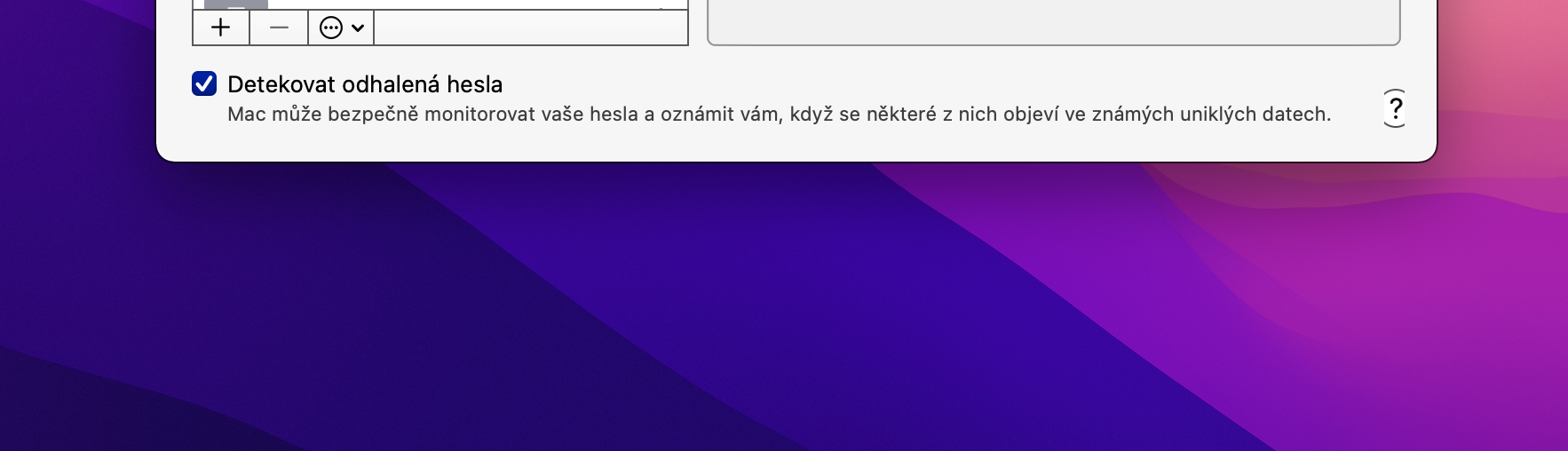
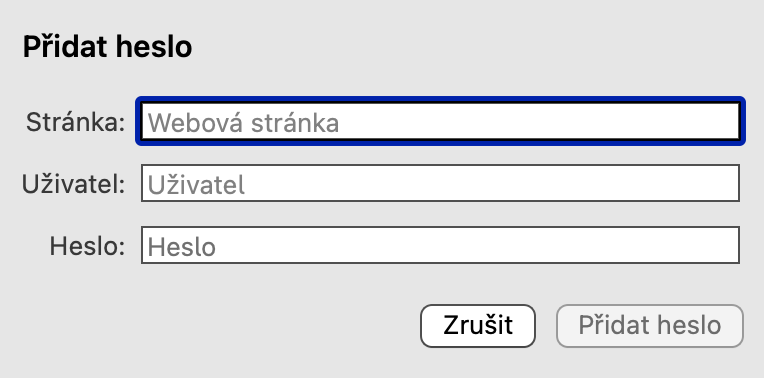
残念ながら、これは Safari でのみ機能し、FF や Chrome などの他のブラウザでは機能しないと考えられています。
私がこの投稿を意図したのはキーチェーンについてのみであり、他のアプリケーションについてではありません。申し訳ありませんが、それを指摘しませんでした。