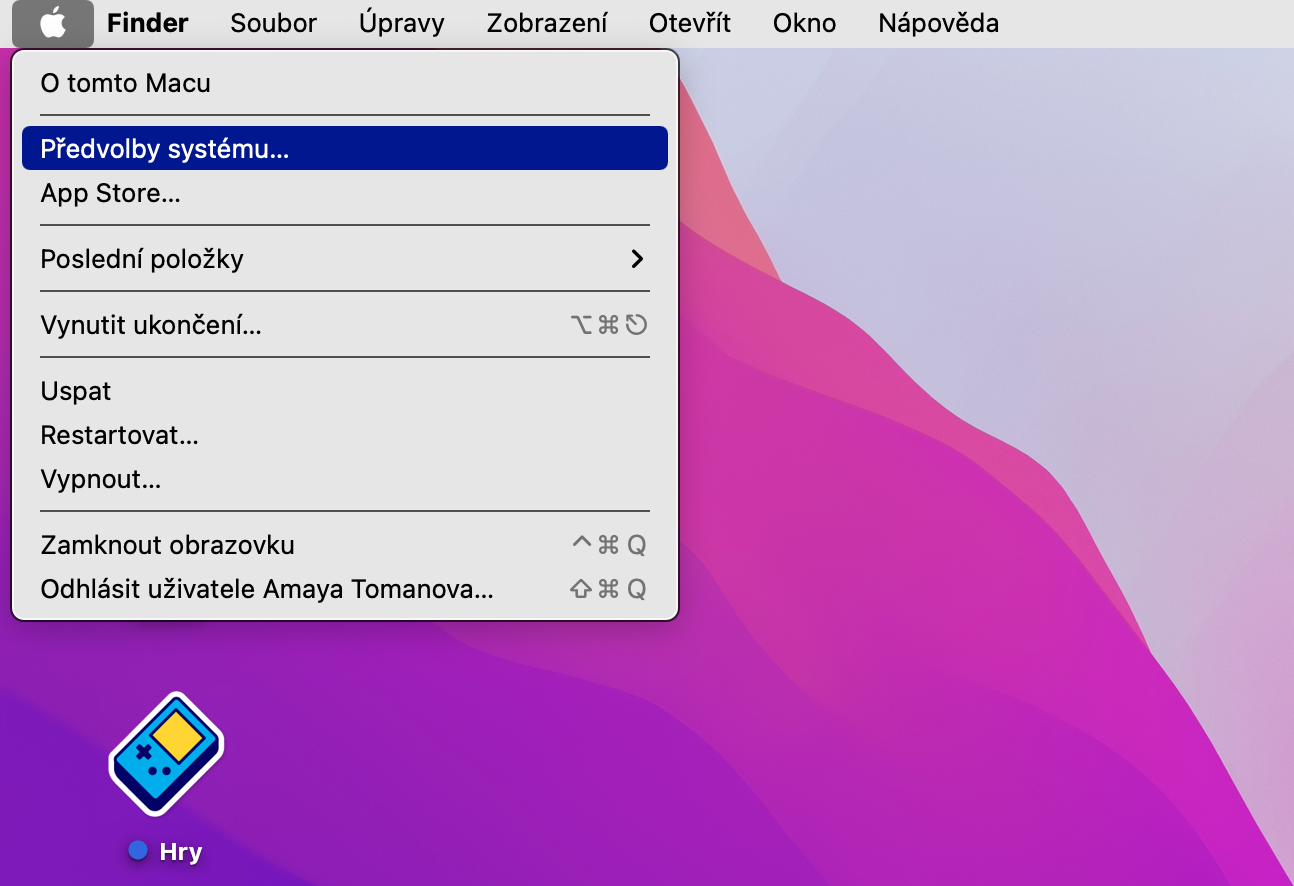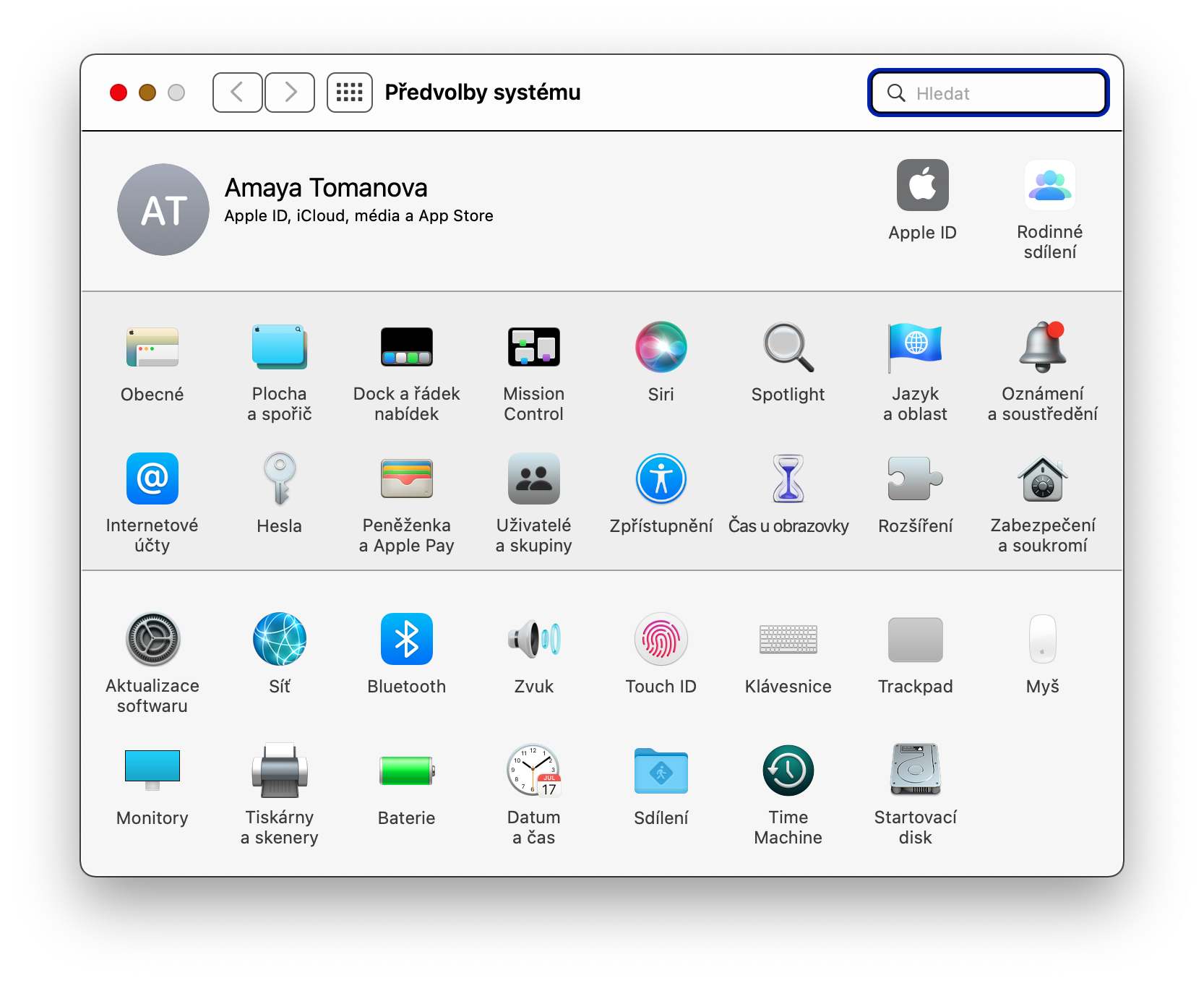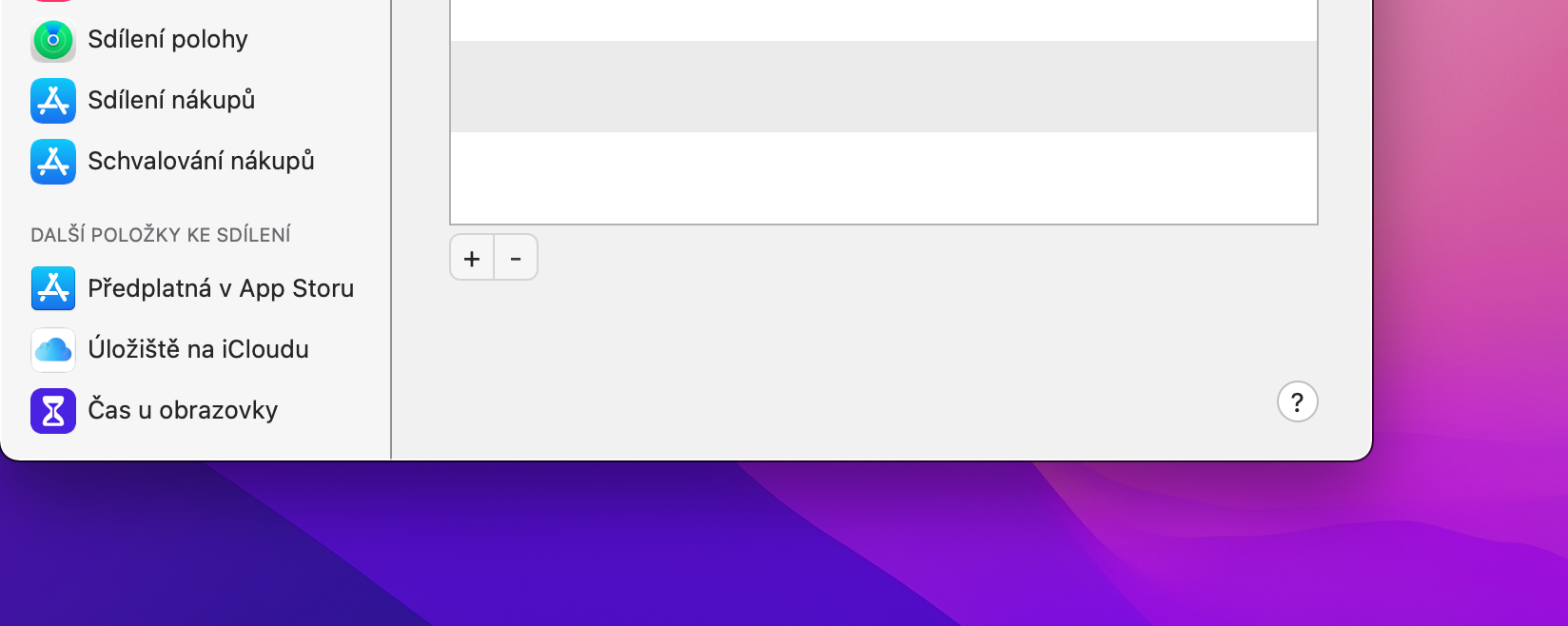iCloud は、コンテンツの保存、デバイス間でのコンテンツや設定の共有などを可能にする Apple のプラットフォームです。 Mac を含むすべての Apple デバイスで iCloud を使用できます。今日の記事で焦点を当てるのは Mac 用 iCloud です。
かもしれない 興味がありますか
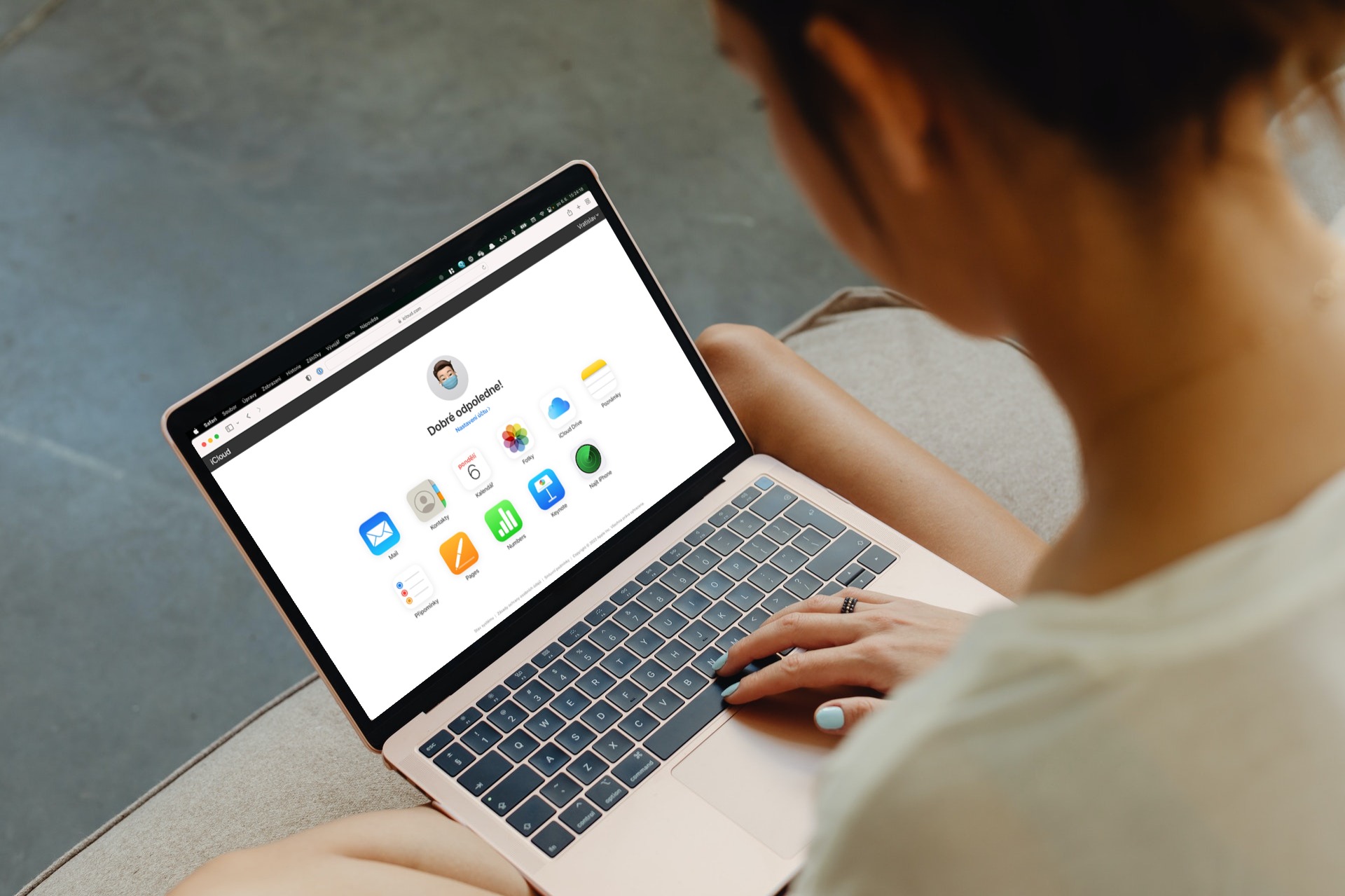
App Storeで購入したものをすべてのデバイスにダウンロードする
App Store では、iPhone や iPad だけでなく Mac でも利用できるクロスプラットフォーム アプリケーションが比較的多数見つかります。したがって、iPhone または iPad にダウンロードしたアプリケーションを Mac に自動的に表示したい場合は、購入したアプリケーションの他のデバイスへの自動ダウンロードを有効にすることができます。これは iCloud のおかげで機能します。 Mac で App Store を起動し、Mac 画面上部のバーで [App Store] -> [設定] をクリックします。表示されるウィンドウで、「他のデバイスで購入したアプリケーションの自動ダウンロード」項目にチェックを入れます。
削除されたファイルを回復する
ネイティブのファイル、連絡先、カレンダー、さらにはリマインダーなどのアプリからコンテンツを誤って削除してしまった場合でも、心配しないでください。iCloud が助けてくれます。 Mac のインターネット ブラウザのアドレス バーに「icloud.com」と入力し、アカウントにサインインします。メイン ページで、[アカウント設定] をクリックし、下までスクロールして [詳細設定] セクションを見つけます。ここで、復元したい項目を選択し、特定のコンテンツを選択して復元を開始します。
iCloudバックアップを確認する
Mac では、特に iCloud バックアップを簡単に確認および管理できます。コンピュータ画面の左上隅で、[メニュー] -> [システム環境設定] をクリックします。 「Apple ID」をクリックし、左側のパネルで「iCloud」を選択し、ウィンドウの下部にある「ストレージ - iCloud」セクションで「管理」をクリックします。表示されるウィンドウで、iCloud 上のすべてのバックアップ コンテンツを管理できます。
キーチェーンのアクティブ化
iCloud キーチェーンは、Apple デバイス全体でパスワードやログインにアクセスできるようにする非常に便利な機能です。 iCloud でキーチェーンをまだ有効にしていない場合は、有効にすることを強くお勧めします。 Mac 画面の左上隅で、[メニュー] -> [システム環境設定] をクリックします。 「Apple ID」をクリックし、左側のパネルで「iCloud」を選択し、最後に「キーチェーン」項目にチェックを入れます。
かもしれない 興味がありますか
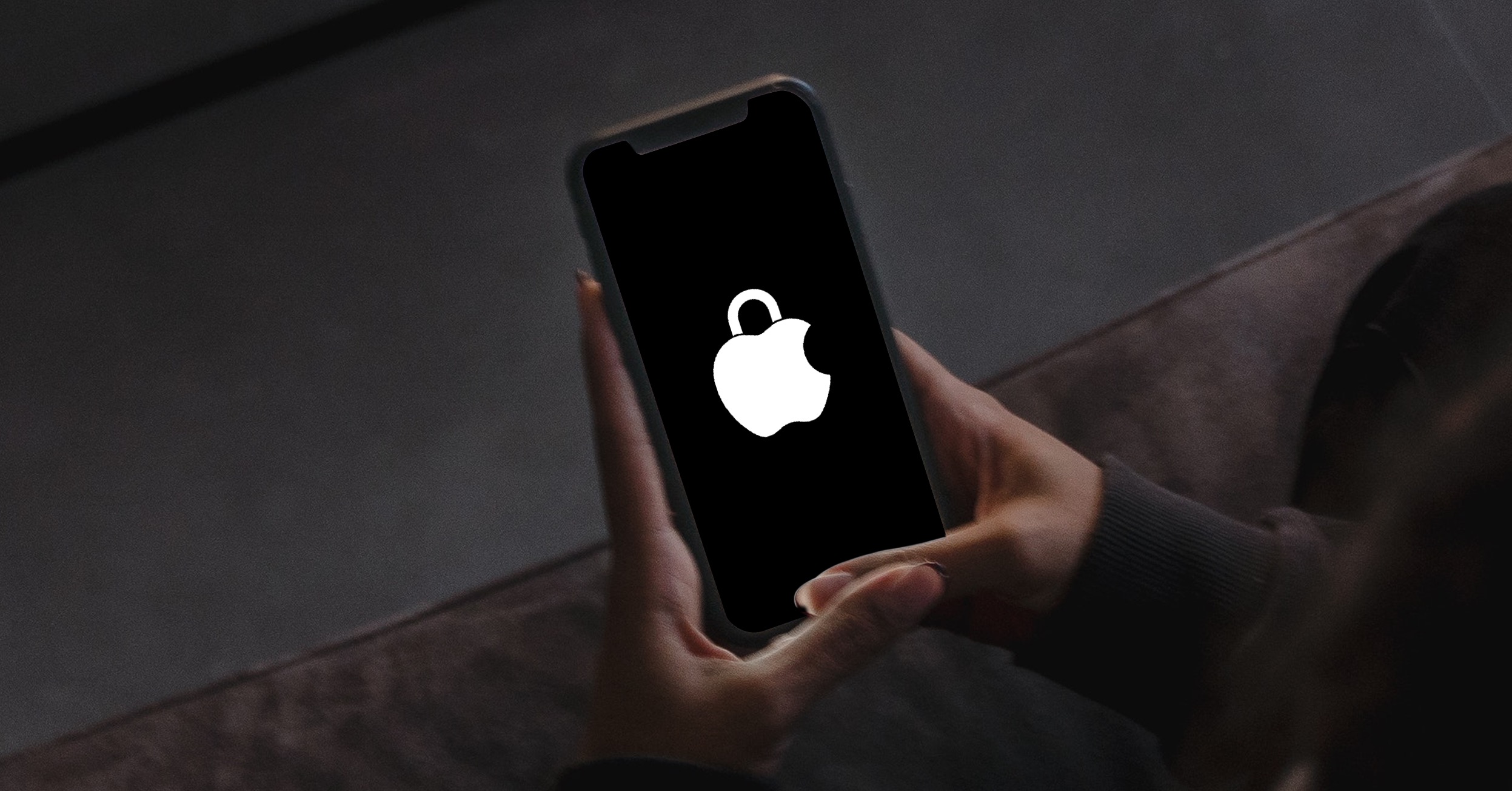
ファミリーシェアリング
Apple エコシステムが提供するもう 1 つの優れた機能は、ファミリー共有です。そのおかげで、ショッピング、音楽、映画などの選択したコンテンツを家族の他のメンバーと共有できます。ただし、ファミリー共有は iCloud 上のストレージ容量を共有するためにも使用できます。 Mac で iCloud ストレージ共有を有効にするには、画面の左上隅にある メニュー -> システム環境設定 -> ファミリー共有 をクリックします。左側のパネルで「iCloudストレージ」をクリックし、「共有」を選択します。
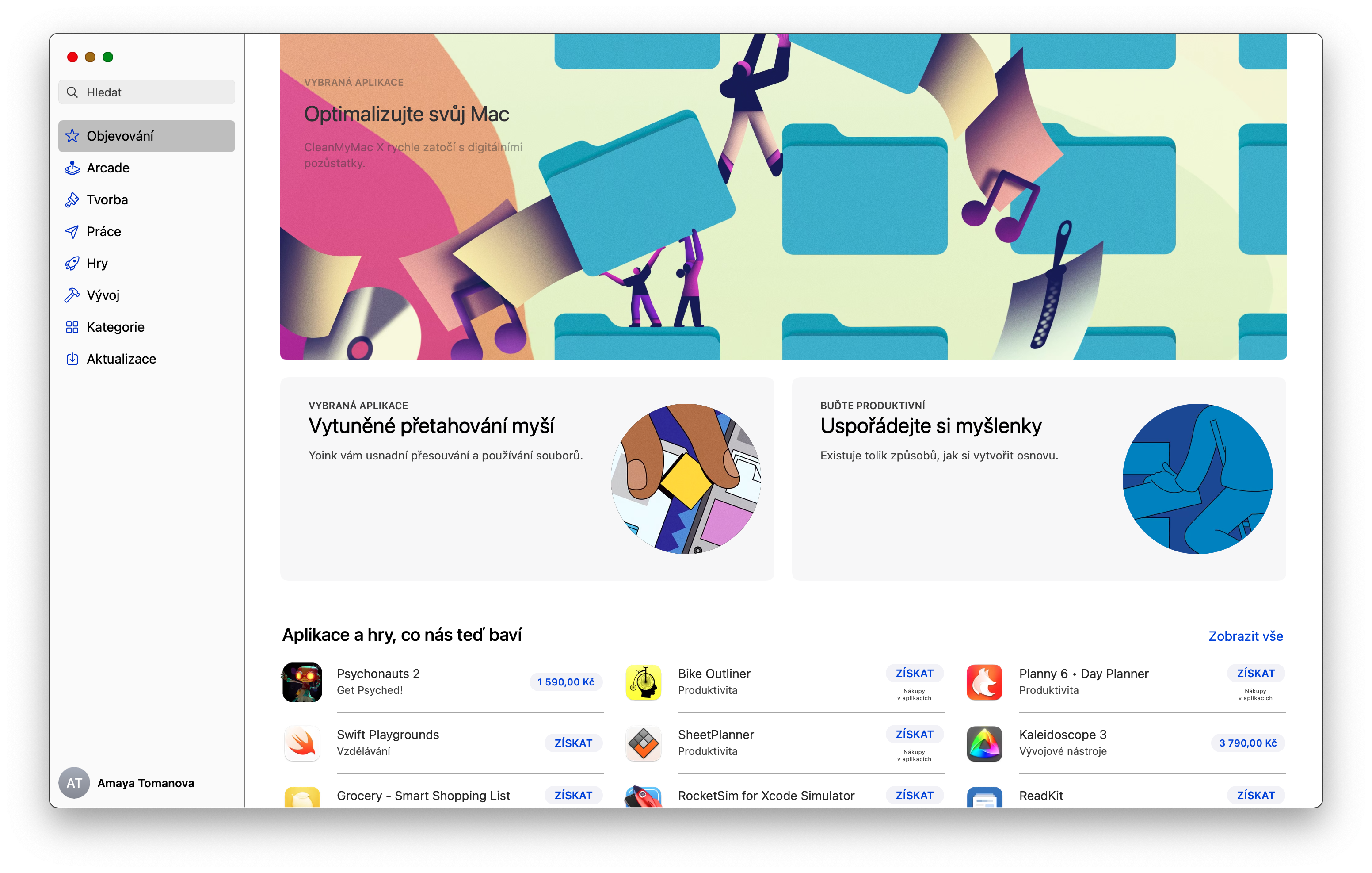
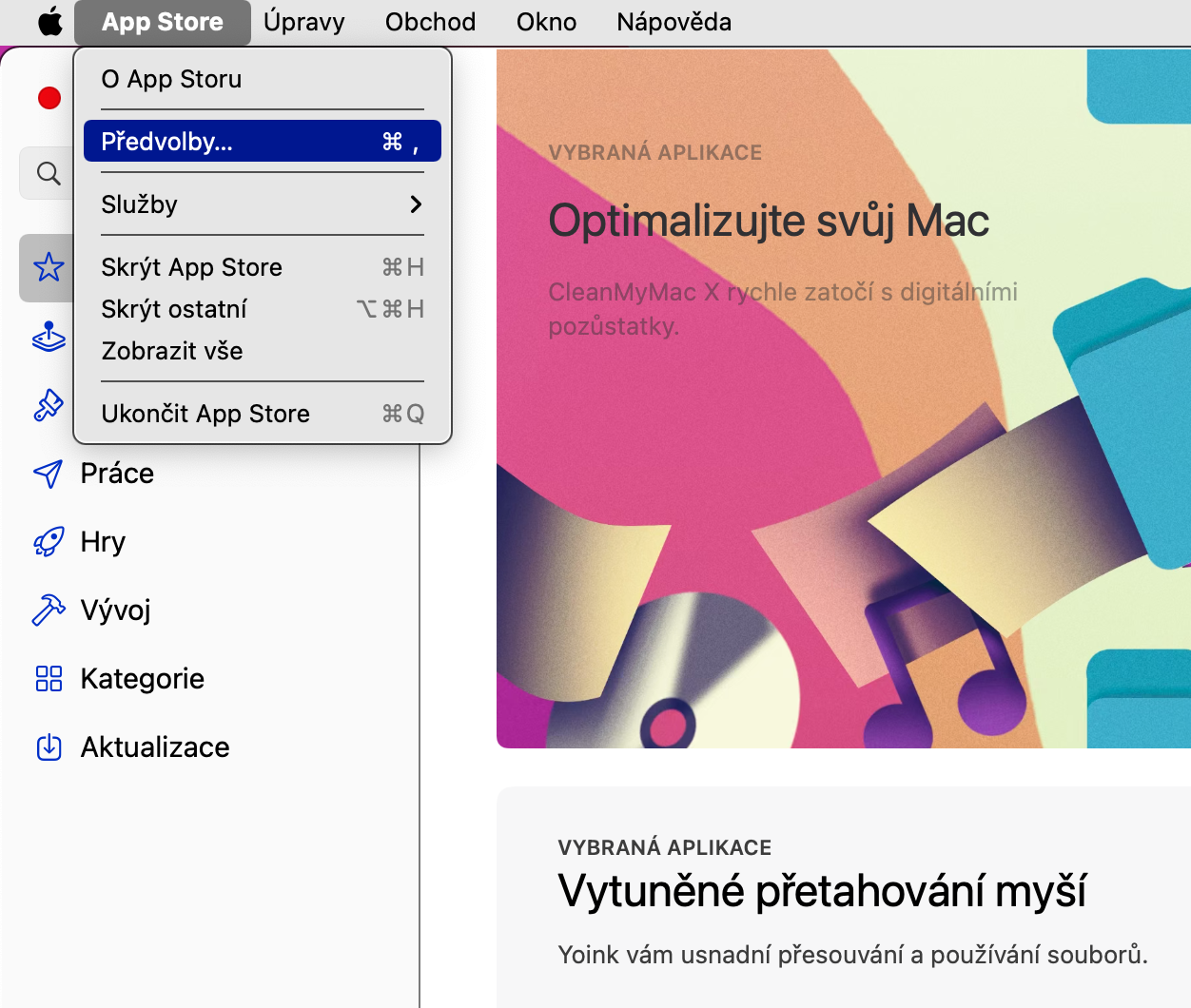
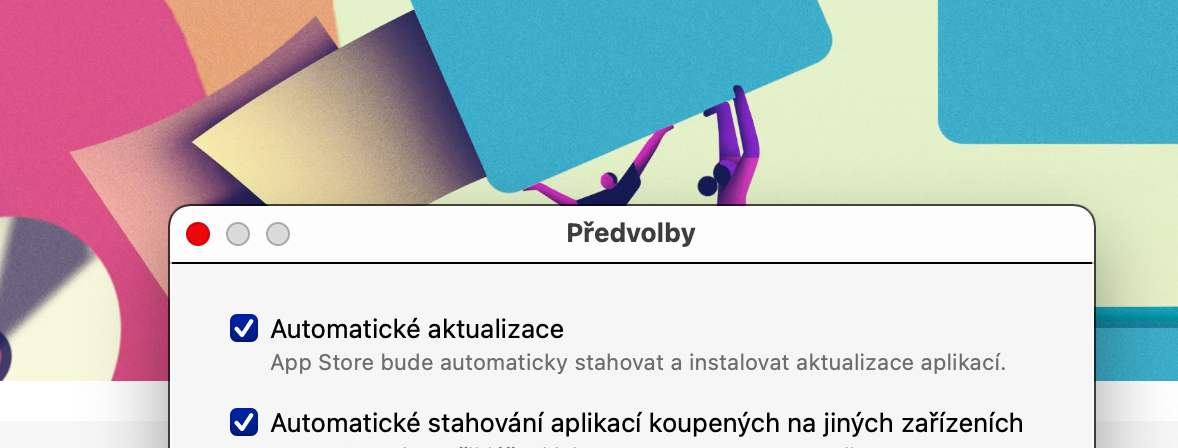

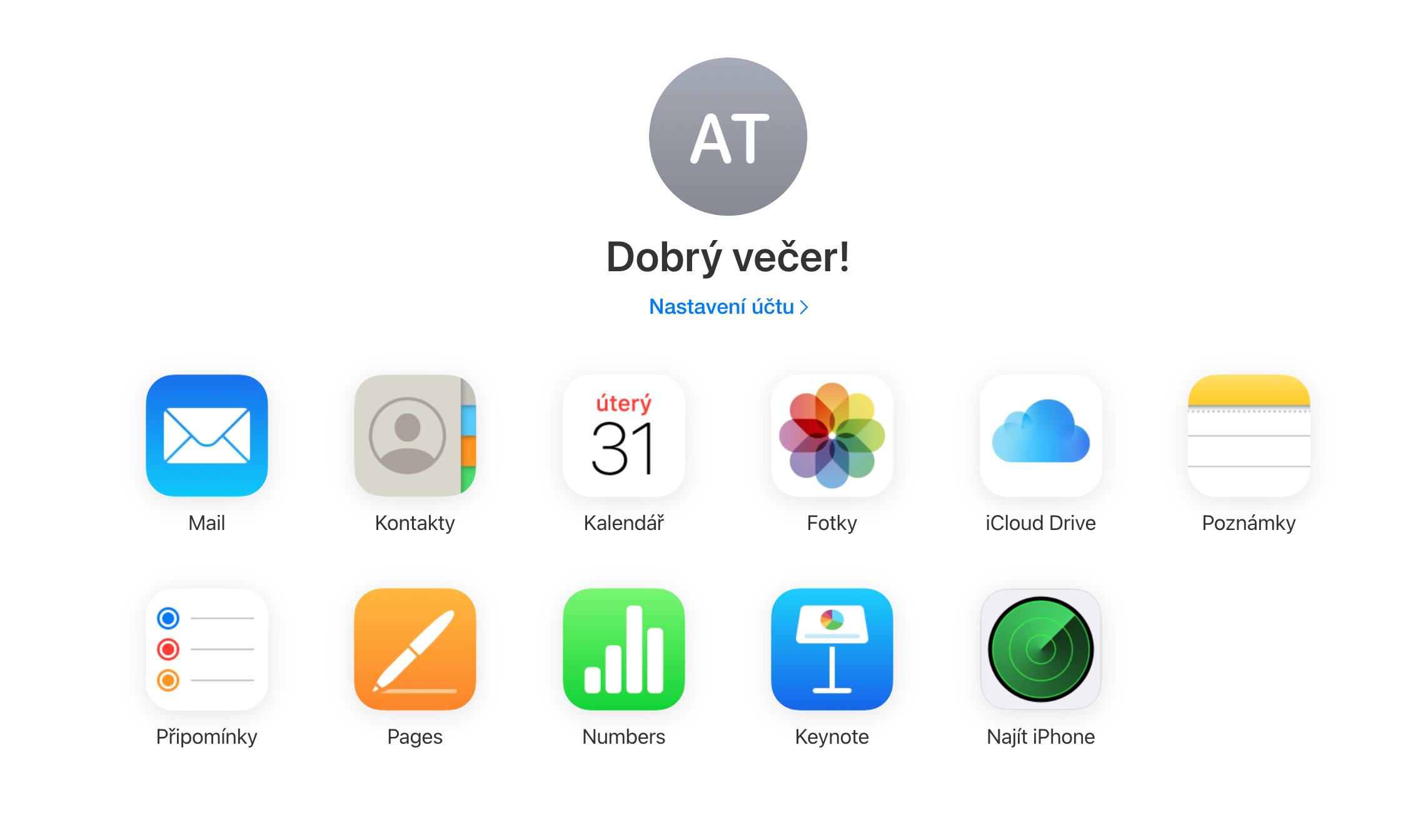

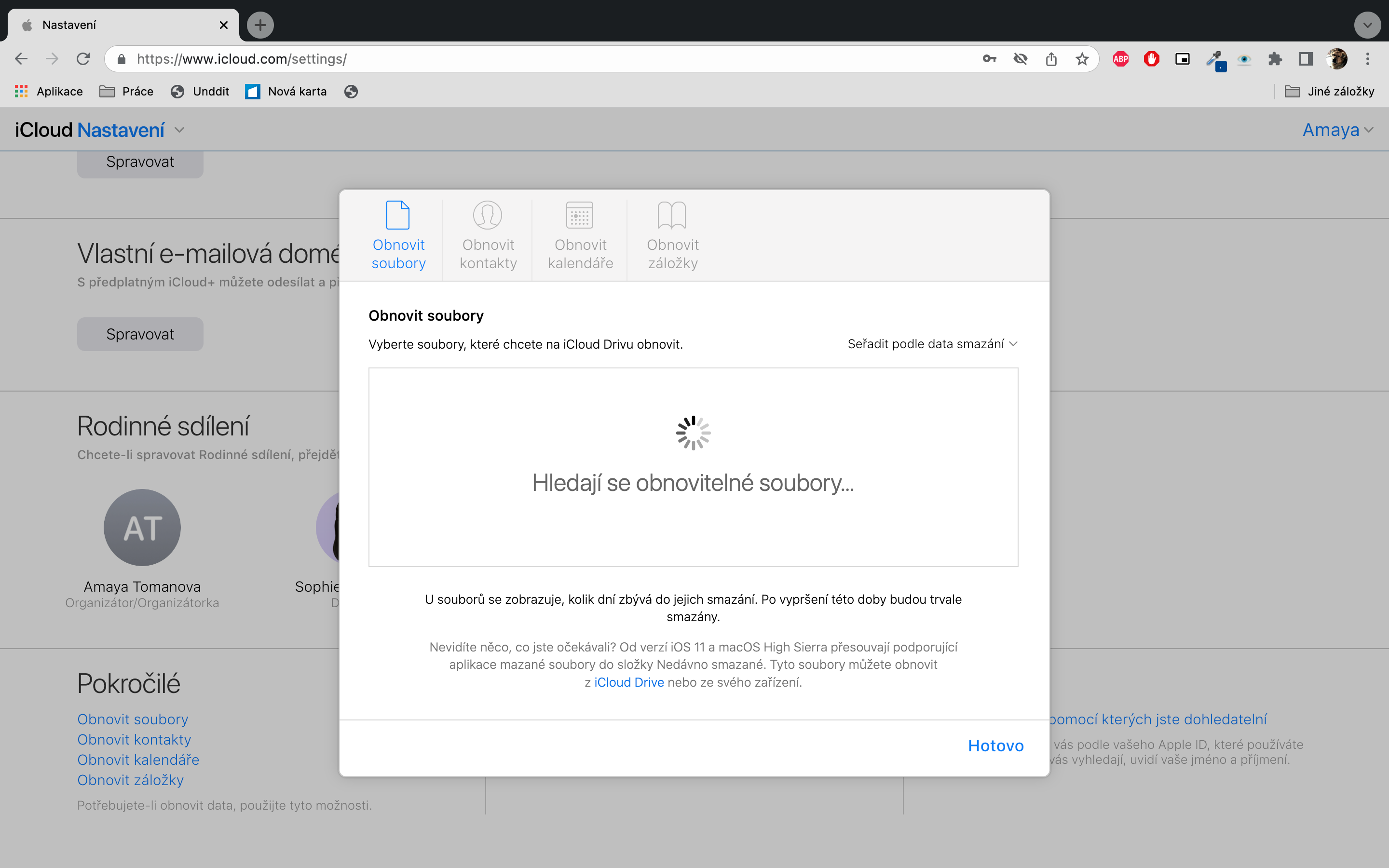
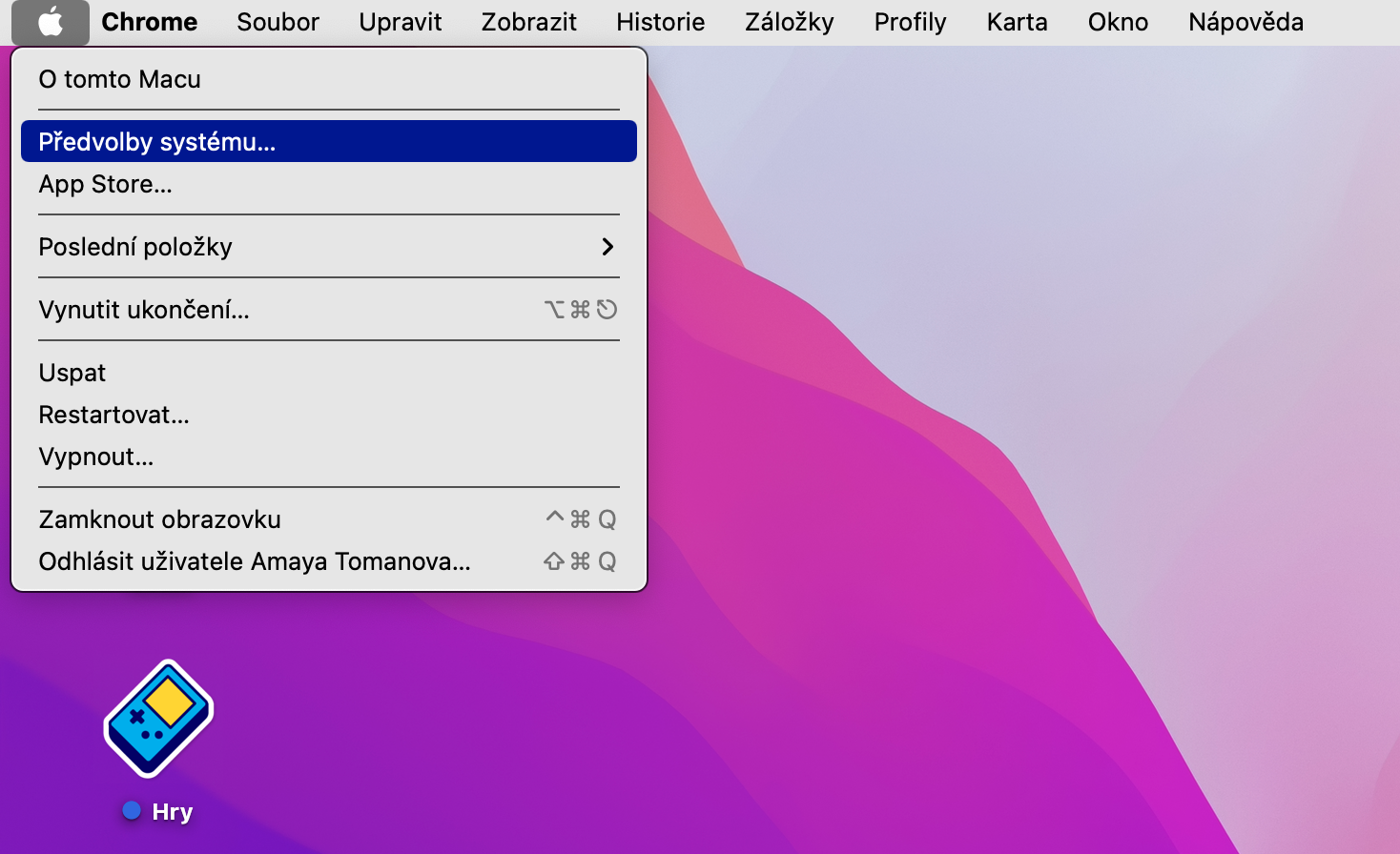

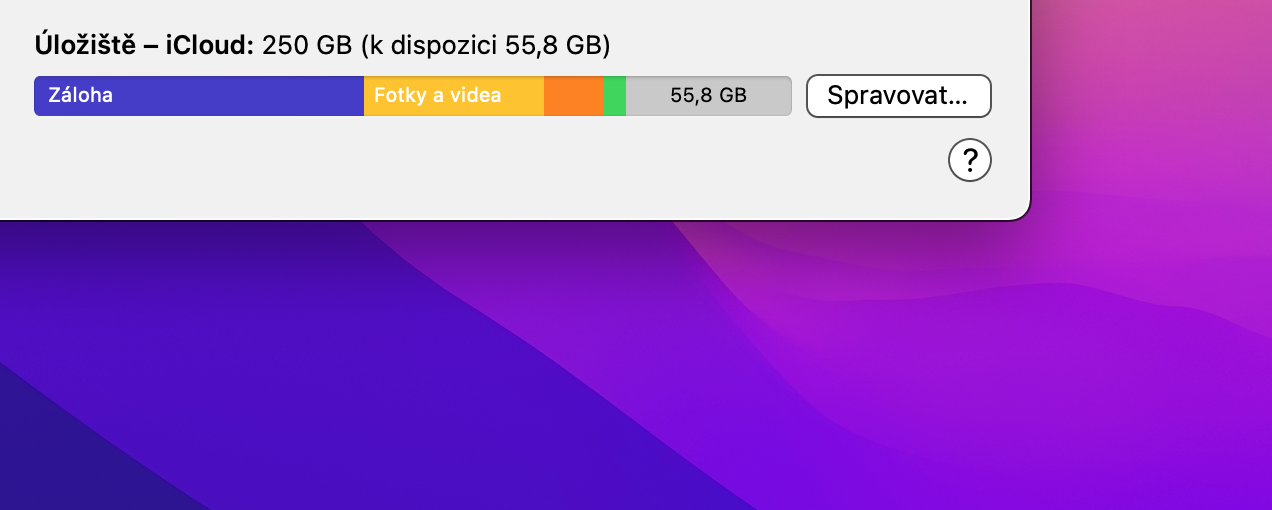
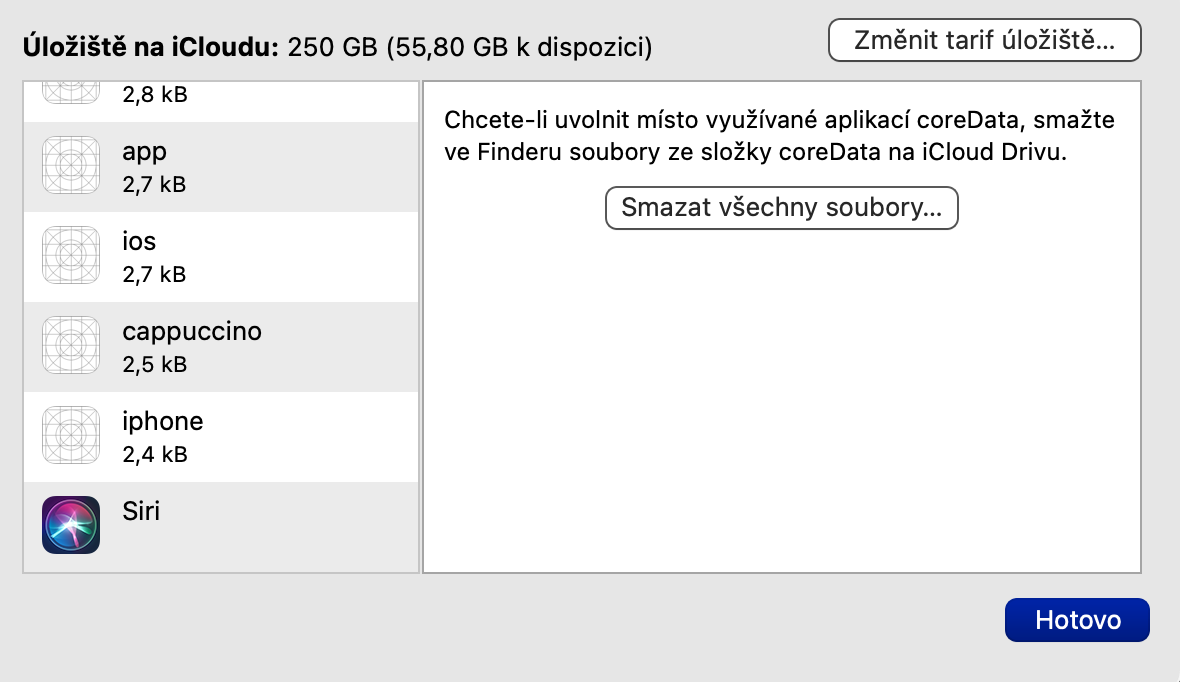
 Apple と一緒に世界中を飛び回る
Apple と一緒に世界中を飛び回る