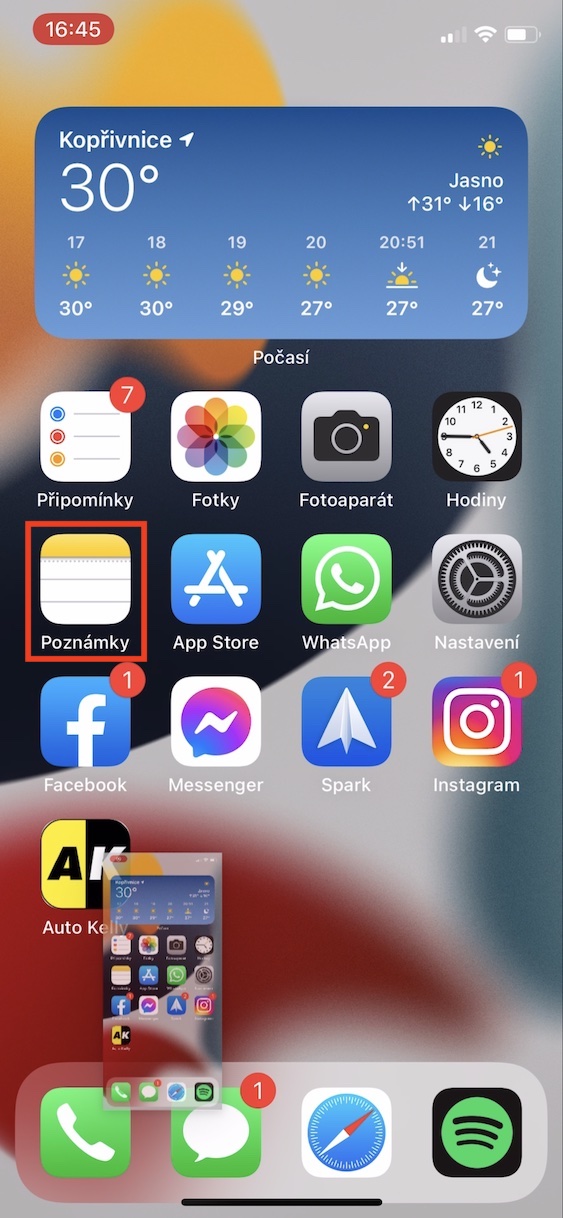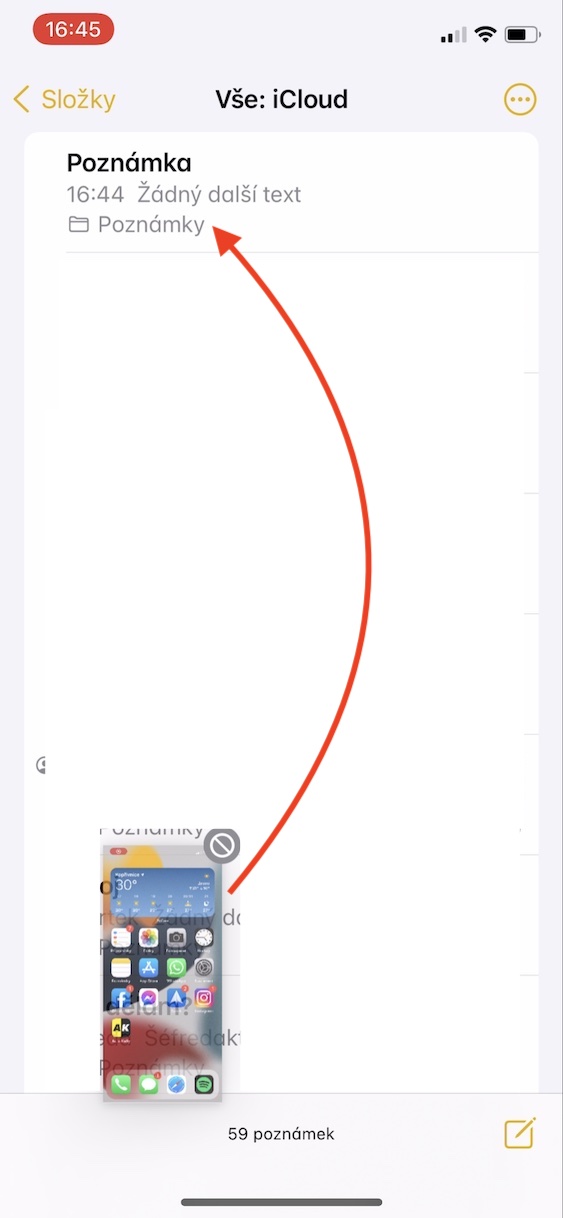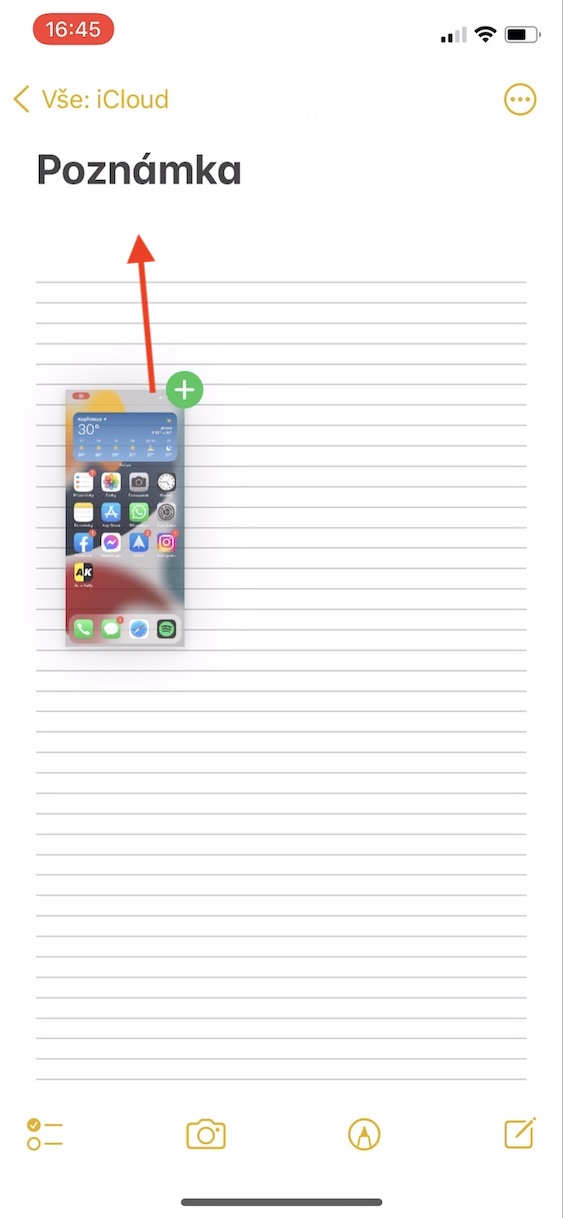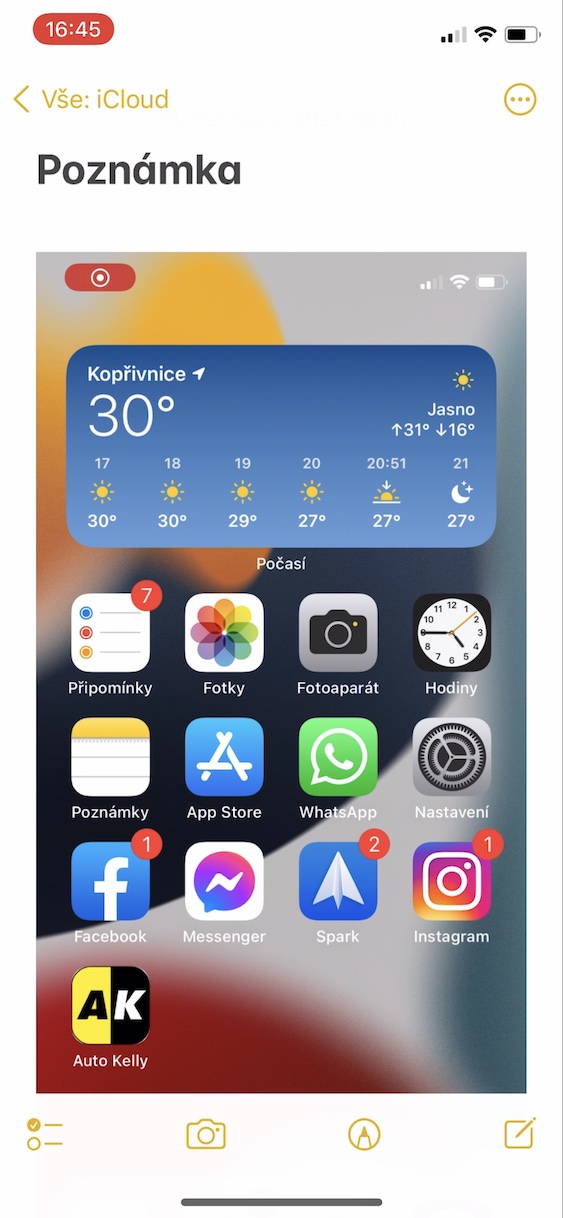iOS と iPadOS 15、macOS 12 Monterey、watchOS 8、tvOS 15 の導入は数週間前に行われました。具体的には、Apple は、毎年夏に開催される今年の開発者カンファレンス WWDC のオープニングプレゼンテーションで、前述のシステムを発表しました。プレゼンテーション自体は、あらゆる種類のニュースはあまりないようでした。しかし、このようになったのは主に、プレゼンテーションの比較的混沌としたスタイルによるものでした。後に、入手可能なニュースが十分すぎるほどあることが判明しました。これは、私たちが 15 か月以上連続で雑誌のすべての新機能に取り組んできたという事実を強調しています。 。この記事では、iOS XNUMX で期待できるもう XNUMX つの新機能について説明します。
かもしれない 興味がありますか
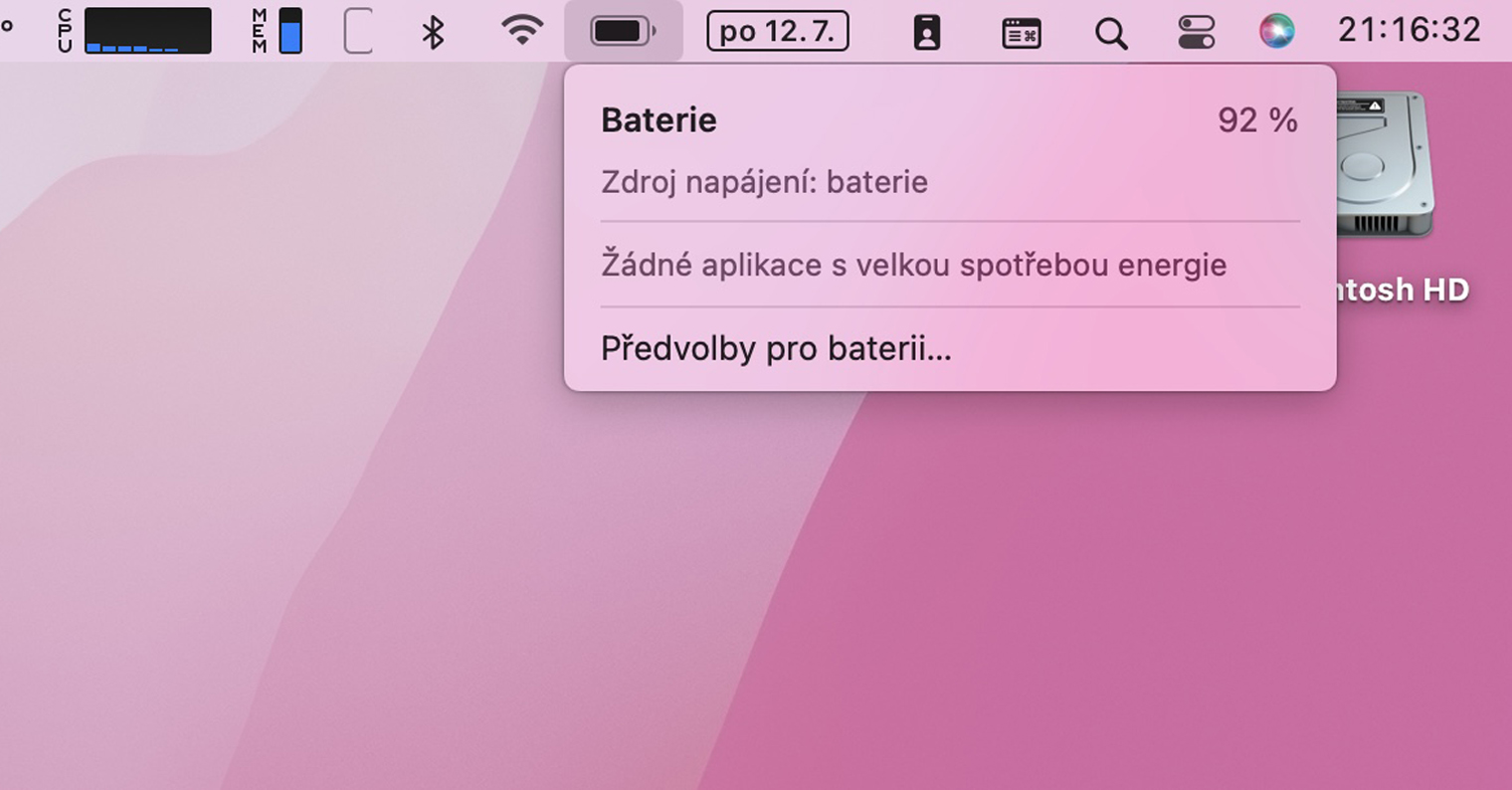
iOS 15: 撮ったばかりのスクリーンショットにドラッグ アンド ドロップを使用する方法
iPhoneでスクリーンショットを撮ると、左下にサムネイルが長時間表示されます。このサムネイルは数秒間表示され、その間にサムネイルをタップすると、すぐに共有したり注釈を付けたりすることができます。共有することにした場合は、サムネイルをタップしてから共有オプションに「少しずつ」進む必要があります。または、もちろん保存して写真アプリから共有するまで待つこともできます。 iOS 15 の一部として、macOS と同様に、ドラッグ アンド ドロップ スタイルでスクリーンショットを操作できるようになります。特定の画像をメッセージ、メモ、メールなどにすぐに移動できます。手順は次のとおりです。
- まず、iOS 15 を搭載した iPhone で従来の方法で行う必要があります。 スクリーンショットを作成しました:
- Face ID を搭載した iPhone: サイドボタンと音量を上げるボタンを同時に押します。
- Touch ID を搭載した iPhone: サイドボタンとホームボタンを同時に押します。
- スクリーンショットを撮ると、左下隅に表示されます スクリーンショットのサムネイル。
- このサムネイルの後に ずっと指を握ってて、国境が消えた後も。
- 別の指で(反対側)、 タップしてアプリを開き、 スクリーンショットを使用したい場所。
- 次に、この指を使用して、会話、メモ、電子メールなど、必要な場所に移動します。
- ここでは、次を使用してスクリーンショットを撮るだけです 最初の手の指を動かし、挿入したい場所で指を離します。
したがって、上記の方法を使用すると、作成したスクリーンショットをドラッグ アンド ドロップで簡単に操作できます。ただし、このメソッドの使用は重複として機能することに注意してください。したがって、ドラッグ アンド ドロップを使用してスクリーンショットをどこかに移動しても、写真アプリケーションには引き続き保存されます。それでも、私の意見では、これは将来的に間違いなく使用する素晴らしい機能です。ただし、最初の指でスクリーンショット自体を押しながら、2番目の手の指でアプリケーションを開くスタイルに慣れる必要があります。
 Apple と一緒に世界中を飛び回る
Apple と一緒に世界中を飛び回る