Appleは長い間、自社のタブレットをコンピュータに代わるマシンとして提示してきたが、たとえこの主張が場合によっては真実であるとしても、それはある意味宣伝行為である。多くのユーザー、特に学生や事務作業、単純なグラフィックスやビデオ、音楽の編集に集中するユーザーは、コンピューターなしで作業を行うことができます。ただし、たとえば開発者である場合、または仕事でシステム仮想化を使用する必要がある場合は、当分の間、iPad やその他のタブレットがコンピューターの代わりにならないことをご存知でしょう。私は個人的に、iPad でプログラムをする必要がないので、iPad で完全に機能できるグループに属しています。したがって、まだどのタブレットからコンピュータを作ることもできませんが、今日の記事ではそれを示します。本格的な仕事ツールに変えるためのヒントをいくつか紹介します。
かもしれない 興味がありますか
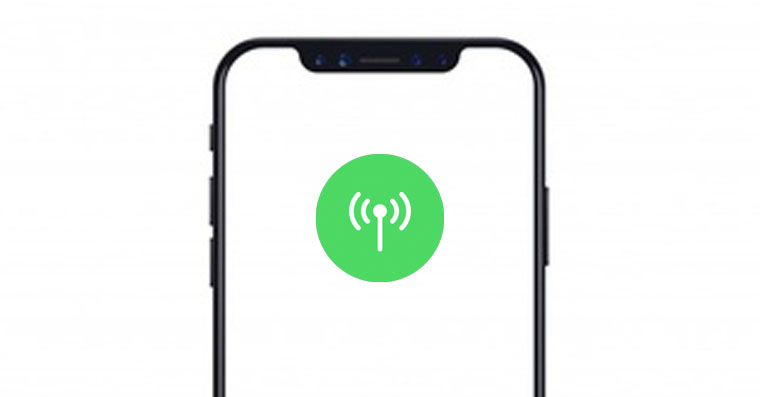
外部ドライブを接続する
iPad Pro (2020) または iPad Pro (2018) を使用している場合は、ユニバーサル USB-C コネクタのおかげで、このコネクタで外部ドライブやフラッシュ ドライブを入手できないことを心配する必要はありません。 USB-A コネクタを備えた古い外付けドライブが家にある場合は、割引価格で購入するだけです。ただし、他の iPad のユーザーは、Lightning コネクタと USB-A コネクタに加えて、電源用の Lightning ポートも備えた特別なアダプタを購入する必要があります。私の経験上、確実に機能するのは次のとおりです。 アップルのオリジナル。 ただし、外付けドライブを iPadOS に接続するには制限があります。最大の原因は、Windows コンピュータの NTFS フォーマットに問題があることです。 macOS と同様、NTFS ドライブは表示のみ可能で書き込みはできません。また、iPadOS でもフォーマットできません。もう 1 つの問題は、Lightning が高速データ フロー向けに完全に構築されていないことです。このため、ドキュメントを転送する場合は制限されませんが、ファイルが大きい場合はさらに悪化します。
周辺機器を入手する
iPad は旅行に最適なツールであり、基本的にどこでも完璧に動作しますが、長いテキストを書いたり、写真やビデオを編集する必要がある場合は、キーボード、マウス、または外部モニターを購入することをお勧めします。 Smart Keyboard Folio や Magic Keyboard に大金を投資したくない場合は、任意の Bluetooth キーボードを接続できます。Magic Mouse やその他のワイヤレス マウスにも同じことが当てはまります。非常に高品質 キーボード i ネズミ ロジクールから購入できます。ただし、iPad を常に外部モニターに接続し、キーボードとマウスを常に使用する予定がある場合は、クラシック コンピューターを購入した方が有利かどうかを検討する価値があります。 iPad の利点は主に、どこにでも持ち運べ、必要に応じて外部周辺機器を接続したり取り外したりできる多用途性にあります。
iPad 用マジック キーボード:
キーボード ショートカットの使用
iPadOS には、さまざまなキーボード ショートカットがたくさんあります。すべてを覚えるのは現実的ではありませんが、たとえば毎日 Word で文書を作成する場合、ショートカットは必ず役に立ちます。利用可能なもののリストを呼び出すだけで十分です Cmdキーを押したままにします。 Windows コンピューターに慣れている場合は、Cmd は Windows キーと同じ場所にあります。
かもしれない 興味がありますか
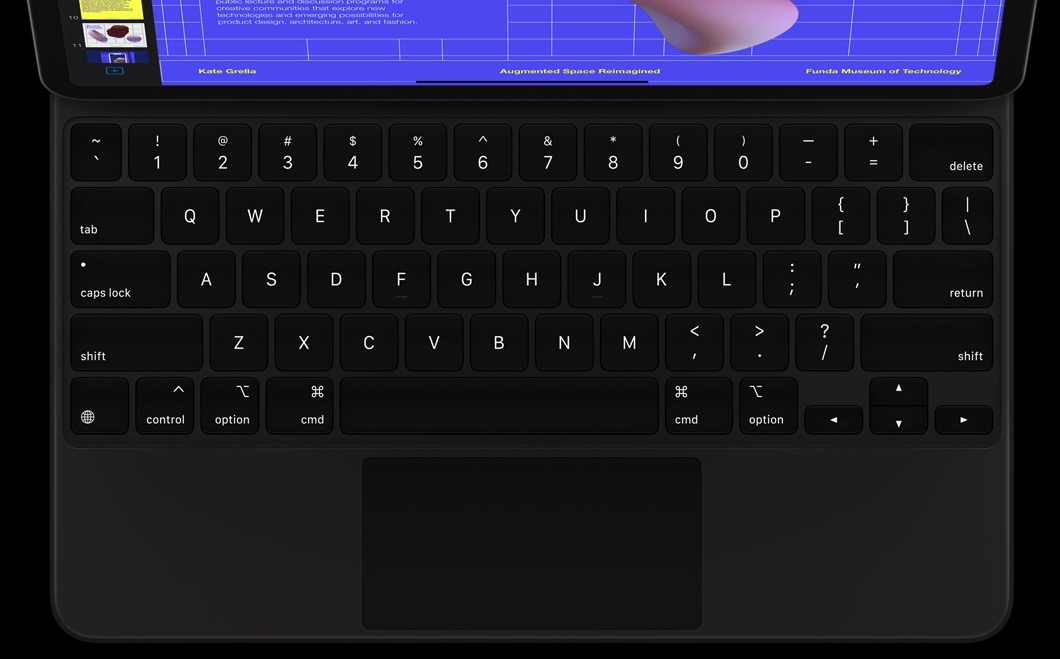
申請書が見つからなくても絶望しないでください
iPad 用の App Store には便利なソフトウェアが豊富にありますが、当然ながら、以前コンピュータで使用していたソフトウェアがなくなったり、すべての機能が搭載されなかったりする可能性があります。ただし、これは、それに適した、より優れた代替手段が見つからないという意味ではありません。たとえば、Adobe Photoshop for iPad はデスクトップ版では動作しませんが、Affinity Photo がそれを置き換えます。











 Apple と一緒に世界中を飛び回る
Apple と一緒に世界中を飛び回る 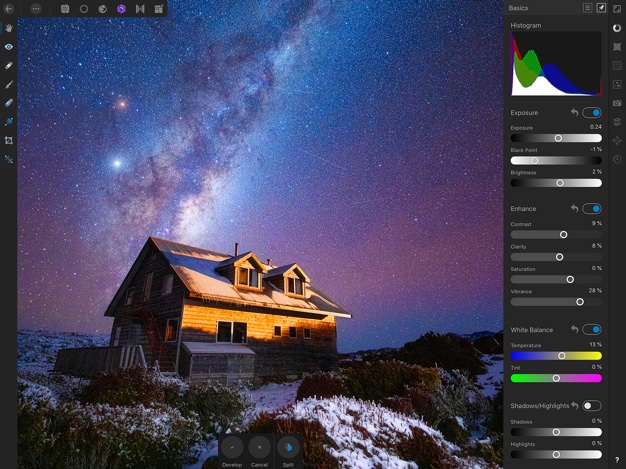
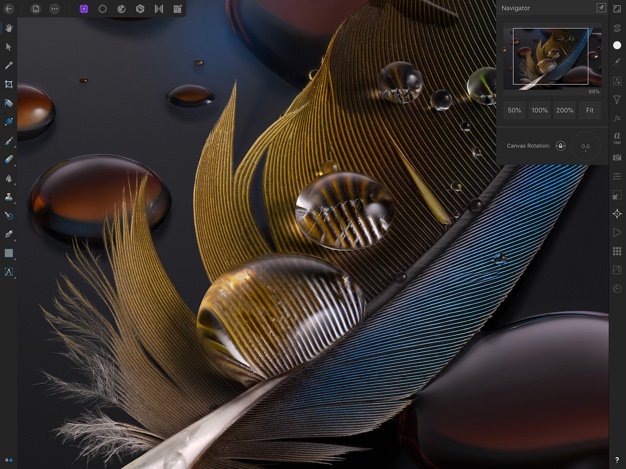
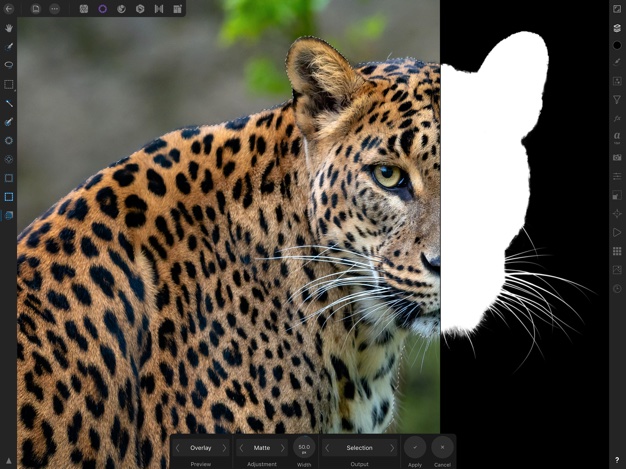
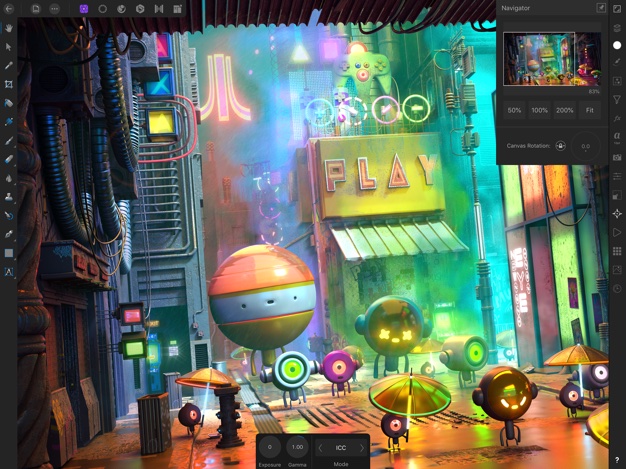
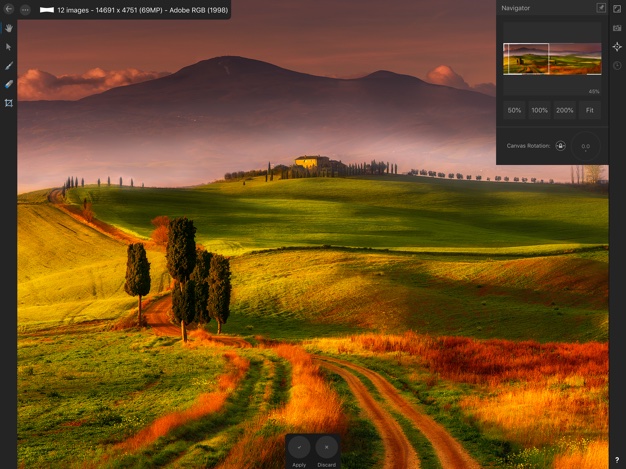
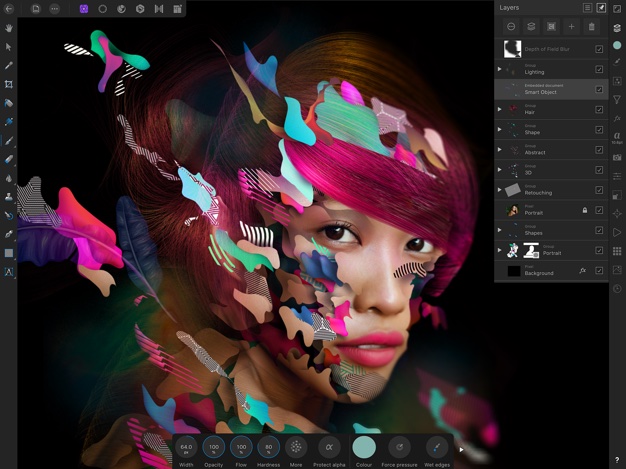
iPad pro 12,9 (2020)..接続された外部ディスク..あまり感じません!!それは現実ではなく、冗談だ、トリックだ、と彼は言いました。ソニーのディスクも暗号化されています。彼は削除さえしませんでした。鉛筆も持っていました。彼はチェコ語を知りません。だから、あまりメモを取ることはできません。