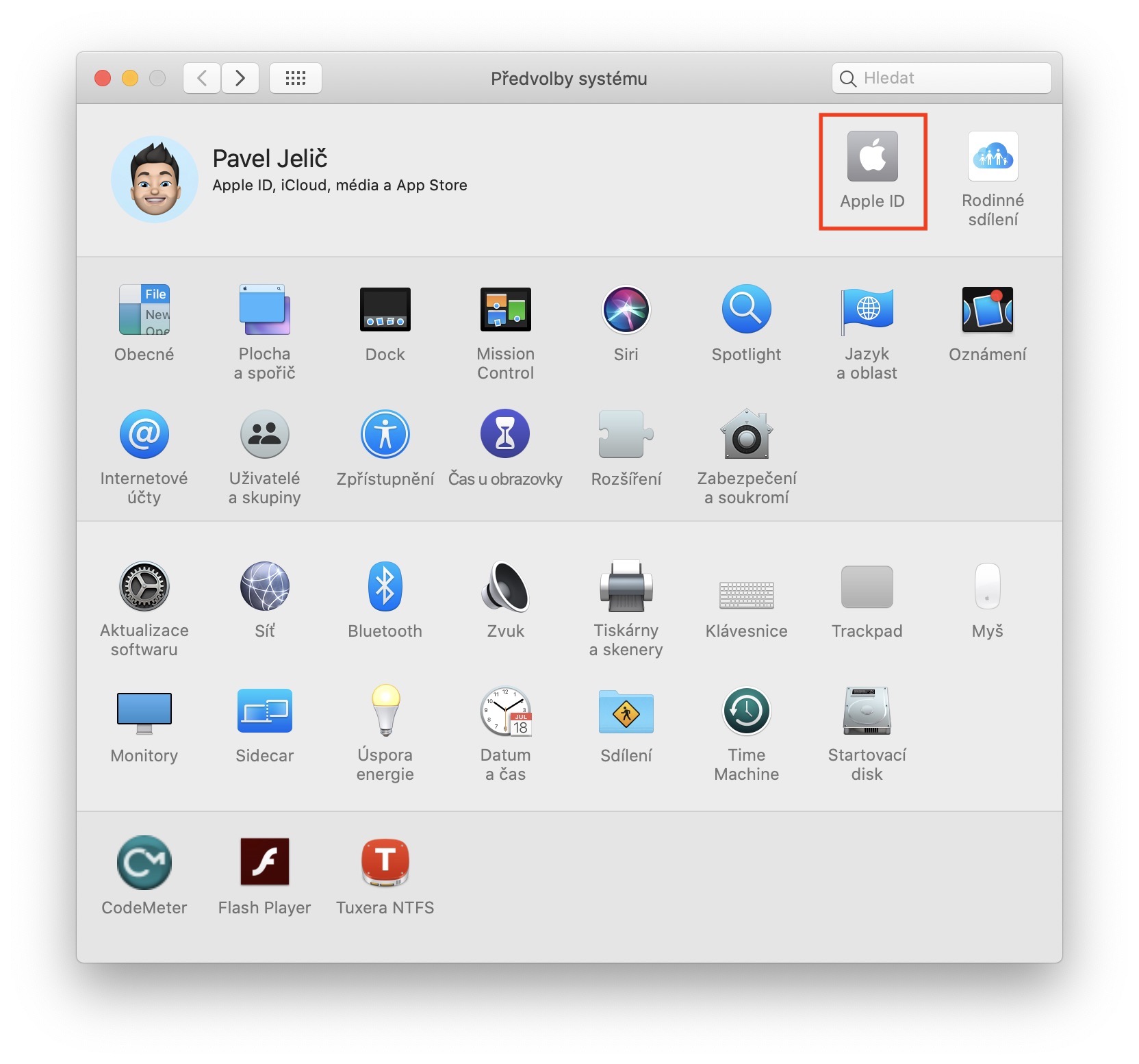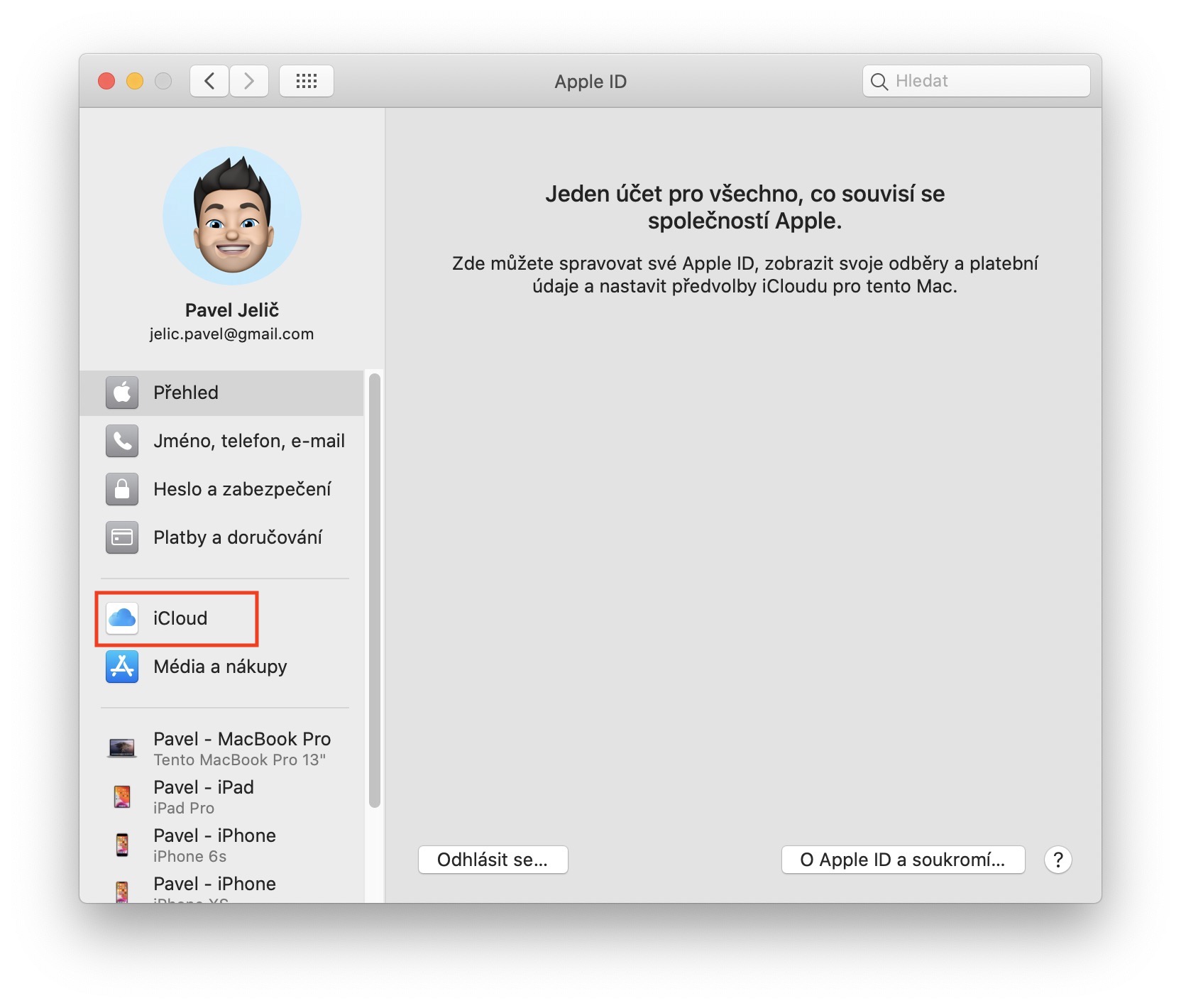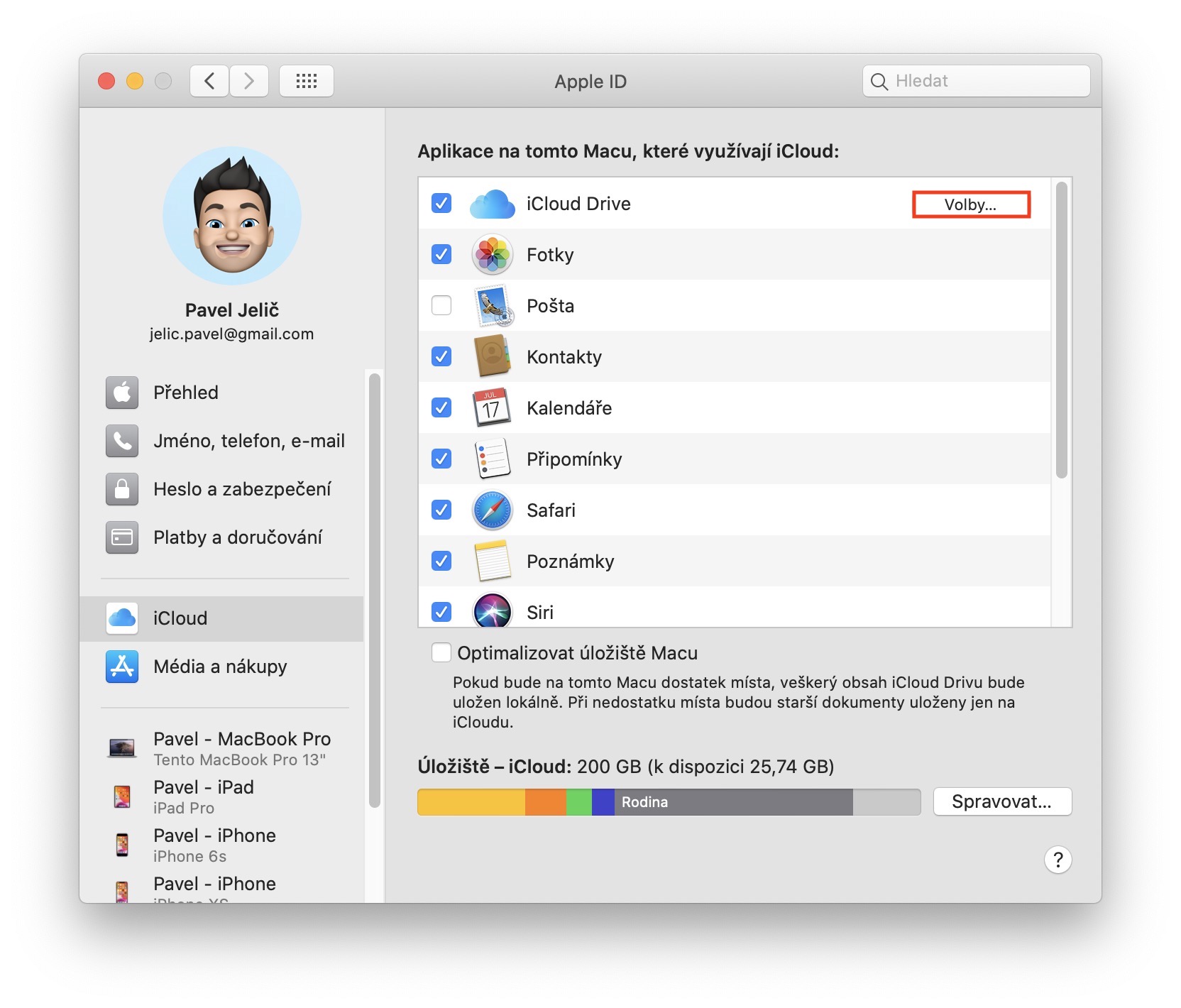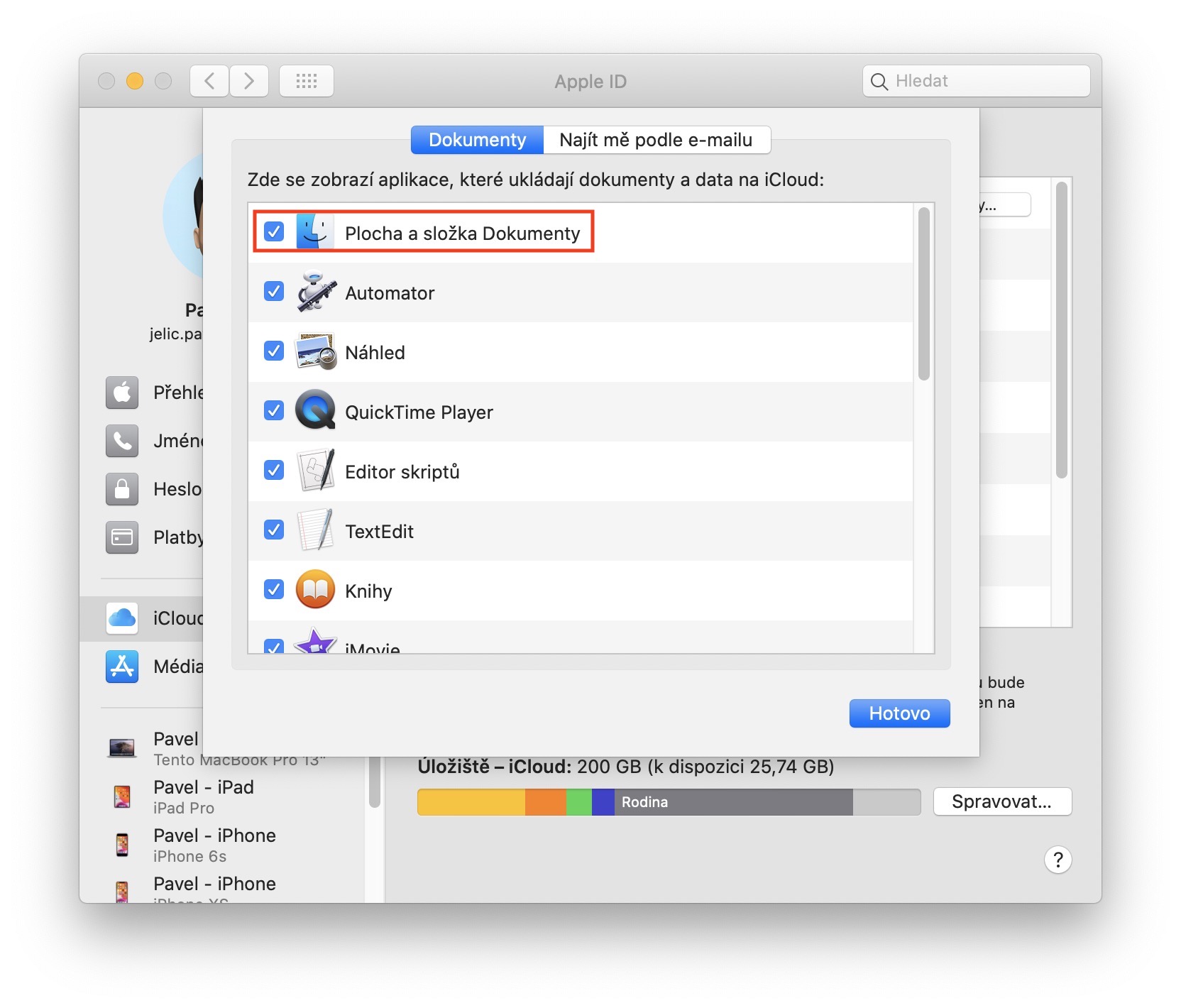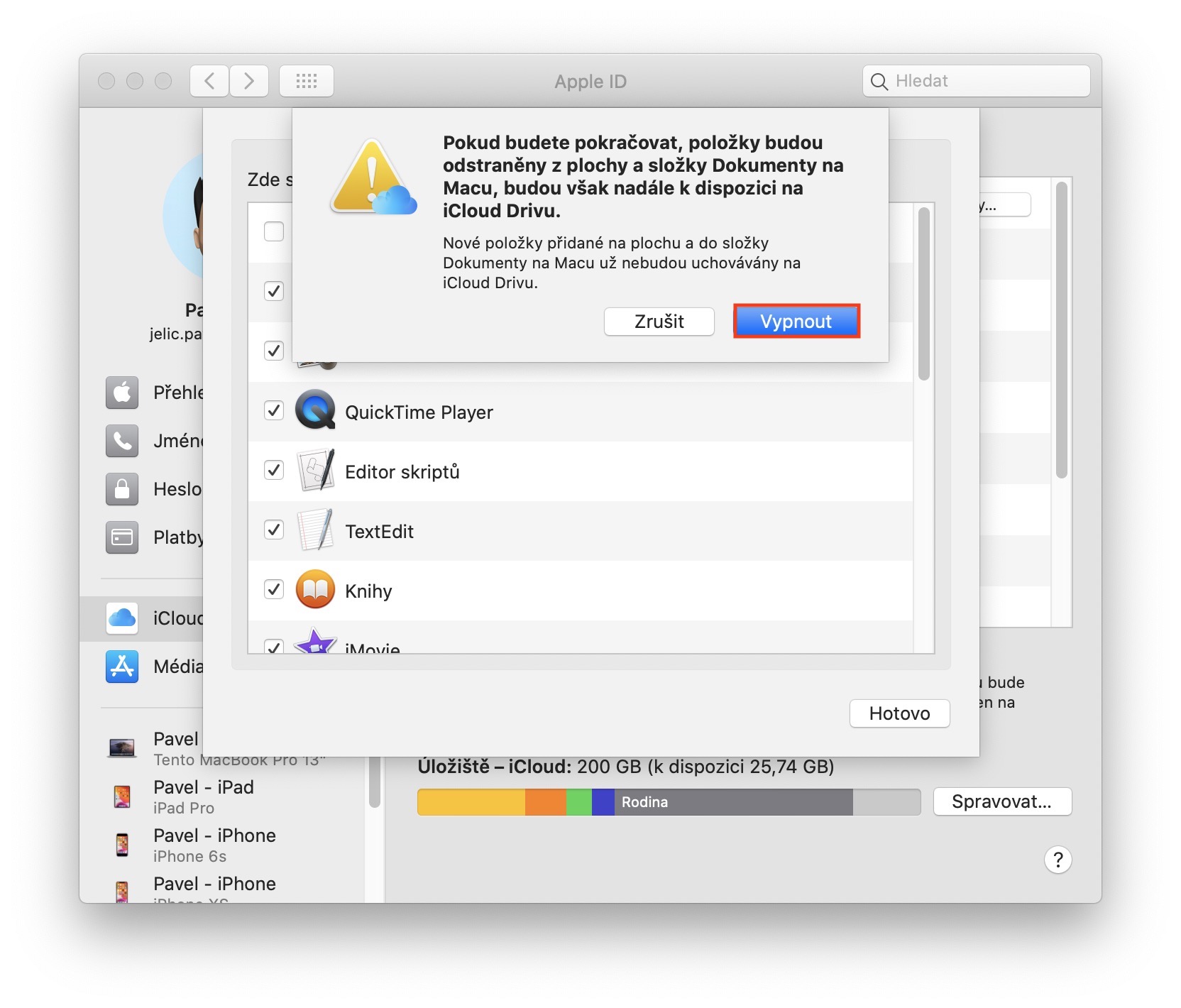前回の記事の議論の中で、macOS オペレーティング システムでデスクトップ共有と iCloud Drive へのバックアップを無効にする方法について質問がありました。ここで、なぜユーザーが Mac または MacBook でデスクトップ共有を無効にする必要があるのか疑問に思っている方もいるかもしれません。ただし、この場合の答えは簡単です。たとえば、自宅では MacBook Air、職場では強力な Mac Pro など、2 つ以上の macOS デバイスを同時に使用している場合、デスクトップ共有により両方のデバイスで混乱が生じる可能性があります。この記事では、macOS でデスクトップ共有とバックアップを無効にする方法を一緒に見てみましょう。
かもしれない 興味がありますか

iCloud Drive 経由で macOS のデスクトップ共有をアクティブ化(非アクティブ化)する方法
Mac または MacBook で iCloud Drive を使用した画面共有を無効にしたい場合は、まずマウスを画面の左上隅に移動して、クリックします。 アイコン。それが完了したら、ドロップダウン メニューからオプションを選択します システム環境設定… その後、新しいウィンドウが表示され、システムの管理に使用できるすべての設定が表示されます。このウィンドウでは、上部のセクションに移動する必要があります アップルID。このオプションをクリックした後、左側のメニューの名前のセクションに移動します iCloud。 すべての要素がロードされるとすぐに、ボックス近くの上部に iCloudのドライブ ボタンをクリックしてください 選挙… 表示される新しいウィンドウで、上部のタブにいることを確認します。 書類。 ここでは、オプションを使用するだけです プロチャ ドキュメントフォルダーのチェックは外されています。 次に、 を押してこの選択を確認します ヴィプノー 表示された通知で。最後にボタンを忘れずにタップしてください ホトヴォ 画面の右下隅にあります。これにより、iCloud を介した macOS でのデスクトップ共有が無効になります。
この環境設定セクションでは、iCloud にバックアップされるすべてのデータを簡単に設定できます。したがって、たとえば、さまざまなアプリケーションやその他のユーザー データのバックアップを設定できます。もちろん、この場合、バックアップ用に iCloud 上にアクティブな拡張ストレージ パッケージが必要です。基本的な 5 GB ではそれほど多くは保存できません。同時に、この設定セクションで Mac のストレージの最適化を無効にすることができます。この機能により、macOS の空きストレージが少なくなった場合、一部のデータが iCloud に送信され、Mac または MacBook から削除されます。したがって、iCloud に関連する環境設定を行う必要がある場合は、この環境設定セクションで行うことができます。