Apple Watch のディスプレイは非常に小さいですが、写真を表示することができます。ほとんどの場合、写真を表示するために Apple Watch ではなく iPhone に手を伸ばすと思いますが、Apple Watch 上の写真が便利になるさまざまな状況があります。たとえば、学生が話しているときなどです。 Apple Watch に写真を追加する方法を知りたい場合は、この記事を読み続けてください。
かもしれない 興味がありますか
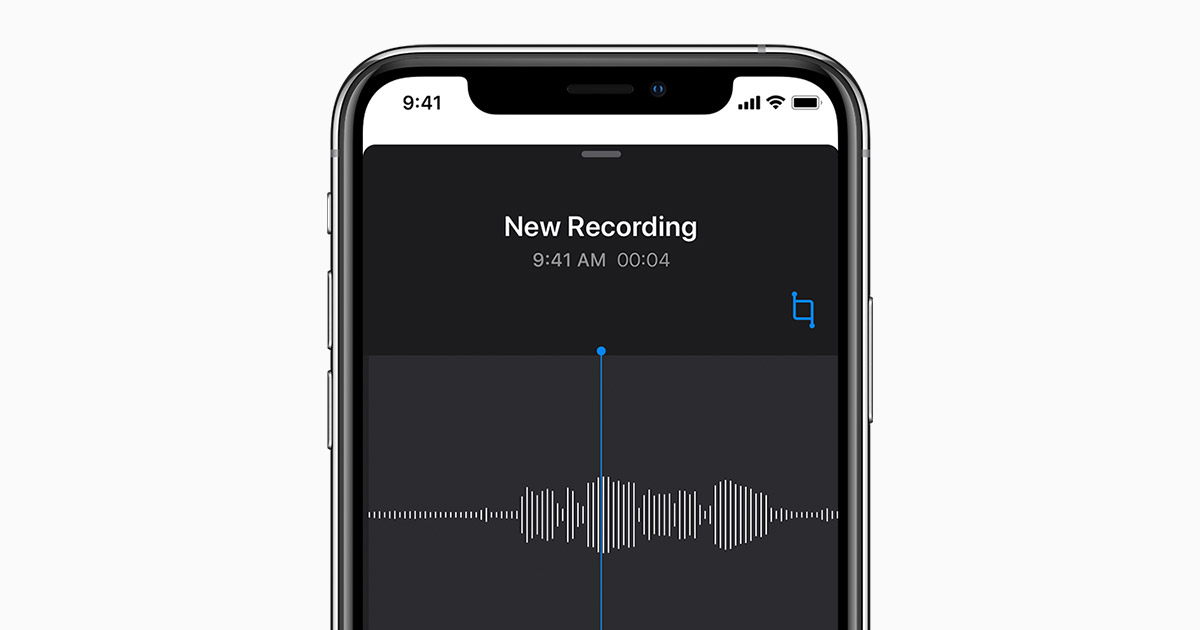
Apple Watchに写真を追加する方法
Apple Watch に写真を追加するには、次の場所に移動する必要があります。 iPhone Apple Watch がどのデバイスとペアリングされているか、アプリを開いた場所 観る。 それが完了したら、アプリケーションの下部メニューのセクションに移動します 私の腕時計。 この後は少し下ります 下に、 ボックスに当たるまで 写真, あなたがクリックするもの。この設定セクションでは、主にアルバム列に興味があります。uま 写真制限。 ボックスをクリックすると アルバム、 だからあなたは選ぶことができます アルバム1枚 どの中で Apple Watchのメモリ 見つけますデフォルトでは、お気に入りアルバムが選択されていますが、任意のアルバムを選択できます その他 - 例えば 最新 かどうか 最後に追加しました。 作成するオプションも検討してください。 スペシャルアルバム iPhone の写真アプリで、Apple Watch に表示したい写真のみをドラッグし、Apple Watch の写真設定で このアルバムを選択してください
写真と通知を制限する
私たちのほとんどは、ギャラリーに数千の異なる写真を持っています。これらの数千の写真を Apple Watch に「詰め込む」のは難しいことに注意してください。 Apple Watchの写真設定セクションで、ボックスをクリックします 写真制限、 どこで選択できるか 最大値 Apple Watch のメモリに保存される写真の数。利用可能です 25、100、250、または 500 枚の写真。 Apple Watch の写真アプリケーションの設定の最初の 2 つのボックスについては、次の目的で使用されます。 通知の表示設定。 あなたが選ぶなら 私のiPhoneをミラーリングする Apple Watchにも登場するだろうか ミラー通知、 アプリケーションから来るもの iPhoneの写真。あなたが選ぶなら 自分の、 通知を完全に受け取ることができるようにする 消す、 または自分のものを設定します グループ化。
写真を見る
Apple Watch 上の写真は、次の場合にのみ同期されることに注意してください。 近接 あなたのもの iPhone。 また、時計を置くことをお勧めします 充電クレードル, 同期により多くのバッテリーが消費されるためです。すべての写真が Apple Watch に転送されたら、時計上でアプリケーションを開くだけで写真を表示できます。 写真。 Pro ズームアウトまたはズームイン これを使って デジタルクラウン、 移動用 写真の間 それからクラシック 指のタッチ。 写真が Apple Watch の画面全体に表示されたらすぐに、 次または前 移動できます 左スワイプ、 各々 輸送。 ディスプレイの右下隅に が表示された場合 ライブフォトアイコン、 だからあなたはそれを遊ぶことができます 保持することによって 指を当てて ディプレイジ 時計。
 Apple と一緒に世界中を飛び回る
Apple と一緒に世界中を飛び回る 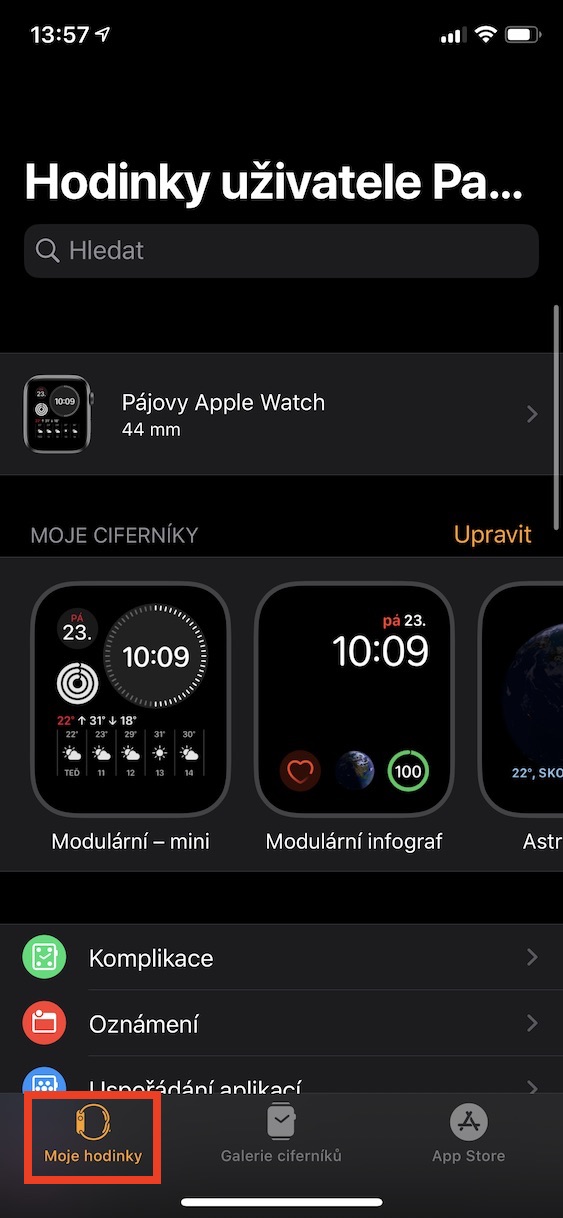
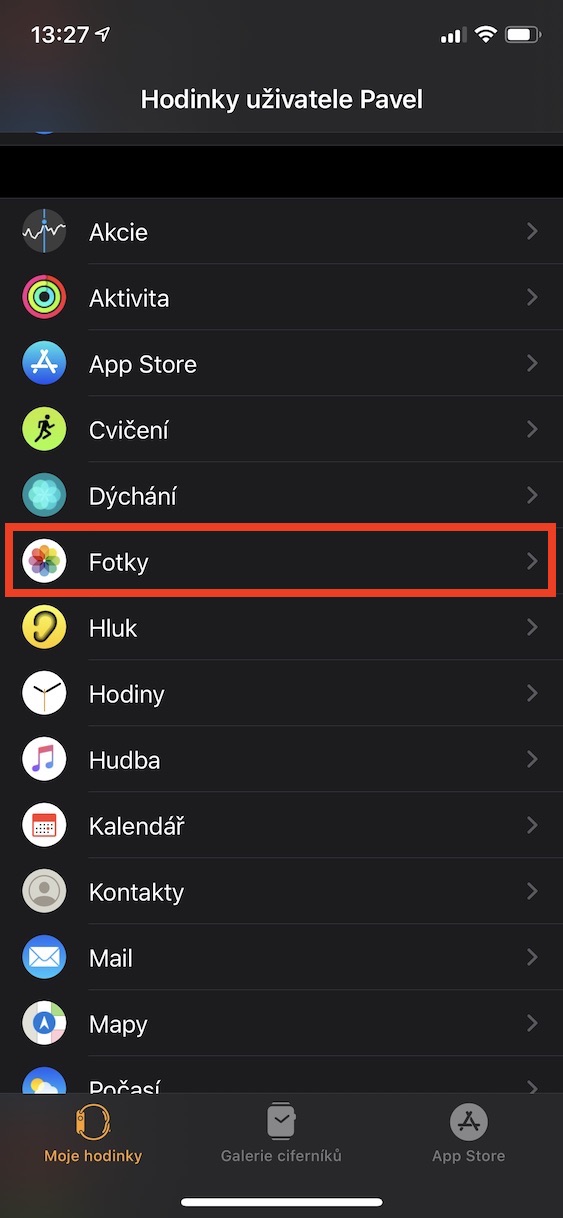

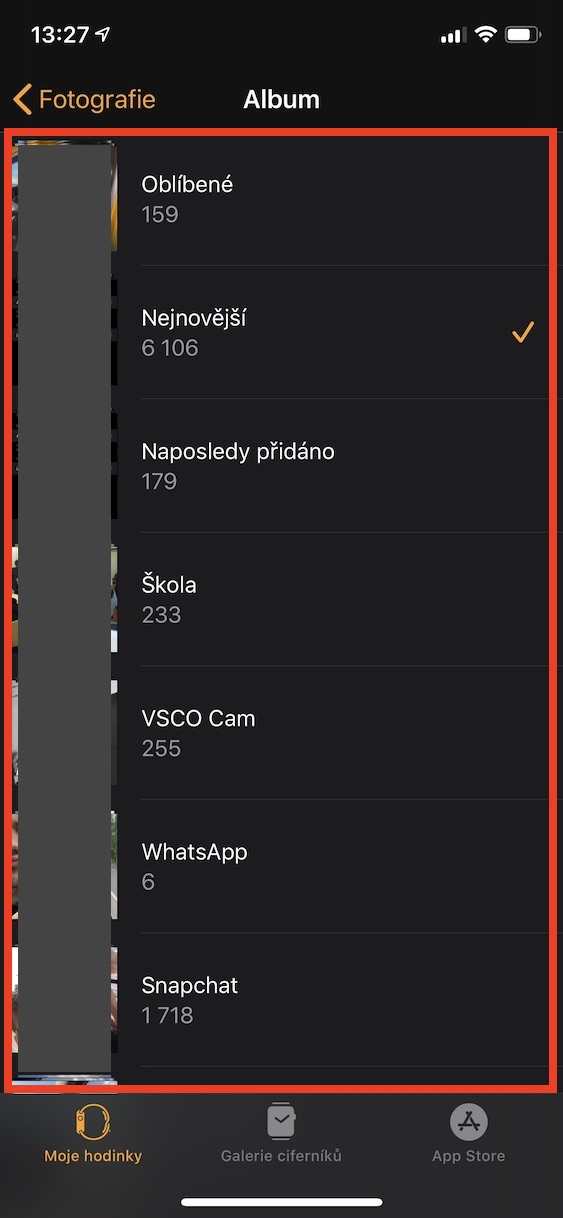


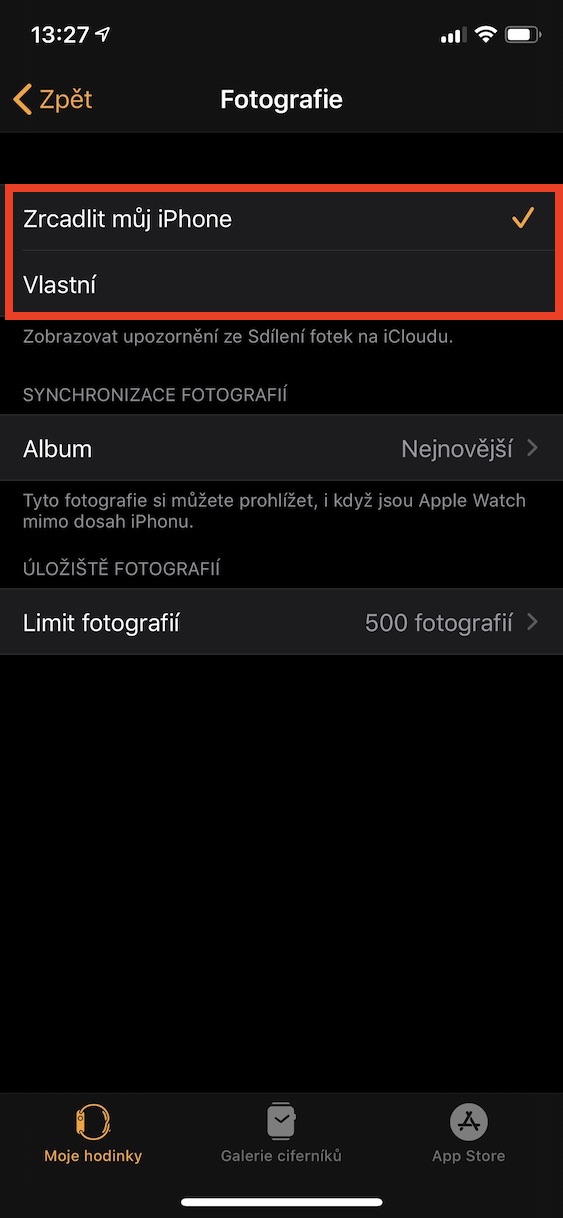
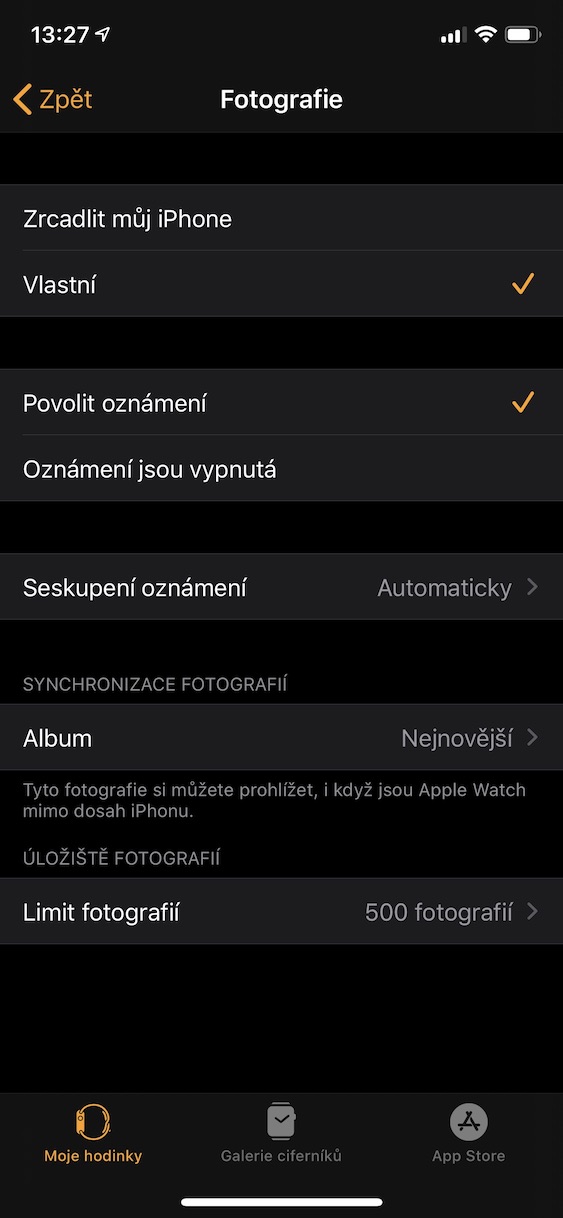
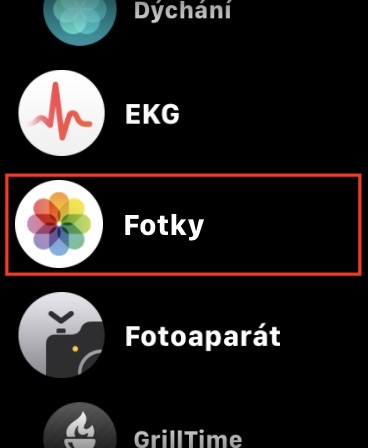


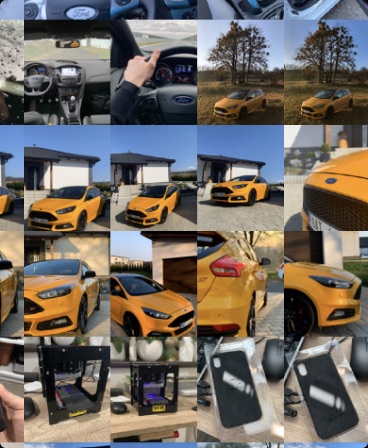
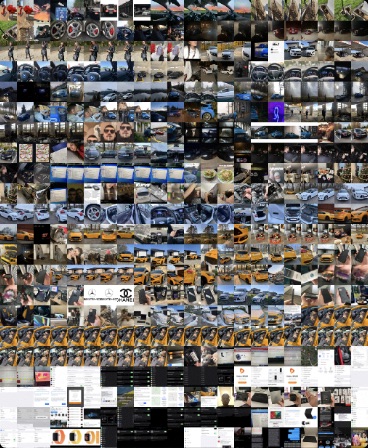
こんにちは。AW5 にスポーツ アクティビティの概要を表示して、たとえば、さまざまな期間の自転車の総走行距離などを表示することはできますか?