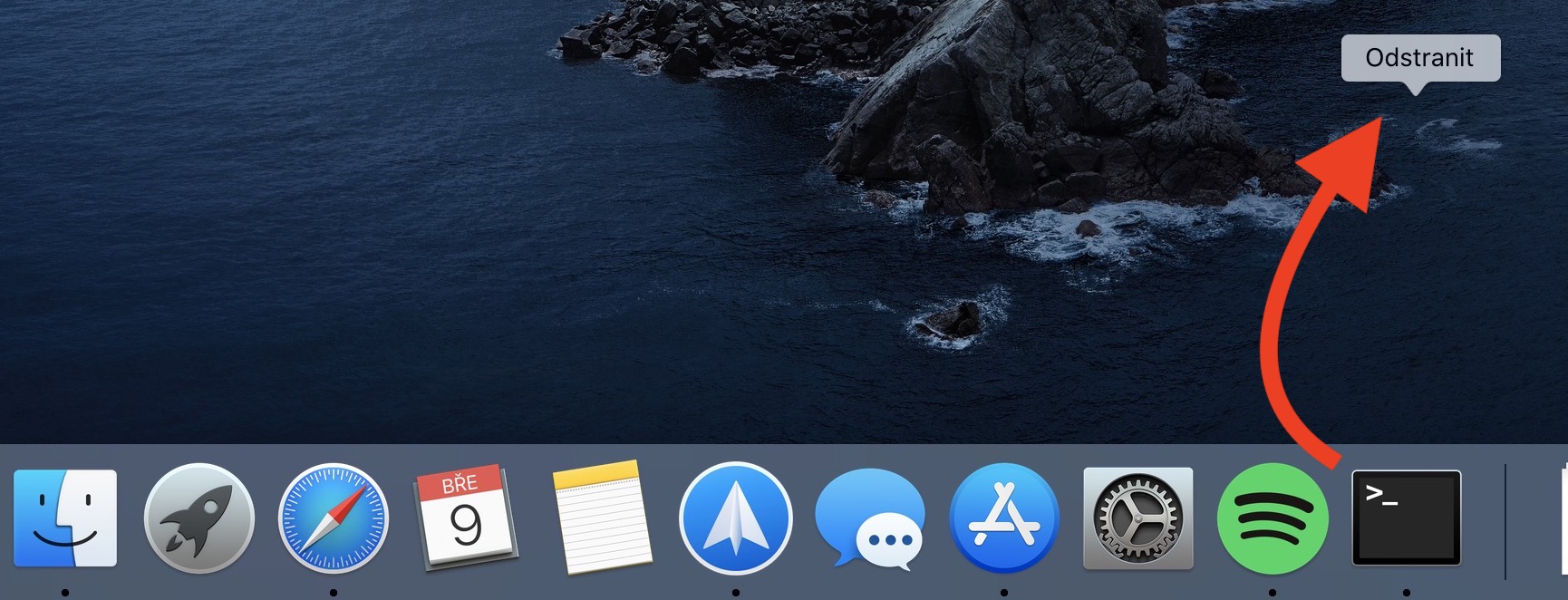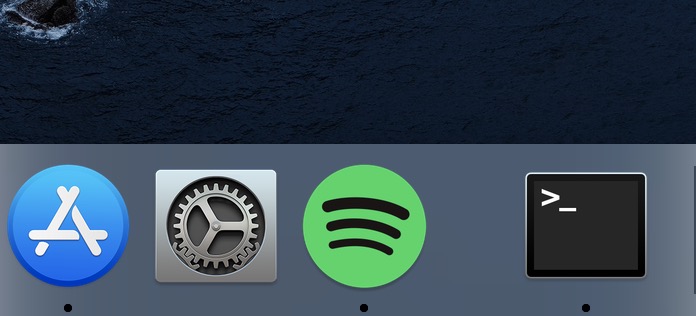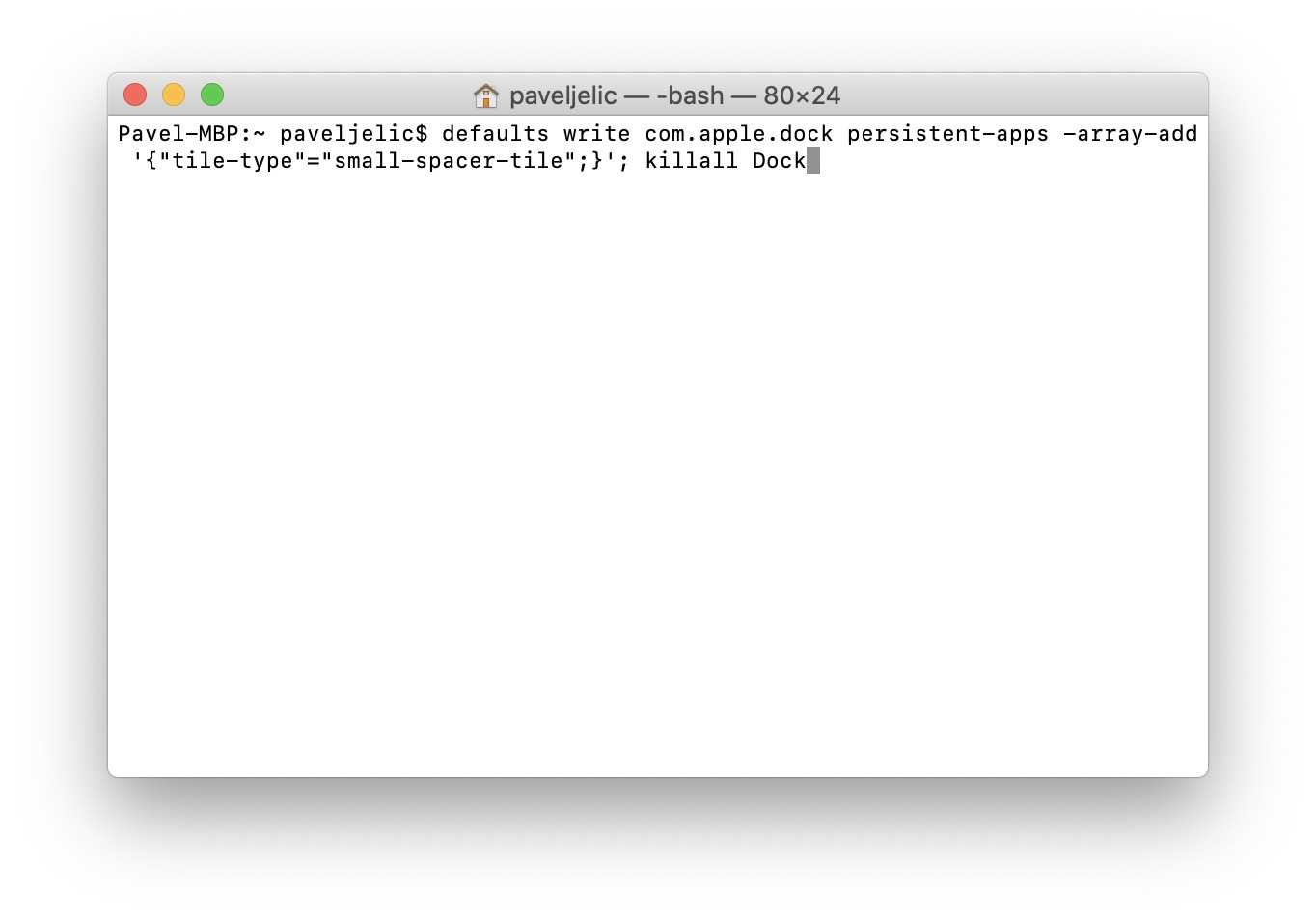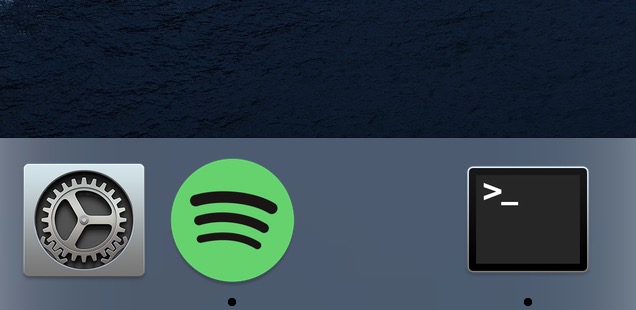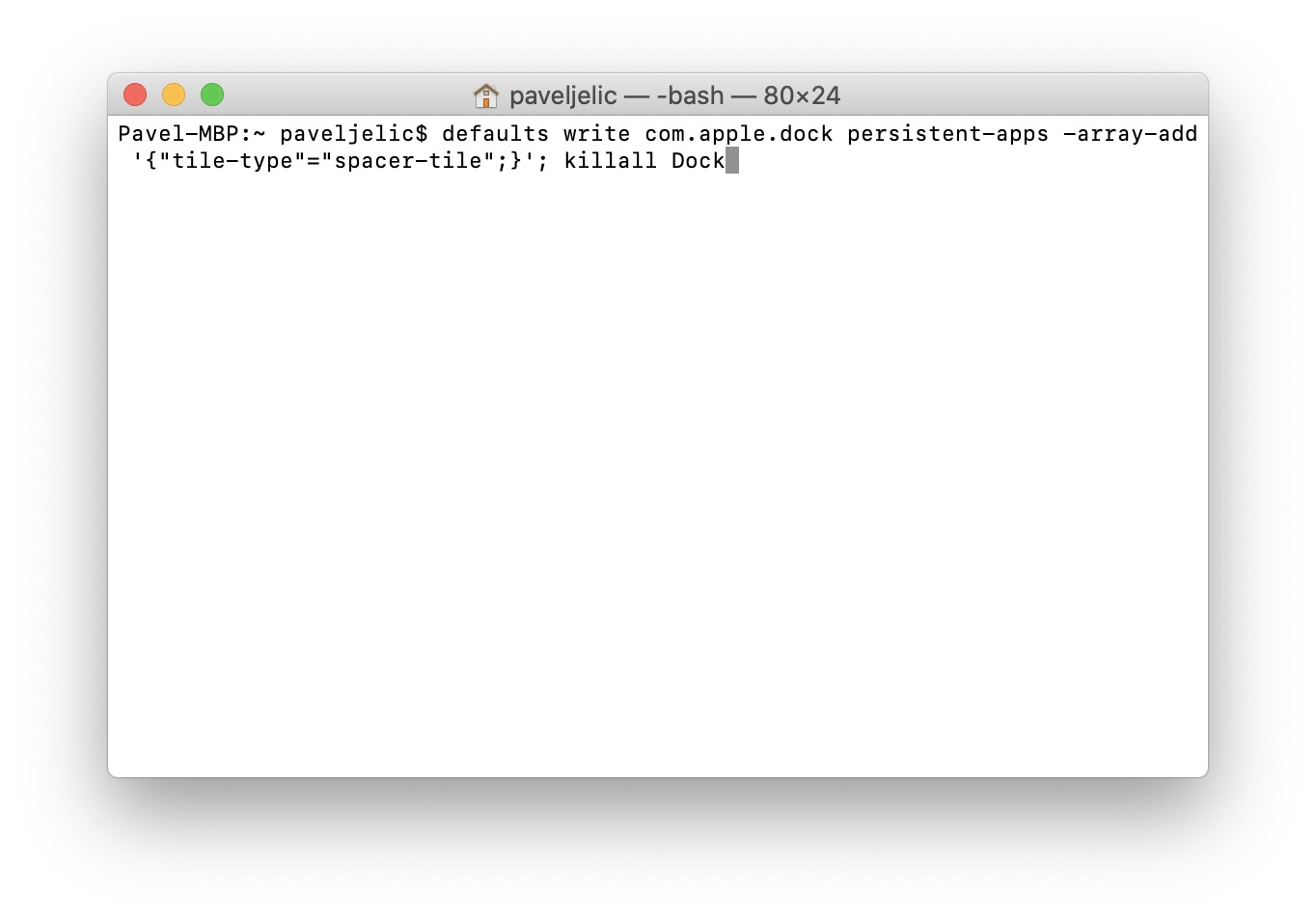事実上、macOS オペレーティング システムのすべてのユーザーが Dock を使用します。これを使用して、お気に入りのアプリケーションを起動したり、別のフォルダーを開いたりするだけです。同時に、実行中のすべてのアプリケーションが表示され、設定している場合は最後に実行中のアプリケーションも表示されます。簡単に言うと、Dock がなければ Mac や MacBook を使用するのは非常に困難です。アプリケーションのアイコンが互いに近すぎるのが気に入らない場合、または Dock 内にアプリケーションのグループを作成したい場合は、このチュートリアルが役立つ可能性があります。
かもしれない 興味がありますか
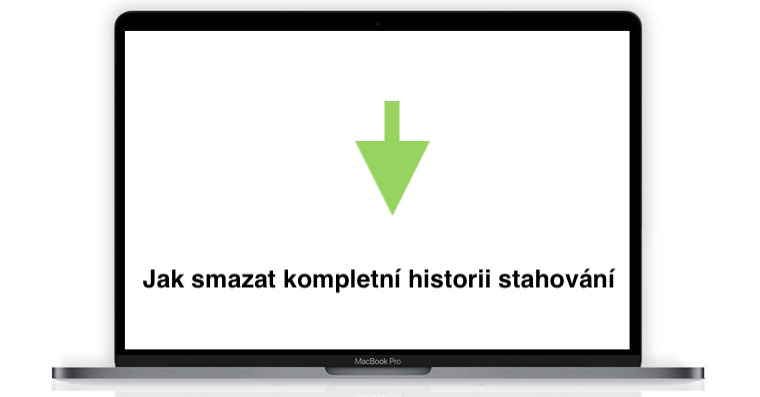
Mac のドックに非表示のスペースを追加して整理整頓する方法
macOS オペレーティング システム内の Dock に、一度に 2 つの異なる特別な非表示スペースを追加できます。そのうちの 1 つは、 小さい そしてもう一つはまた もっと大きい。 このプロセス全体は次の場所で行われます。 ターミナル、 どちらかで見つけることができます アプリケーション メイドの中で 効用、 または次のように実行できます スポットライト (虫眼鏡 トップバーの右側またはキーボードショートカット コマンド + スペースバー)。ターミナルを起動すると、デスクトップに小さな画面が表示され、そこにさまざまなコマンドが入力されます。
小さなスペースを挿入する
Dockに入れたい場合 小さな隙間 したがって、次のように進みます。まずあなたは コピーしてください tento 指示:
デフォルトでは、com.apple.dockpersistent-apps -array-add '{"tile-type"="small-spacer-tile";}'; と書き込みます。キオールドック
そうしたら、次の場所に移動します テムリナルの窓 ここにコマンドをコピーしました 入れる あとはキーを押すだけです を入力し、 コマンドを実行します。直後にドックに小さな隙間が現れますが、これは簡単に行うことができます。 移動する 必要な場所にもちろん、これらのギャップはあります 繰り返された コマンドを確認することで挿入できます もっと。
大きなスペースを挿入する
小さな隙間が気に入らず、ドックに挿入したい場合 より大きな、 それで コピーしてください tento 指示:
defaults write com.apple.dock persistent-apps -array-add '{"tile-type"="spacer-tile";}'; killall ドック
その後は、次の場所に移動するだけです ターミナル そしてそのウィンドウにコマンドを入力します 彼らは挿入した。 それが完了したら、ボタンを押してください を入力し、 これによりコマンドを適用します。その直後、Dock に大きな隙間が現れ、従来のアプリケーション アイコンのように動作します。だから、さまざまな方法でそれを行うことができます 移動する a 繰り返された コマンドを入力して確認することで、次のことができます 別のものを挿入します。
スペースの削除
スペースが気に入らないと判断した場合、または誤って余分なスペースを挿入してしまった場合は、もちろん、単に 取り除く。 何度か述べたように、これらのスペースは古典的なアイコンのように動作します。これらのスペースは、アイコンと同じ方法で Dock から削除できます。だからその隙間を利用すればいいだけ カーソルが捕まった そして彼らは彼女を引きずりました 離れて ドックから。テキストがカーソルに表示されるとすぐに 取り除く、 ここにスペースがあれば十分です 手放す