最近 Mac または MacBook を購入し、Google Chrome Web ブラウザから Apple の Safari に切り替えることにしましたか?この質問に「はい」と答えた場合は、おそらく Chrome から Safari にデータ、特にインターネット アカウントのパスワードをインポートしたいと考えているでしょう。複雑なことは何もないので、必ず満足していただけます。さらに詳しく知りたい場合は、この記事を読み続けてください。
かもしれない 興味がありますか
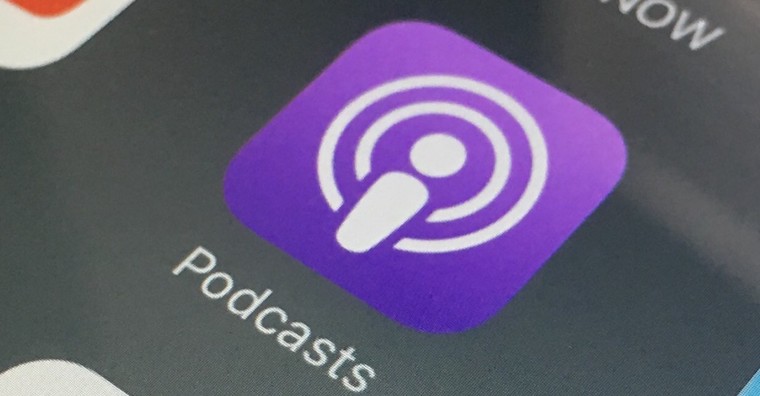
Google ChromeからSafariにパスワードをエクスポートする方法
すでに述べたように、すべてのパスワードを Google Chrome から Mac の Safari にインポートしたい場合、それは難しくありません。パスワード インポート オプションがどこにあるかを知る必要があるだけです。したがって、次のように進めます。
- まず、次のことが必要です。 彼らは Google Chrome を完全にオフにしました。
- ネイティブ Apple ブラウザを開きます サファリ
- ここの上部バーで、次の名前のタブをクリックします。 ファイル。
- 表示されるドロップダウン メニューからオプションを選択します ブラウザからインポートします。
- メニューの次のレベルで、 グーグルクローム…
- さあ、選んでください アイテム、 これはあなたがしたいです 輸入 – 主に可能性 パスワード。
- チェックを入れたらボタンをクリック インポート。
- その後、もう一度行う必要があります 認可された あなたのパスワード。
- データのインポートがすぐに開始されます。 完了すると、インポートに関する情報を示すウィンドウが表示されます。
上記のように、ブックマークやその他のデータとともにパスワードを Google Chrome から Mac の Safari にインポートできます。 Google Chrome のすべてのパスワードを CSV 形式で保存して、他のブラウザにインポートしたい場合は、もちろんそれが可能です。手順は次のとおりです。まずWebブラウザを開きます。 グーグルクローム。 それが完了したら、右上の をタップします 3 つの点のアイコン。 表示されるメニューからオプションを選択します ナスタヴェニ。 新しい画面のウィンドウで、カテゴリ内で 自動充填 ボックスをクリックしないでください パスワード。 右側の、用語が配置されている行にあります 保存されたパスワード、 クリック 3 つの点のアイコン。 3 つの点をタップした後、オプションを 1 つだけ選択してください パスワードをエクスポート… 別のダイアログボックスが表示されるので、再度クリックします。 パスワードをエクスポート… 次のウィンドウでは、パスワードを使用する必要があります。 認可された。 認証後、選択するだけです パスワードファイルの保存場所。
 Apple と一緒に世界中を飛び回る
Apple と一緒に世界中を飛び回る 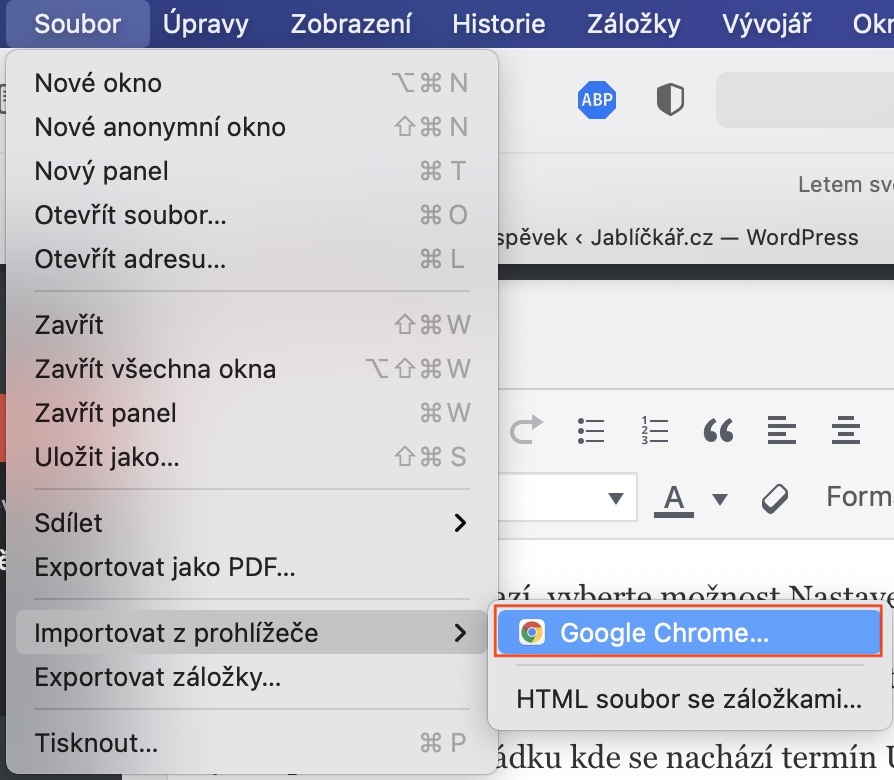
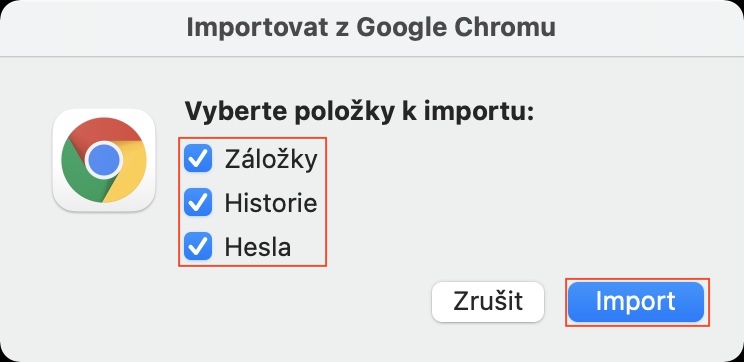
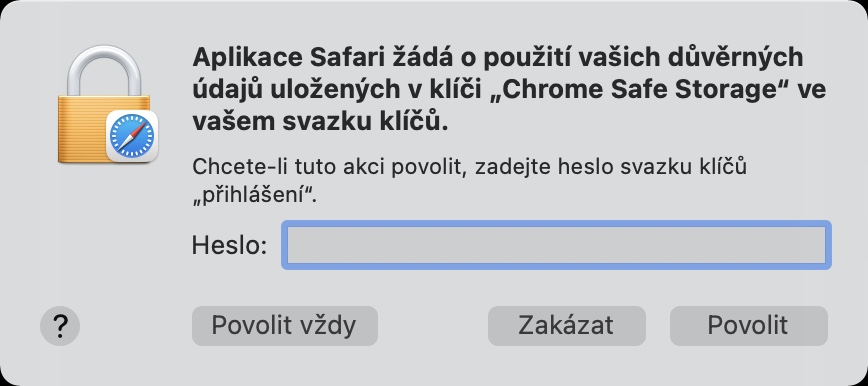
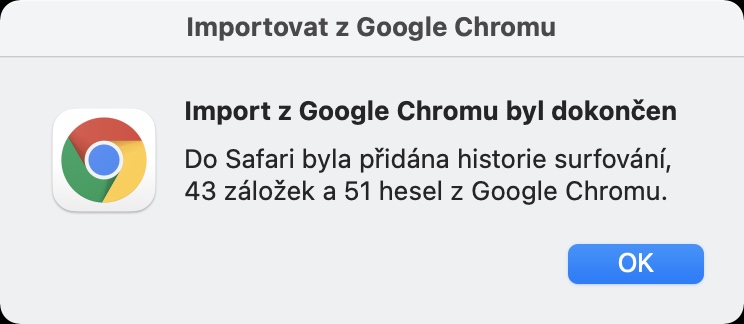
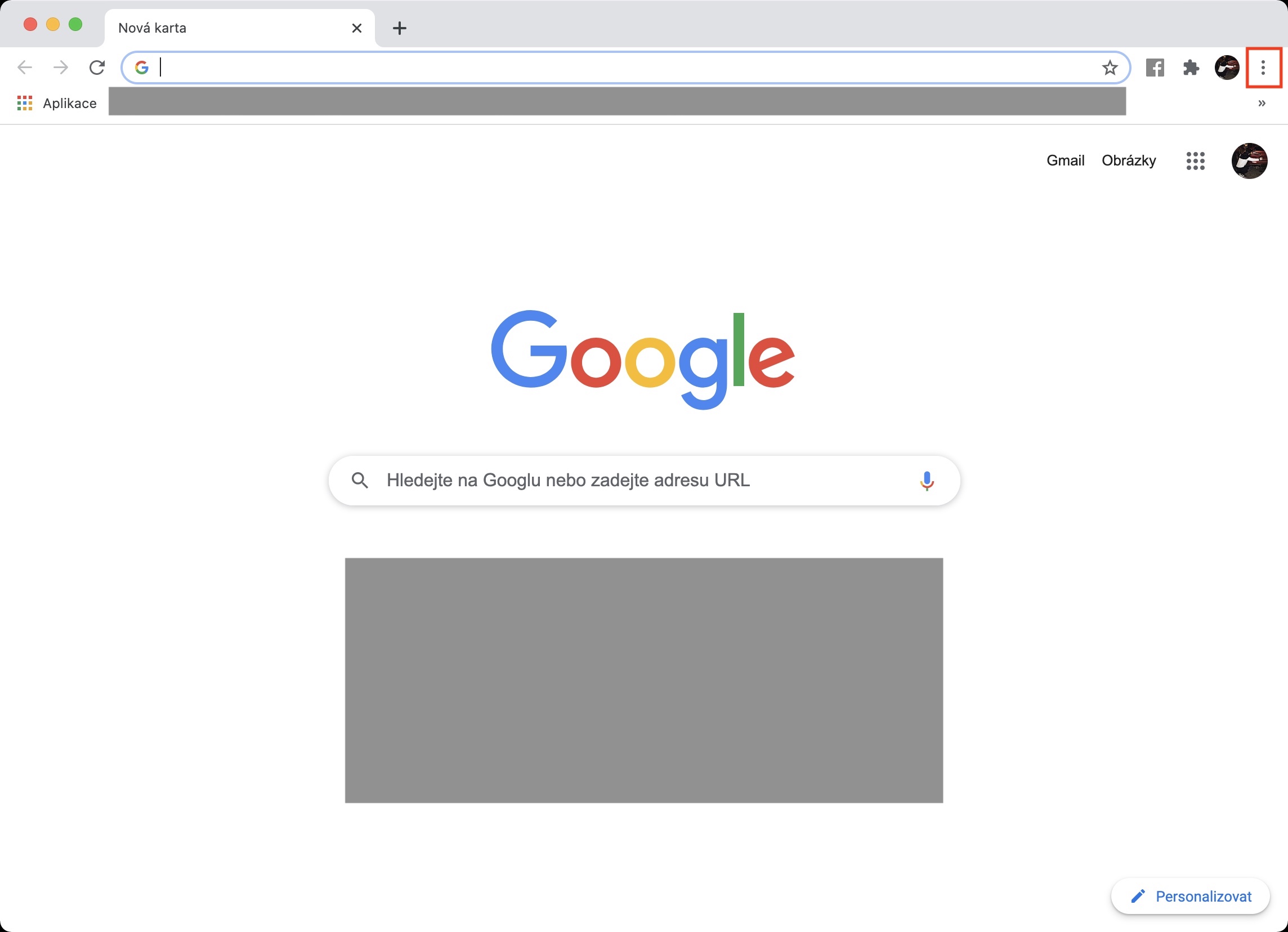
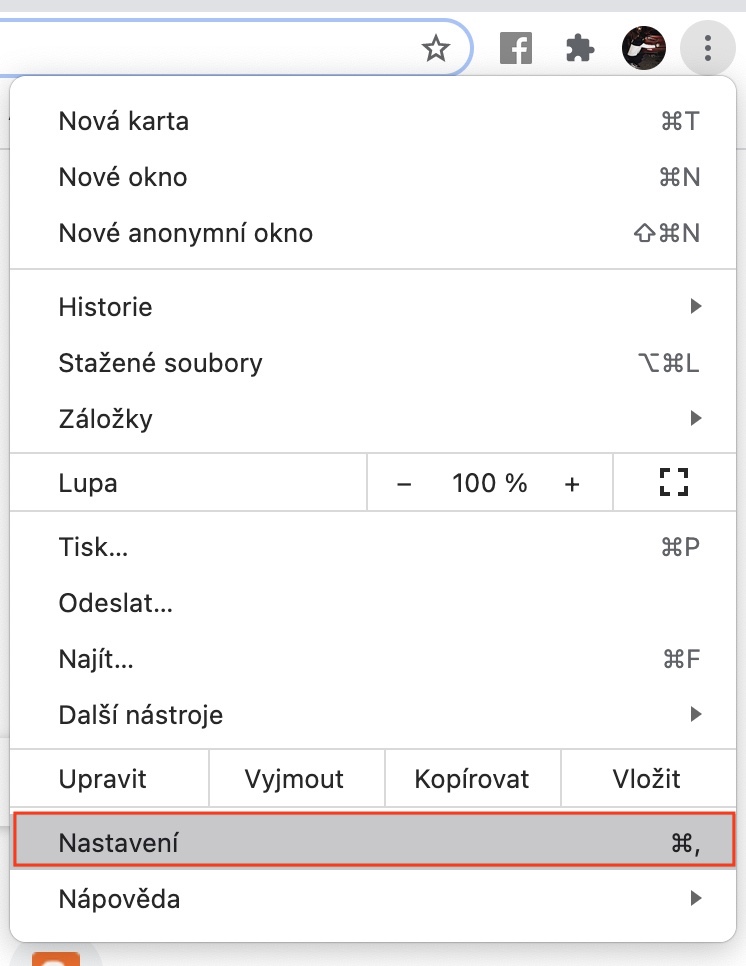
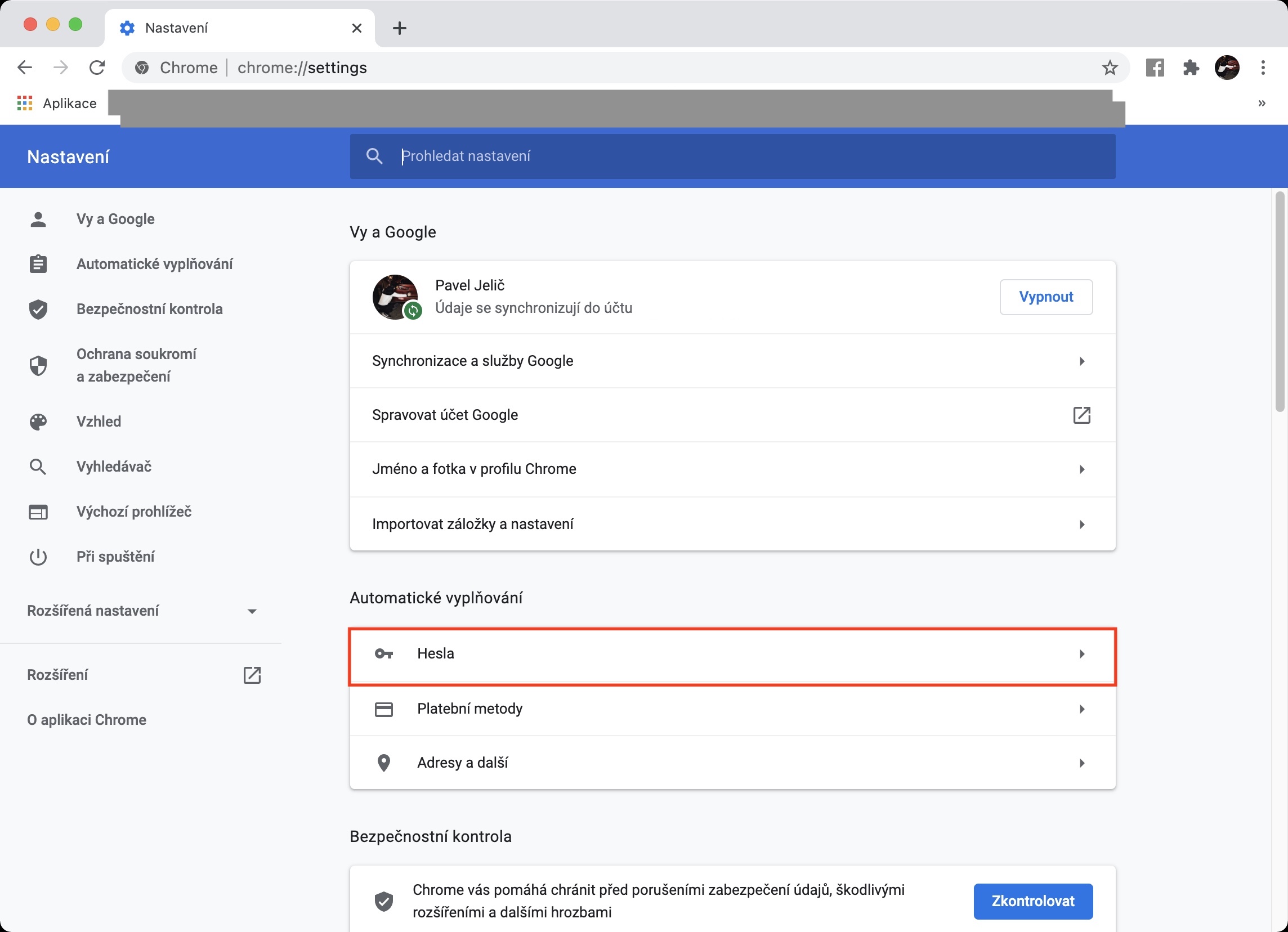
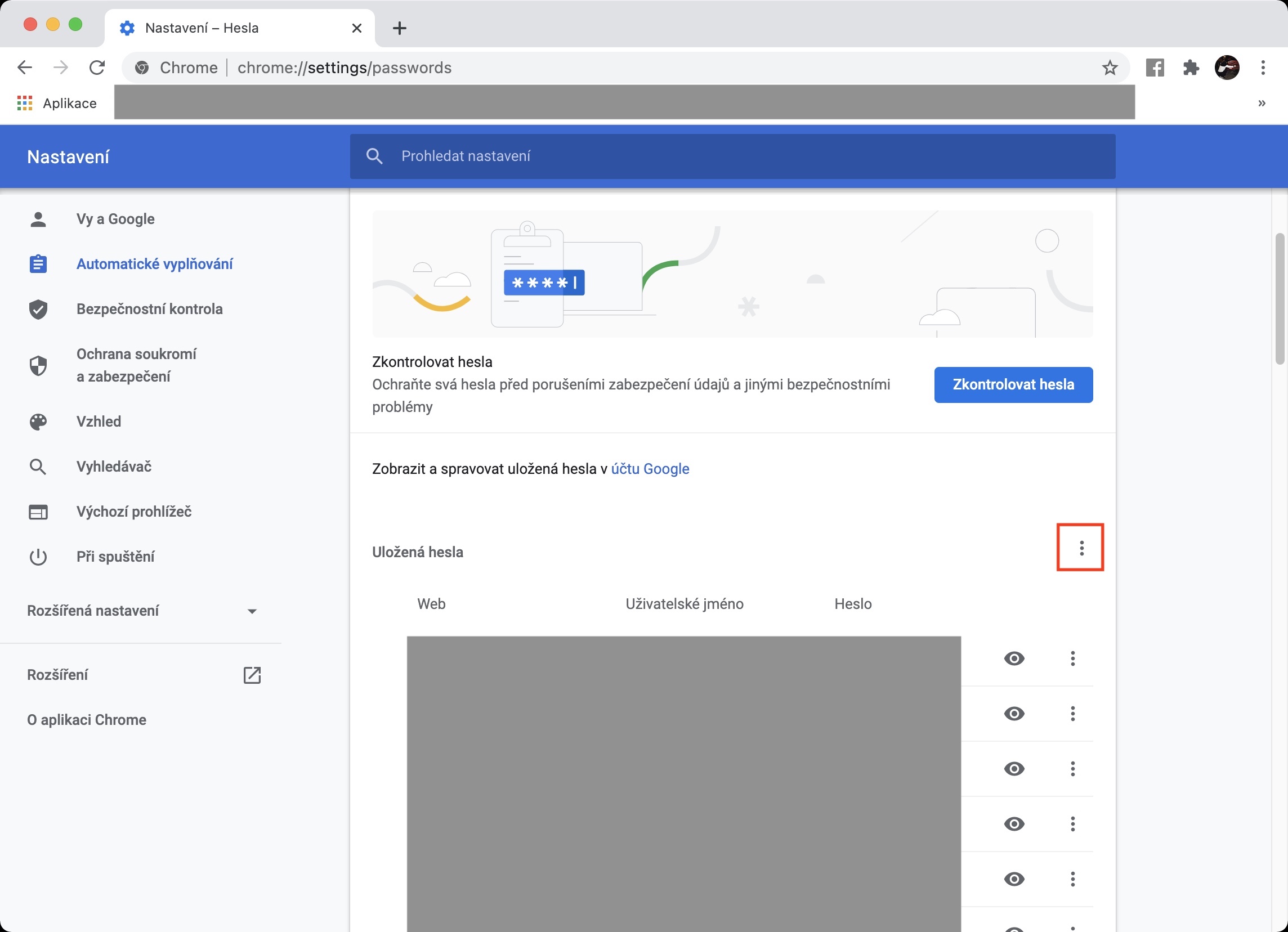
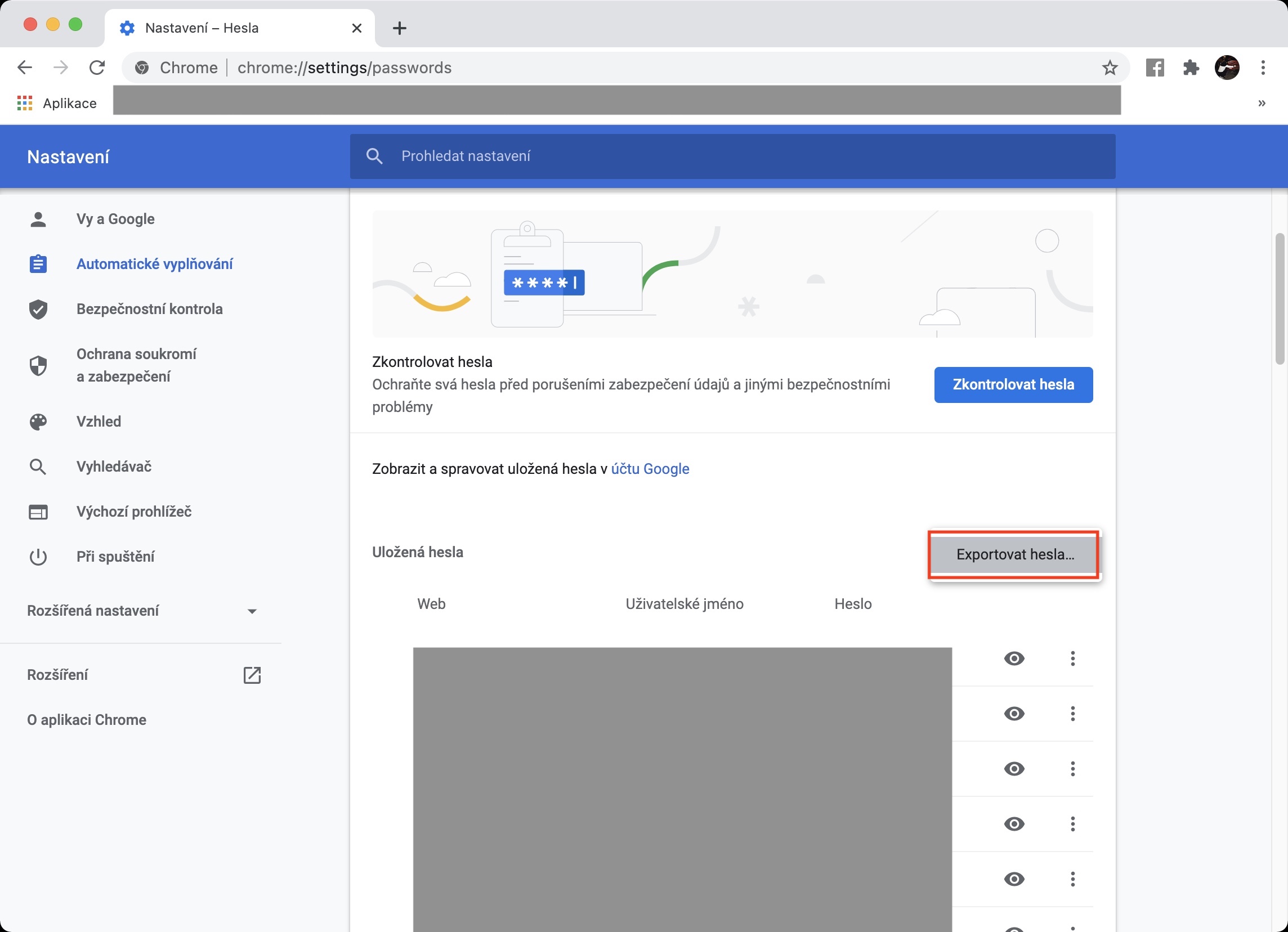
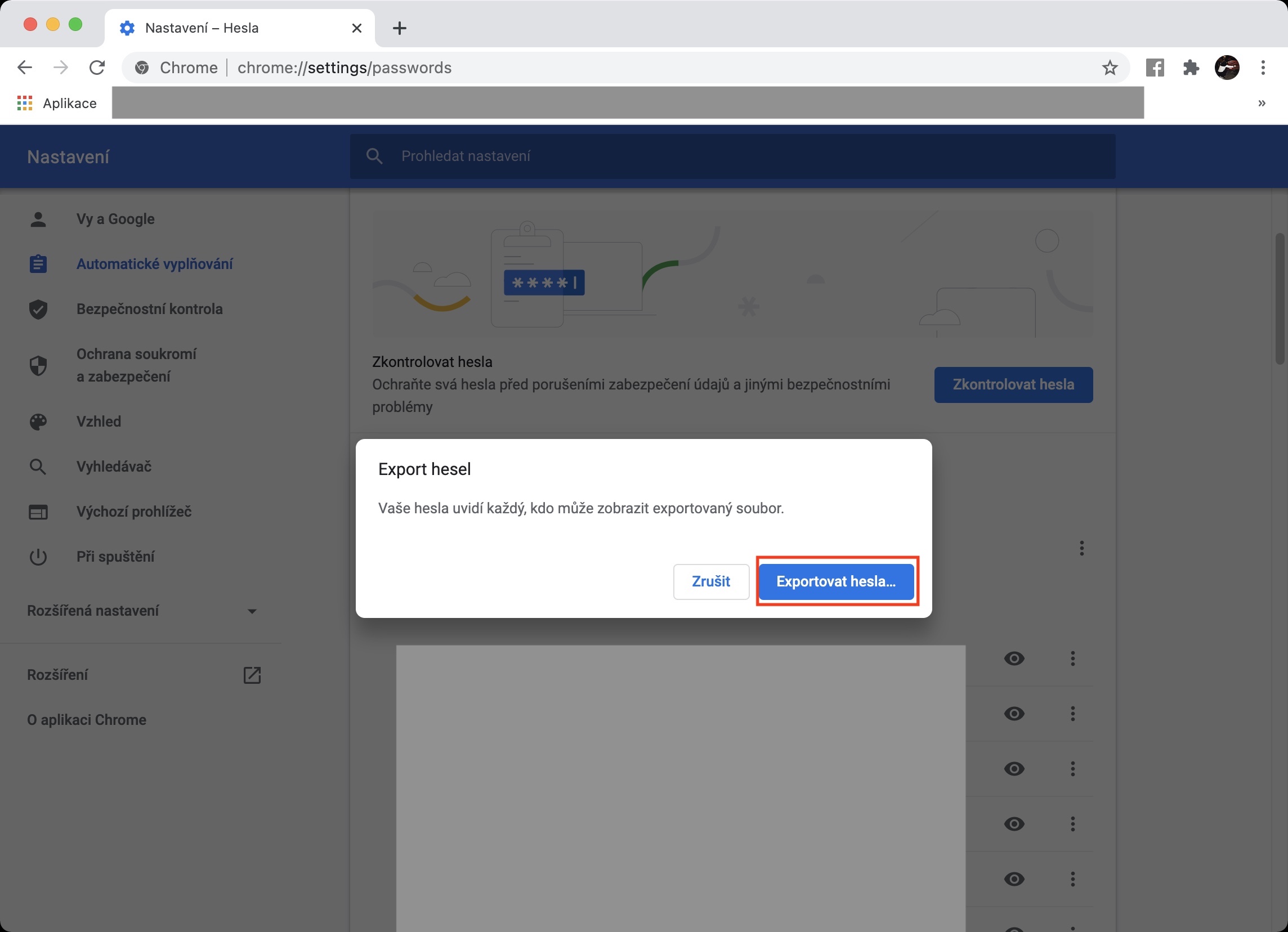
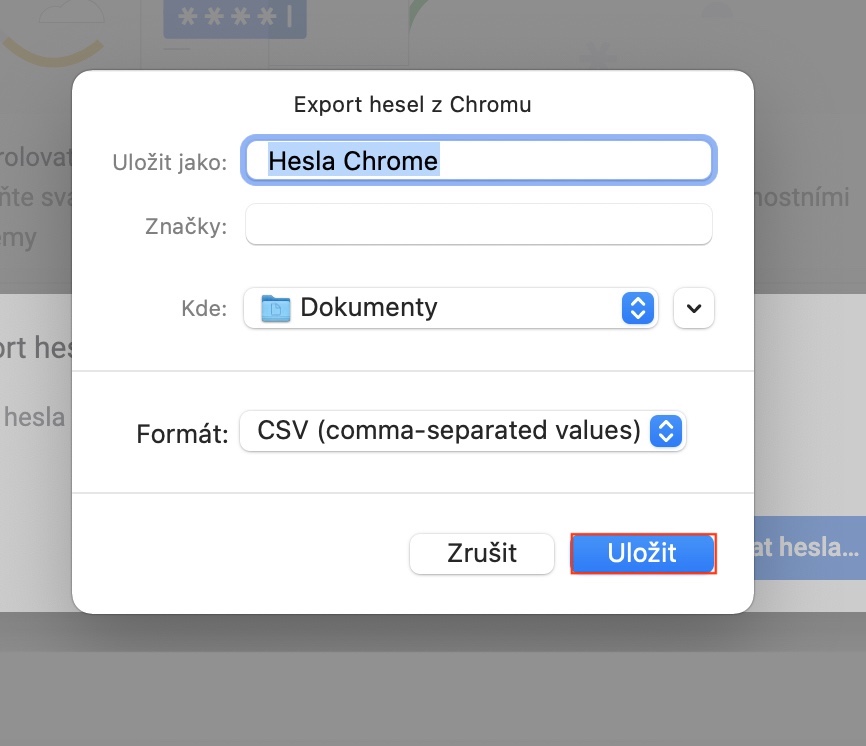
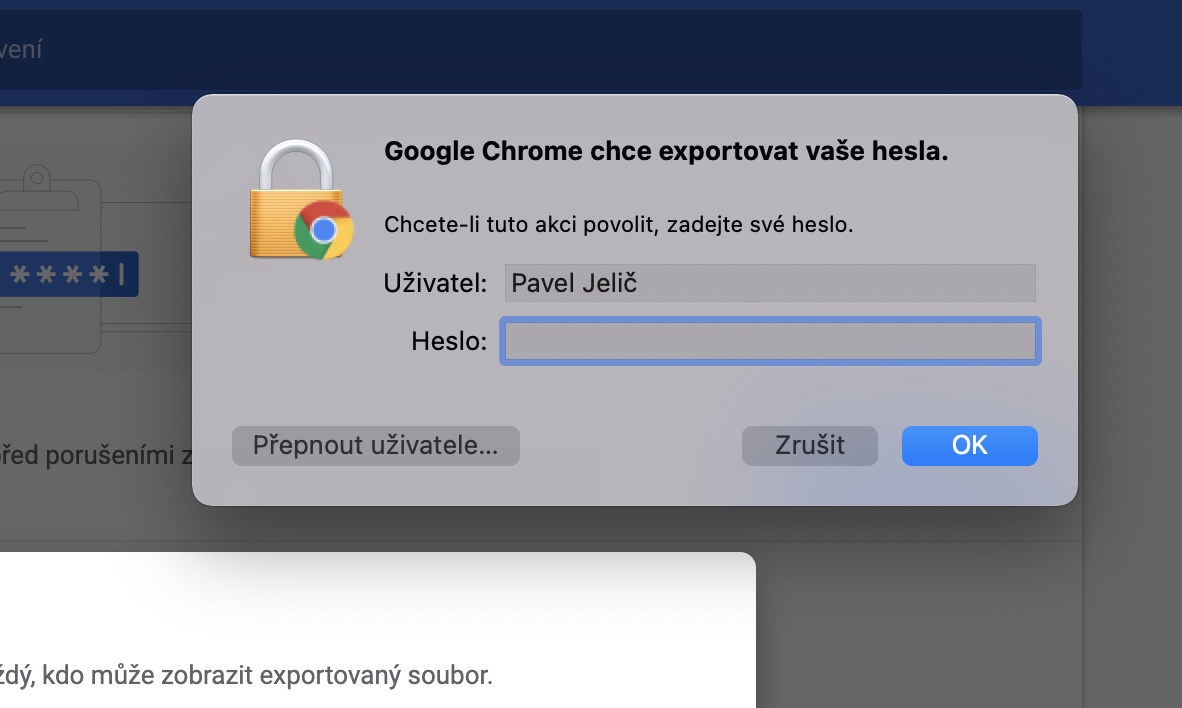
逆に、Safari から Chrome へのパスワードはどうなるのでしょうか?