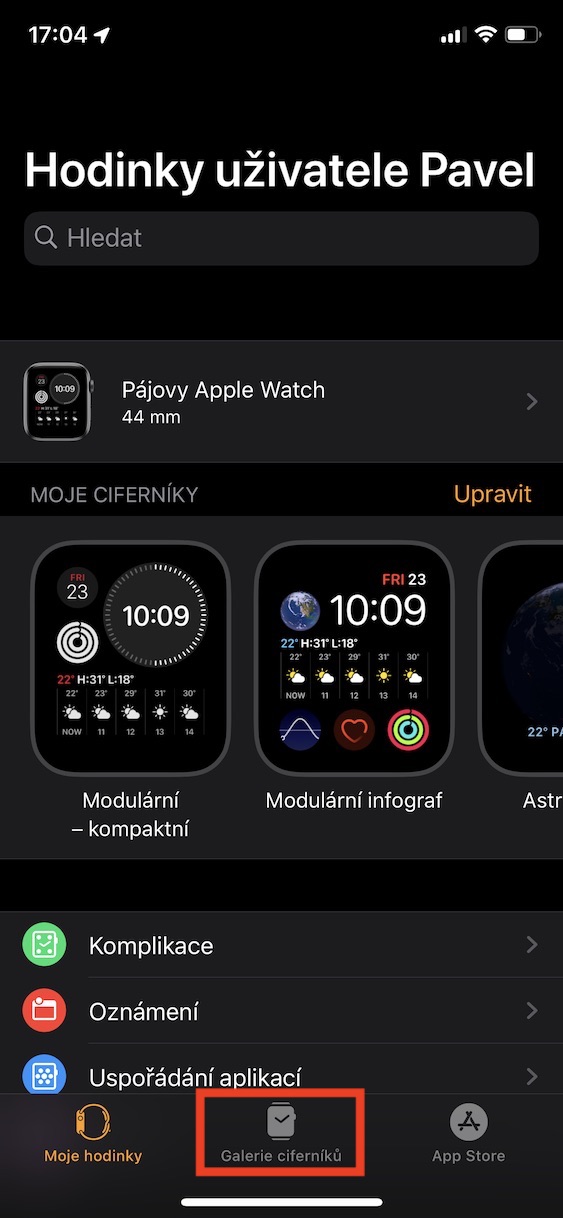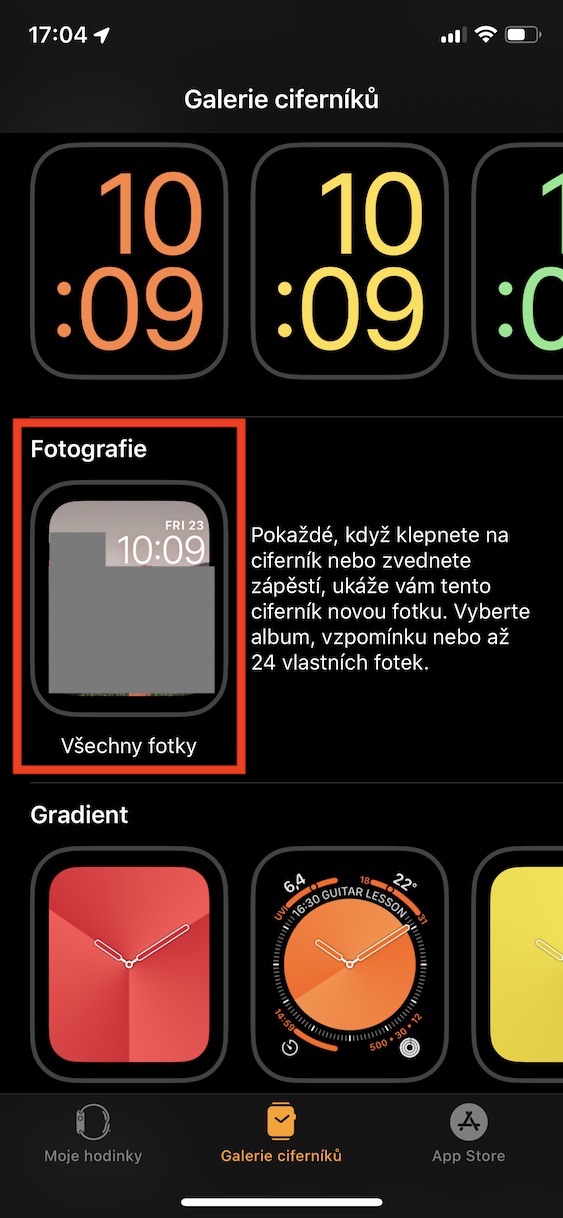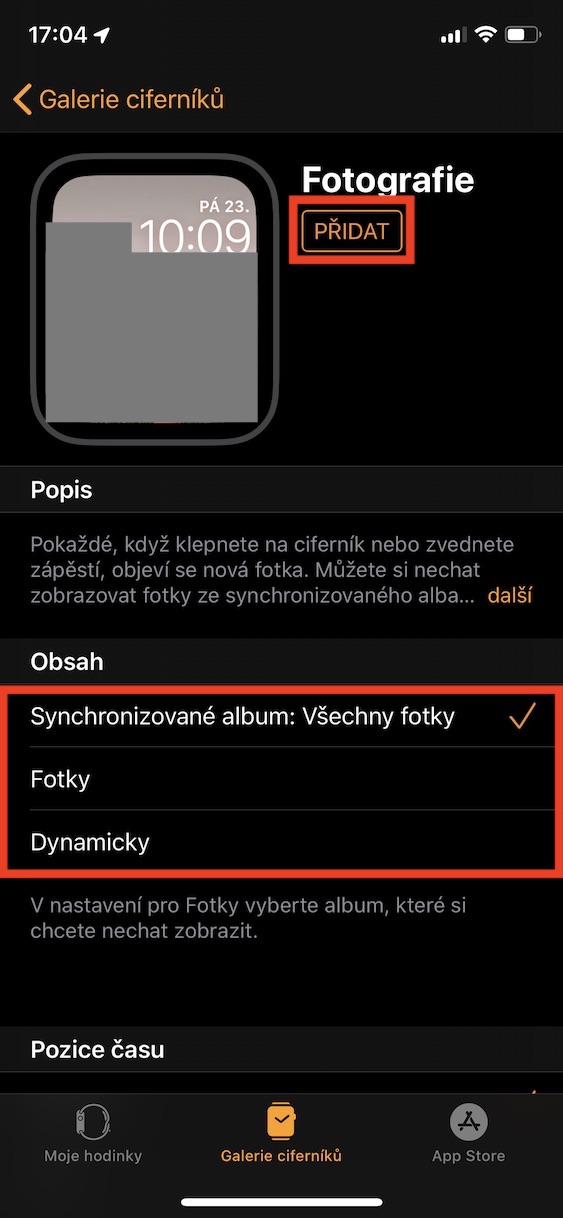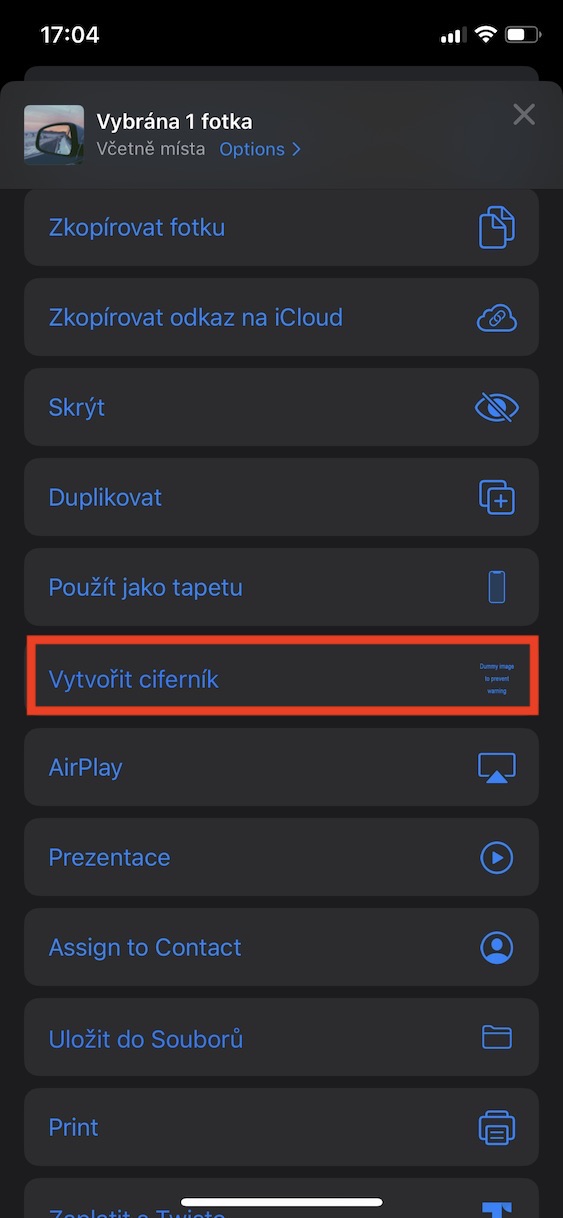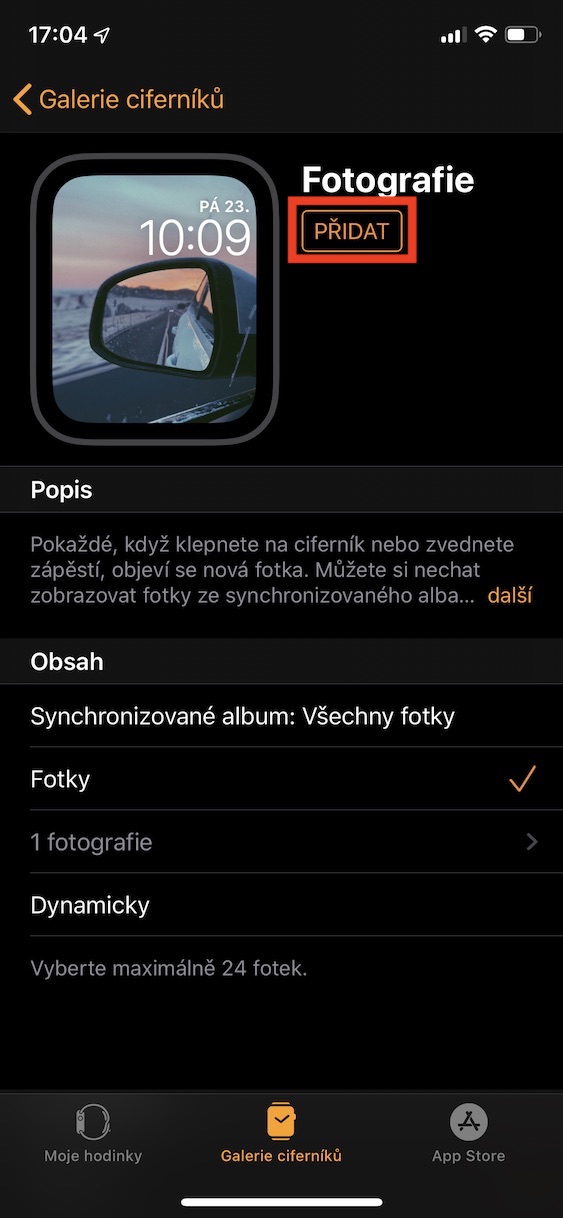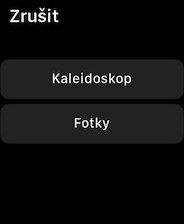Apple Watchでは、豊富な文字盤から選ぶことができ、自分のイメージに合わせてカスタマイズすることもできます。たとえば、わかりやすいインフォグラフ、デザイントランジション、または時刻のみを表示するクラシックな文字盤から選択できます。ただし、お気に入りの写真を Watch の文字盤として設定できることを知っているユーザーはほとんどありません。写真からウォッチフェイスを作成するには、いくつかの方法があります。今日の記事では、その方法を段階的に見ていきます。
かもしれない 興味がありますか
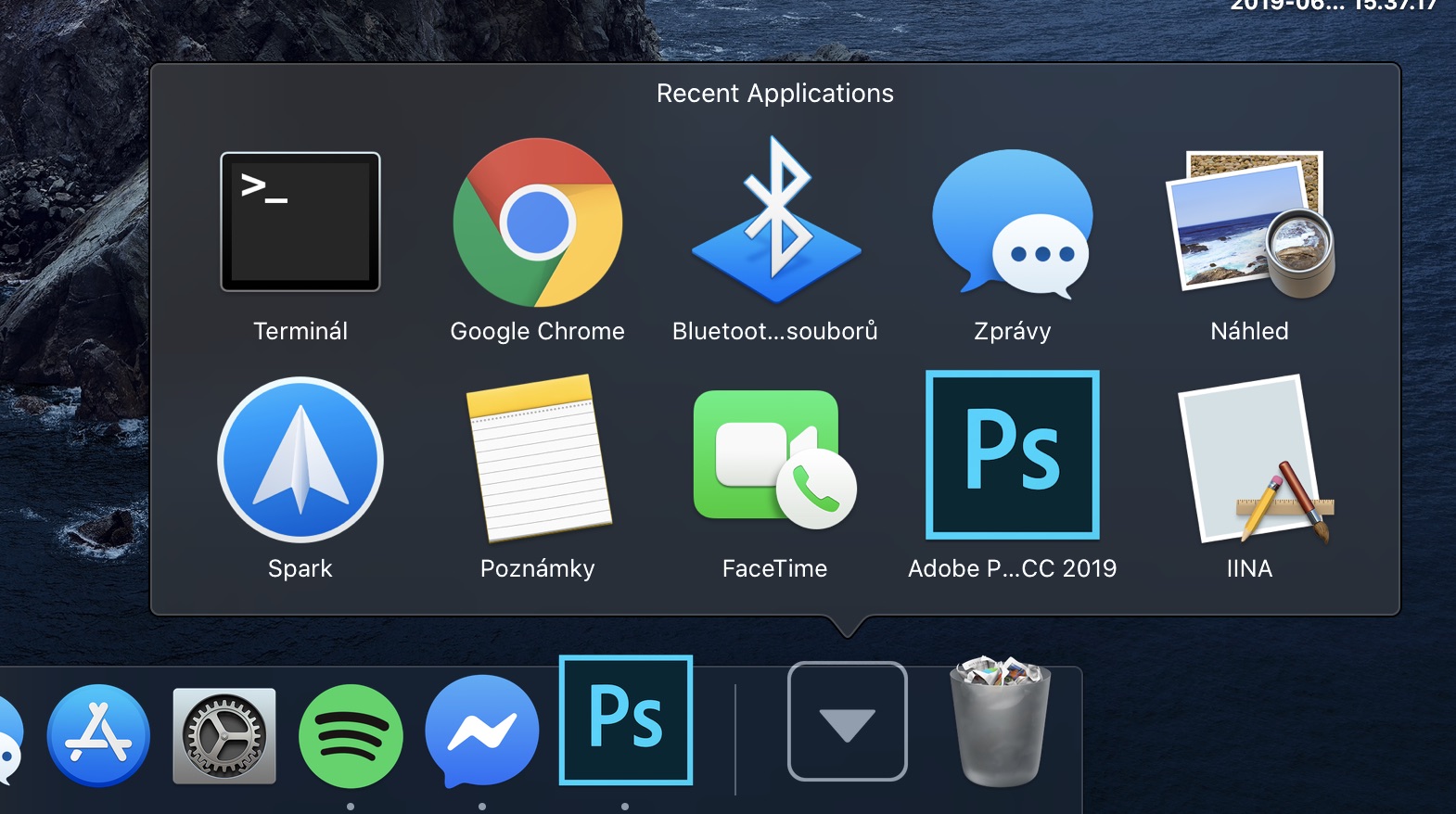
Watch アプリで写真を使用したウォッチフェイスを作成する
Apple Watch をペアリングした iPhone で、アプリに移動します よく見る。ここで、下部メニューのセクションに移動します ウォッチフェイスギャラリー。それから降りてください 下に文字盤が表示されるまで フォト。それをクリックします。この文字盤は、手首を上げるか時計のロックを解除するたびに新しい写真を表示することで機能します。見出しの下に表示される写真を設定できます 内容。 Apple Watch から直接同期した写真を選択するか、「写真」オプションでクラシックな写真を選択するか、最近の思い出の写真が文字盤に表示される「ダイナミック」オプションを選択することができます。コンテンツを選択した後、それを配置する場所を選択することもできます 時間。最後のオプションは、最大 2 つを設定することです 合併症 時間の上か下か。すべての設定が完了したら、ボタンをクリックします 追加.
写真アプリで写真のウォッチフェイスを作成する
アプリケーションから直接、文字盤に 1 枚の写真だけをすばやく設定したい場合 写真、 あなたはできる。手順はとても簡単、ここを開くだけです 写真、時計の文字盤に使用したいものです。次に、その隣のボタンをクリックします 共有 左下隅の (矢印の付いた四角形のアイコン) をクリックし、表示されるオプションから選択します ウォッチフェイスを作成する。必要に応じて選択してください クラシック 表示する、または表示する 万華鏡。あとはポジションを選び直すだけです 時間, 合併症 そしてボタンを押してください 追加.
Apple Watchでフォトウォッチフェイスを作成する
iPhone が近くにない場合は、Apple Watch を使用して文字盤を作成することもできます。 Apple Watch でアプリに移動します フォト そしてドライブして 写真をウォッチフェイスとして使用します。その後 ディスプレイをしっかりと押します そしてオプションを選択してください ウォッチフェイスを作成する。次に、そのバージョンを使用するかどうかを選択します クラシック 写真、または 万華鏡。これで、写真のウォッチフェイスが作成され、ウォッチフェイスのリストに追加されました。パラメータを変更するには、ホーム画面でパラメータをクリックするだけです 強く押すをクリックし、さまざまな合併症を配置する場所を選択します。
iPhone 上でも、Apple Watch 上でも直接、写真から文字盤を簡単に作成できます。ただし、手元に iPhone がある場合は、ここでウォッチフェイスを作成することをお勧めします。時計の小さなディスプレイよりもはるかにシンプルで明確です。同時に、文字盤上で時間と複雑機構をどのように配置するかを簡単に設定できます。