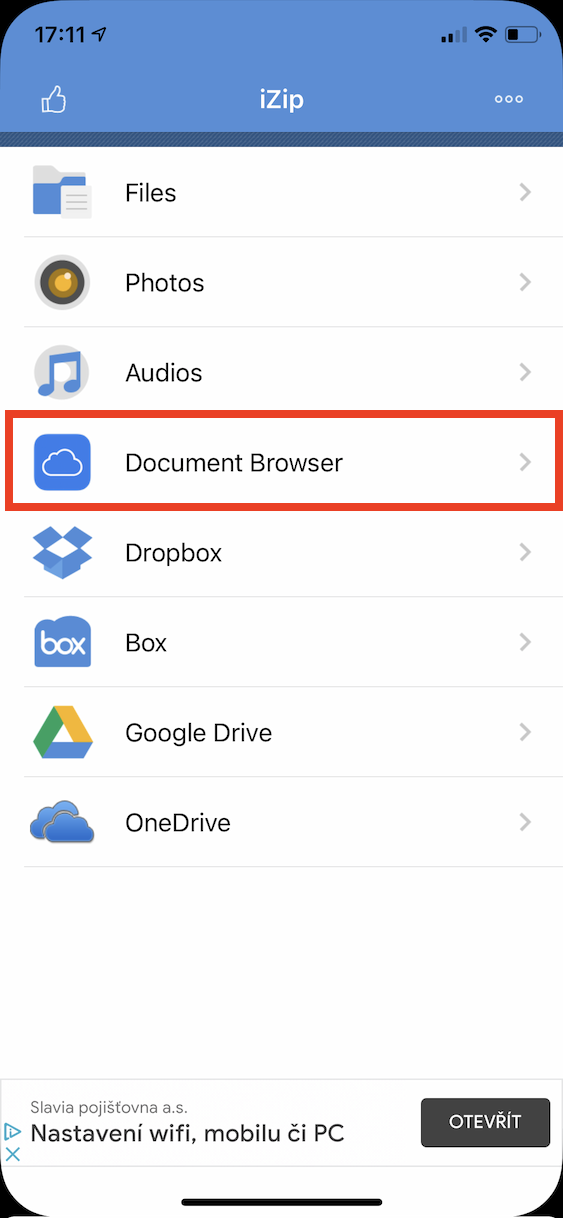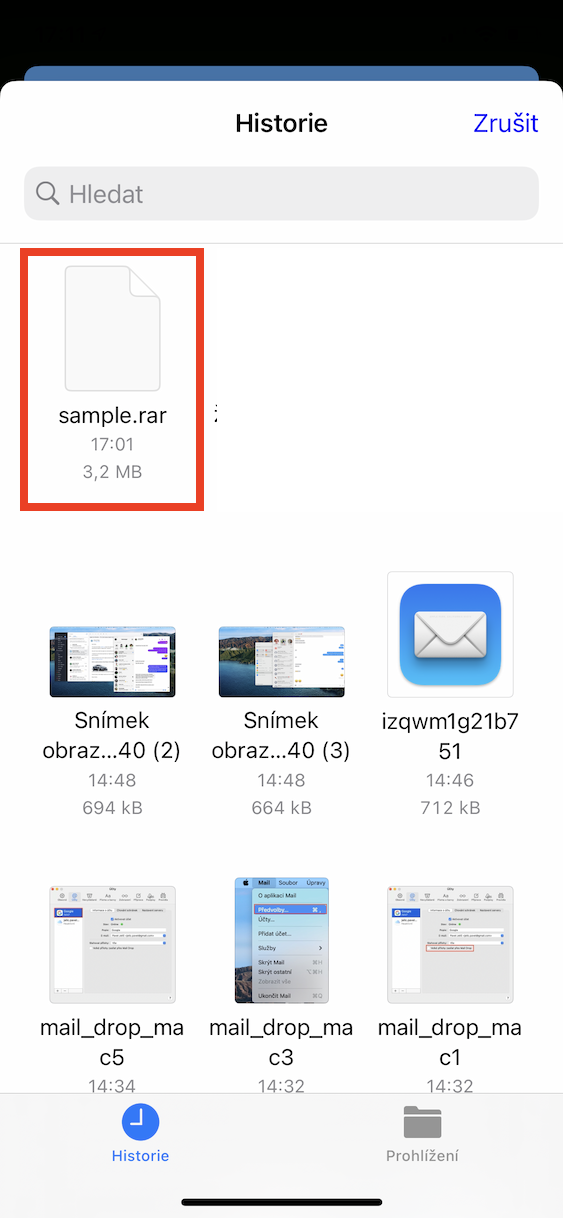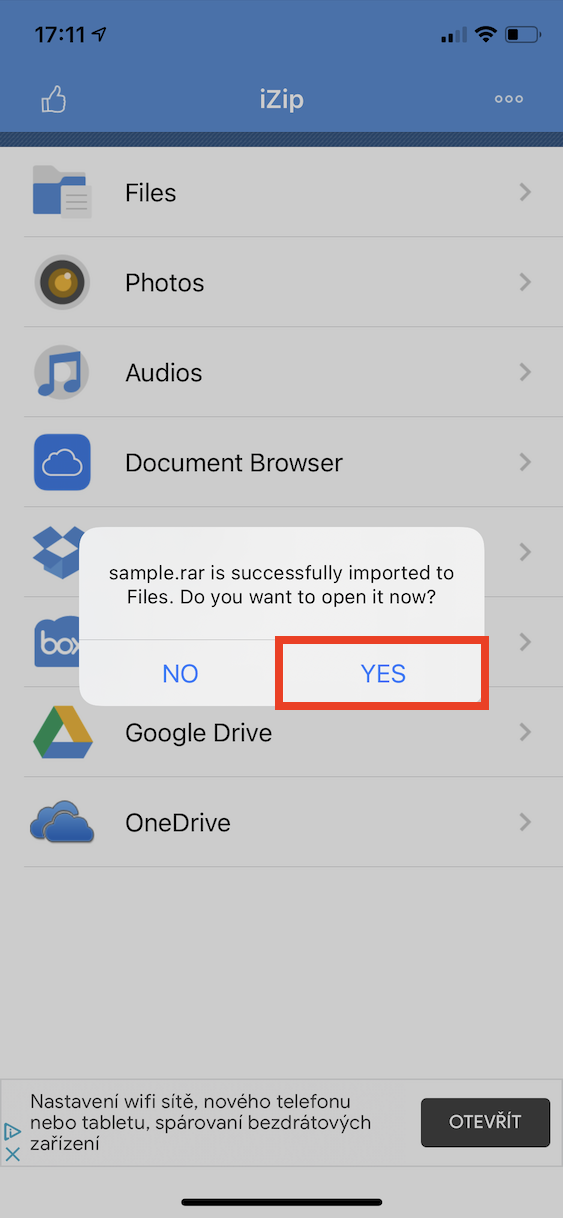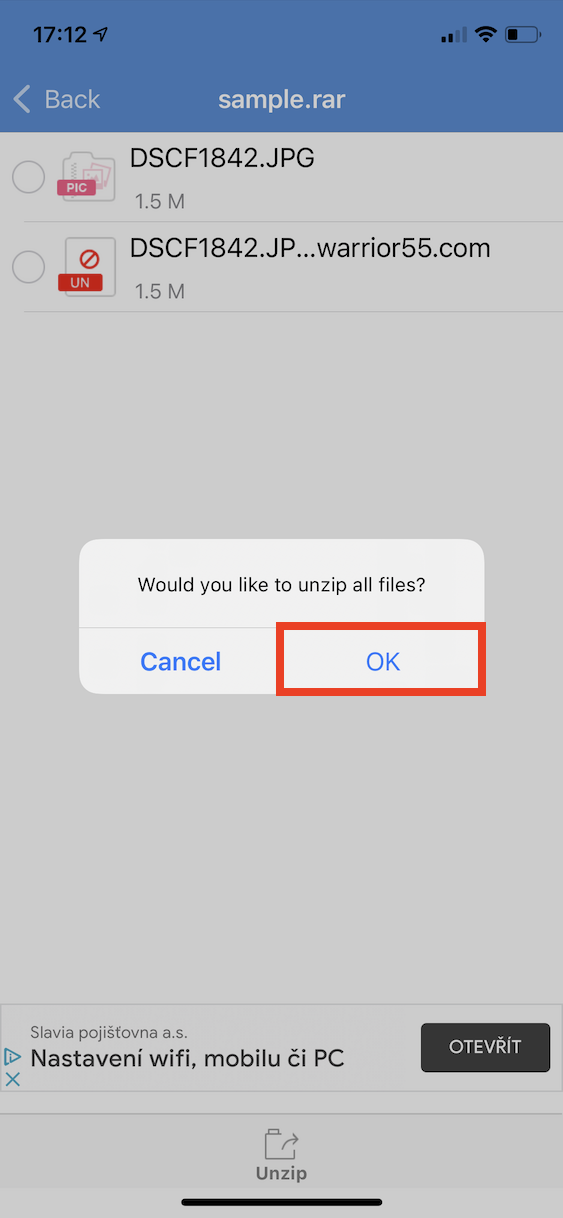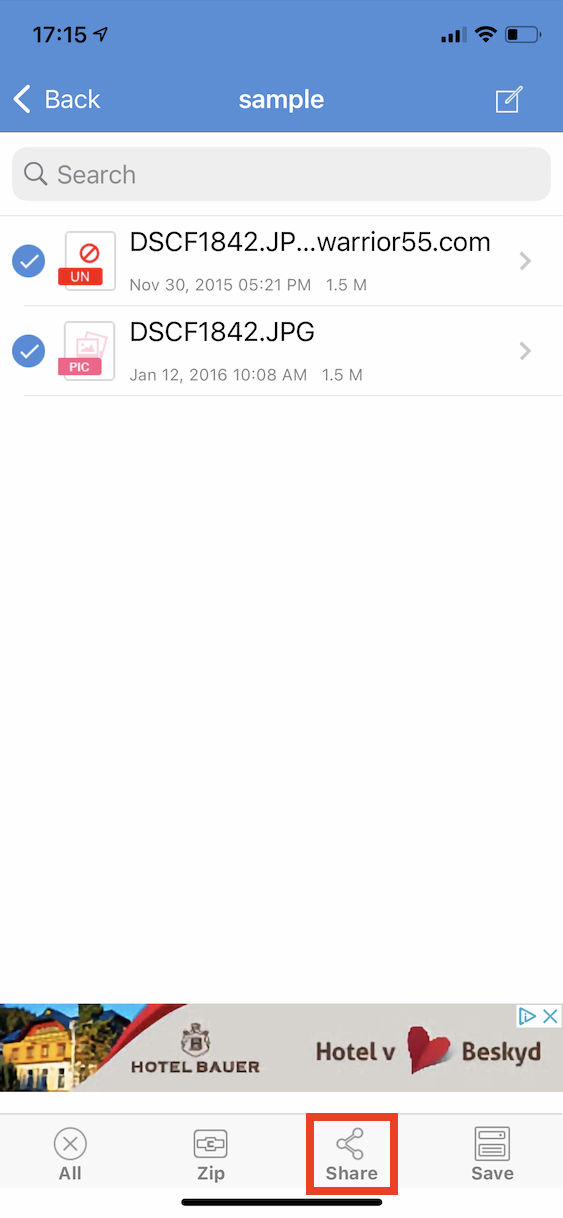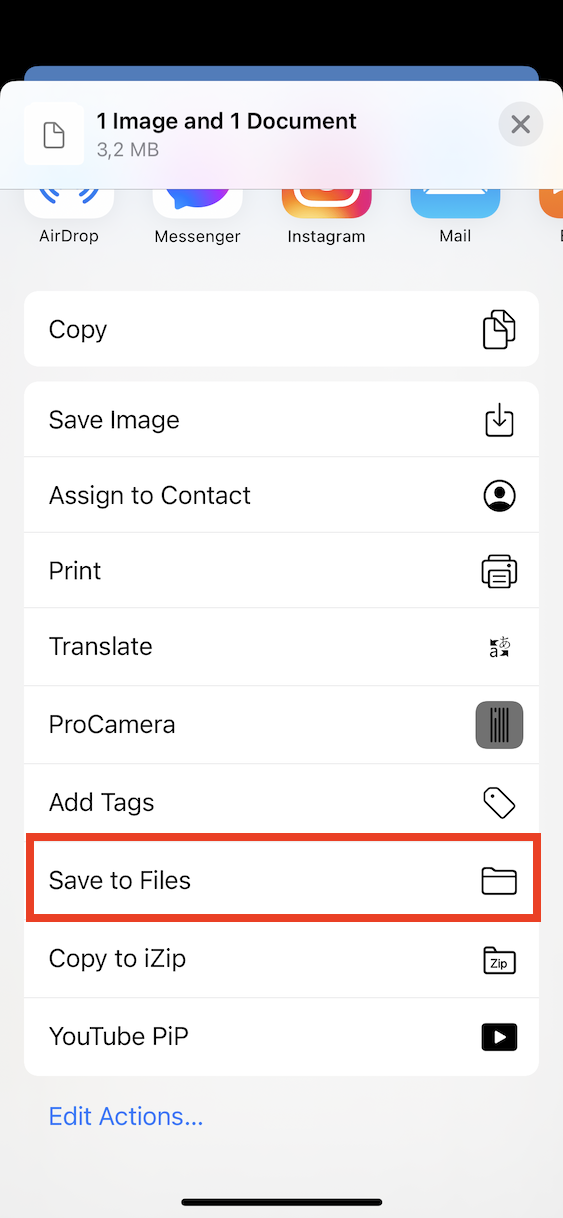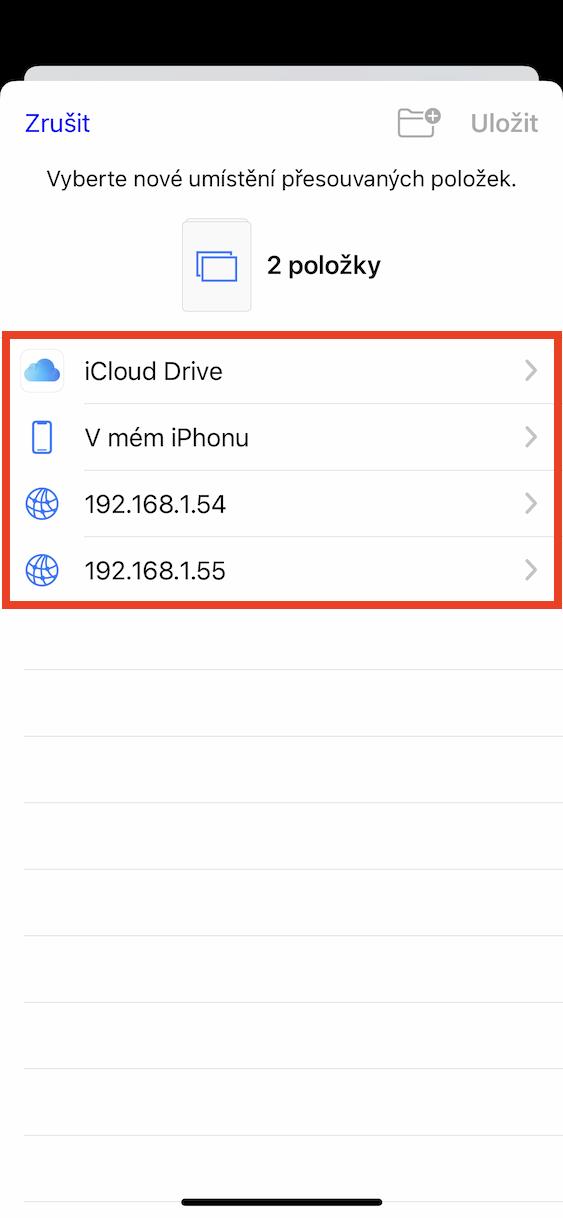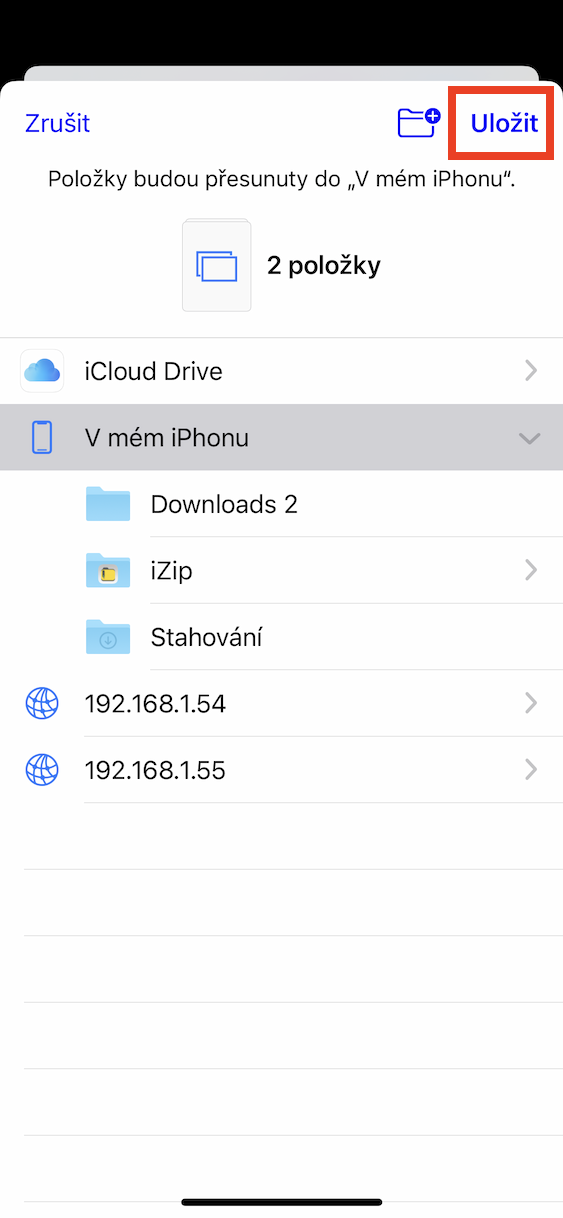誰もがiPhoneでRARファイルを開く方法を知っているはずです。複数のファイルを一度にすばやく簡単に共有する必要がある場合は、アーカイブまたは圧縮を実行する価値があります。この方法を使用すると、すべてのファイルが 1 つのファイルにまとめられるため、作業が容易になり、さらに全体のデータ量を大幅に削減できます。最も使用されているアーカイブ形式には、実質的にすべてのシステムで使用できる ZIP と、Windows でのみネイティブに開くことができる RAR があります。したがって、RAR 形式でアーカイブをダウンロードした場合、Mac や iPhone や iPad では開くことはできません。むしろ開くことはできますが、そのためには特定の手順を使用する必要があります。
iPhoneでRARファイルを開く方法
この見出しの上に、Mac で RAR を開くための記事を添付しました。 Mac をお持ちではなく、仕事に iPhone または iPad とネイティブ ファイル アプリケーションを使用している場合は、ここでは ZIP 形式のみを開きます。 iOS または iPadOS で RAR 形式のアーカイブを解凍するには、特別なアプリケーションを使用する必要があります。これをお勧めします。 ジップ、 App Store から無料でダウンロードできます。 このリンク。その場合の手順は次のとおりです。
- まず、上記のリンクを使用して iZip をダウンロードする必要があります ダウンロードされた その後 彼らは立ち上げた。
- アプリケーションを起動したら、メインページのセクションに移動します ドキュメントブラウザ。
- これにより、ネイティブ アプリケーション インターフェイスが開きます ファイル。
- このインターフェース内で、 RARファイルをクリックしますを解凍します。
- これにより、RAR アーカイブがインポートされ、解凍するように求められます。 はい。
- 次に、別の通知が表示されますので、それを押します [OK]をクリックします。
- その後、個別のファイルを作成できます。 タップして開きます。
上記の方法で、iPhone または iPad で RAR アーカイブのファイルを簡単に表示できます。これらの解凍されたファイルをファイルにインポートして戻したい場合は、もちろんそれが可能です。アプリケーション内で iZip するだけです マークされた そして、下部のメニューのボタンをクリックしました シェア。 複数のファイルを選択した場合、ファイルを再度圧縮するかどうかを尋ねる通知が表示されます。 NO。 その後表示されます シェアメニュー、 どこに行くか 下に そしてオプションを押します ファイルに保存します。 ファイルインターフェイスが開き、選択できるようになります。 データを保存するフォルダー 最後に右上の をクリックします 課す。 これにより、ファイルがファイルに保存され、このアプリケーション内でファイルを操作できるようになります。