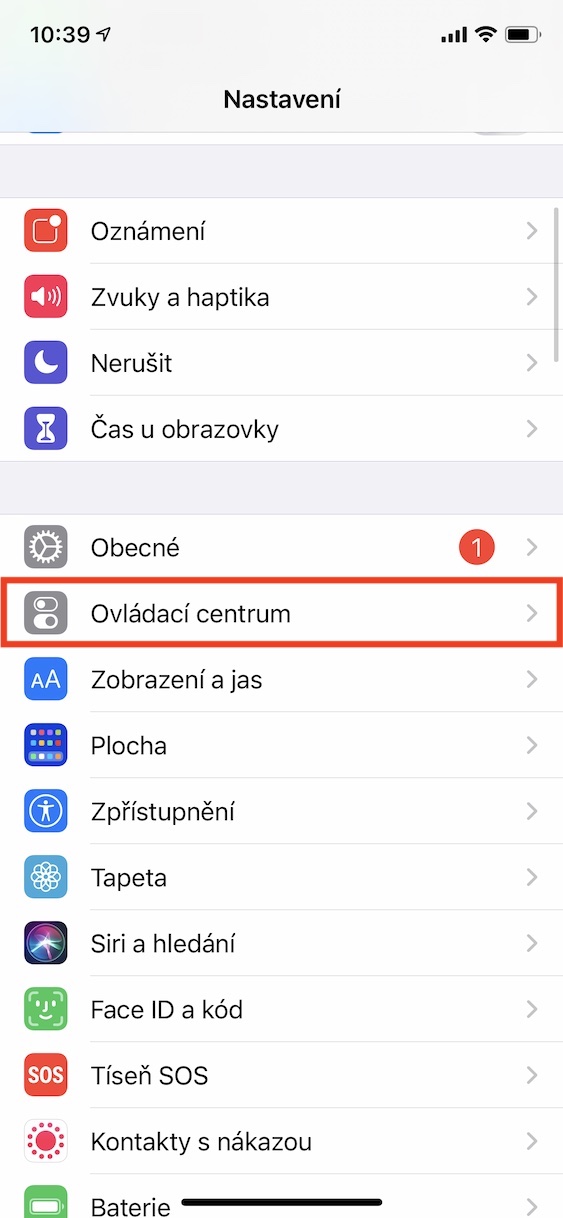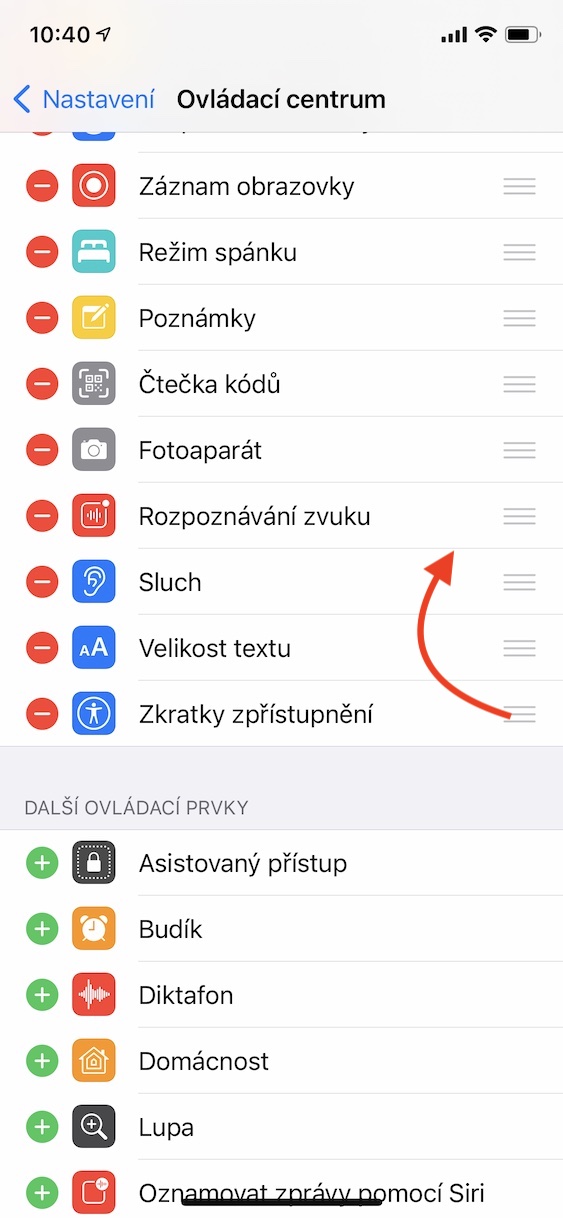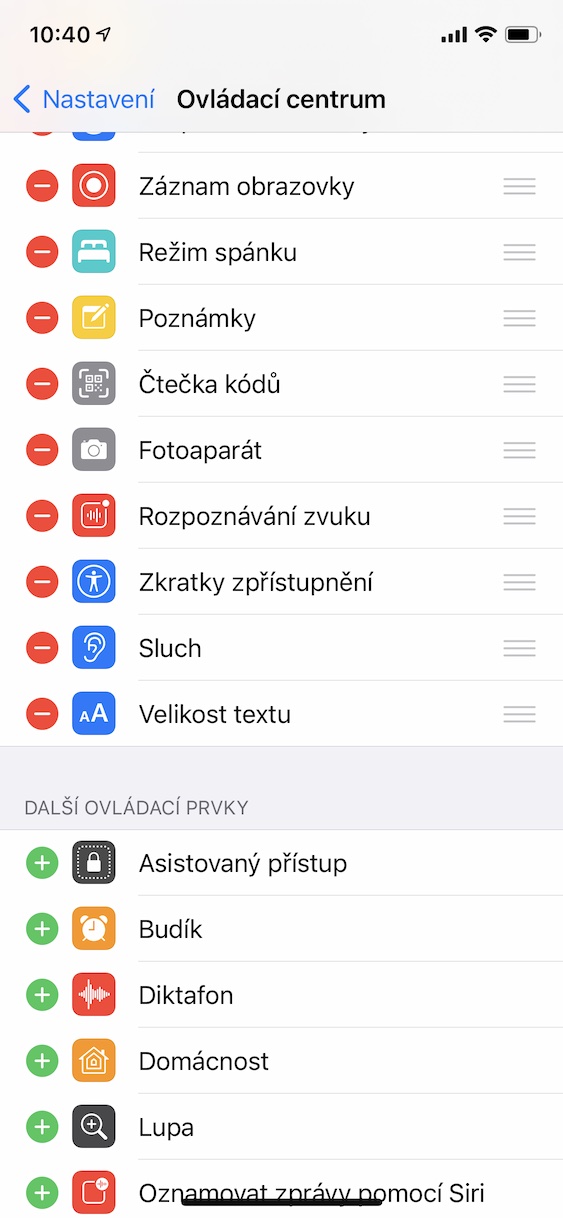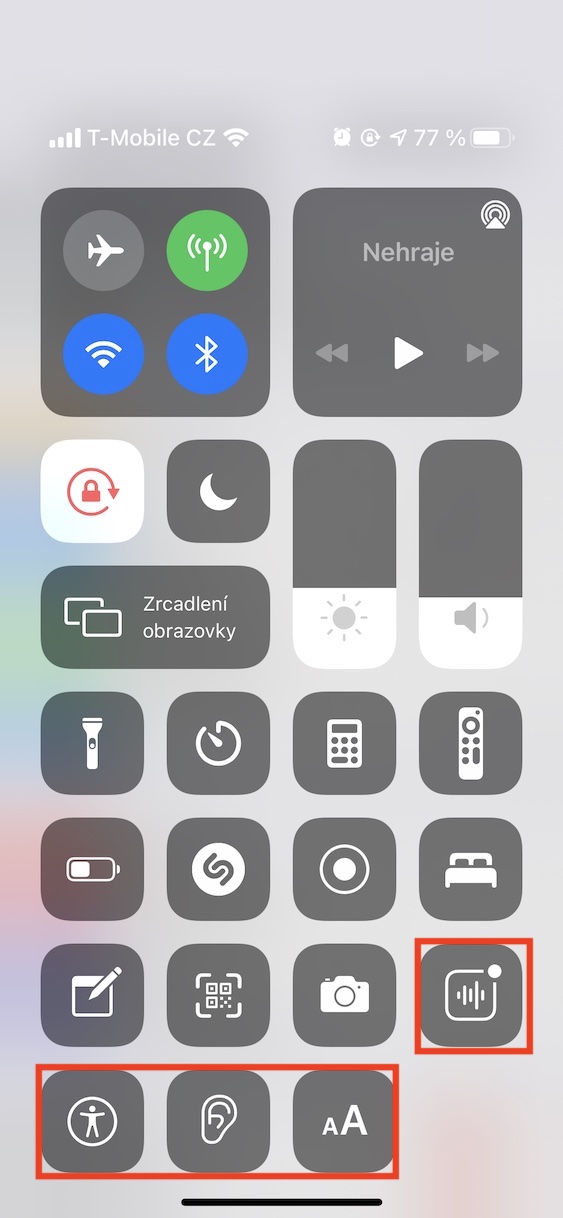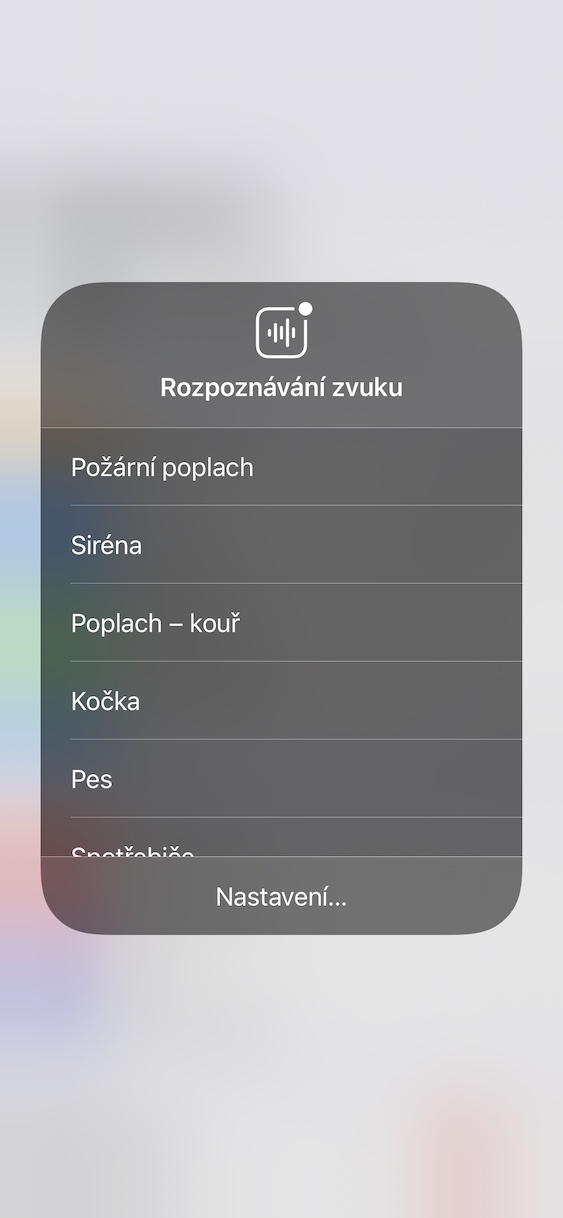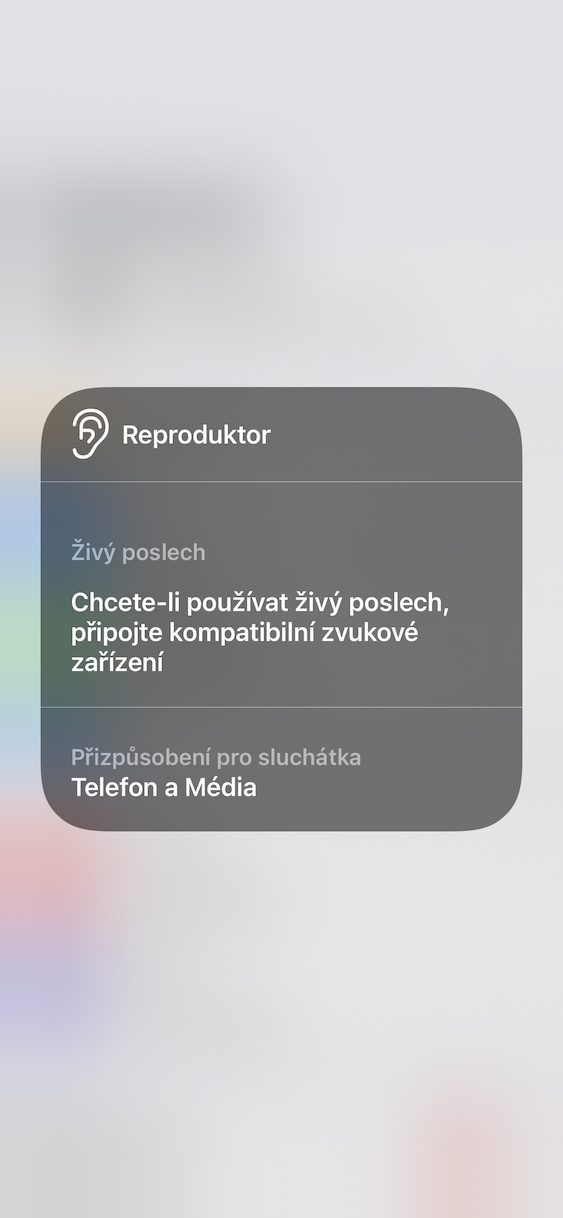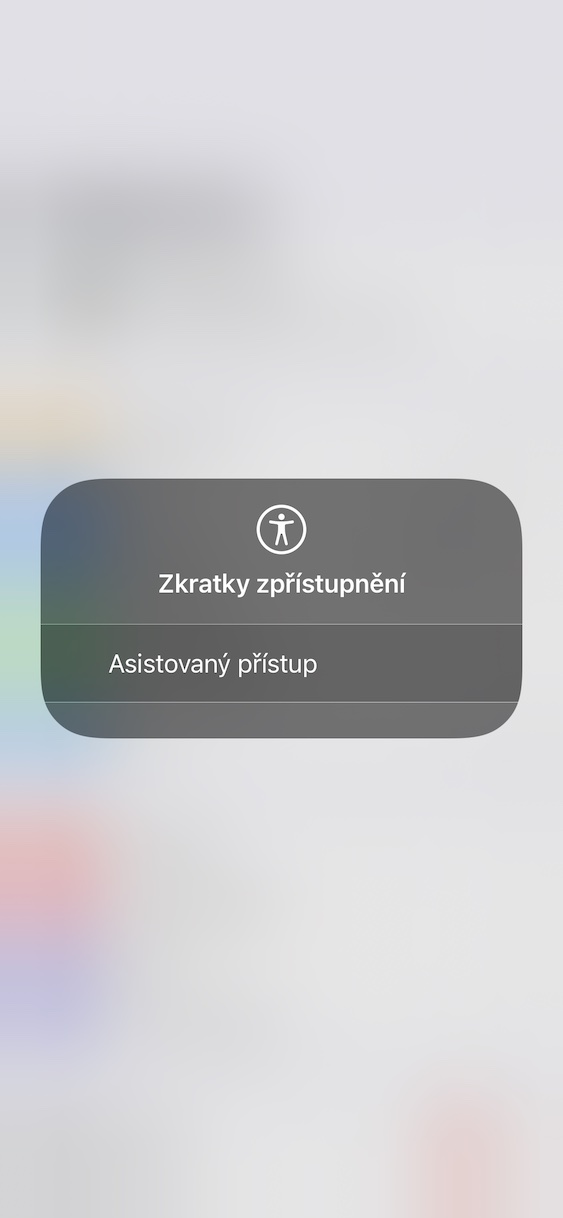実質的にすべての Apple 製品は、特定の欠点を持つユーザーを含め、誰でも使用できるという事実に備えています。目が見えなくても、耳が聞こえなくても、その他の障害があっても、iPhone、iPad、Mac を比較的簡単にコントロールできます。システム設定の一部であるアクセシビリティ機能がこれに役立ちます。しかし実は、これらの機能は障害のあるユーザーだけでなく、障害のないユーザーも利用できるのです。本誌ではこれまでにAccessから使えるお得な機能を何度かご紹介してきました。
かもしれない 興味がありますか
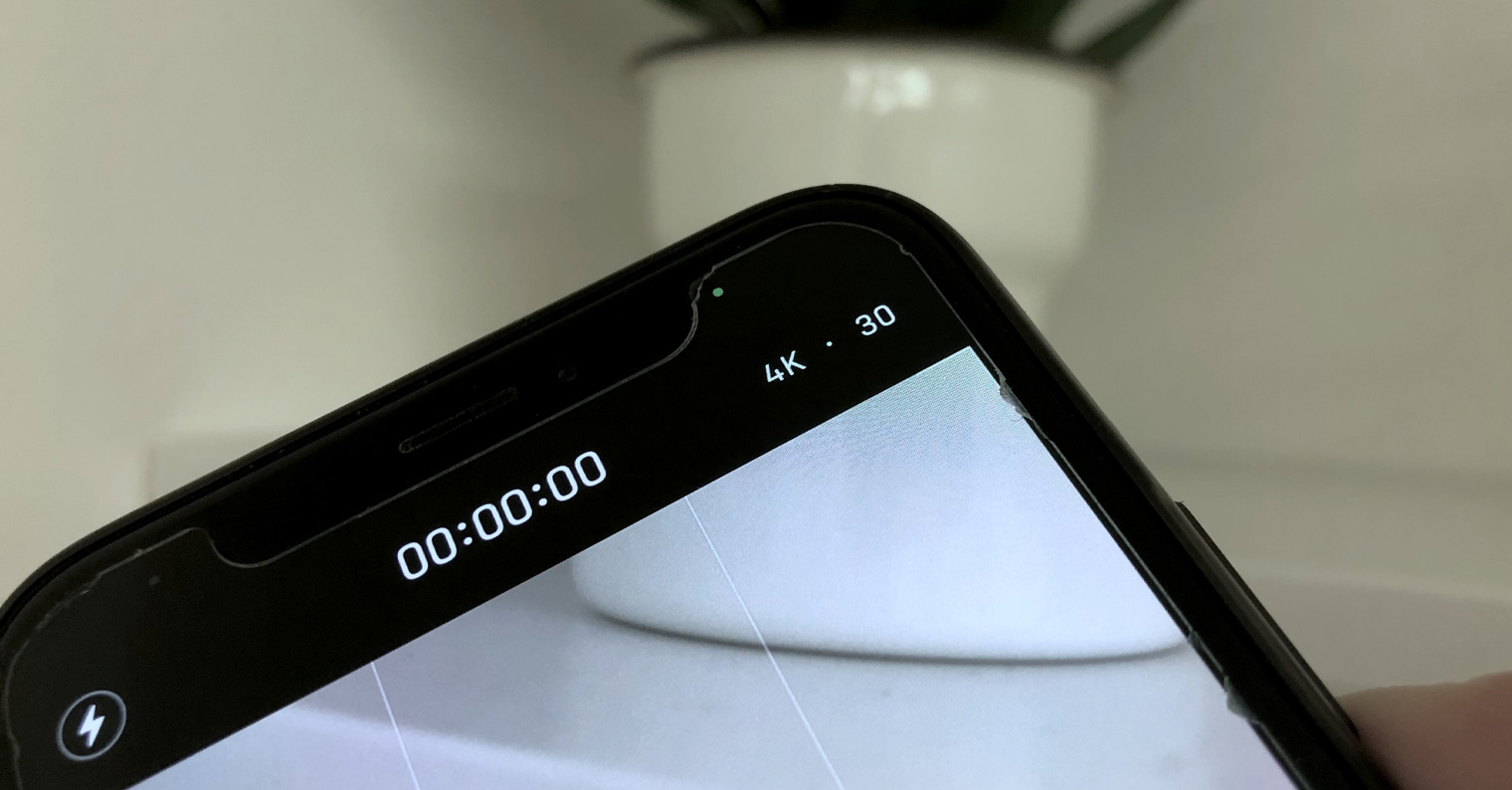
iPhoneのアクセシビリティからコントロールセンターに機能を追加する方法
アクセシビリティの一部の機能は有効にするだけで他には何も心配する必要はありませんが、その他の機能には何らかの設定が必要です。この設定は [アクセシビリティ] セクションで直接行われますが、ここに到達して機能を見つけるまでに長い時間がかかる場合があります。選択したアクセシビリティ機能をコントロール センターに直接追加して、簡単にアクセスできることをご存知ですか?この場合の手順は次のとおりです。
- まず、iPhone のネイティブ アプリに移動する必要があります ナスタヴェニ。
- そうすれば、 下に ボックスをクリックしないでください コントロールセンター。
- じゃあまたここで降りて 下に、 そしてそれをという名前のセクションに追加します 別のコントロール prヴキー。
- このリストから見つけてください 要素の開示、 どれで十分ですか 追加。
- 具体的には、要素は Disclosure から入手できます。 音声認識、聴覚、文字サイズ a 略語にアクセスします。
- 次に、個々の要素をクリックして追加します。 + アイコン。
- 似合わない場合は 要素の配置、 もういい ラインの右側でつかんで移動します。
上記の手順を使用すると、iOS のコントロール センターにアクセシビリティの要素が追加され、簡単に制御できるようになります。内で 音声認識 iPhone がどの音を認識して警告するかを簡単に設定できます。要素をクリックした後 聴覚 ライブリスニングを設定したり、ヘッドフォンのカスタマイズを設定したりできます。ヘルプ 文字サイズ 非常に簡単にテキストのサイズを変更したり、変更したりできます。 略語にアクセスする ショートカットで利用できる選択されたアクセシビリティ機能が表示されます。アクセス ショートカットを管理するには、次の場所にアクセスしてください。 設定 -> アクセシビリティ -> アクセシビリティのショートカット、ここでは、選択したものをアクティブ化(非アクティブ化)するだけで十分です。