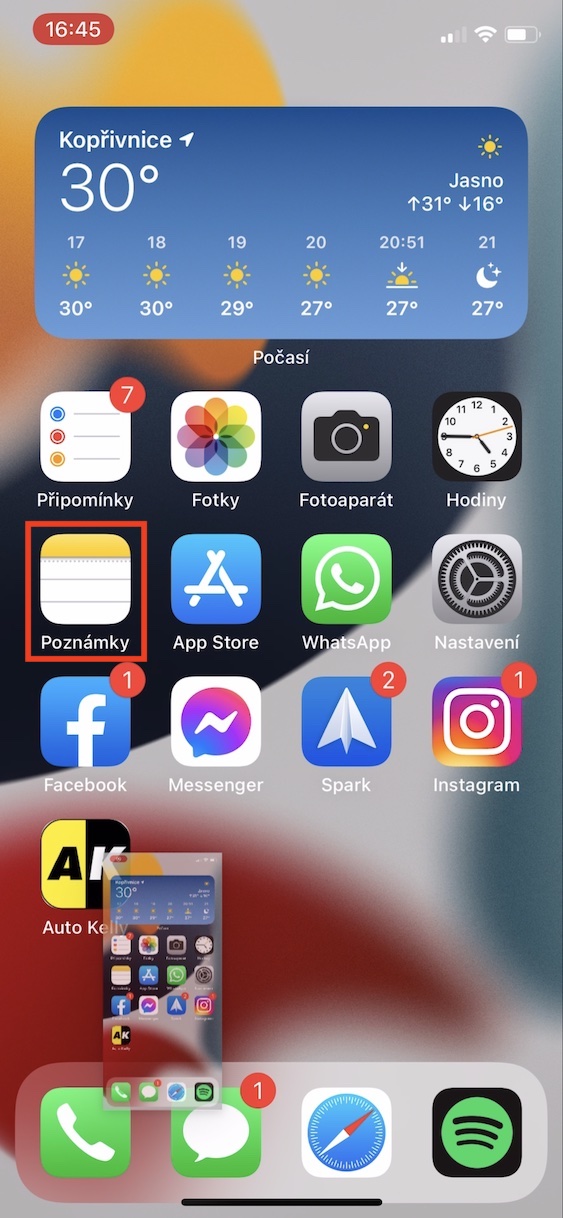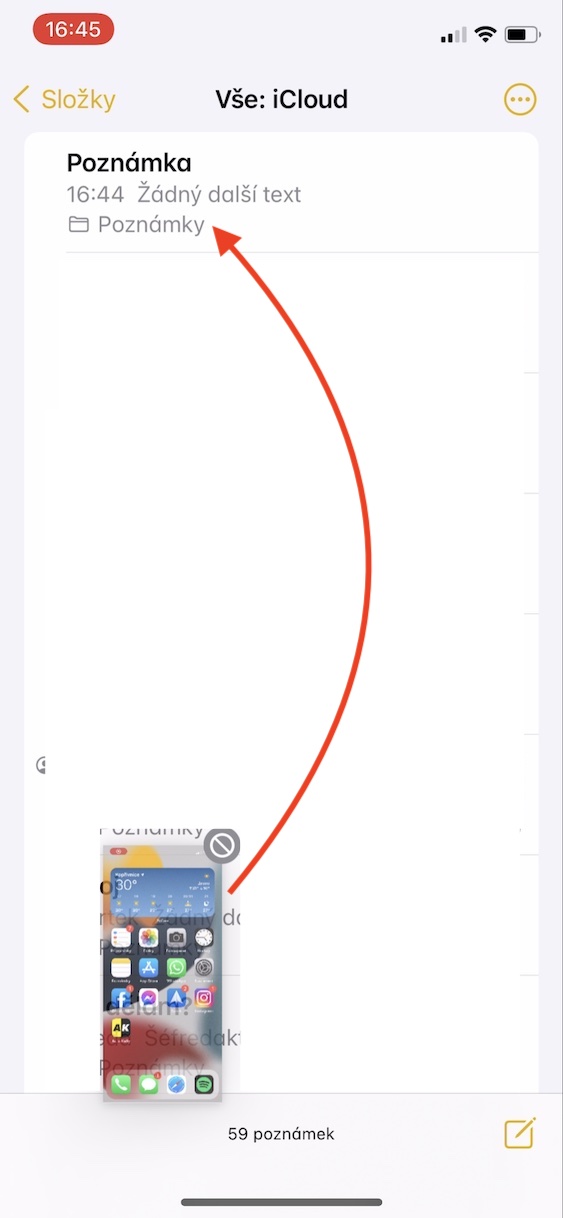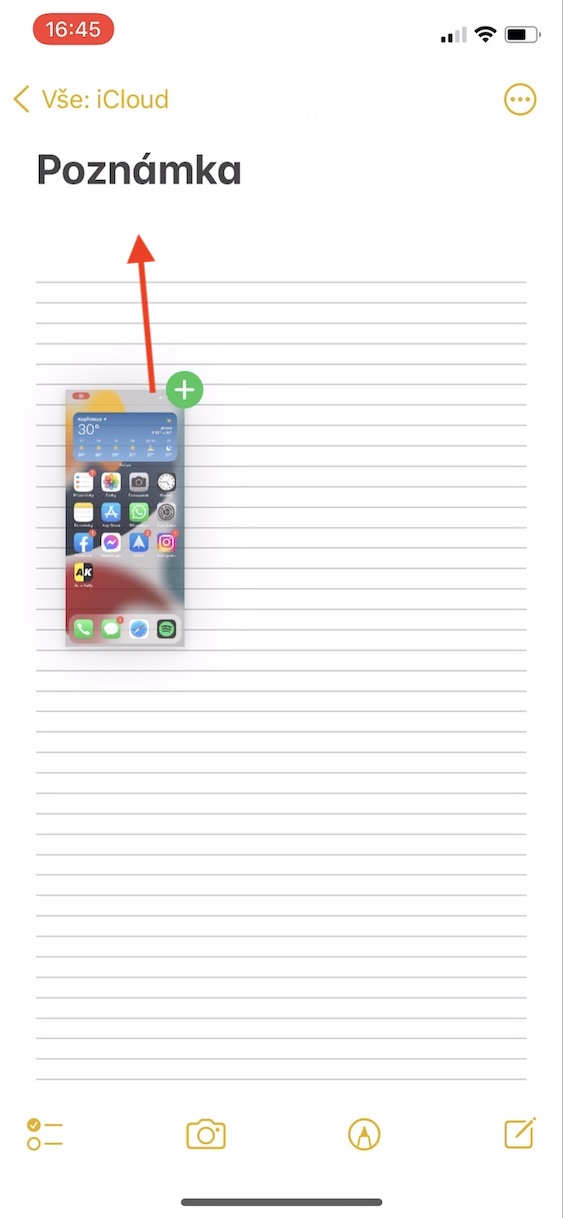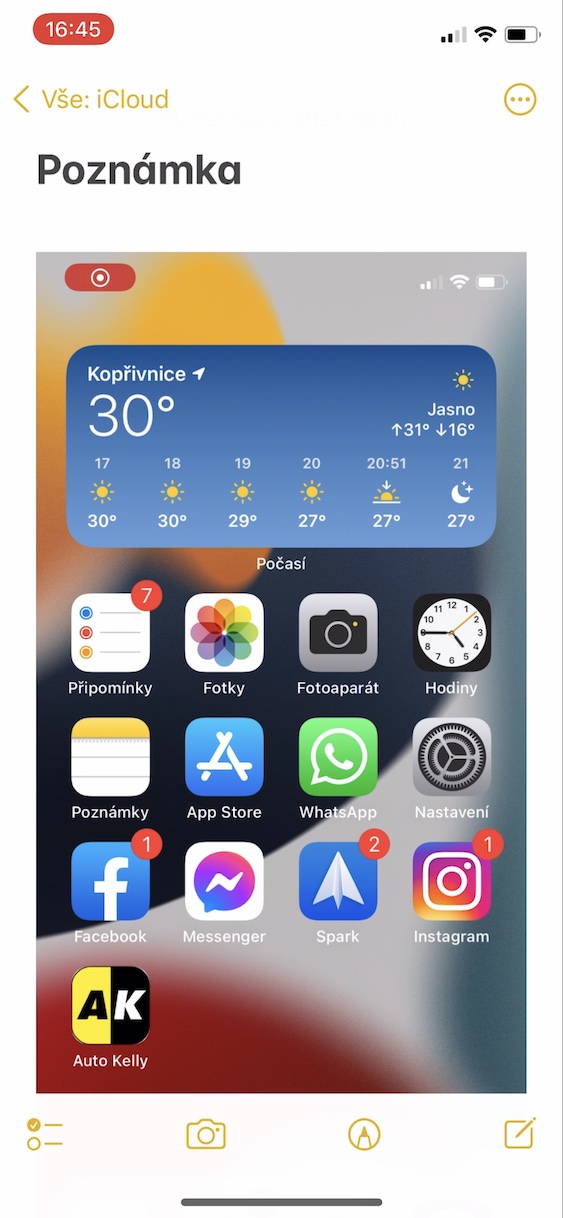オペレーティング システム iOS および iPadOS 15、macOS 12 Monterey、watchOS 8、および tvOS 15 は、数か月にわたって私たちに提供されてきました。これらは特に今年 21 月の開発者カンファレンス WWDC12 で紹介されました。プレゼンテーションの直後、apple 社はこれらのシステムの最初のベータ版をリリースしました。これは、当初は開発者のみが利用でき、その後はテスターが利用可能でした。数週間前、Apple は現時点では macOS 15 Monterey を除くこれらのシステムの公開バージョンをリリースしました。これは、サポートされているデバイスを所有するユーザーであれば現在、前述のシステムをインストールできることを意味します。私たちのマガジンでは、新しいシステムの一部であるすべてのニュースと改善点に常に焦点を当てています。この記事ではiOS XNUMXについて取り上げます。
かもしれない 興味がありますか
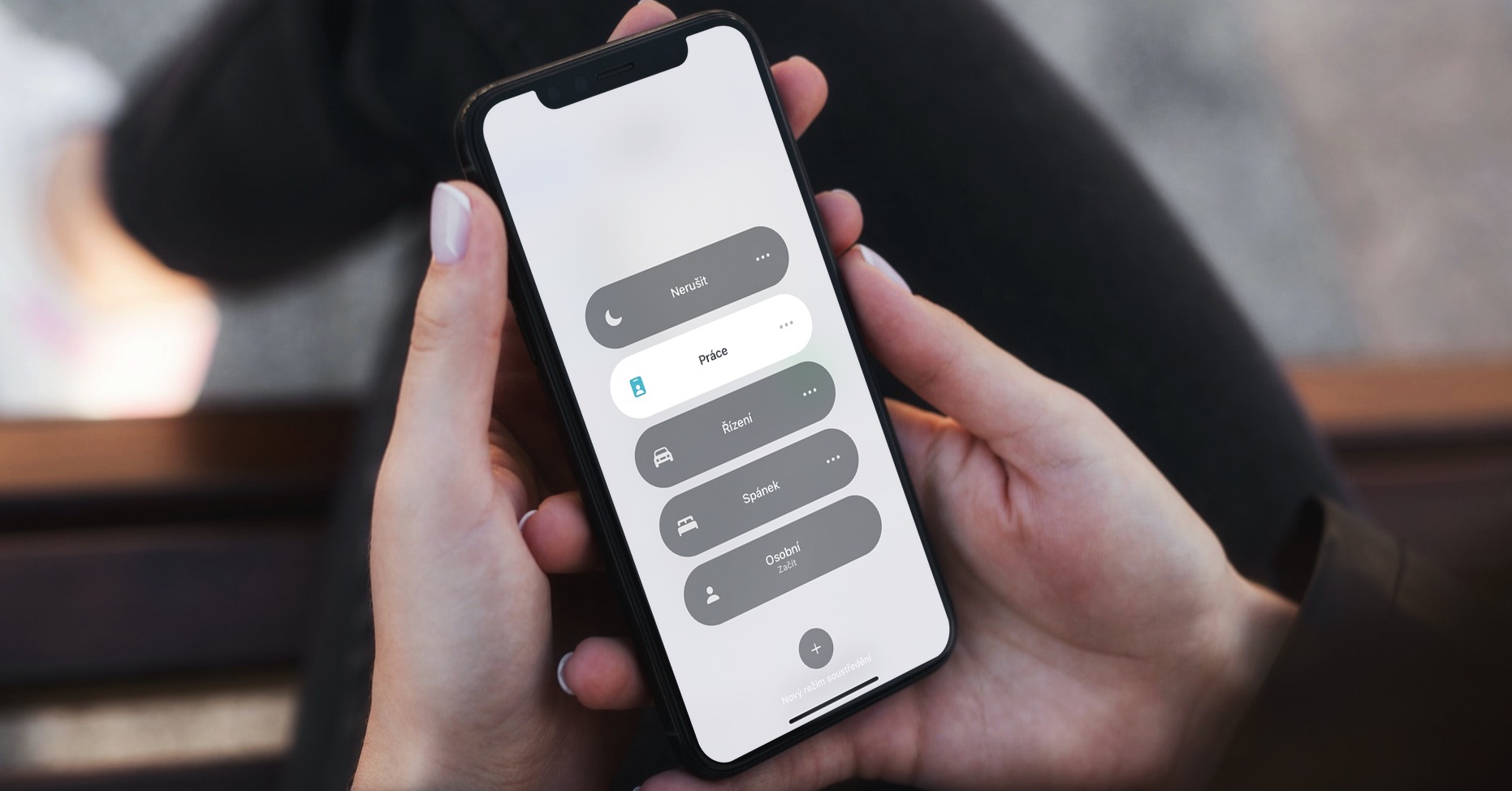
iPhone で新しいスクリーンショットをすばやく共有する方法
iPhone でスクリーンショットを撮ると、画面の左下隅にサムネイルとして表示されます。このサムネイルをクリックすると、すぐにさまざまな調整や注釈を加えることができます。作成したスクリーンショットをすぐに共有したい場合は、サムネイルをタップして共有オプションを選択するか、画像が「写真」に表示されて共有できるようになるまで待つ必要があります。しかし、iOS 15 にはスクリーンショットをより速く共有するための新しいオプションがあると言ったらどうなるでしょうか?この機能のおかげで、写真を撮って必要な場所にドラッグするだけで済みます。次のように進めます。
- まずはiOS 15を搭載したiPhoneで 古典的なスクリーンショットを撮ります。
- Face ID を搭載した iPhone: サイドボタンと音量を上げるボタンを同時に押します。
- Touch ID を搭載した iPhone: サイドボタンとホームボタンを同時に押します。
- スクリーンショットを撮ると、左下隅にサムネイルが表示されます。
- Na 次に、サムネイルの上に指を置きます。 しばらくすると枠線が消えますが、その後もサムネイル上に指を置いたままにしてください。
- 以降 もう一方の指で アプリを開いて、 画像を共有したい場所に移動します(ホーム画面に移動できます)。
- アプリを開いたらすぐに使えます 必要な場所に移動する – たとえば、会話、メモなど。
- その後は、次のことを行うだけで十分です スクリーンショットを貼り付けたい場所にドロップします。
したがって、上記の手順により、iOS 15 iPhone で撮ったばかりのスクリーンショットをすばやく簡単に共有できます。この手順は現在、メッセージ、メール、メモなどのネイティブ アプリケーションでのみ機能することに注意してください。サードパーティ製アプリケーションもすぐにサポートされることを期待しています。同時に、上記の手順を実行した場合でも、スクリーンショットは写真アプリケーションに保存されたままになるため、そこから削除する必要があることを知っておく必要があります。