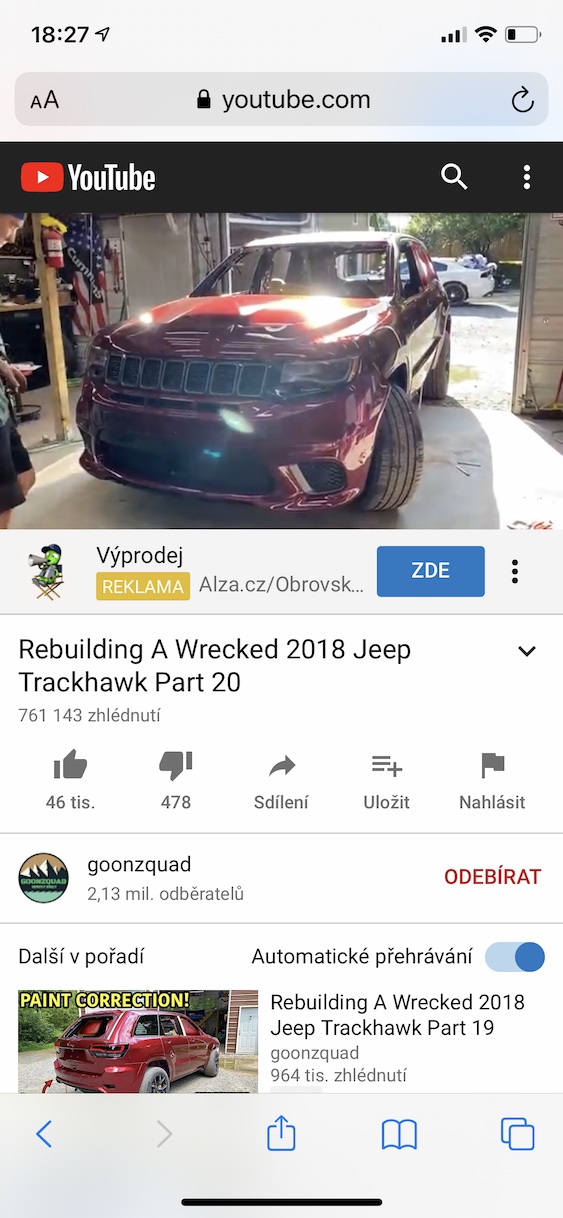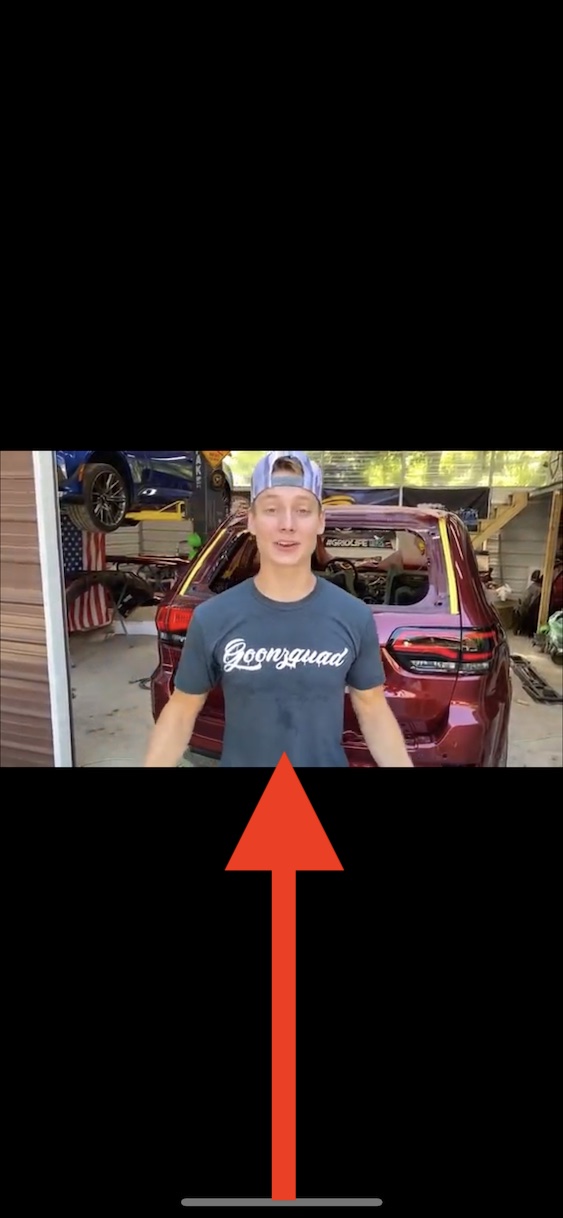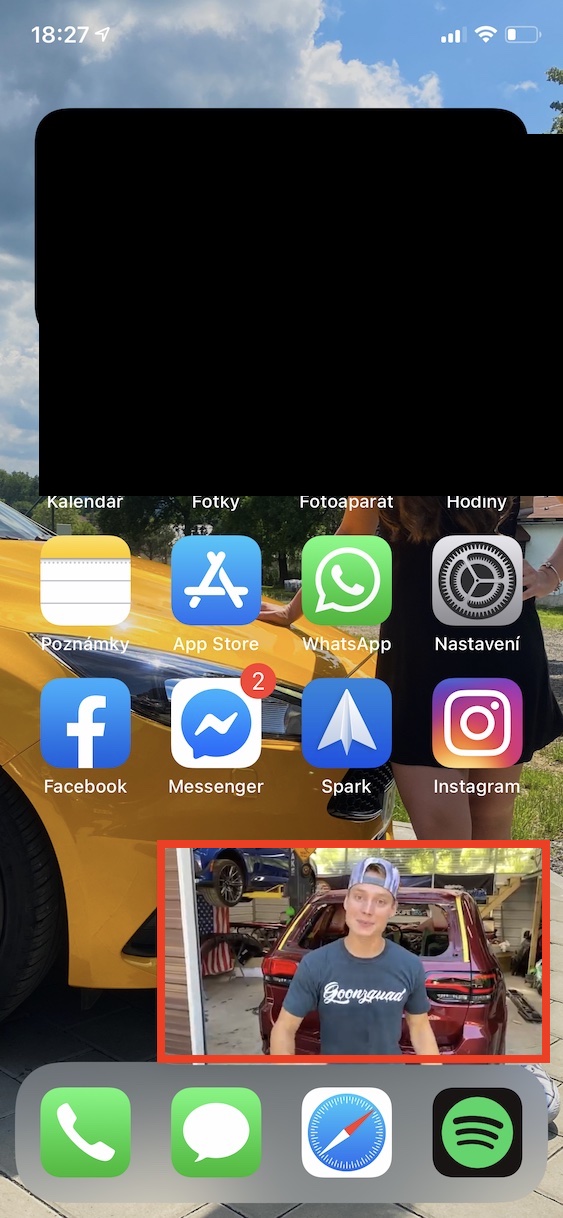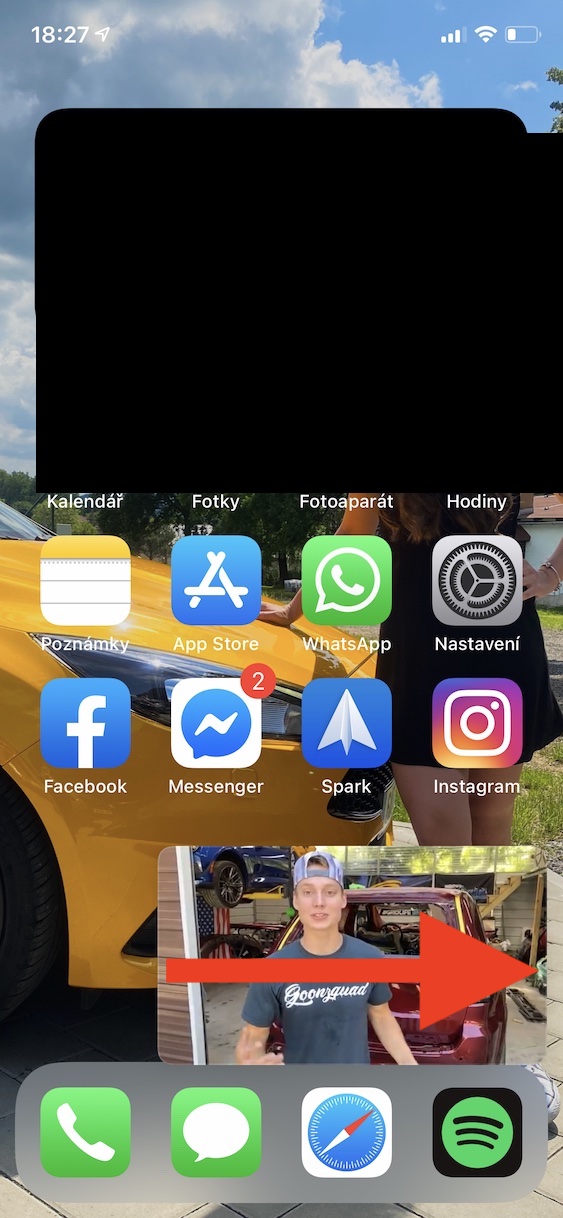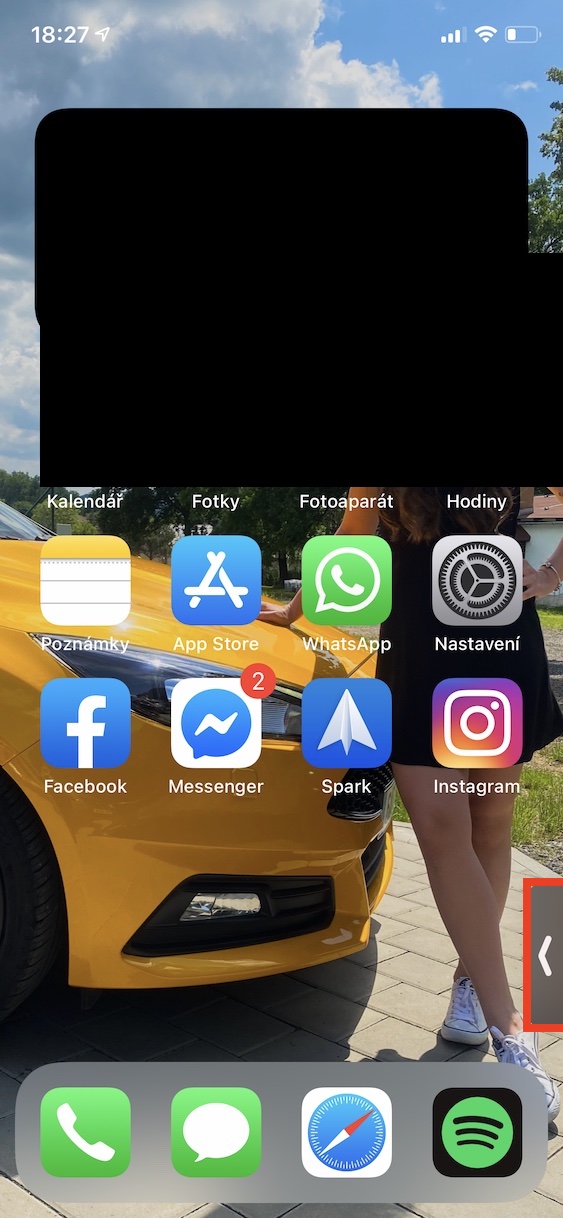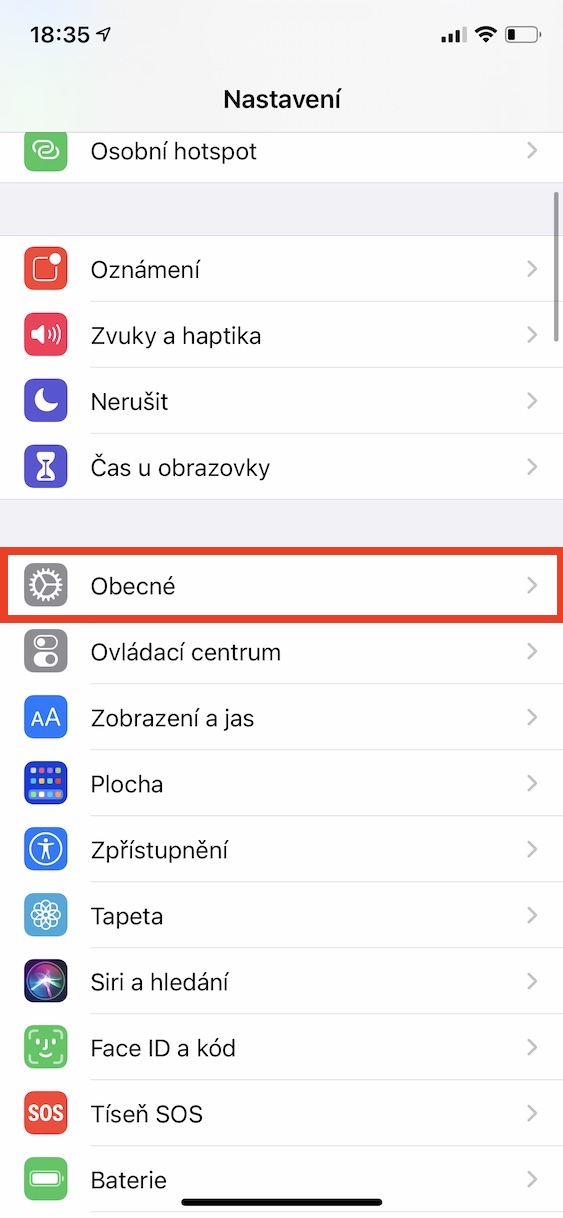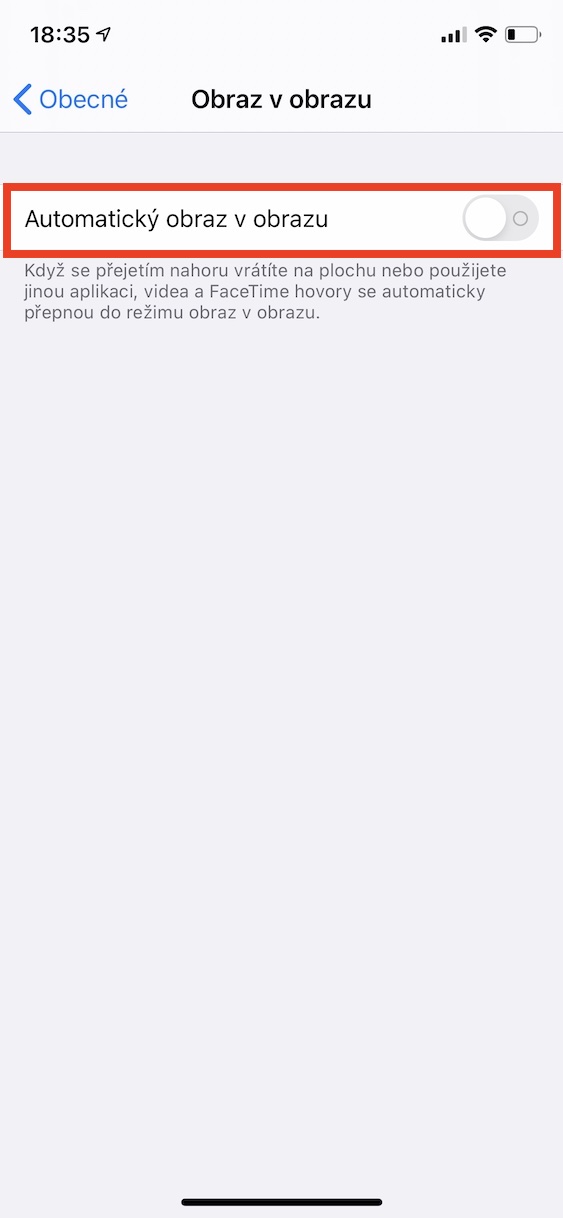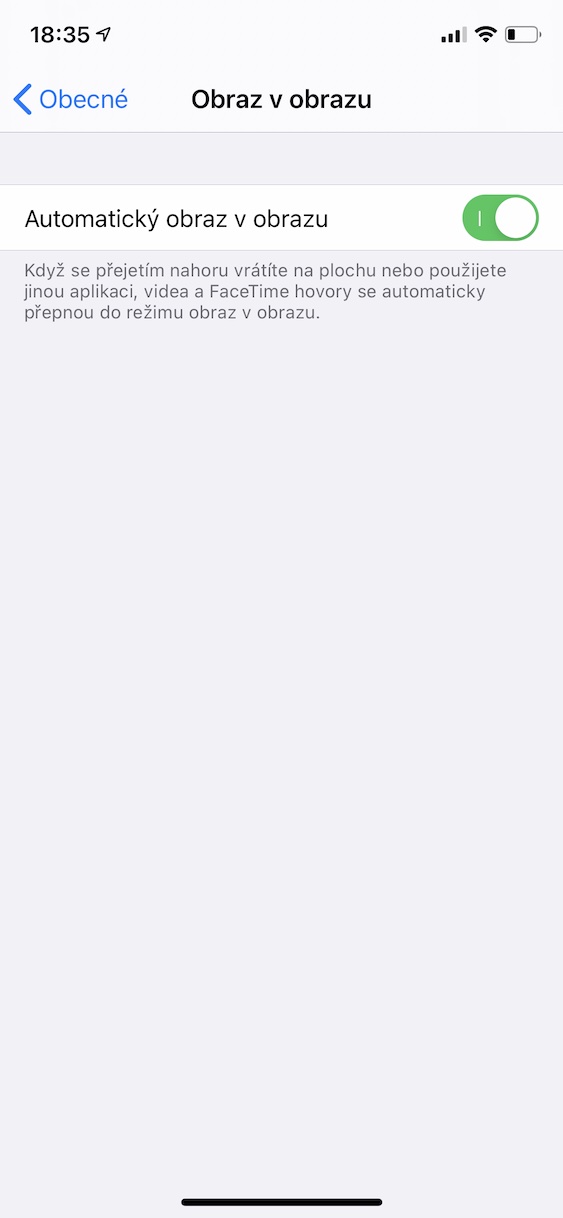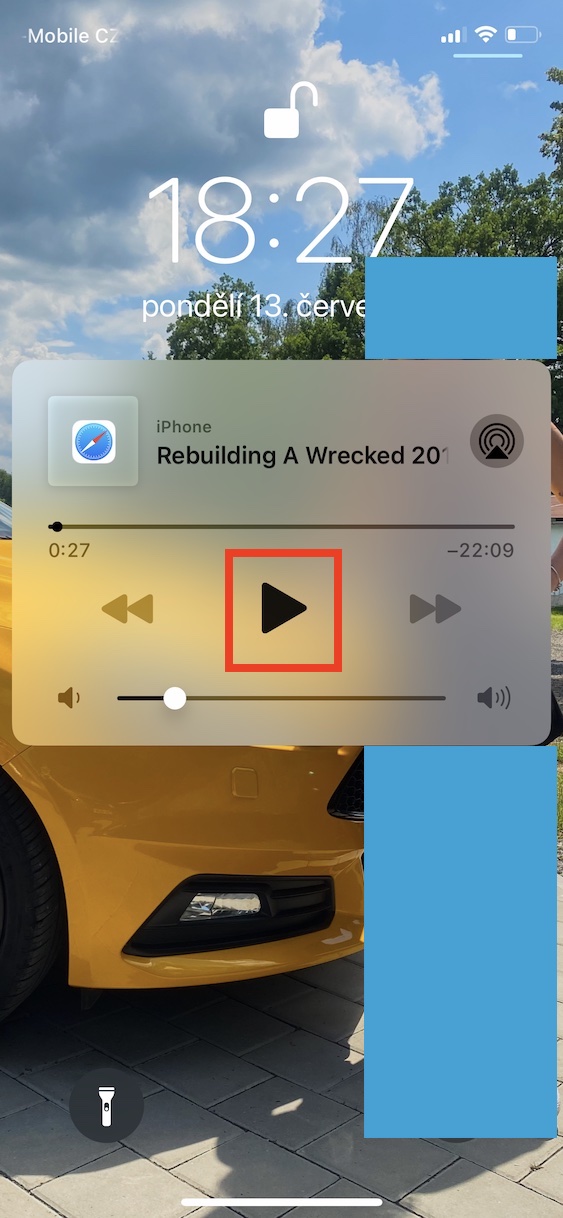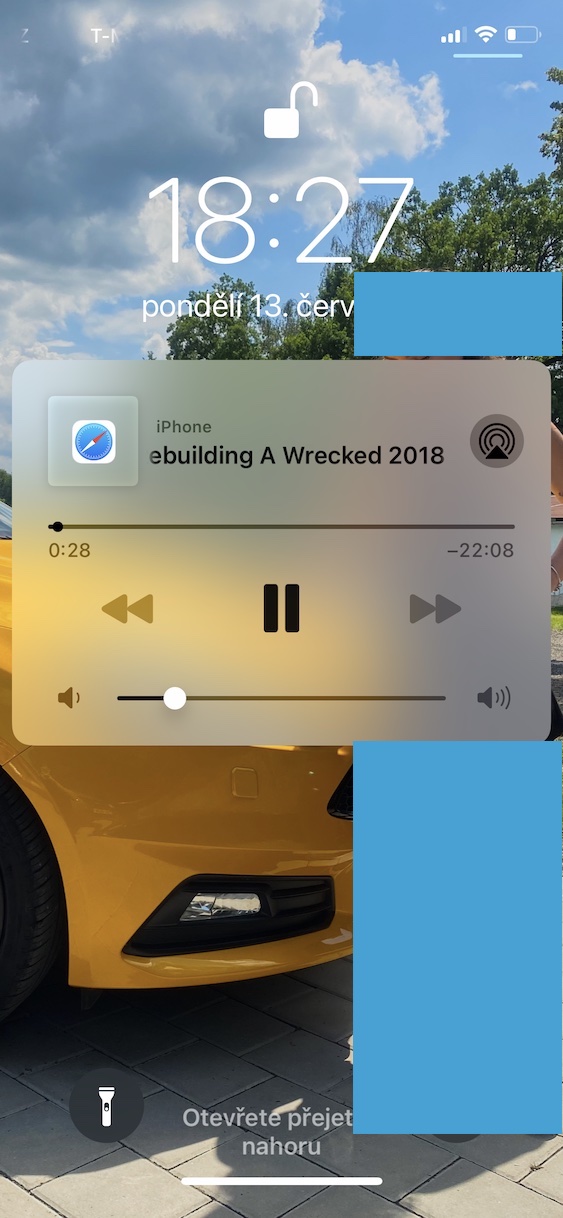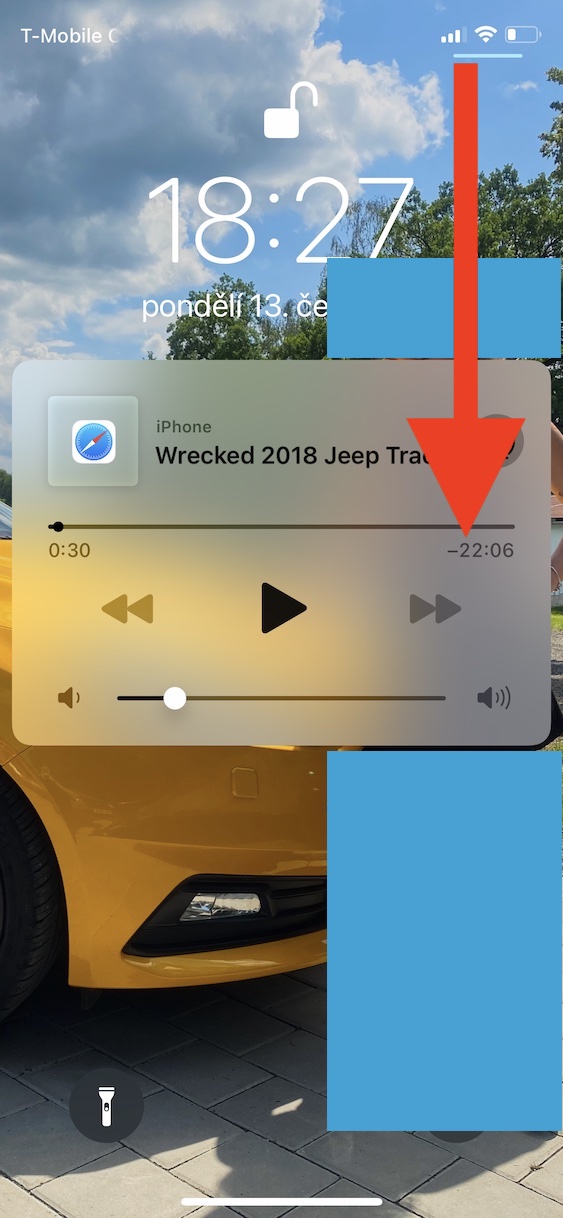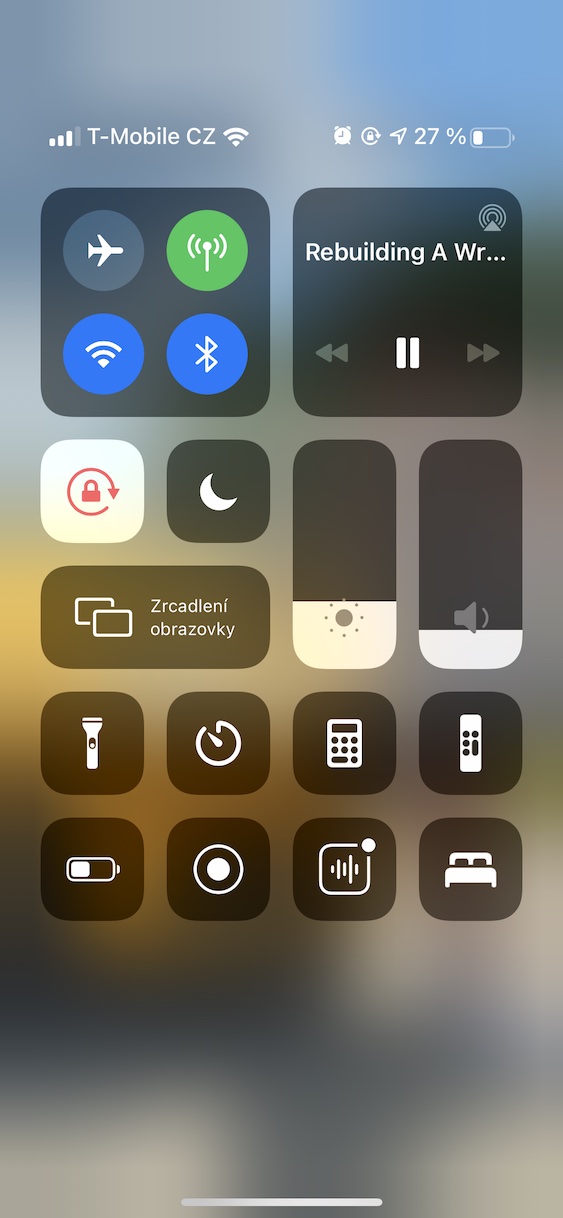もしあなたがショーの直後に iOS または iPadOS 14 をインストールした勇敢な人なら、賢明になってください。 iPhone および iPad ユーザーは、バックグラウンドで音楽やビデオを再生できるようにするさまざまなトリックを依然として探しています。 iOS または iPadOS オペレーティング システムの特定のバージョンでは、手順は非常に簡単ですが、逆に非常に複雑な場合もあります。 iOS および iPadOS 14 に関しては、手順が非常に簡単であることが確認できます。 iOS または iPadOS 14 で YouTube ビデオをバックグラウンドで再生する方法も知りたい場合は、読み続けてください。
かもしれない 興味がありますか

iOS 14のiPhoneでYouTubeビデオをバックグラウンドで再生する方法
iOS または iPadOS 14 の iPhone または iPad でビデオをバックグラウンドで再生する場合は、次の手順を実行します。
- Apple デバイスでネイティブ ブラウザを開きます サファリ
- 開いたら、上部のアドレス バーを使用してページに移動します YouTube – youtube.com.
- YouTube ウェブサイトにアクセスしています ナイデーテ バックグラウンドで再生したいビデオを選択し、その上で再生します クリック
- クリックするとビデオの再生が始まります。ここで、ビデオの右下をタップすることが重要です アイコンをクリックしてビデオを全画面で表示します。
- 全画面モードが有効になると、 ホーム画面に戻ります:
- Face ID を搭載した iPhone および iPad: ディスプレイの下端から上にスワイプします。
- Touch ID を搭載した iPhone および iPad: デスクトップボタンを押します。
- ビデオはピクチャインピクチャモードで表示されます。このモードでは、何をしていてもビデオが常に最前面に表示されます。
- 音楽を聴くだけなら、ピクチャ・イン・ピクチャも可能です スクリット – 指を滑らせるだけです 画面から離れてください。
- 非表示にしてから表示されます 矢印、 ビデオを再度表示できます。
手順がうまくいかない場合はどうすればよいですか?
上記の手順がうまくいかない場合、その理由として 2 つの可能性が考えられます。まず第一に、この手順は(おそらく)次の場合にのみ機能することに注意してください。 iOS および iPadOS 14 の XNUMX 番目の開発者ベータ版。最初の開発者ベータ版をお持ちの場合、YouTube のピクチャー・イン・ピクチャーはおそらく機能しないでしょう。 2 番目の開発者ベータ版がインストールされている場合は、ピクチャー・イン・ピクチャーが有効になっていない可能性があります。この場合は、次の場所にアクセスしてください。 設定 -> 一般 -> ピクチャインピクチャ、オプションの横にラジオボタンがあることを確認してください。 自動的にピクチャーインピクチャー に切り替えました アクティブ ポジション。上記の手順を実行しても問題が解決しない場合は、デバイスを再起動してください。それでも動作しない場合は、次のアップデートを待つ必要があるかもしれません。とにかく、YouTube は常にバックグラウンドでビデオや画面を再生できないようにしようとすることに注意してください。おそらく、YouTube がアップデートをリリースすると、上記の手順全体が機能しなくなります。
ロック画面でビデオを再生する方法
デバイスをロックした後でもビデオや音楽を聴きたい場合は、それが可能です。この場合の手順も非常に簡単です。上記の手順を使用して、ビデオを次のように変換します。 ピクチャーインピクチャーモード、次にデバイス それをロック。 じゃあ食べてね 点灯する そして最後に押します 再生ボタン, 再生が始まります。ロック画面に再生アイコンが表示されない場合は、それを開いてください コントロールセンター、 再生ボタンがある場所にあります。
 Apple と一緒に世界中を飛び回る
Apple と一緒に世界中を飛び回る