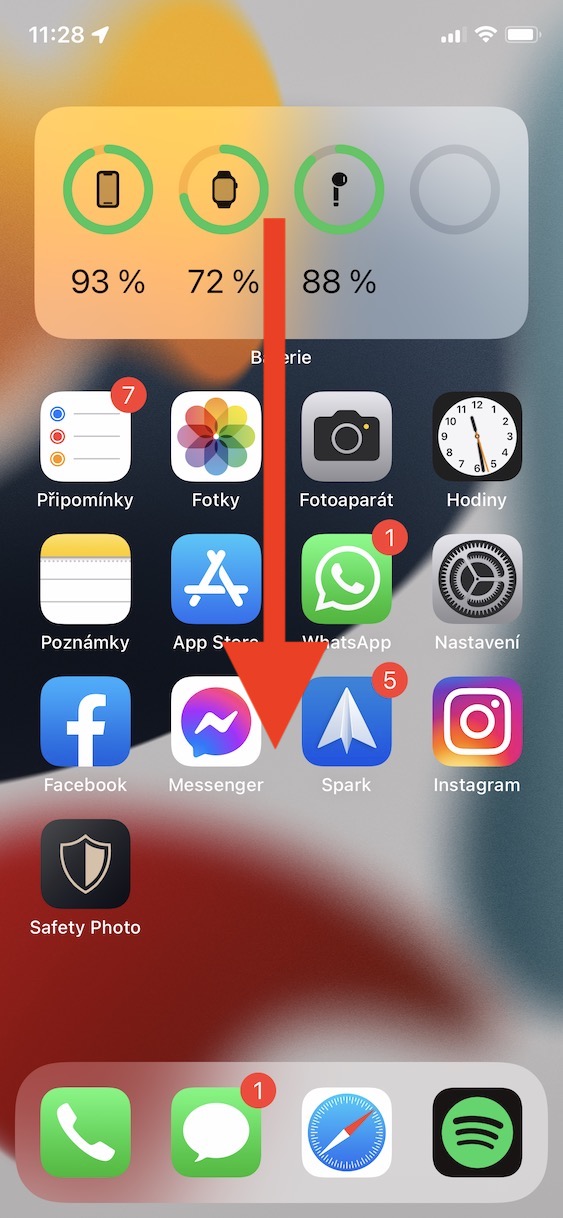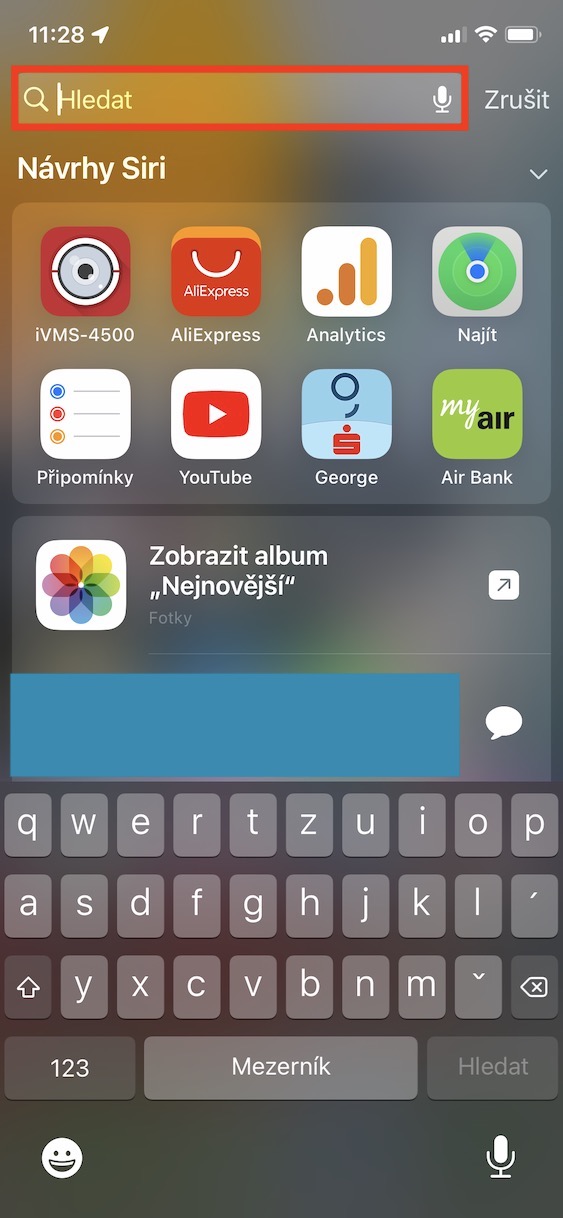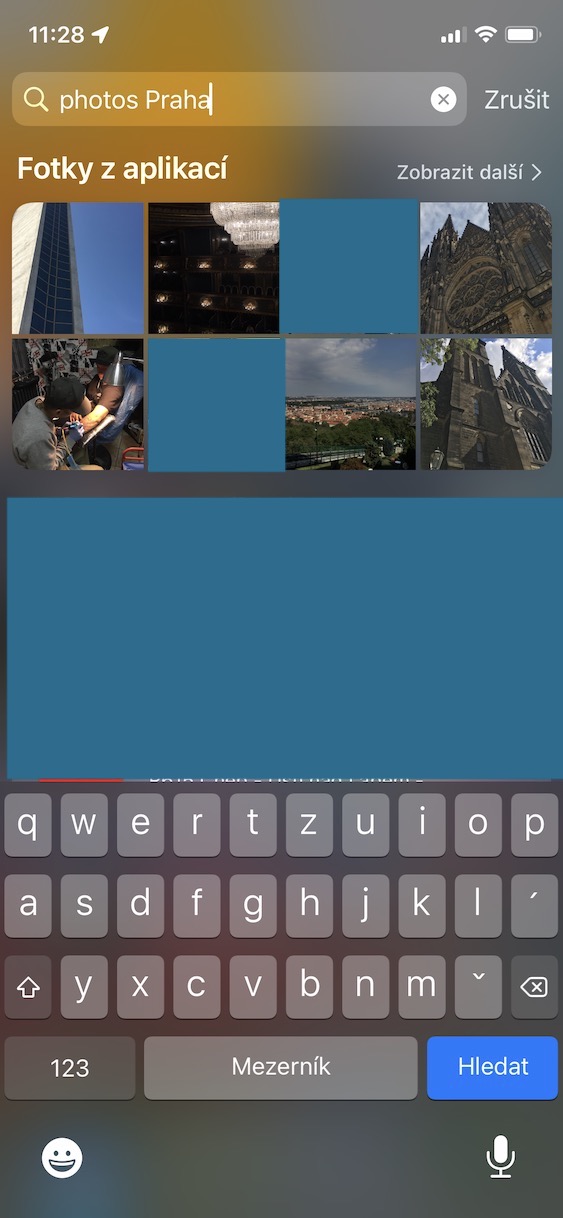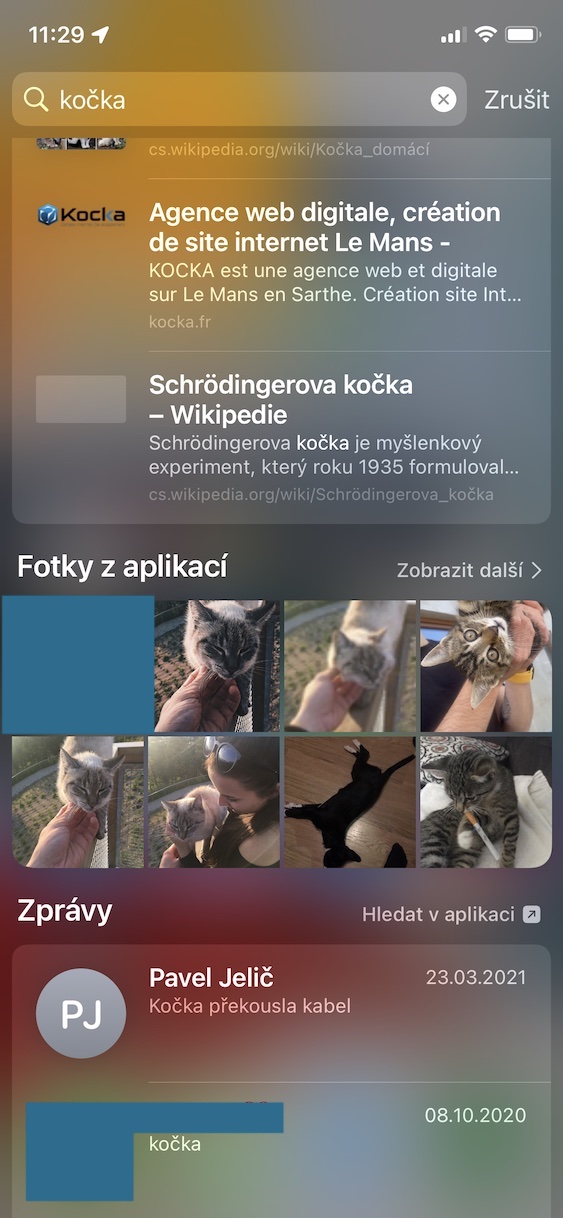Apple は毎年、伝統的に夏に開催される WWDC 開発者カンファレンスで、オペレーティング システムの新しいメジャー バージョンを発表します。今年も例外ではなく、WWDC21 では、iOS と iPadOS 15、macOS 12 Monterey、watchOS 8、tvOS 15 が発表されました。これらすべてのシステムは、導入以来、ベータ版の形で早期アクセスが可能でした。すべての開発者とテスターを対象としています。しかし、Apple の世界で起きた出来事を追っているなら、数週間前に言及されたシステムの公開バージョンがリリースされたことを見逃さなかったはずです。すべての新しいシステムには、間違いなく価値のある数え切れないほどの改善と機能が搭載されています。私たちはマガジンで常にそれらについて取り上げていますが、この記事も例外ではありません。iOS 15 の別のオプションを見ていきます。
かもしれない 興味がありますか
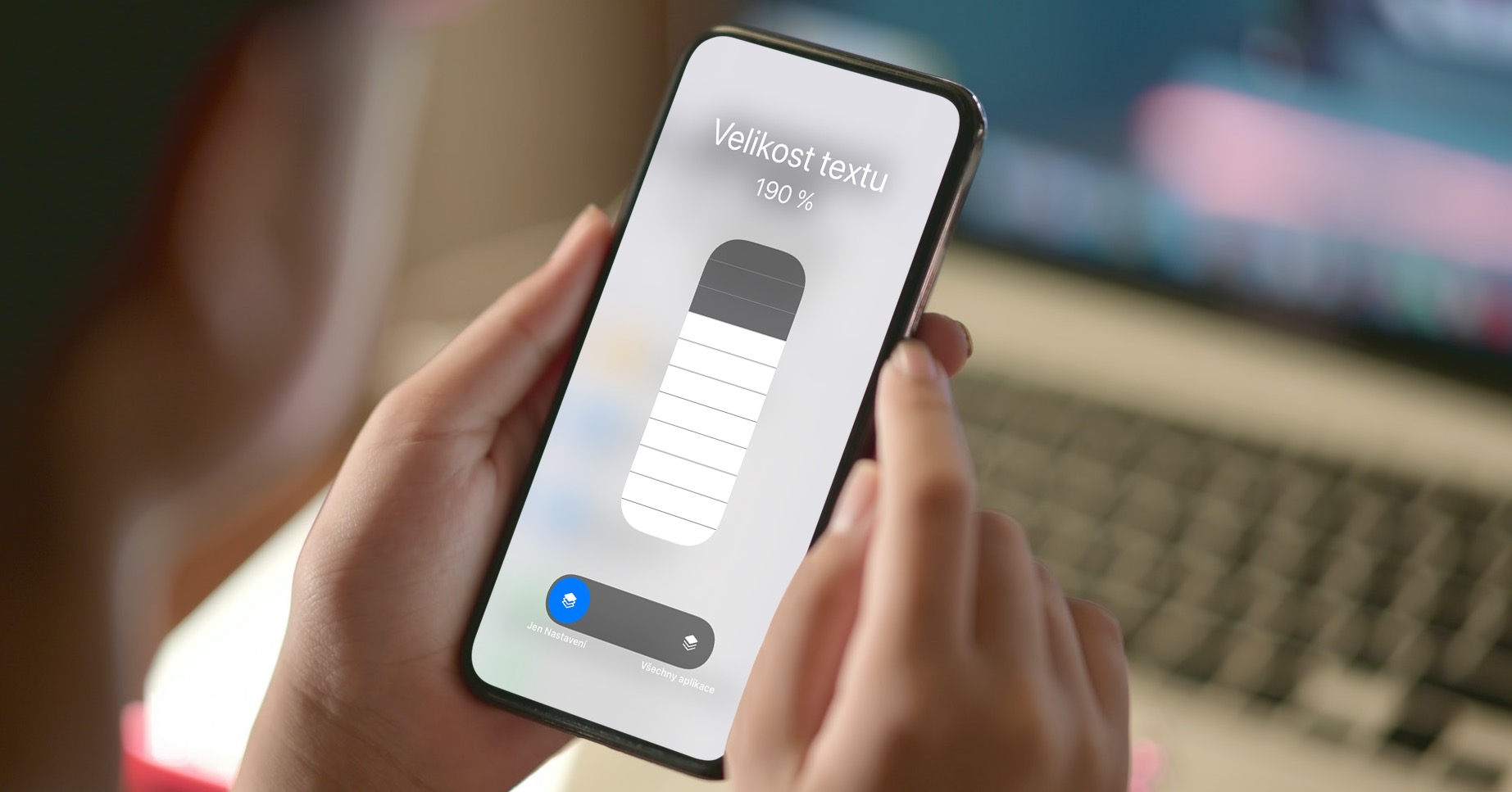
iPhoneのSpotlightで写真を検索する方法
個人の場合。 Mac または MacBook も所有している人は、Spotlight を使用していると言ったら、きっと信じてくれるでしょう。これは、ある意味、Google のようなもので、Apple コンピュータ内のデータの検索 (だけではありません) を目的としています。しかし、Spotlight が iPhone、つまり iOS 内でも利用できると言ったら、信じられないというように首を横に振る人もいるかもしれません。しかし、Spotlight は実際に iOS で使用することができ、データ、アプリケーション、情報を簡単かつ迅速に見つけることができる優れたヘルパーであるというのが真実です。 iOS 15 の一部として、Spotlight がさらに改善されました。特に、Spotlight のおかげで、次のように写真を検索できるようになりました。
- まず、もちろん、次のことが必要です。 彼らはあなたのiPhoneにSpotlightを導入しました。
- これを達成するには、 ホームページ アプリケーション付き 任意の場所を上から下にスワイプします。
- Spotlight インターフェイスが表示され、検索テキスト ボックスが表示されます。
- このフィールドに入力するだけです 写真 そしてこの式の場合、 あなたが探しているもの。
- それで、検索したい場合は、 すべての車の写真、検索語を入力します 車の写真.
したがって、上記の手順に従って、Spotlight を使用して iPhone 上の写真を検索できます。しかし実のところ、Spotlight の方がはるかに賢いのです。オブジェクトそのものに加えて、たとえば、選択した人物が写っている写真も検索できます。フレーズを検索するだけです。 写真 彼らはあなたが探している人の名前を書いただけです。単語がなくても、Spotlight の検索フィールドに検索語を入力できます。 写真, いずれにしても、Webサイトなどからの結果も見てしまう可能性があることを考慮する必要があります。写真を Spotlight に表示したくない場合は、この機能を無効にすることができます。 設定 -> Siriと検索 -> 写真、ここでオプションを選択します カスタマイズ。