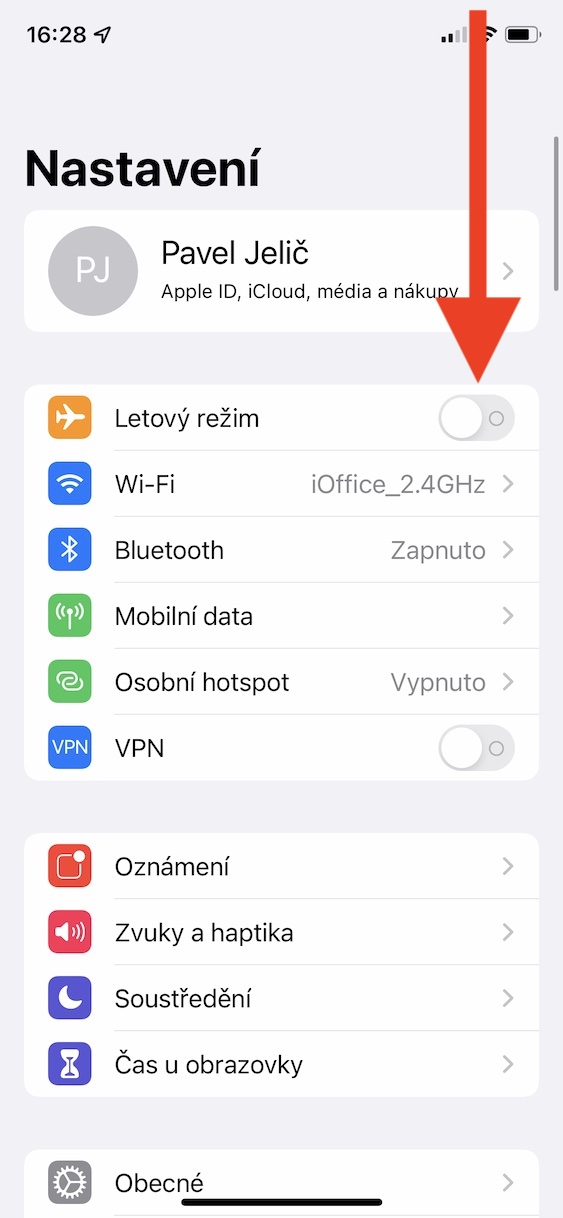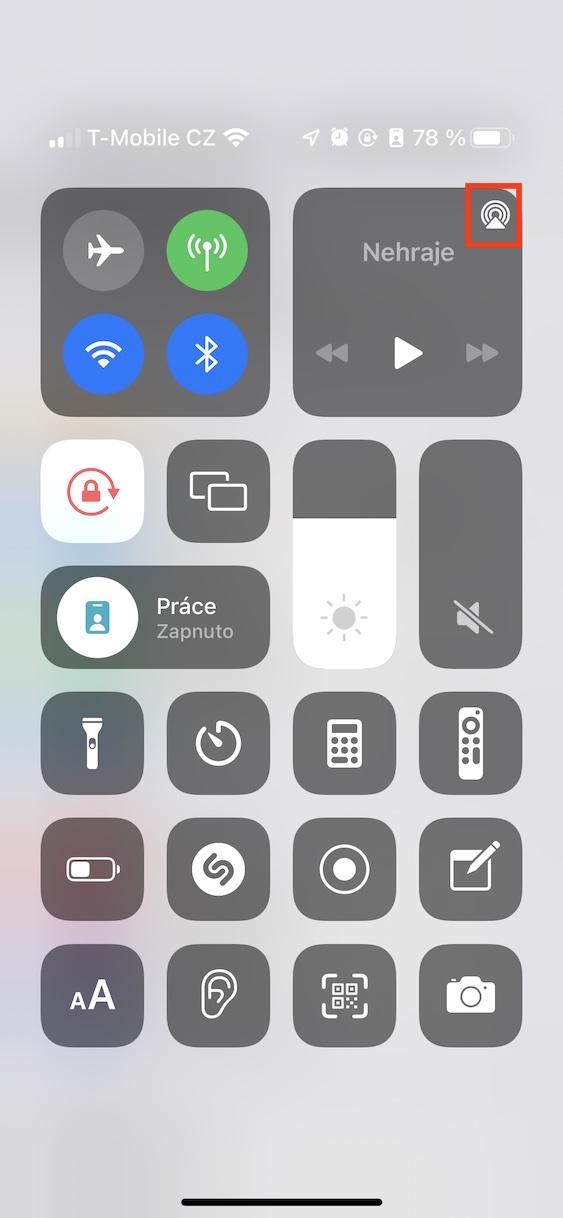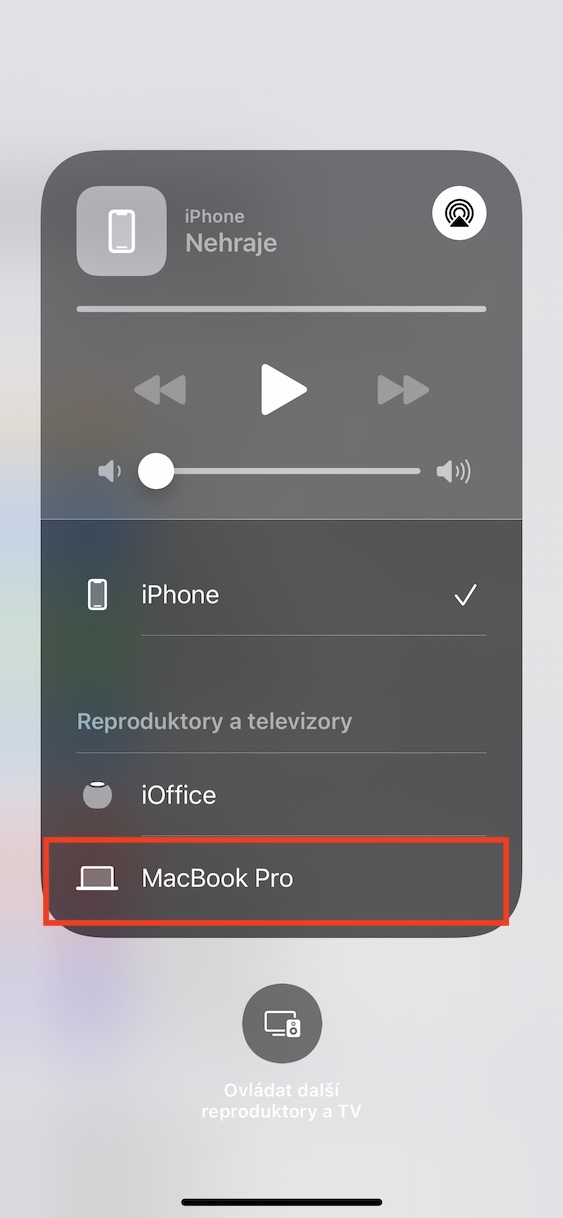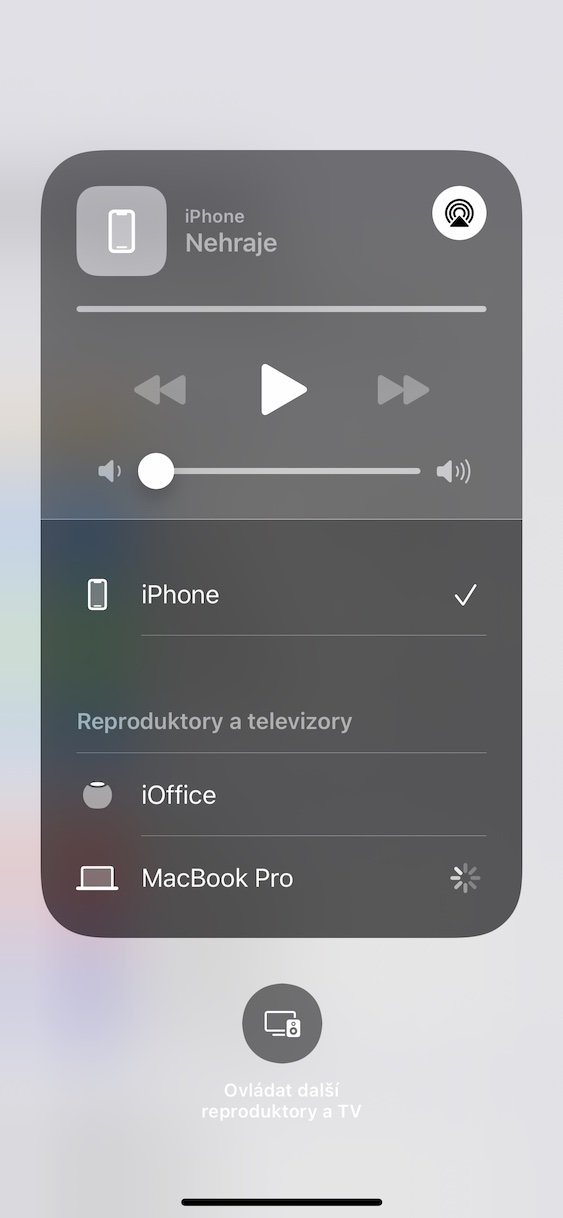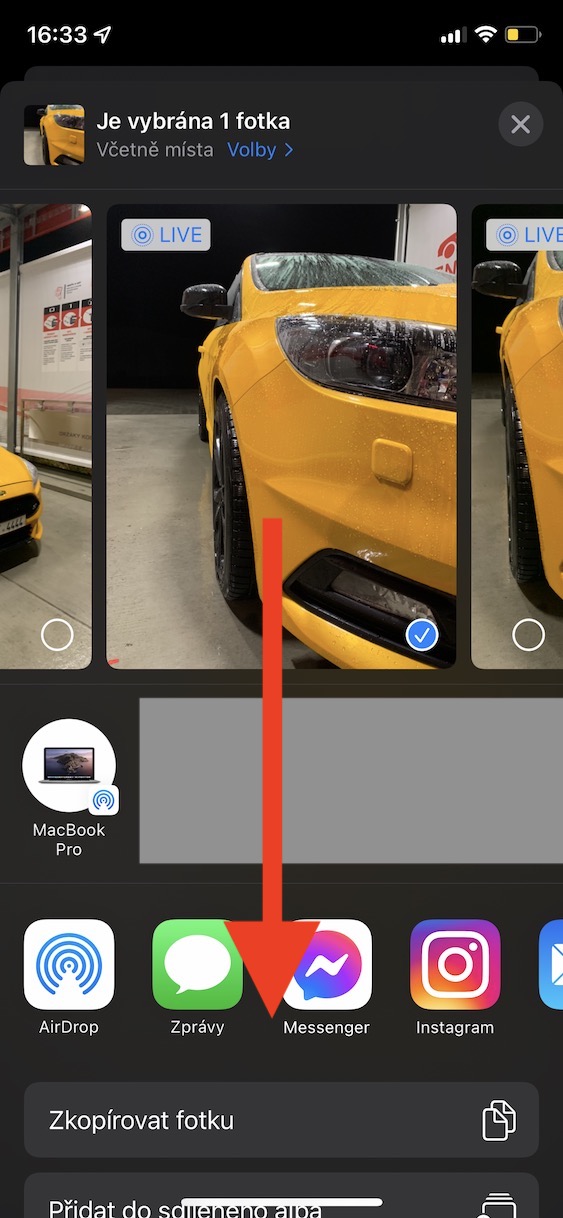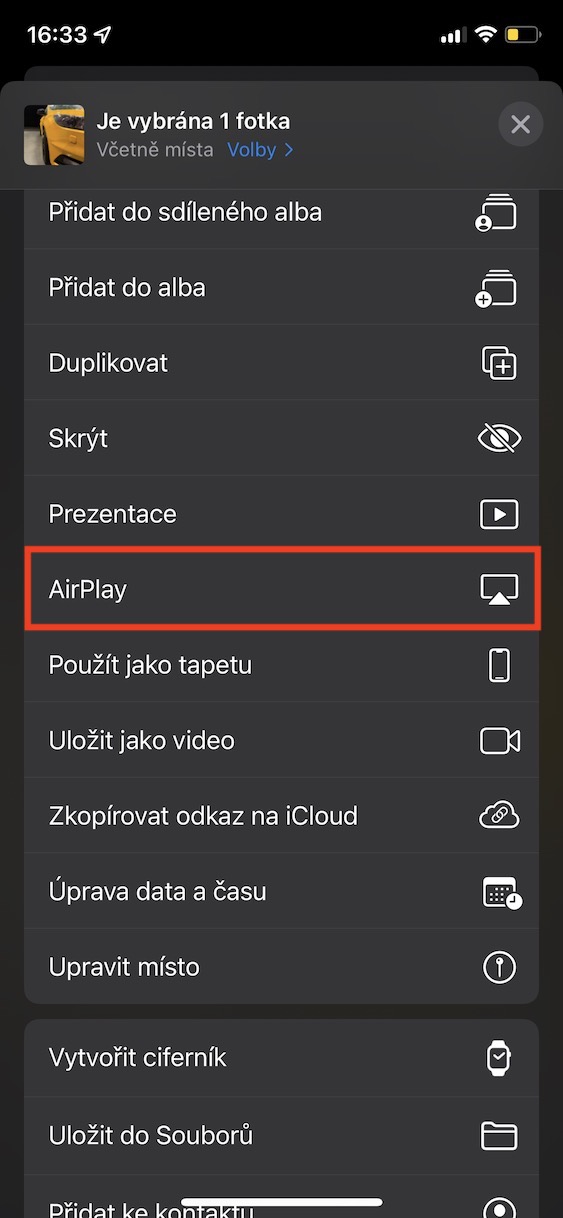数年前までは画像の投影にケーブルのみを使用していましたが、現在ではそうではありません。 Apple デバイスを使用している場合は、AirPlay を使用することもでき、数回タップするだけで完全にワイヤレスで画像を投影できます。 AirPlay をサポートするテレビを含む、事実上すべての Apple デバイスから AirPlay を実行できます。これは、たとえば、より大きな画面や優れたスピーカーを備えたデバイスに写真、ビデオ、または音楽を投影したい場合に最適です。新しいオペレーティング システム (iOS、iPadOS 15、macOS Monterey など) の一部として、Mac でも AirPlay を使用できるようになりました。
かもしれない 興味がありますか
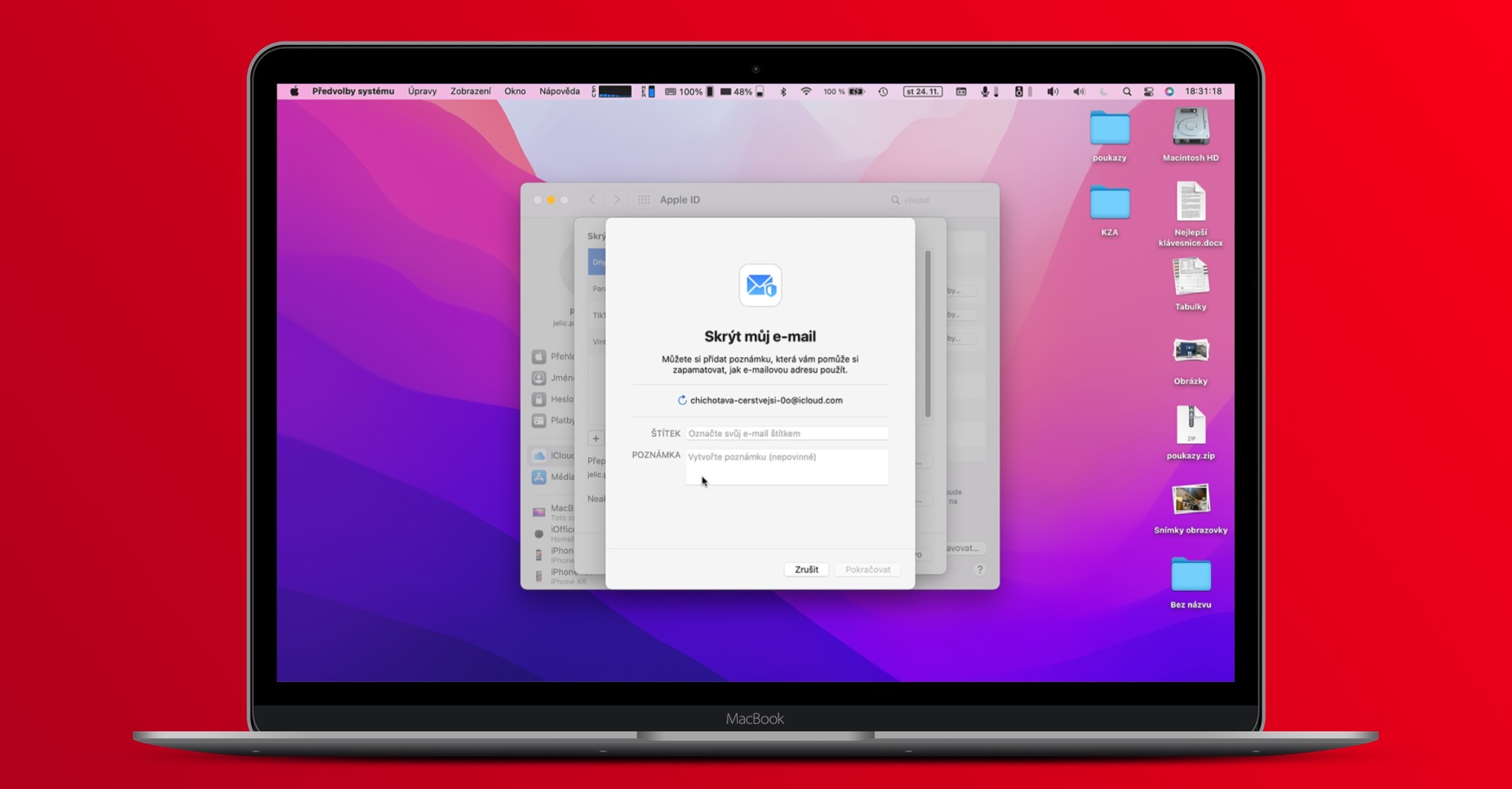
iPhone で Mac の AirPlay を使用する方法
Mac で AirPlay を使用できるため、iPhone や iPad などからの画像や音声を Mac や MacBook の画面に投影できるようになります。もちろん、Apple コンピュータはテレビではありませんが、それでも小型の iPhone や iPad よりもはるかに大きな画面を備えています。たとえば、音楽の再生は言うまでもなく、写真の表示やビデオの再生も Mac 画面ではるかに快適になります。 Mac で AirPlay を使用してコンテンツを再生したい場合は、次の手順に従ってください。
- まず、iPhone 上で次のことが必要です。 コントロールセンターを開きました:
- Touch ID を搭載した iPhone: ディスプレイの下端から上にスワイプします。
- Face ID を搭載した iPhone: ディスプレイの右上端から下にスワイプします。
- 次に右上に注目してください タイルを再生します。
- このタイルの右上隅をタップします AirPlay アイコン。
- そうすると、表示されます AirPlayを制御するためのインターフェース。
- 最後に、ここではカテゴリ R の下にあるだけで十分です。プロデューサーやテレビがあなたの Mac をタップします。
以上の手順により、Mac 上の AirPlay を iPhone または iPad で利用することが可能になります。もちろん、この場合、Mac のロックが解除され、同じ Wi-Fi に接続されている必要があります。すべての場合ではありませんが、AirPlay 経由で再生中の音楽またはビデオのみを転送したい場合があります。上で述べたように、AirPlay を使用して写真などを投影したい場合があります。これを行うには、写真アプリに移動し、検索します 共有アイコン (矢印の付いた四角)。これによりメニューが開きます。 降りる 下に そしてオプションをタップします AirPlay。 その後はそれで十分です 画像を投影するデバイスを選択します。 YouTube などの他のアプリケーションでは、AirPlay 経由でビデオを投影するために直接利用できるボタンがあり、もちろんこれを使用できます。