この記事のタイトルを読んだ後、このチュートリアルでは iPhone を使用して iOS でスローモーションを撮影する方法を説明するのだと思ったかもしれません。しかし、今日ここにいる私たちは決してそうではありません。録画後に遡ってビデオを高速化または低速化する方法を説明します。おそらくご想像のとおり、このオプションは iOS ではネイティブに利用できないため、サードパーティのアプリケーションに頼る必要があります。したがって、コンピュータの助けを借りずに iOS でビデオを高速化または低速化する方法に興味がある場合は、この記事を読み始めてください。
かもしれない 興味がありますか
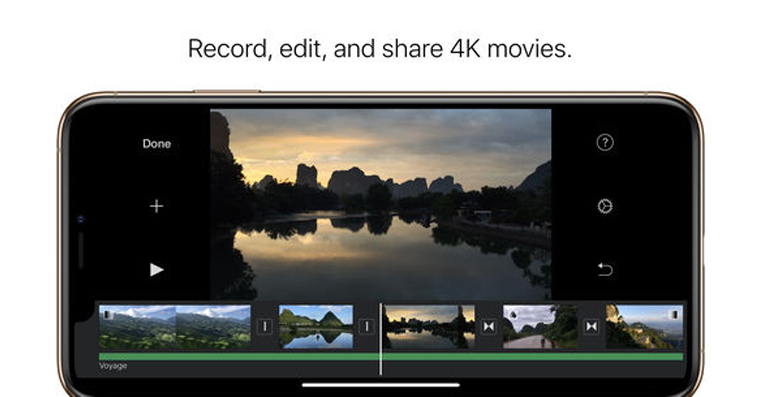
iOS でビデオを簡単に速くしたり遅くしたりする方法
まず、ビデオを高速化または低速化できるアプリケーションをダウンロードする必要があります。この場合、遠くまで行く必要はありません。アプリケーションが役に立ちます。 iMovieの Apple から、次を使用してダウンロードします。 このリンク。 iMovie をダウンロードしたら、次のことを行うだけです。 彼らは開きました。 開いたら、大きな「」を使用して作成するだけです。+「新しいプロジェクト」、プロジェクト選択からオプションを選択した場合 膜。 今あなたは マーク スピードを上げたり下げたりしたいビデオ。選択したら、下部にあるオプションをクリックします ムービーを作成する。その後、インポートしたビデオを編集するインターフェース自体が表示されます。あとは、タイムラインが配置されている画面の下部にあるビデオをタップするだけです。 彼らはタップした。 それが完了したら、下部をクリックします スピードメーターのアイコン。ここでは、スライダーを使用してビデオが必要かどうかを選択するだけです。 速くするか遅くするか。完了したら、ボタンをクリックします ホトヴォ 画面の左上隅にあります。その後、結果のビデオを見るだけです 輸出された 写真へ、またはさらに詳しく 共有されました。 これを行うには、画面の下部にある 共有ボタン (矢印の付いた四角) そしてそこから、彼らはすでにいずれかのオプションを選択しています ビデオを保存する、またはビデオを必要とするアプリケーション 共有するために。 ビデオを保存するオプションを選択した場合でも、選択する必要があります 品質、 そこにビデオが保存されます。
iMovie はこれまで iOS ではあまり人気がありませんでした。その操作は非常に複雑で、さらに、競合他社が提供していた多くの基本的な機能が欠けていました。しかし、数週間前、Apple は、アプリ全体を合理化し、ユーザーが求めていた機能を追加するアップデートをリリースし、iOS 上の iMovie アプリに二度目の寿命を与えることを決定しました。それ以来、私は iMovie をよく使っています。私の意見では、このアプリケーションには基本的なビデオ編集に必要なものがすべて揃っています。
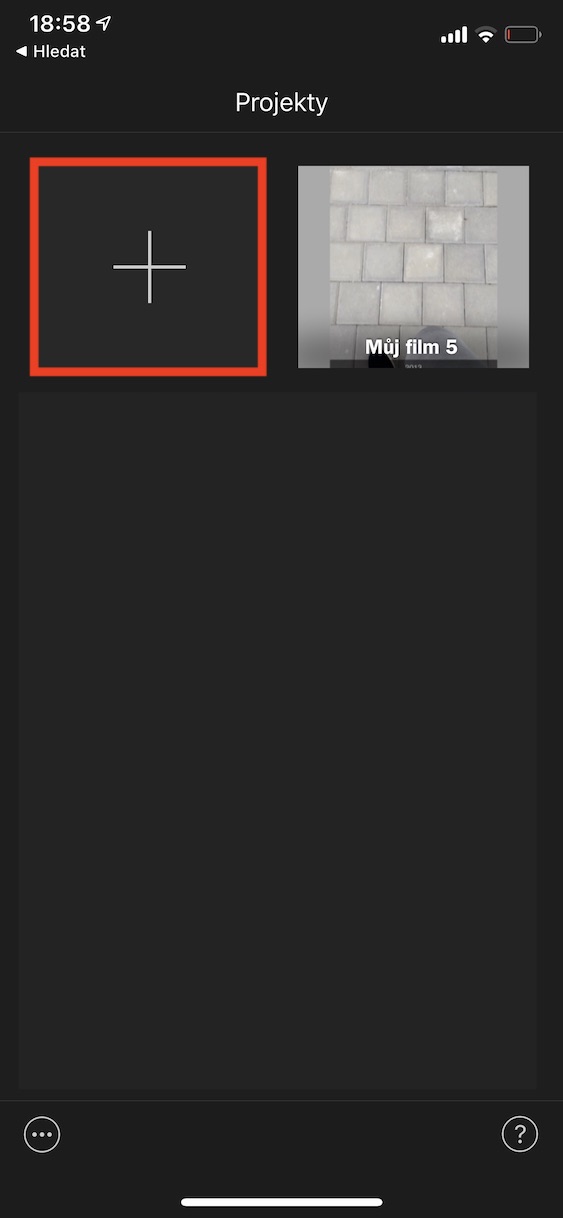
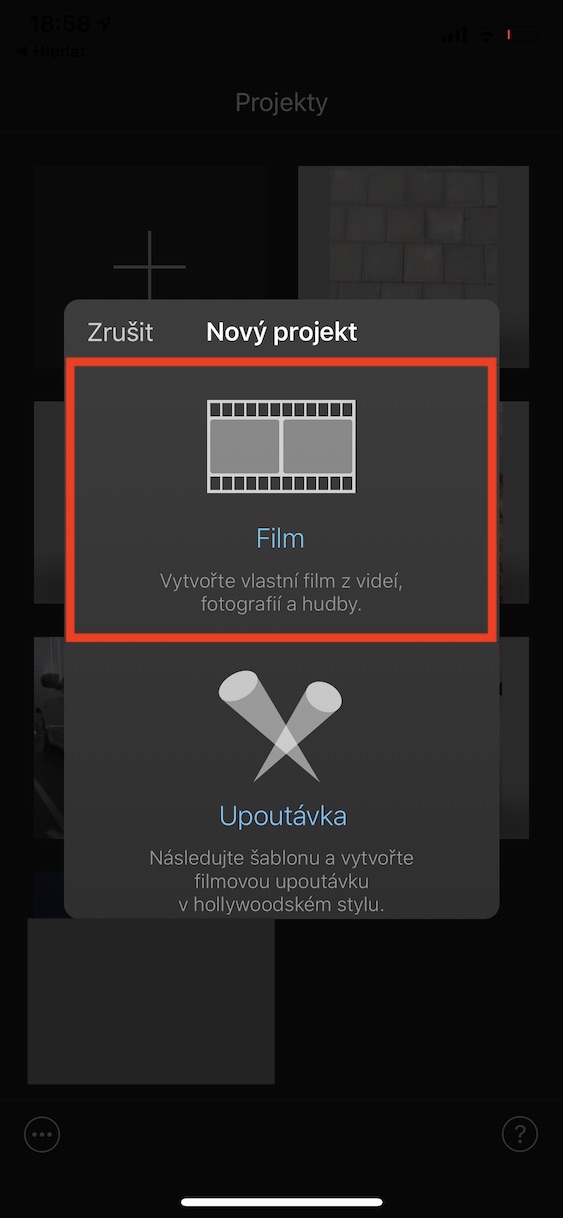
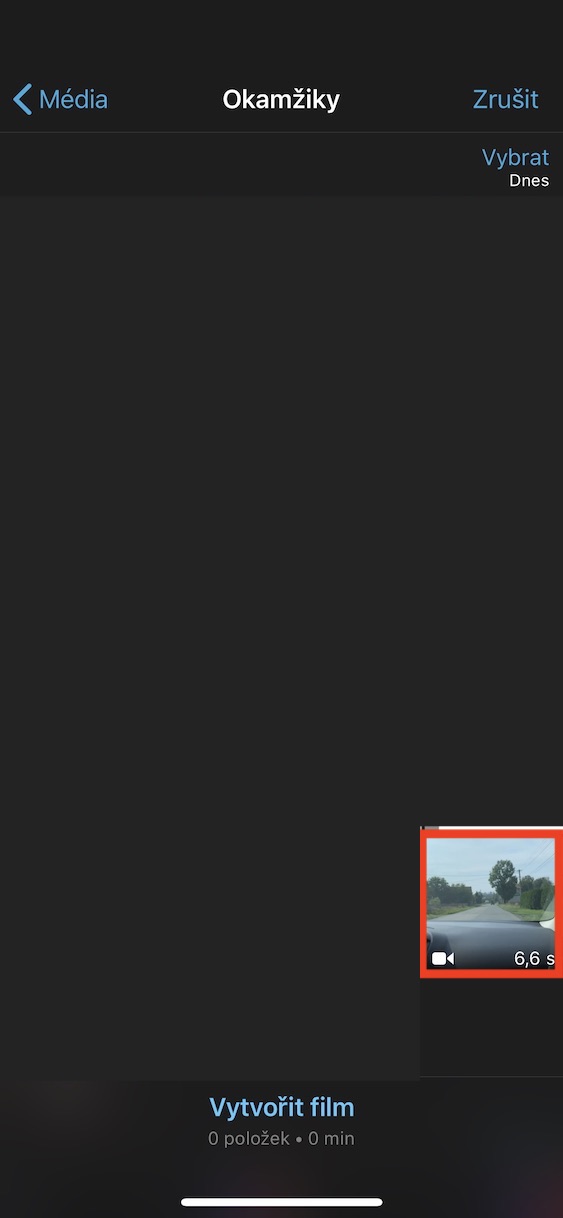
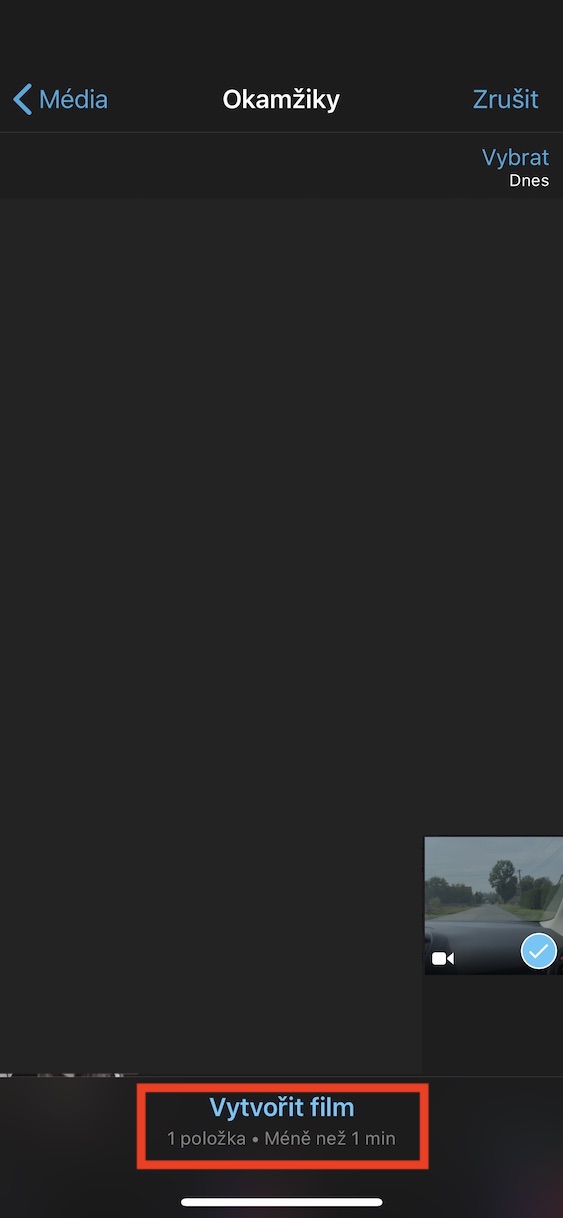
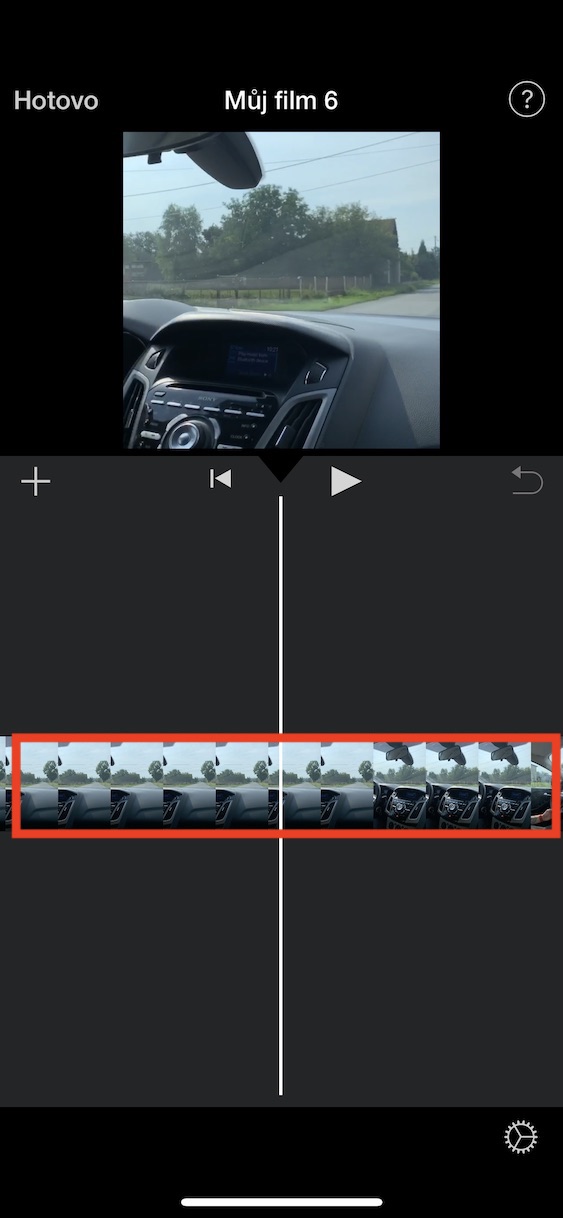
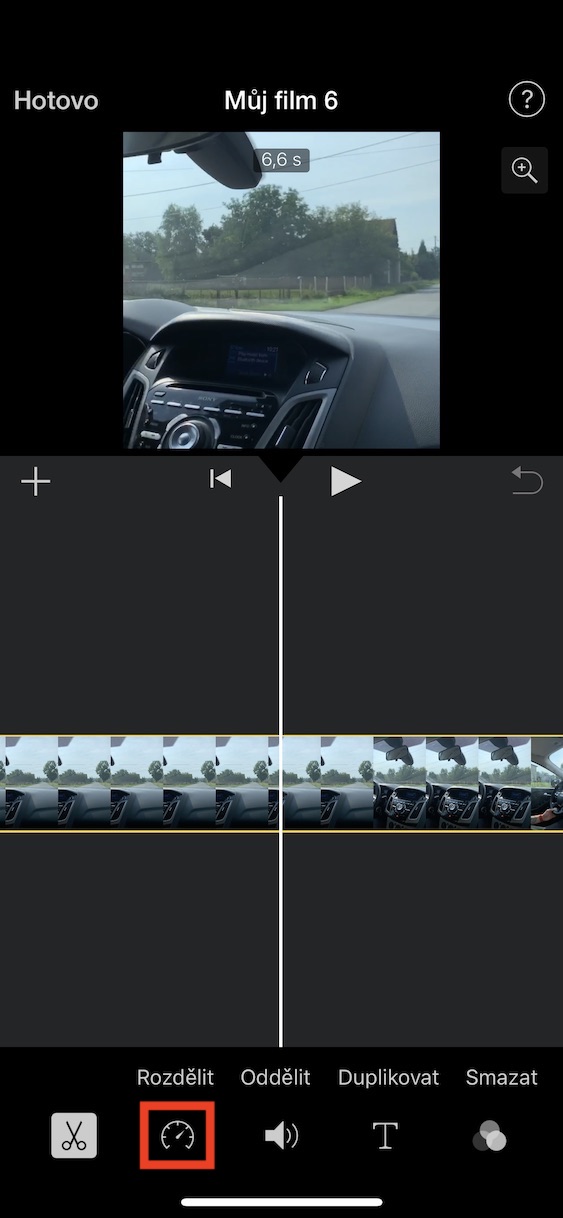
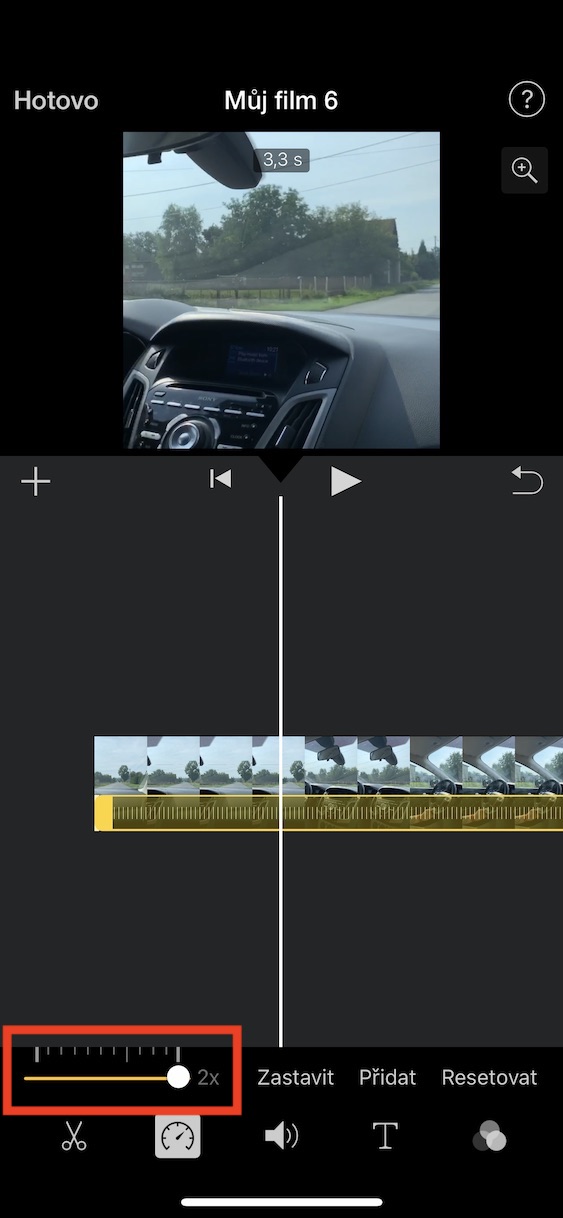
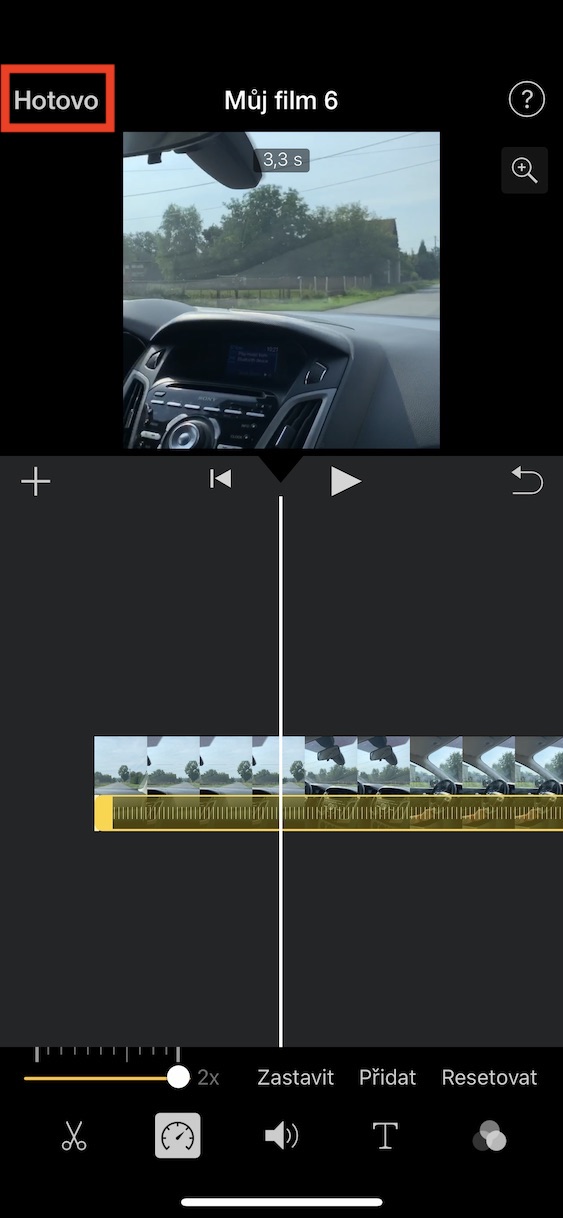
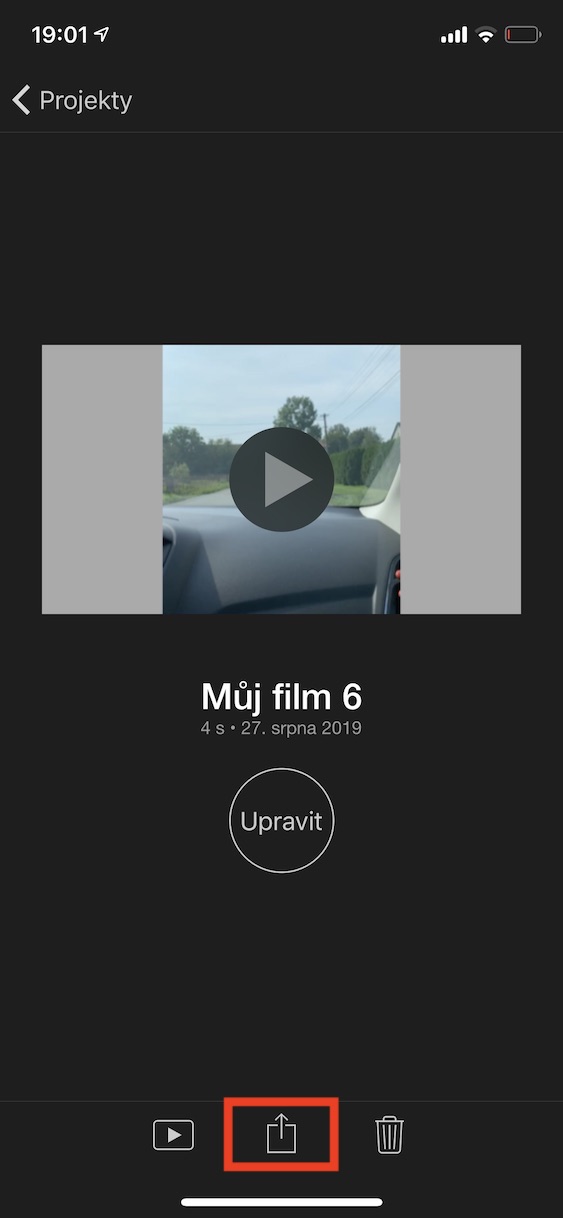
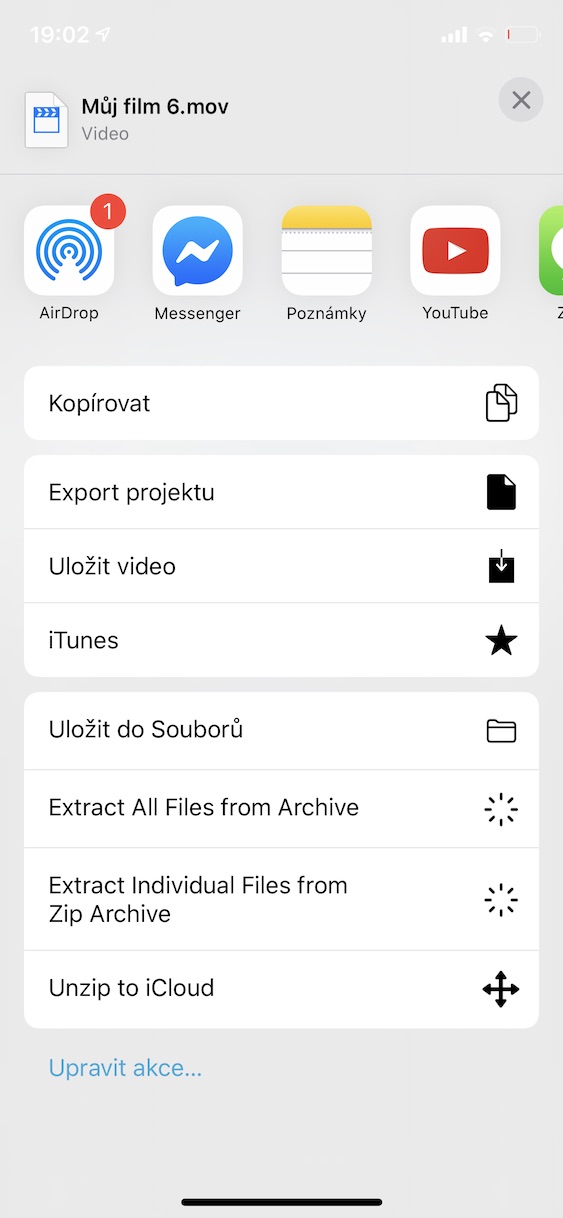
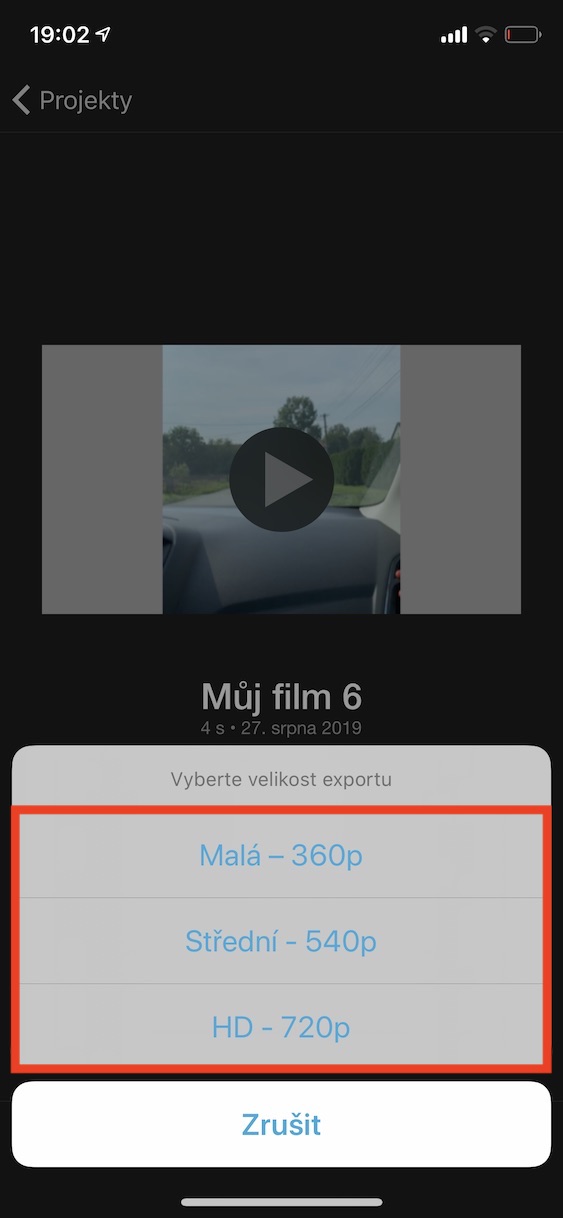
スピードメーターはありません。