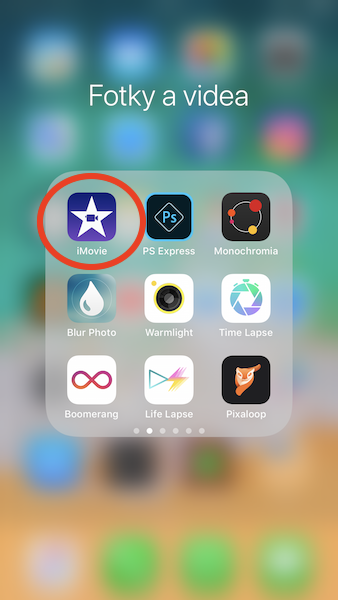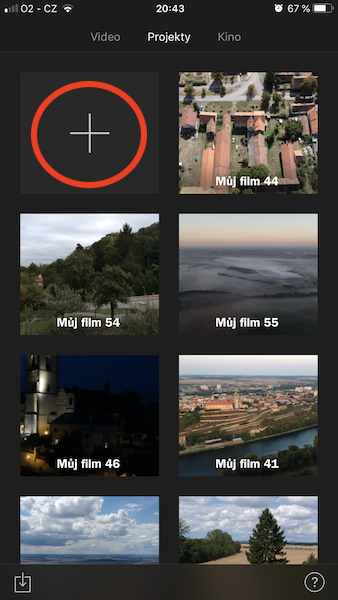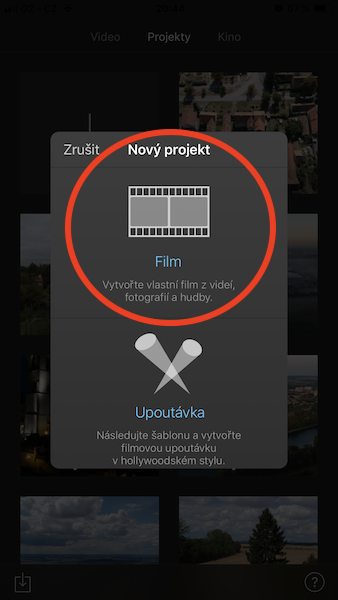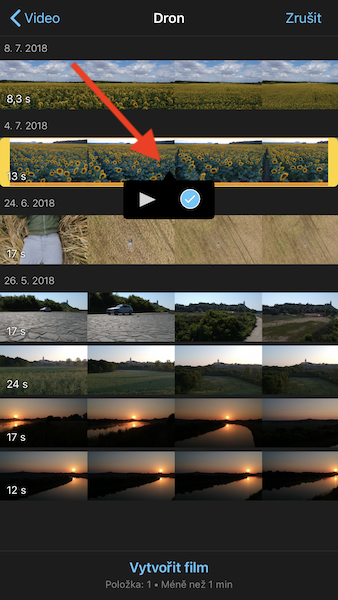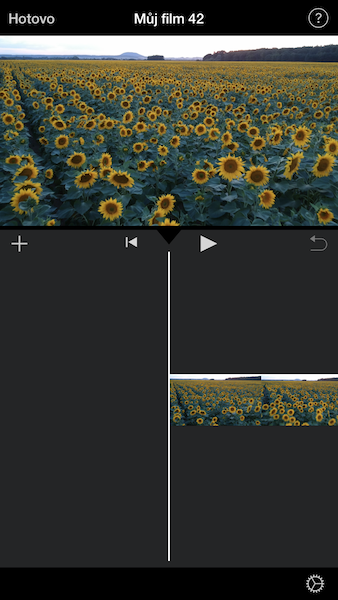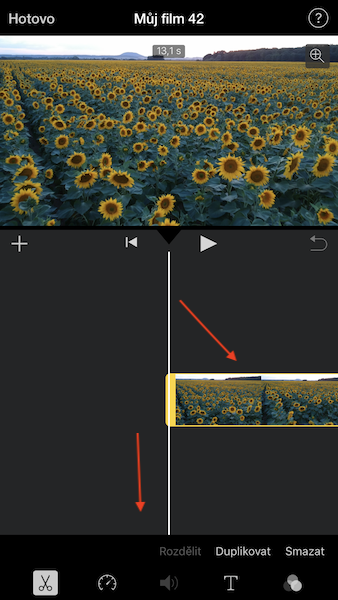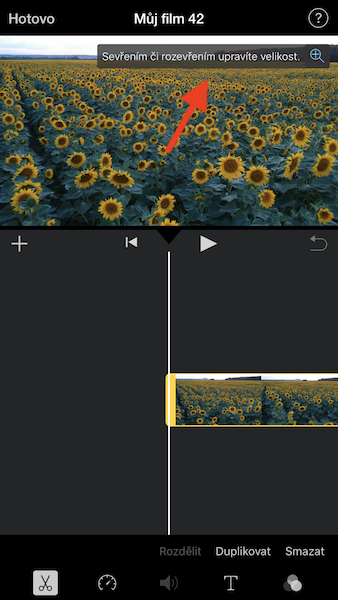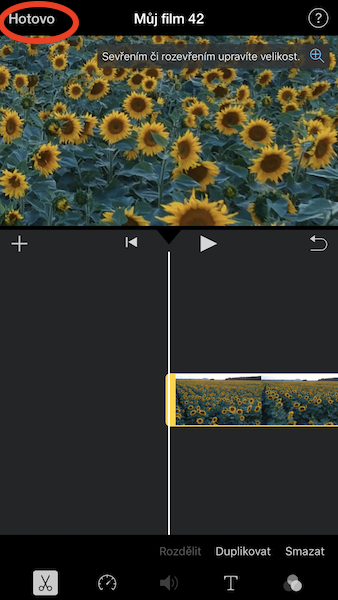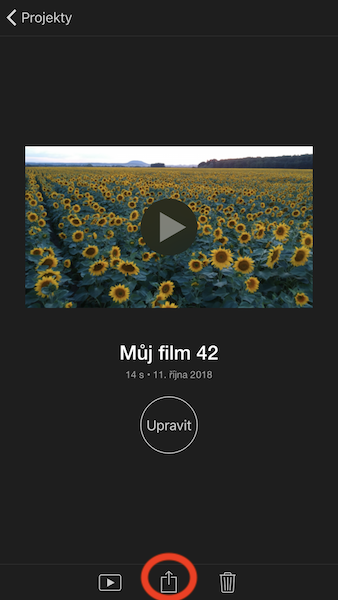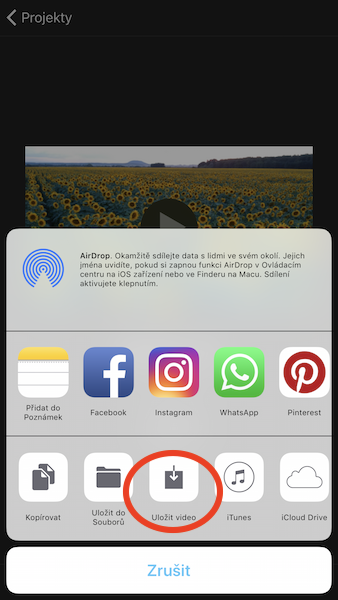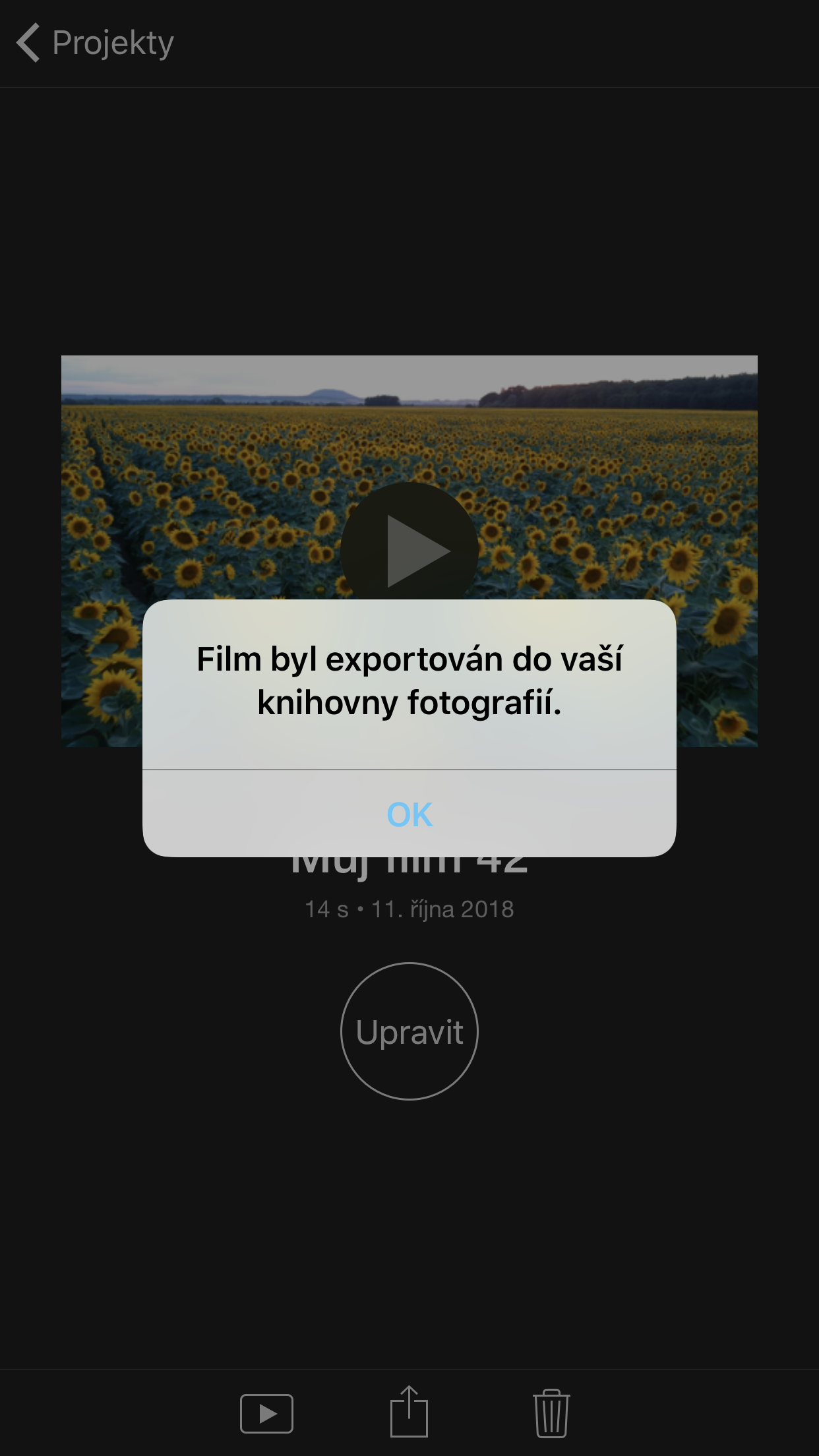簡単なビデオ編集のために Mac キーボードの後ろに座る必要はありません。多くの編集は iPhone または iPad で直接行うことができます。ビデオをネイティブの写真アプリケーションで直接短くすることはできますが、トリミングまたはズームするには iMovie を使用する必要があります。ここでも、この機能は見た目ほど明確ではないため、今日のチュートリアルでは、iMovie でズームを使用してビデオをトリミングする方法を説明します。
iMovie でビデオをトリミングする方法:
iMovie にインポートしたビデオは簡単に編集できます。始める前に、iPhone または iPad に iMovie がインストールされていることを確認してください (ダウンロードできます) ここで)、変更を加えたいビデオまたは映画がデバイス自体に保存されていることを確認します。
- それを開く iMovieの.
- タブに移動 プロジェクト.
- ボタン付き + 新しいプロジェクトを作成します。
- ズボルテ 膜.
- トリミングしたいビデオをクリックして選択し、マークを付けます。次にボタンをタップします ムービーを作成する.
- 新しいプロジェクトが開くので、クリックします タイムライン ビデオ。
- 小さなツールバーとともに別のツールバーが表示されます。 虫眼鏡 ビデオの隅にある をタップして、クロップまたはズーム機能を有効にします。
- 碑文が出てきます つまんだり開けたりしてサイズを調整します。これで、ジェスチャーを使用して、ニーズに応じてビデオを編集できるようになりました。
- ビデオのトリミングまたはスケーリングに満足したら、 をタップします。 ホトヴォ.
- iMovie からトリミングしたムービーをエクスポートし、ボタンを使用してカメラロールに保存できるようになりました。 共有.
- ビデオを保存する場所、またはビデオを共有する方法を選択します。オプションを選択 ビデオを保存する、結果のムービーをギャラリーにエクスポートします。
- エクスポートするビデオのサイズを選択します。
- これで、カメラ ギャラリーに戻って、切り取られたビデオを見つけることができます。
ビデオクリップをトリミングしたりズームインすると品質が低下することを強調することも重要です。ズームまたはクロップを大きくすると、ビデオ品質が低下します。初めてビデオを保存するとき、サムネイルはトリミングまたは拡大されて表示されない場合がありますが、編集されたビデオはそのまま表示されます。