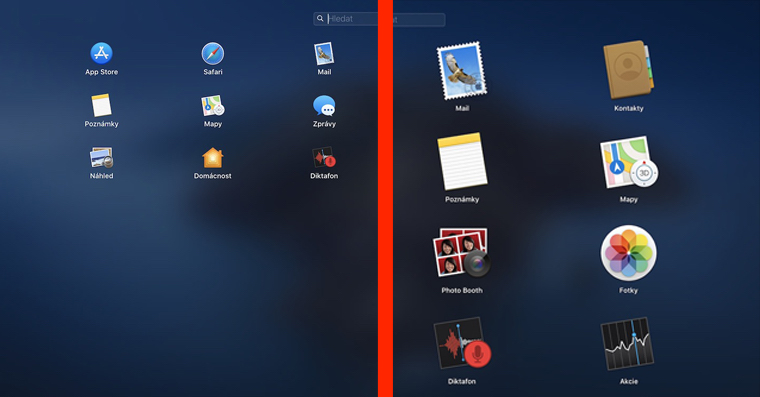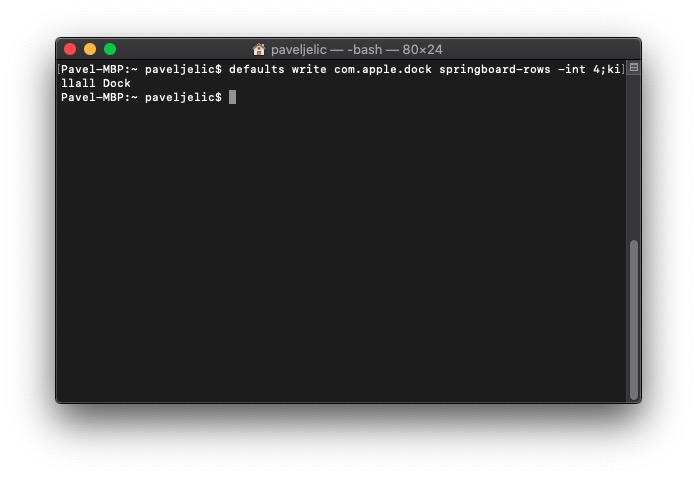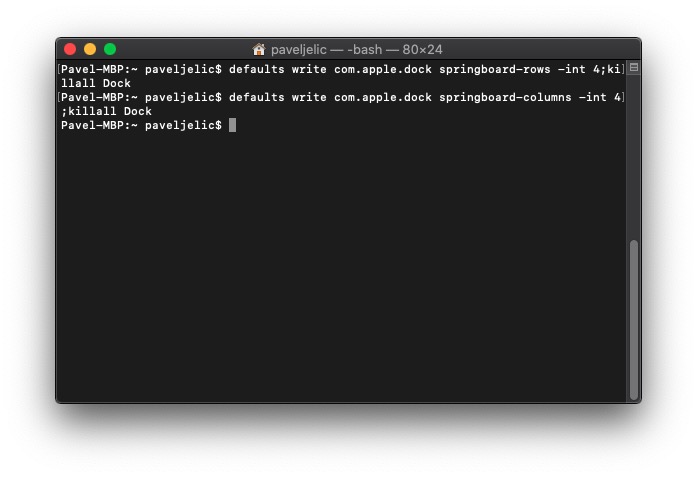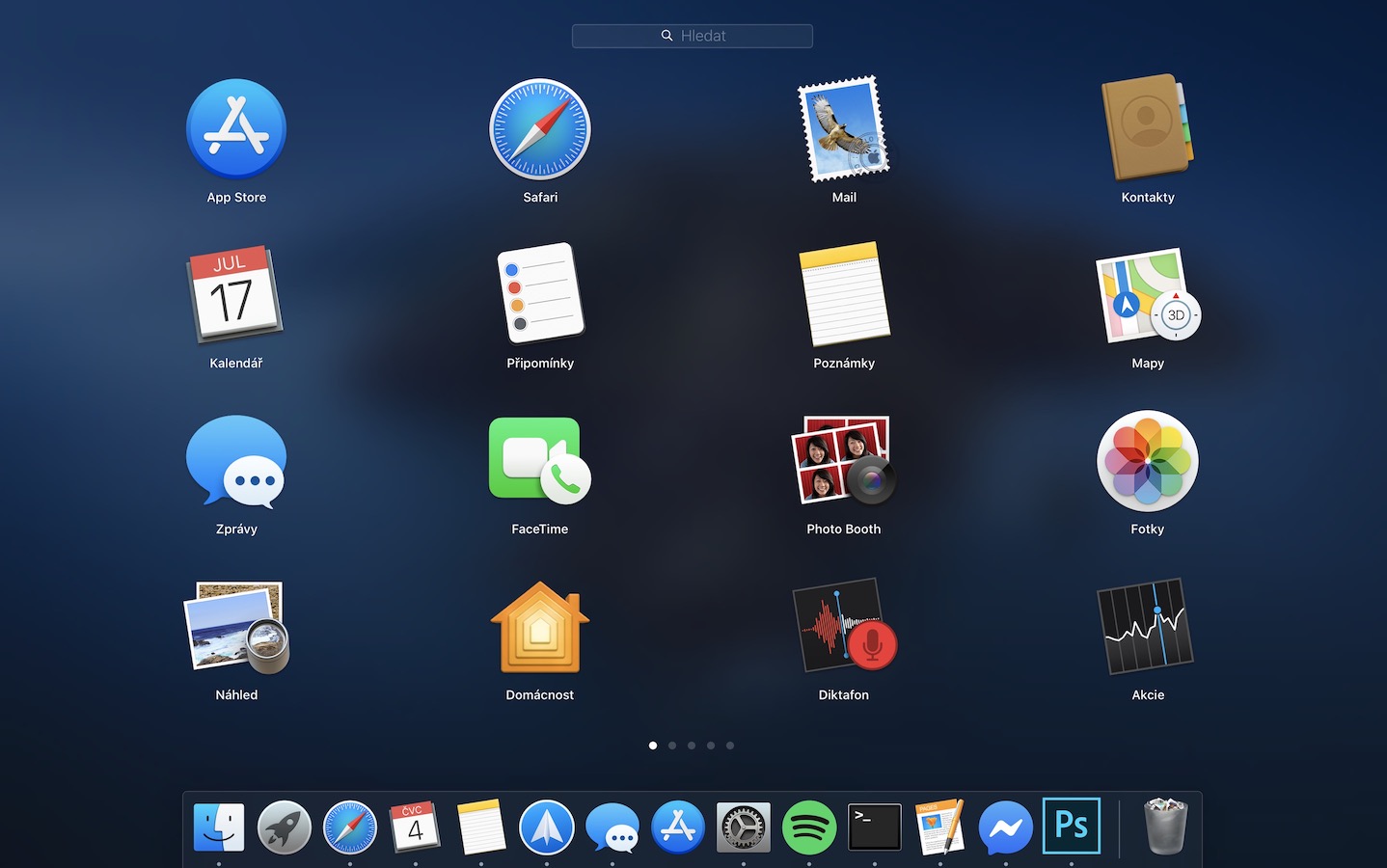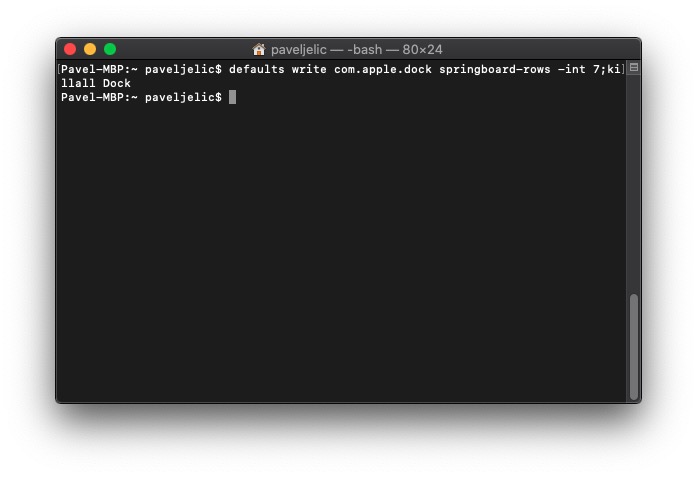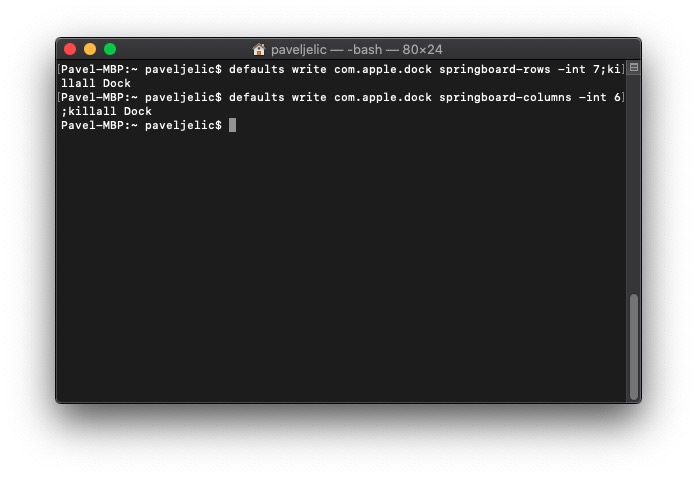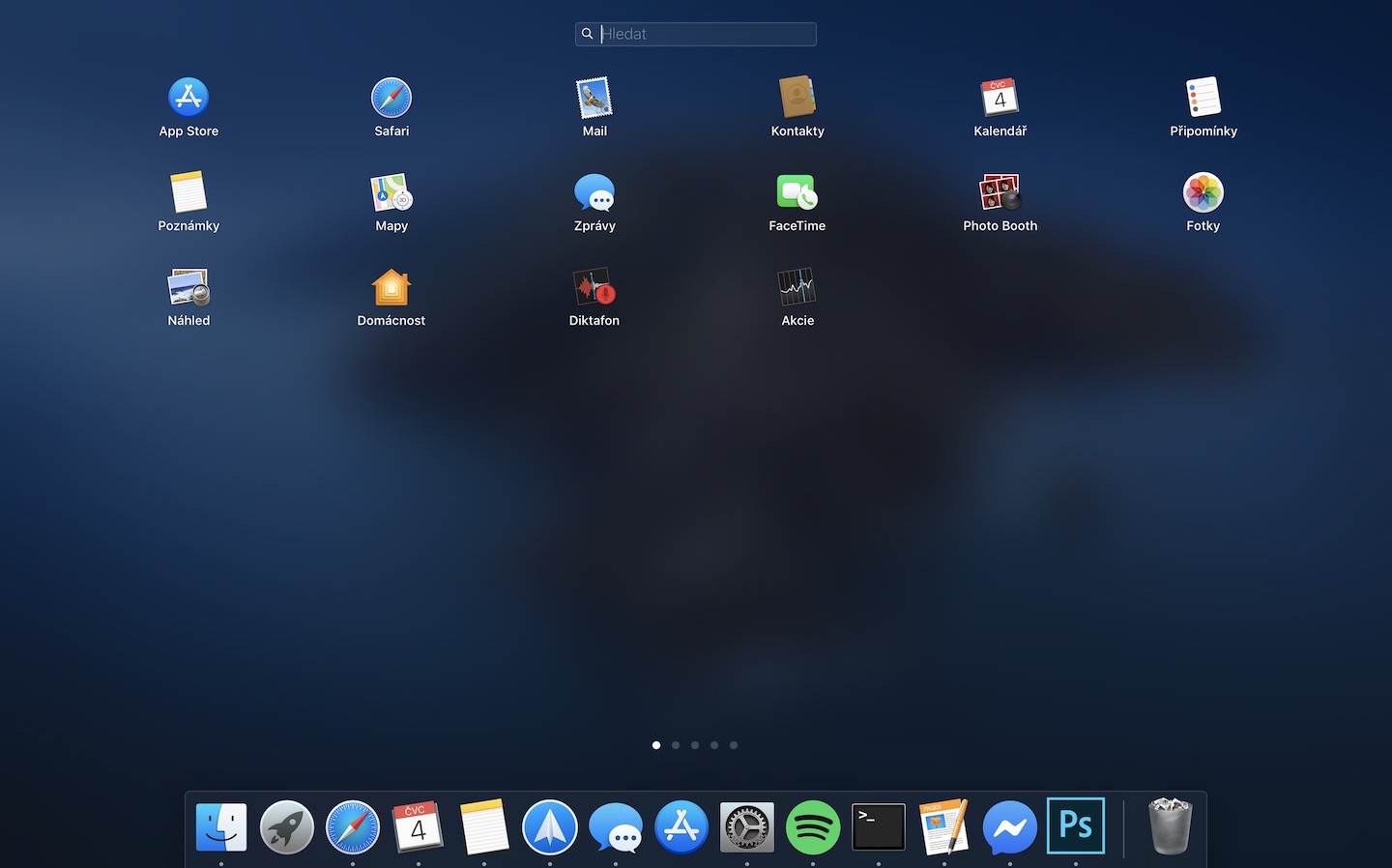Launchpad には、Mac にインストールされているすべてのアプリが表示されます。したがって、これを使用すると、Finder から起動する必要があるアプリケーションをすばやく開くことができます。デフォルトでは、Launchpad グリッドは 5 x 7 形式 (行ごとに XNUMX つのアイコン、列ごとに XNUMX つのアイコン) でアイコンを表示するように設定されています。ただし、前述のグリッドは変更でき、Launchpad のアイコンを大きくしたり小さくしたりできます。
かもしれない 興味がありますか

Launchpad のアイコンのサイズと数を変更する
デフォルトのビューでは、35 ページに最大 XNUMX 個の異なるアプリケーション アイコンが表示されます。よりわかりやすくするためにアイコンが必要だとします 拡大する。もちろん、Launchpad の列と行の数を減らすことでこれを行うことができます。たとえば、4 x 4 形式を使用します。
拡大アイコン
すべての設定は次の場所で行われます ターミナル、したがって、そこに移動します。次のいずれかを使用してこれを行うことができます スポットライトを押してアクティブにします。 虫眼鏡 画面の右上隅にある、またはキーボード ショートカットを使用して コマンド + スペースバー。ターミナルも次の場所にあります。 アプリケーション フォルダ内に ジン。起動後、これをコピーしてください 指図:
デフォルトは com.apple.dock springboard-rows -int 4;killall Dock を書き込みます
それからターミナルへ 入れる キーで確認します 入力します。このコマンドは変更するために使用されます 行数。代わりにコマンドの最後に「4」を選択するだけで番号を変更できます。 他の番号。以下は、変更を行うために使用されるコマンドです 列の数:
デフォルトは com.apple.dock springboard-columns -int 4;killall Dock を書き込みます
このコマンドも 入れる do ターミナル そしてそれを確認します 入力。上記の場合と同様に、ここでも変更できます 列の数。もう十分です 上書きする コマンドの最後に「4」を付けます。 他の番号.
アイコンを最小化する
一方、アイコンが必要な場合は、 縮む より多くの要素を片側に収まるようにするには、行と列の数を論理的に増やす必要があります。この例では、7 x 6 フォーマットを使用します。 ターミナル (上記の手順)、変更するコマンドをコピーします。 以下の行数:
デフォルトは com.apple.dock springboard-rows -int 7;killall Dock を書き込みます
それからそれを入れてください ターミナル キーで確認します 入力します。変更のため 列の数 起動時にコピーする 以下のコマンド:
デフォルトは com.apple.dock springboard-columns -int 6;killall Dock を書き込みます
そしてもう一度キーで確認します 入力します。この場合ももちろん可能です 数字を交換する 最適な結果を得るために、独自のコマンドを使用してください。
この手順を使用すると、Launchpad に表示されるアイコンの数を簡単に変更できます。より鮮明にしたいユーザーや高齢者は、ズーム設定を使用できます。一方、1 ページにより多くのアイコンを表示したい場合は、アイコンを減らすオプションがあります。もちろん、列と行のアイコンの数の形式で独自の表示を設定して、可能な限り自分に合った表示にすることができます。