Mac または MacBook の電源を入れた後、Bluetooth マウスまたは Bluetooth キーボードを制御できなくなる場合があります。 MacBook の場合、機能しないトラックパッドという点で満足できない点がもう 1 つあります。同様の混乱に陥り、Mac で Bluetooth をアクティブにしてワイヤレス周辺機器に接続できない場合は、クラシック USB キーボードだけが役に立ちます。 macOS で Bluetooth をアクティブにするのにマウスは必要ありません。USB キーボードを使用してすべてを非常に簡単かつ簡単に行うことができます。どうやってするの?
かもしれない 興味がありますか

キーボードのみを使用して macOS で Bluetooth をアクティブにする方法
まず、動作する USB キーボードをどこかで見つける必要があります。キーボードを見つけた場合は、Mac の USB ポートに接続します。 Thunderbolt 3 ポートのみを備えた新しい MacBook を所有している場合は、当然ながらリデューサーを使用する必要があります。キーボードを接続したら、Spotlight をアクティブにする必要があります。次を使用してキーボードの Spotlight をアクティブにします。 コマンド+スペースただし、Windows オペレーティング システム用のキーボードをお持ちの場合、そこに Command が見つからないのは当然です。したがって、まず左側のスペースバーに最も近いキーを押してみてください。成功しない場合は、他のファンクション キーでも同じ手順を試してください。

Spotlight を有効化できたら、「」と入力します。Bluetoothファイル転送」ボタンで選択を確定します 入力します。 Bluetooth ファイル転送ユーティリティを起動すると、macOS デバイスの Bluetooth モジュールが自動的にアクティブになります。これにより、Bluetooth 周辺機器が再接続されます。キーボードまたはマウス。
かもしれない 興味がありますか
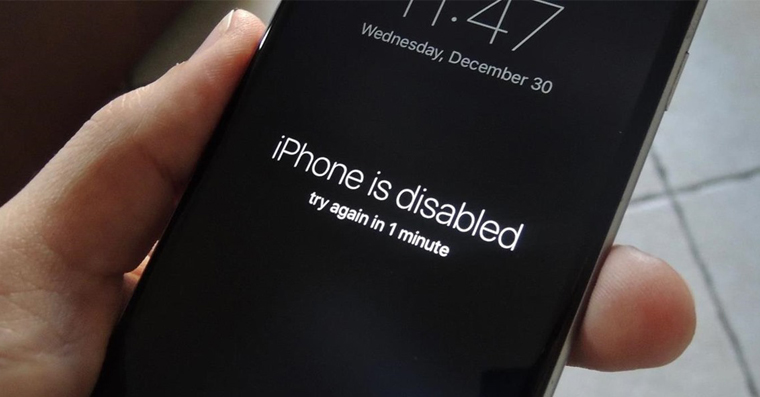
このトリックは、ある日朝起きたときにマウスもキーボードも動作していない場合に便利です。実際には、単純に古い USB キーボードを使用して Bluetooth を有効にできるだけであり、他の方法で Bluetooth と格闘する必要はありません。したがって、Bluetooth が機能しない状態で Mac が起動した場合は、間違いなくこのトリックを使用できます。
うーん、どうもありがとう:)