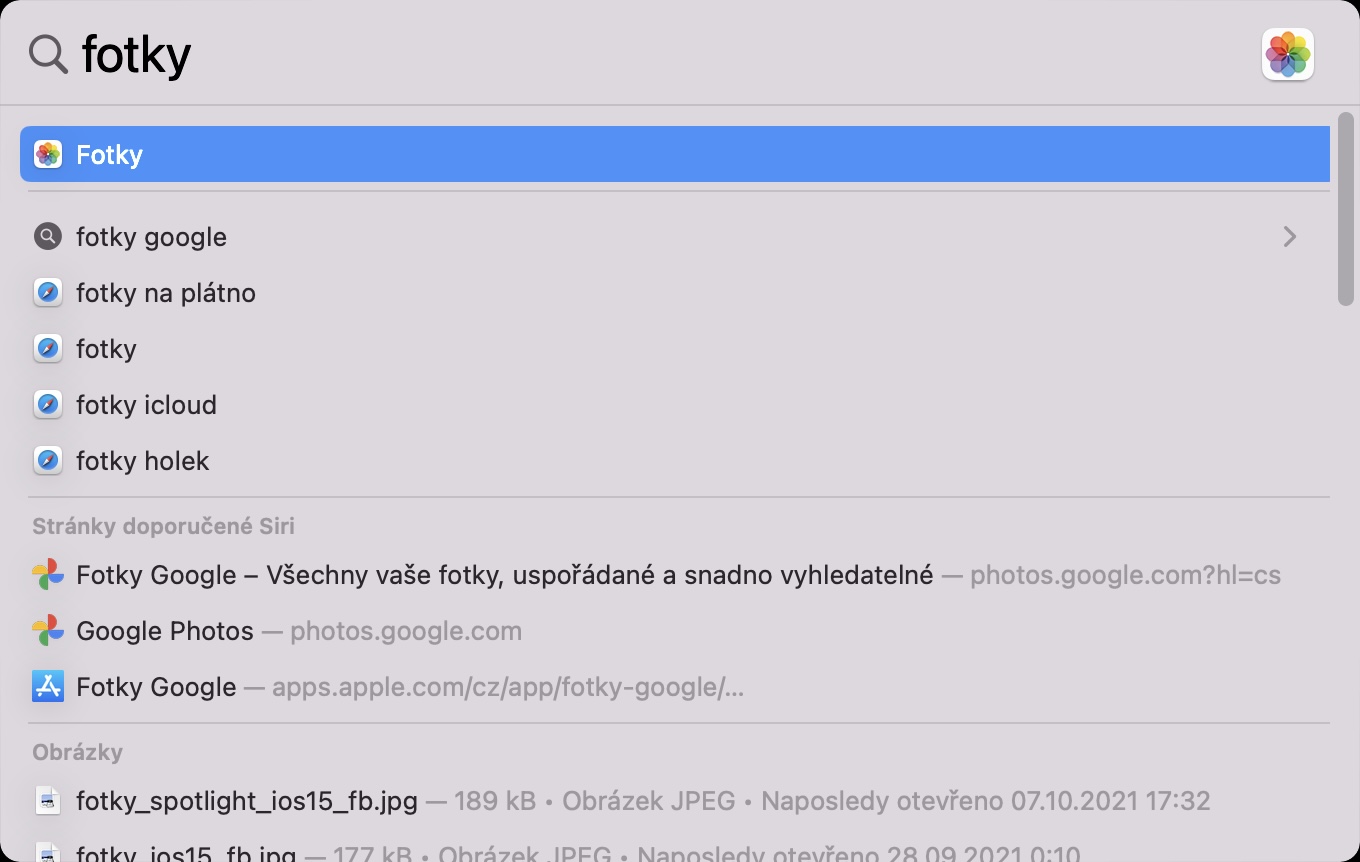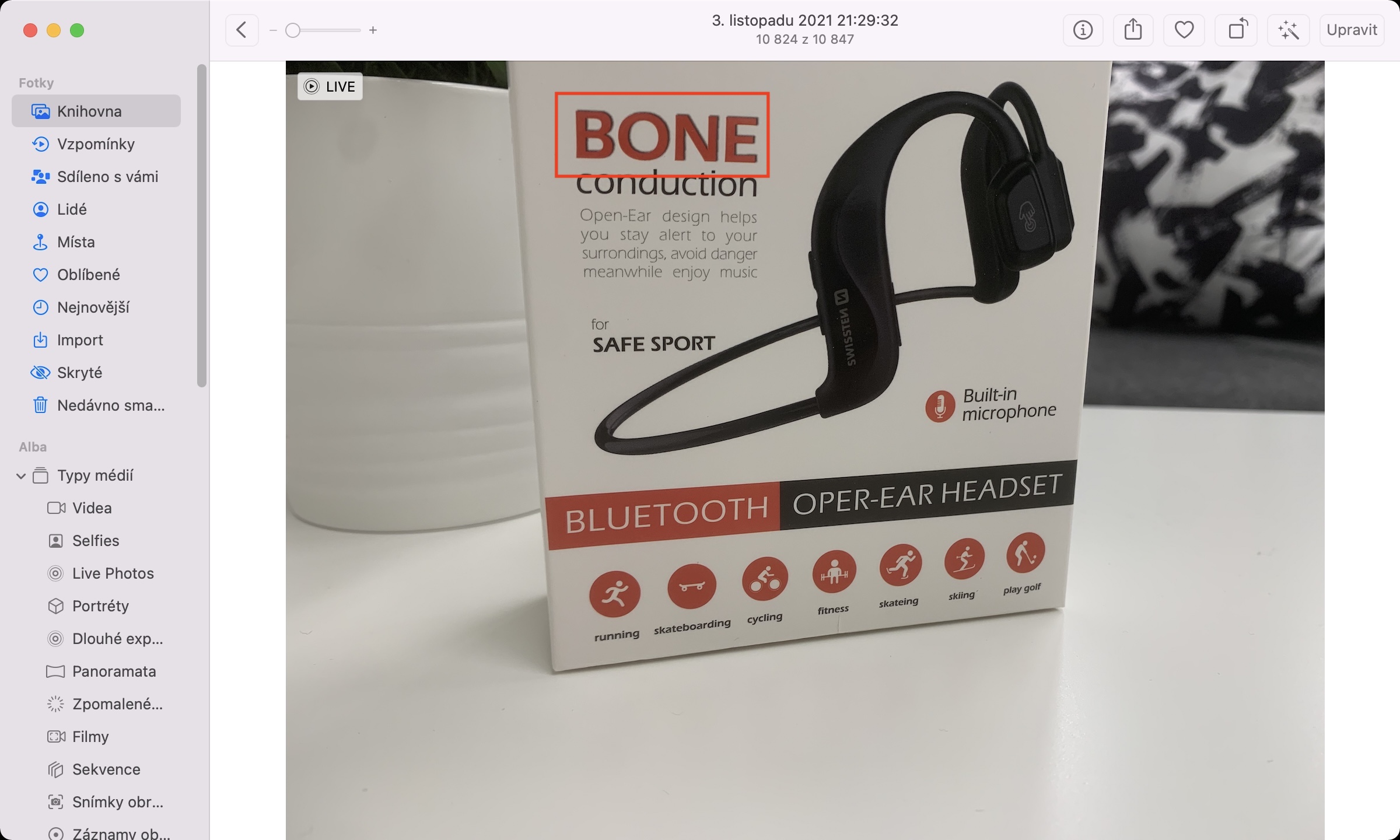Mac で Live Text をアクティブにする方法は、ここ数日よく検索されている用語です。 Live Text 機能を利用すると、画像や写真上のテキストを簡単に操作できます。残念ながら、macOS Monterey では Live Text がネイティブに利用できないのは事実で、iOS や iPadOS 15 の場合と同様、手動でアクティブ化する必要があります。
かもしれない 興味がありますか

Mac で Live Text を有効にする方法
macOS Monterey で Live Text を有効にする方法を説明する前に、この機能は Intel ベースの Mac および MacBook では利用できないことに注意することが重要です。 Live Text は、Apple Silicon を搭載した Apple コンピュータでのみ利用できる Neural Engine を使用します。したがって、Intel プロセッサを搭載した古い Mac または MacBook を所有している場合、この手順は Live Text 機能を有効にするのには役立ちません。ただし、Apple Silicon チップ、つまり M1、M1 Pro、または M1 Max チップを搭載したコンピューターを所有している場合は、次の手順に従ってください。
- まず、画面の左上隅にある をタップします イコヌ 。
- 完了したら、メニューからオプションを選択します システム環境設定…
- 新しいウィンドウが開き、設定を管理するために使用できるすべてのセクションが表示されます。
- このウィンドウで、という名前のセクションを見つけてクリックします。 言語と地域。
- 次に、トップメニューのタブにいることを確認してください 一般的に。
- ここでは、これだけで十分です チェックが入った 箱 画像内のテキストを選択する の隣に ライブテキスト。
- Live Text は一部の言語でのみ利用できるという警告が表示されます - をタップします [OK]をクリックします。
上記の方法を使用すると、Mac 上で Live Text、つまり Live Text を簡単にアクティブ化できます。 macOS Monterey では、iPhone や iPad のように追加の言語を追加する必要はなく、機能を有効にするだけでよいことに注意してください。アクティベーション後に Live Text を試したい場合は、アプリケーションにアクセスしてください。 写真, どこにいるの テキストを含む画像を見つける。この写真には カーソルをテキスト上に移動し、 そしてそれを、たとえばウェブ上と同じように扱います。たとえば、それを使用できます マークする、コピーする 従来の矢印カーソルをテキスト カーソルに変更すると、画像内の認識されたテキストを認識できます。