現在ドキュメントを共有したい場合は、いくつかの異なる形式から選択できます。相手が文書をさらに編集できるようにしたい場合は、Word の DOCX 形式、または Apple の場合は Pages 形式を使用できます。ただし、この共有では、ドキュメントの表示が、あるコンピュータと別のコンピュータで異なる場合があります。これは、たとえば、フォントが見つからない場合や、フォントを開くアプリケーションのバージョンが不足している場合などに影響を受ける可能性があります。共有ドキュメントが自分の場所でも他の場所でもまったく同じに見えることを 100% 確実にしたい場合は、現在非常に人気のある PDF 形式を選択する必要があります。 macOS 内で複数の PDF ファイルを XNUMX つに簡単に結合する方法を一緒に見てみましょう。
かもしれない 興味がありますか

Mac で PDF ファイルを簡単に結合する方法
Mac で PDF ファイルを定期的に操作する場合は、ネイティブのプレビュー アプリケーションを使用するか、インターネット ツールを使用して複数のファイルを結合できることをご存じでしょう。ただし、3 回のクリックで複数の PDF ファイルを 1 つに結合する、より高速な方法があります。次のように進めます。
- まず、結合したい PDF ファイルを Mac 上に用意する必要があります。 彼らはそれらを見つけて一緒に置きました、 理想的には do フォルダー。
- すべての PDF ドキュメントを 1 つのフォルダーに入れたら完了です 一括でマークする (略語 コマンド+ A).
- 順番を守りたい場合は長押ししてください Command a 徐々に PDF ファイルにタグを付ける 順番に。
- ファイルにマークを付けたら、いずれかのファイルをクリックします 右クリック (2本の指)。
- ドロップダウン メニューが開くので、カーソルを下部のタブに移動します。 素早いアクション。
- これにより、メニューの次のレベルが開き、最終的にオプションを選択する必要があります PDFを作成します。
上記の方法で、数回クリックするだけで、複数の PDF 文書を 1 つに結合した PDF ファイルをすばやく作成できます。 「PDF の作成」というクイック アクションは、他のさまざまな状況でも使用できます。たとえば、複数の写真から 1 つの PDF ファイルを作成する場合などです。この場合、手順はまったく同じです。画像を順番にマークし、[PDF の作成] オプションを選択するだけです。 PDF ドキュメントや画像そのものに加えて、前述のクイック アクションはテキスト エディターのファイルに対しても機能します。
 Apple と一緒に世界中を飛び回る
Apple と一緒に世界中を飛び回る 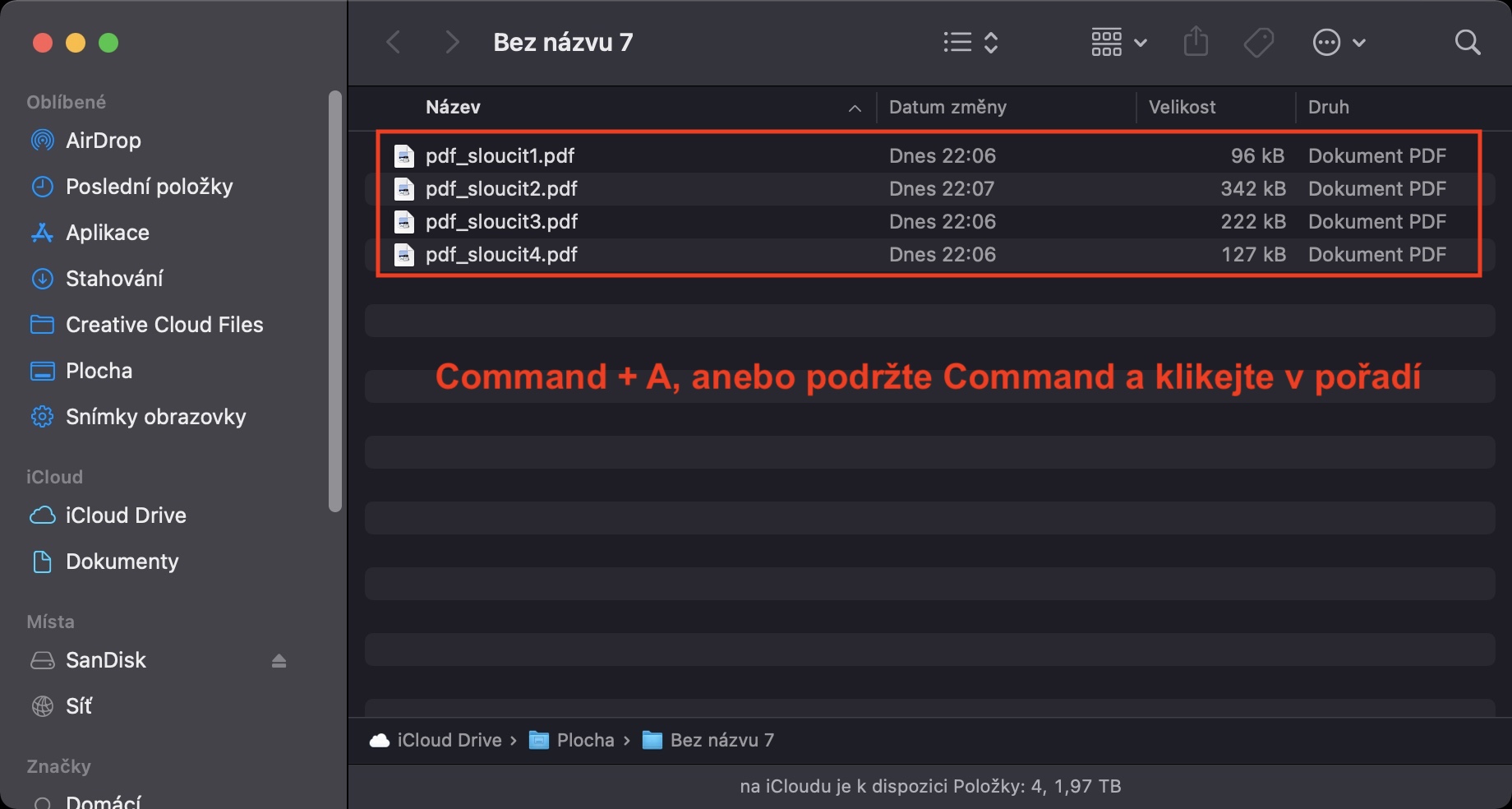
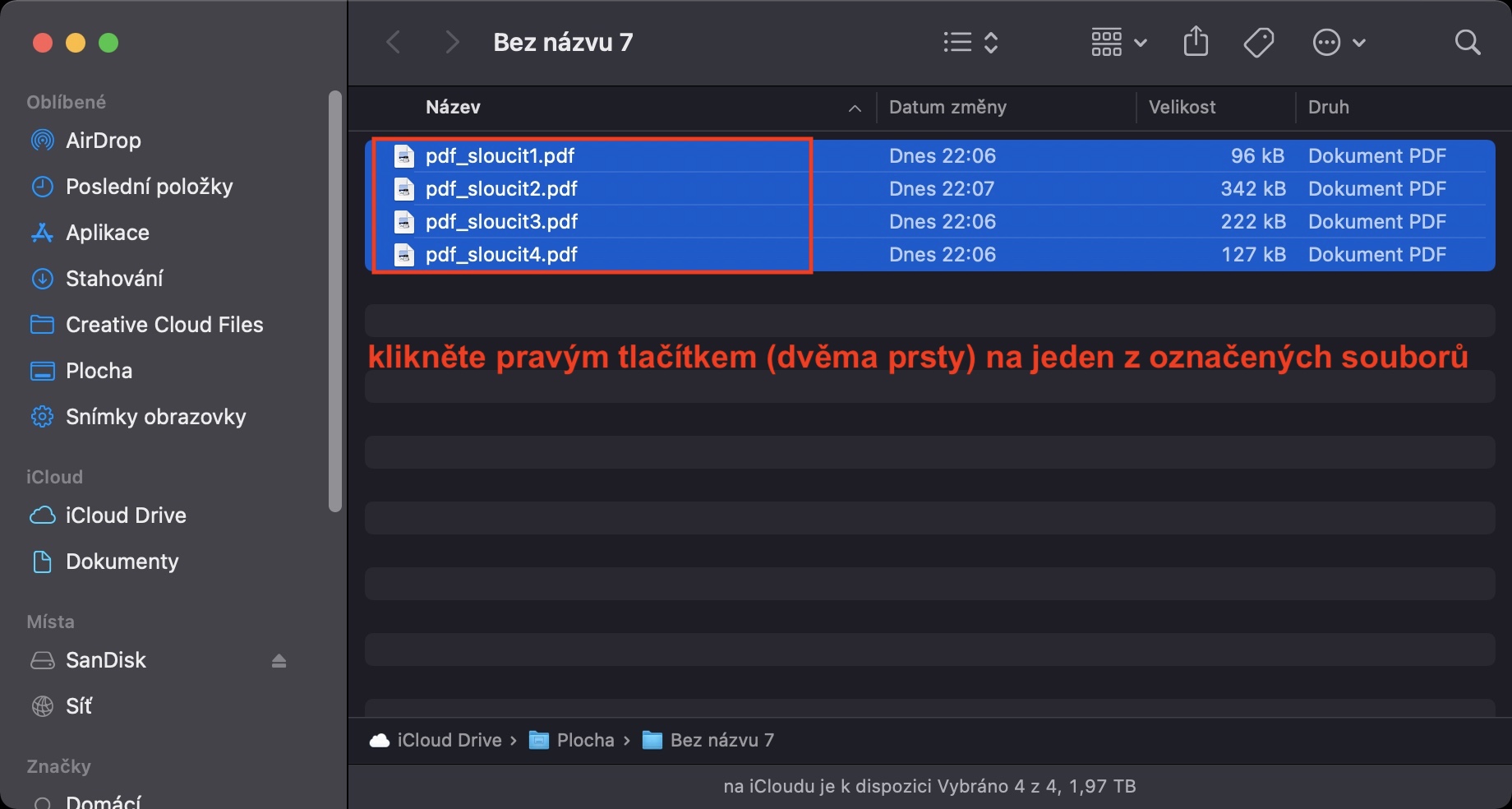

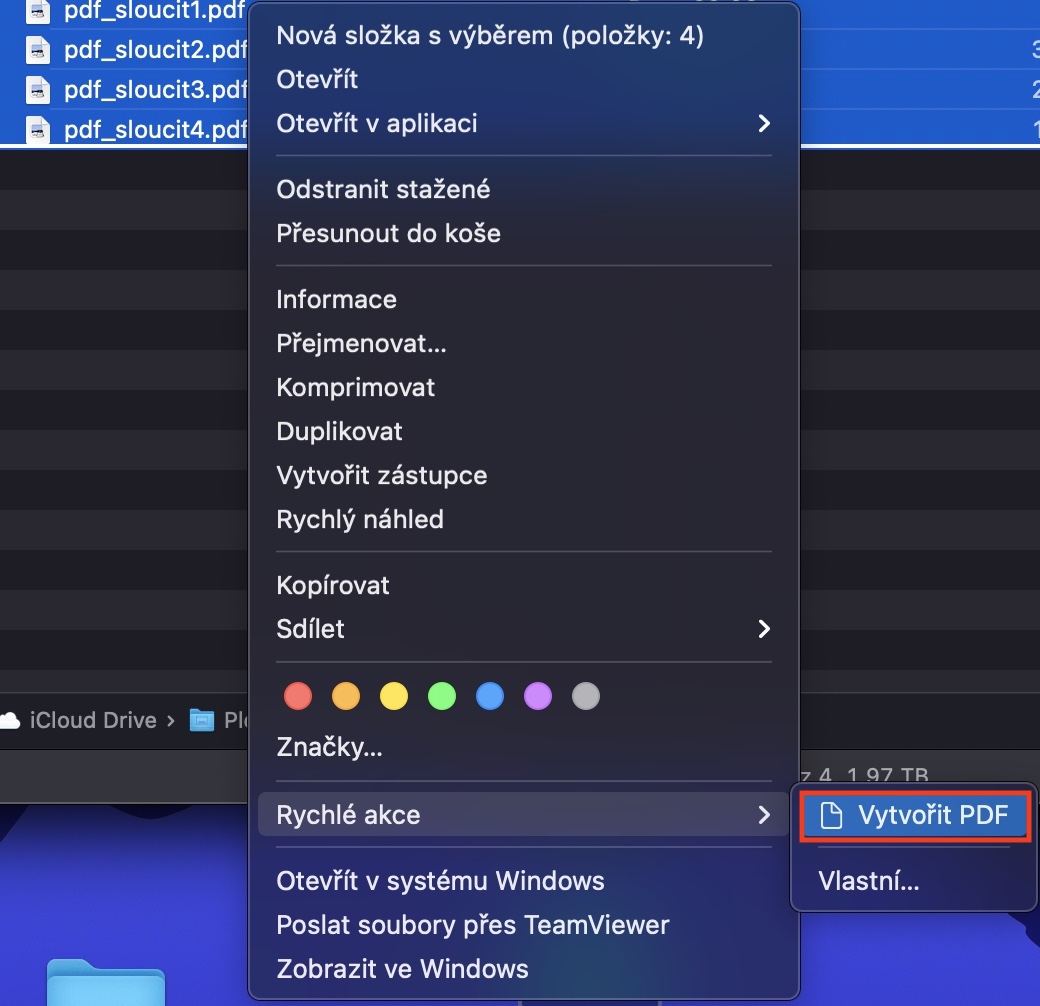
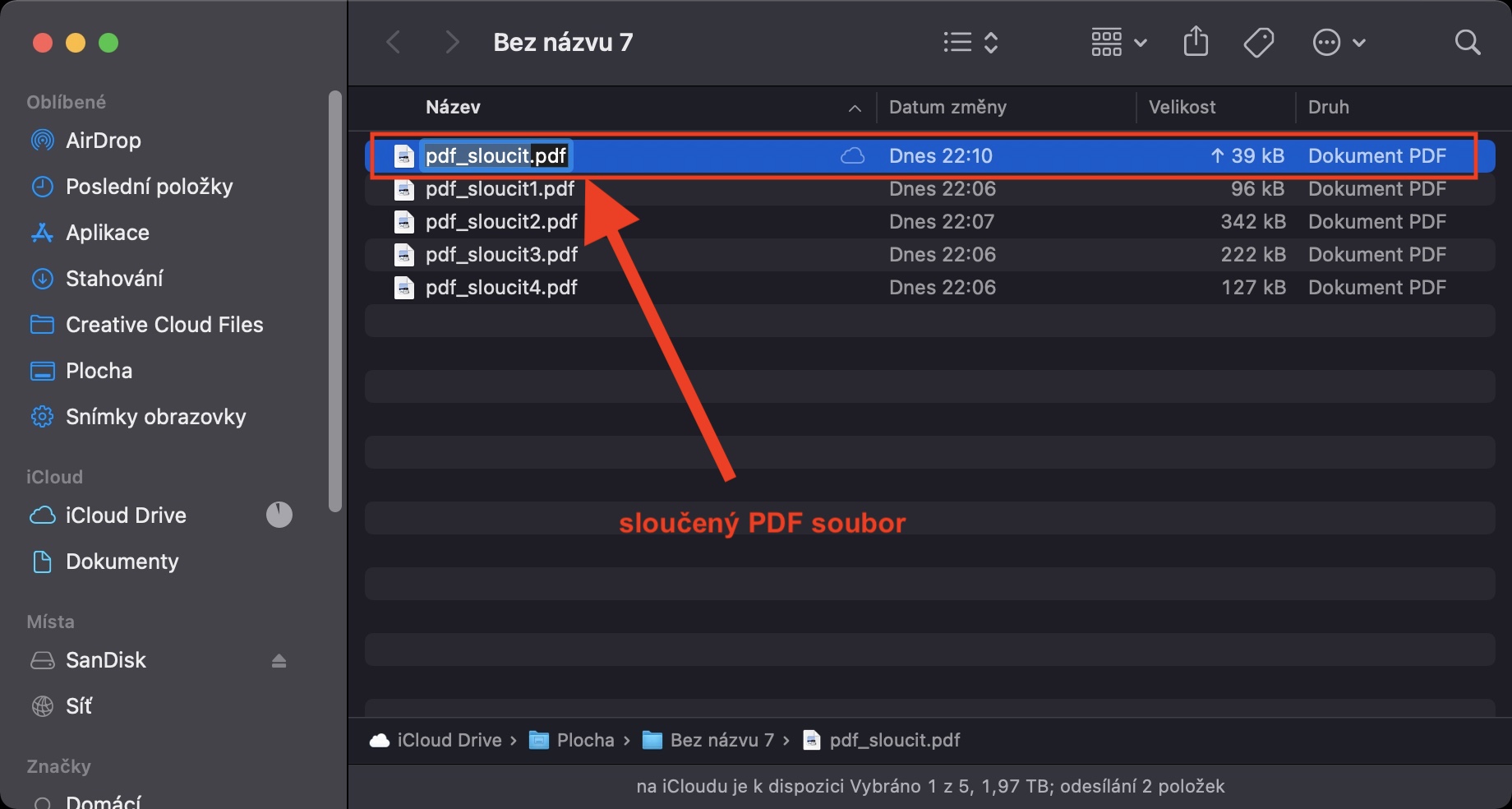
こんにちは、関連してとても助かりました。Word から PDF を保存するときに解像度を設定する (または Adobe PDF プリンターをプリンターとして設定する) オプションはありますか?