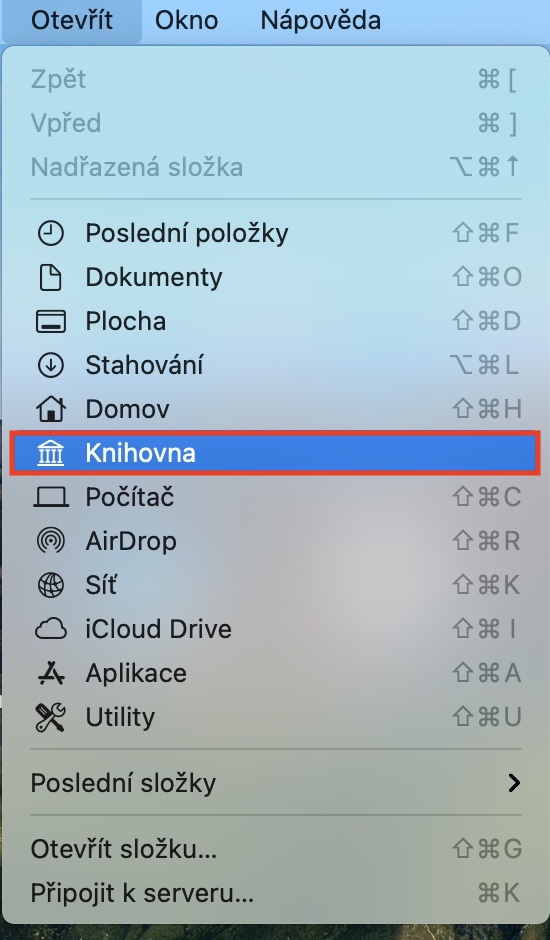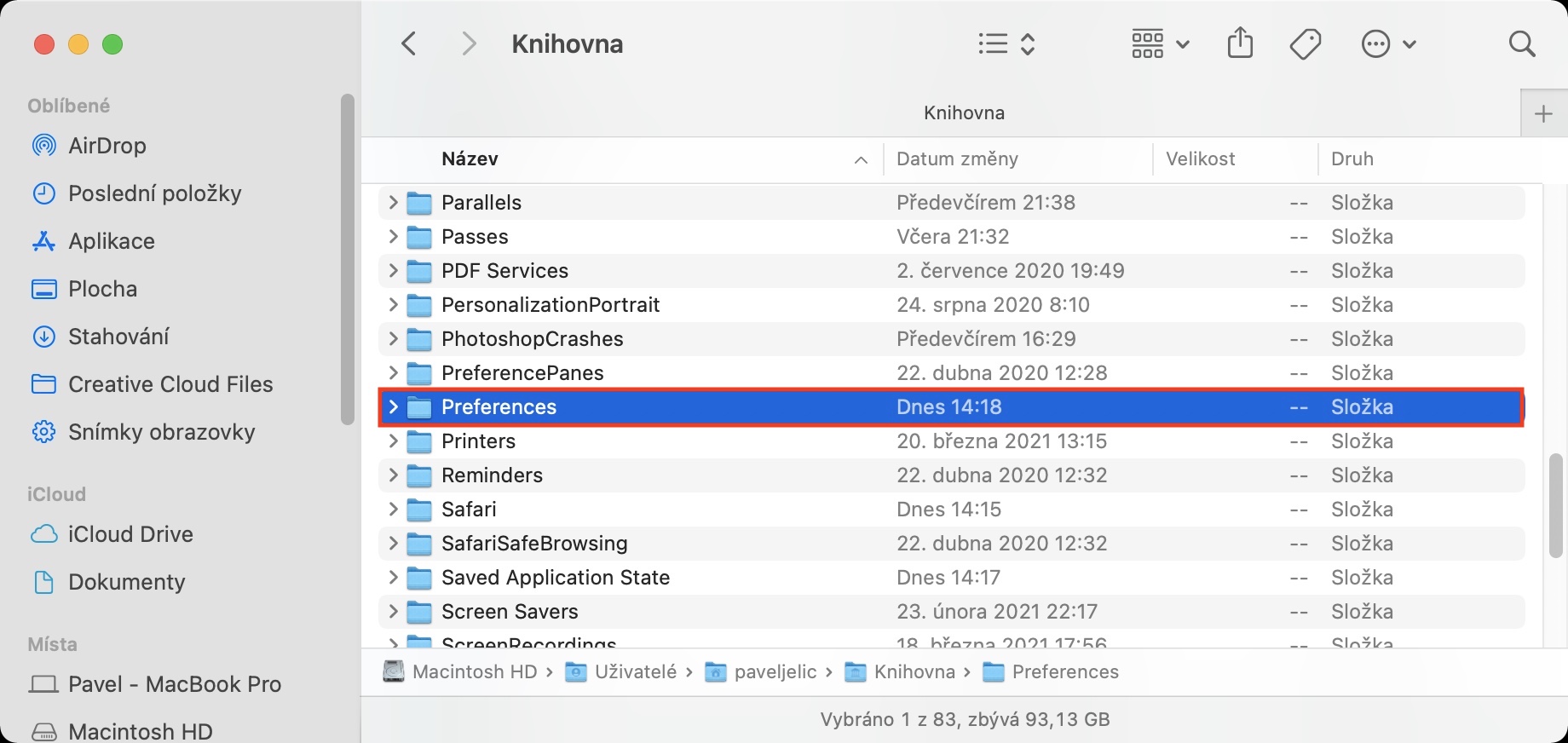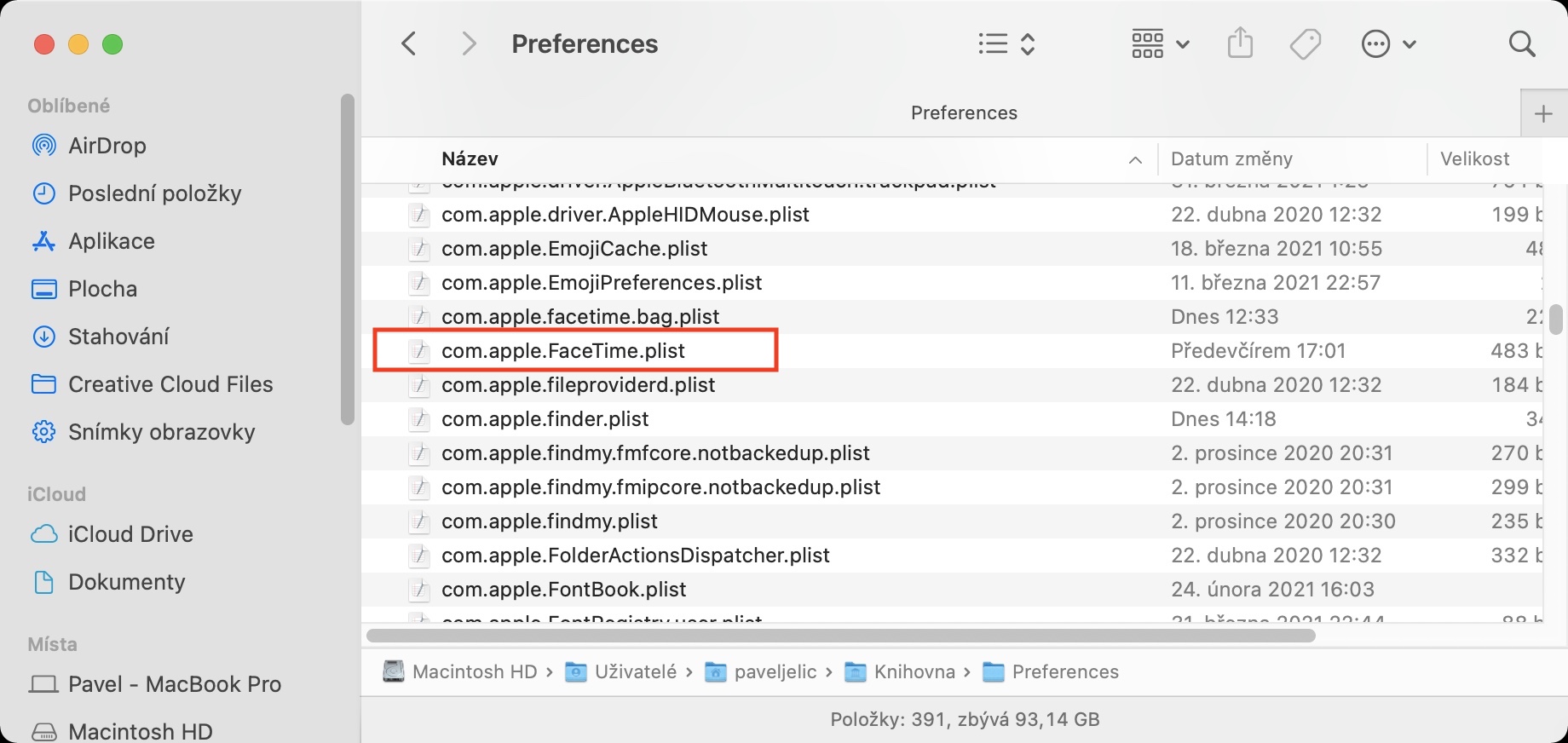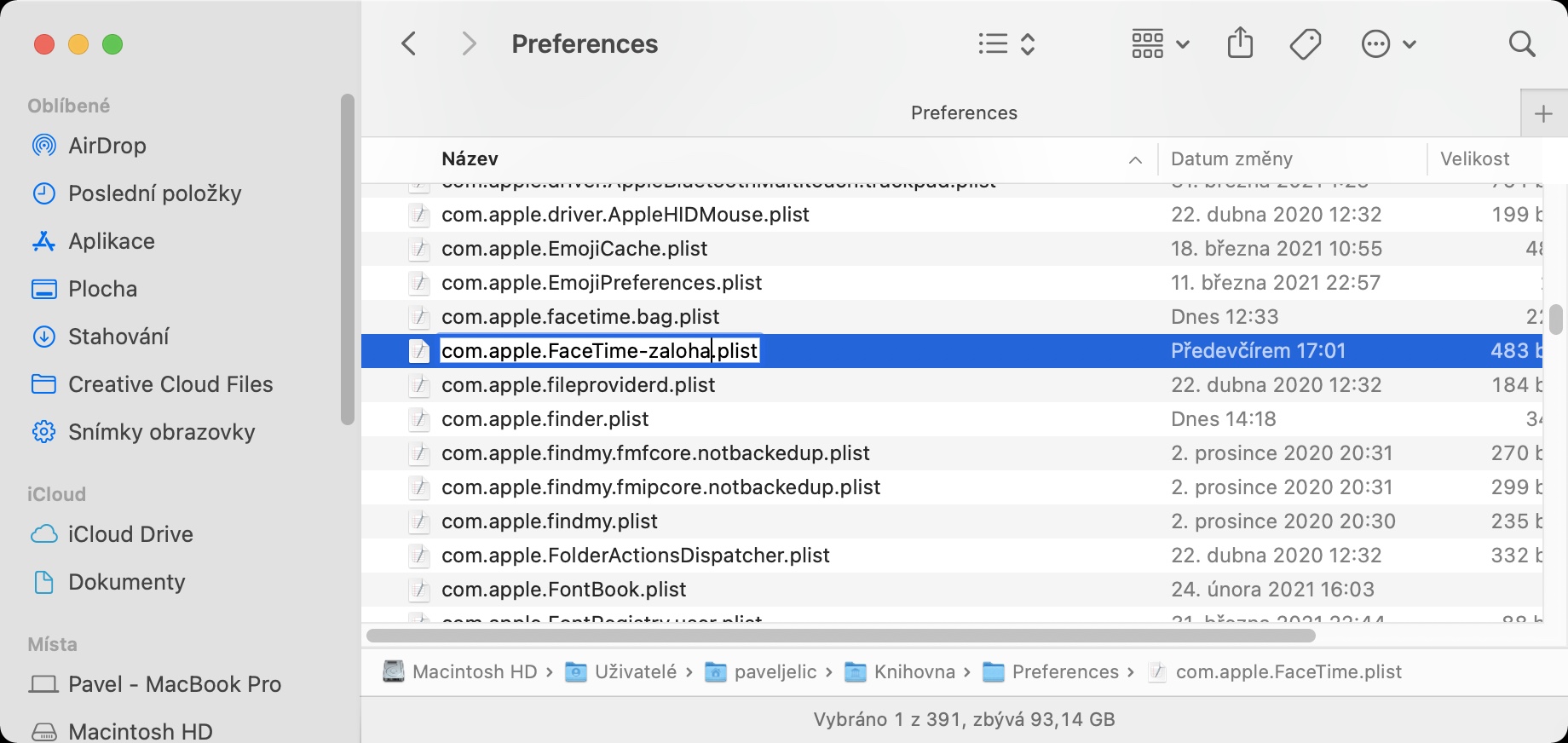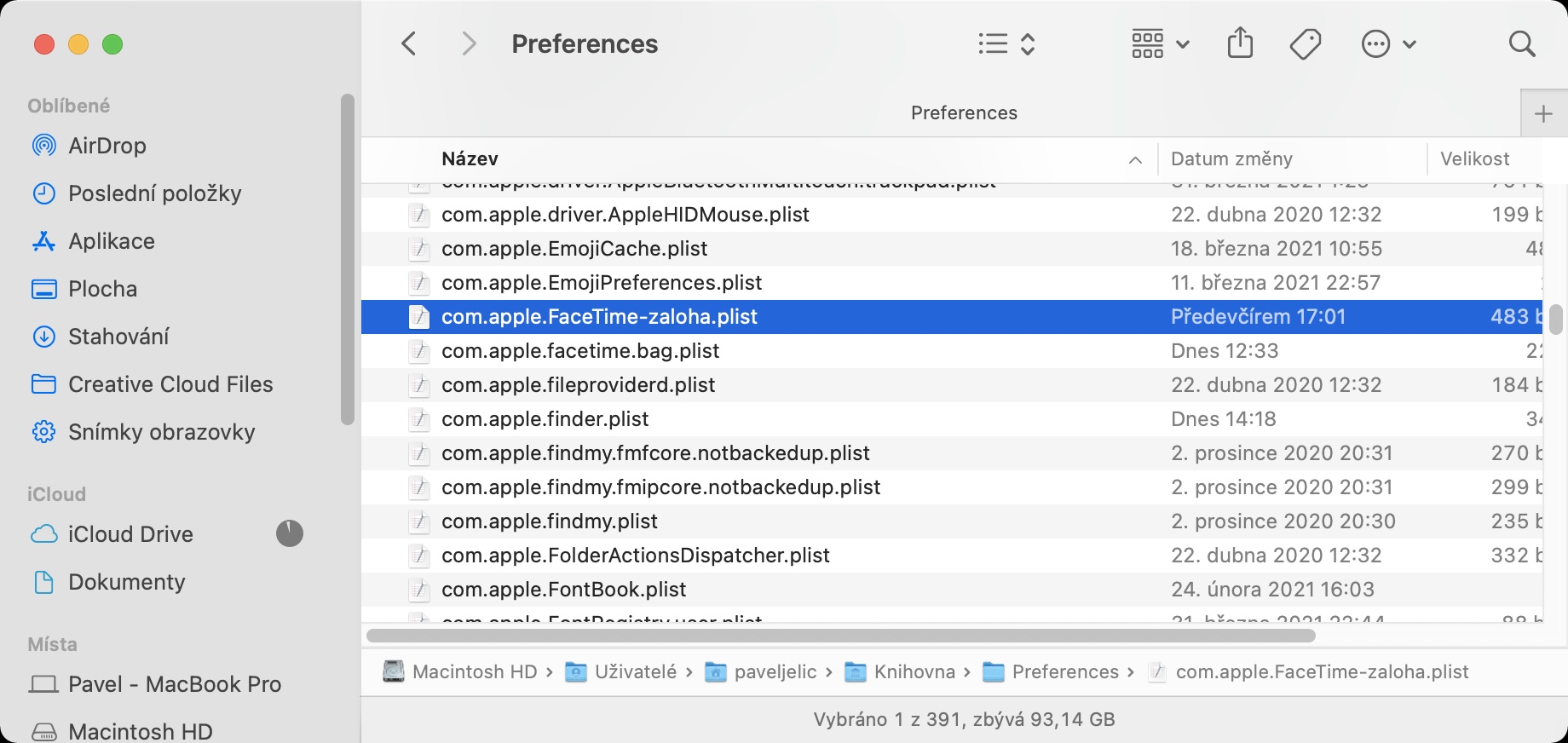macOS オペレーティング システムが起動するとすぐに、一部のアプリケーションが自動的に起動する場合がありますが、これは自分で選択できます。一部のアプリケーションでは多かれ少なかれ必須ですが、他のアプリケーションでは不要です。 FaceTime も、システムの起動時に開始されるアプリケーションの 1 つです。もちろん、ほとんどの人はこのアプリケーションを起動直後に必要とするわけではありません。おそらく、システム環境設定で起動を無効にすれば十分だと考えているでしょう。残念ながら、この手順は機能しないことが多く、非アクティブ化した後でも FaceTime が起動する可能性があります。
かもしれない 興味がありますか

Mac でシステム起動時に FaceTime が自動的に起動しないように設定する方法
macOS の起動後に FaceTime が自動的に開始されないようにするのに問題がある場合は、信じてください。あなたは一人ではありません。これは比較的広範囲に発生している問題であり、他の多くのユーザーが報告しています。幸いなことに、解決策は複雑ではありません。いずれにせよ、自分では思いつかないでしょう。したがって、次の手順に従ってください。
- まず、Mac 上で次の場所に移動する必要があります。 アクティブな Finder ウィンドウ。
- それが完了したら、上部バーのタブをクリックします 開ける、 ドロップダウン メニューが表示されます。
- ここでキーボードのキーを押したままにしてください オプション そしてオプションをタップします 図書館。
- 新しい Finder ウィンドウが開きます。フォルダーを見つけてクリックします。 プ。
- このフォルダー内で名前付きのファイルを見つけます com.apple.FaceTime.plist.
- 向きを良くするために、フォルダーを作成できます 名前順。
- ファイルが見つかったら、 名前を変更します – たとえば、サフィックスの前に挿入するだけです -デポジット.
- したがって、名前を変更した後、ファイルは次のように呼ばれます com.apple.FaceTime-backup.plist.
- 結局のところ、あなたはただそうする必要があります 彼らはMacを再起動しました。 その後、FaceTime は自動的に開始されなくなります。
もちろん、上記のファイルを削除することもできますが、類似のファイルは削除せず、将来何らかの理由で必要になる可能性があるため「脇に」保管しておくことをお勧めします。 macOS を起動した後、個々のアプリケーションの起動を制御できます。 システム環境設定 -> ユーザーとグループ、左側で選択する あなたのプロフィール、 そして上部をタップします ログイン。 一部のサードパーティ アプリでは、アプリの設定で自動起動設定を直接見つけることができます。
 Apple と一緒に世界中を飛び回る
Apple と一緒に世界中を飛び回る