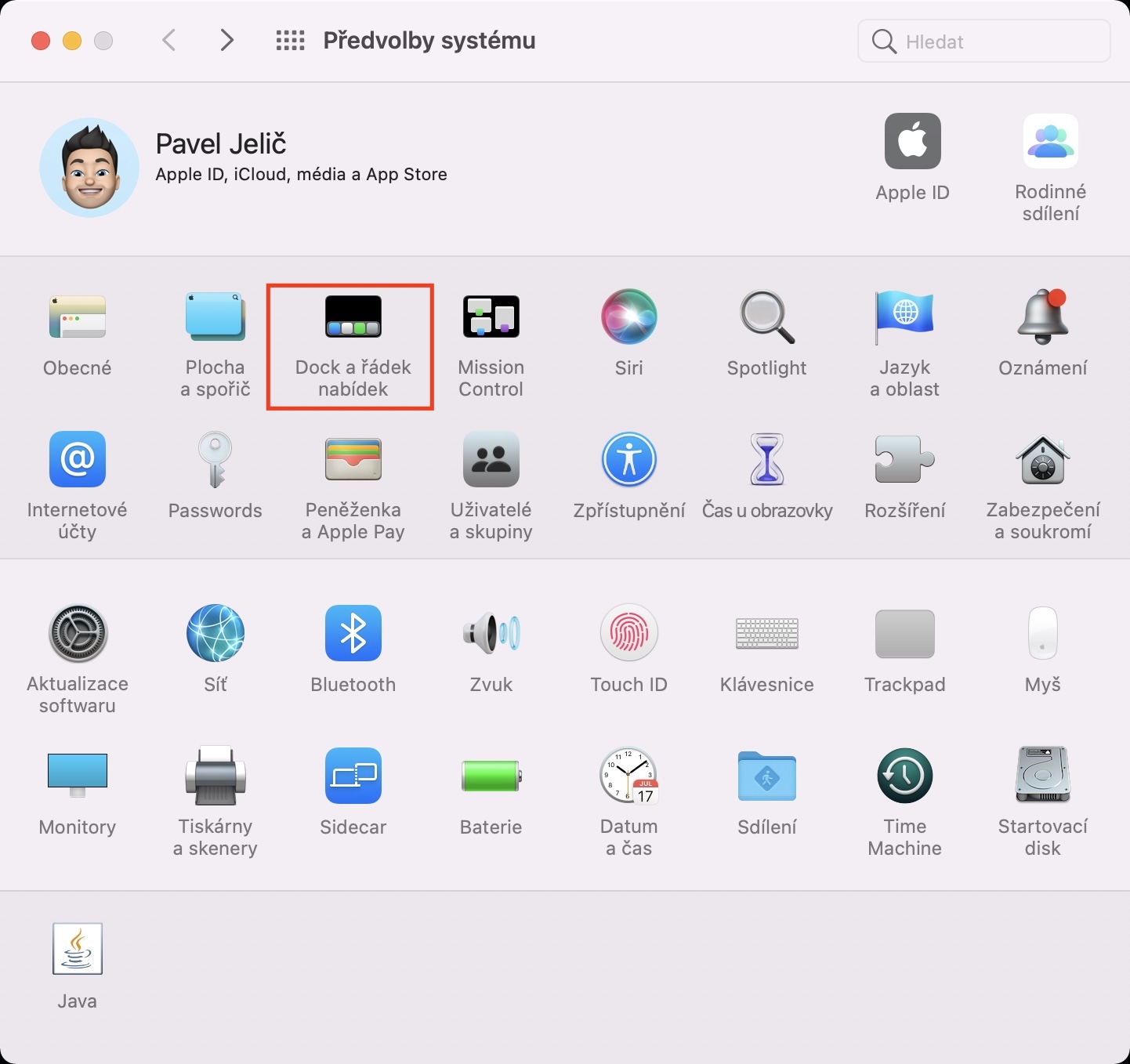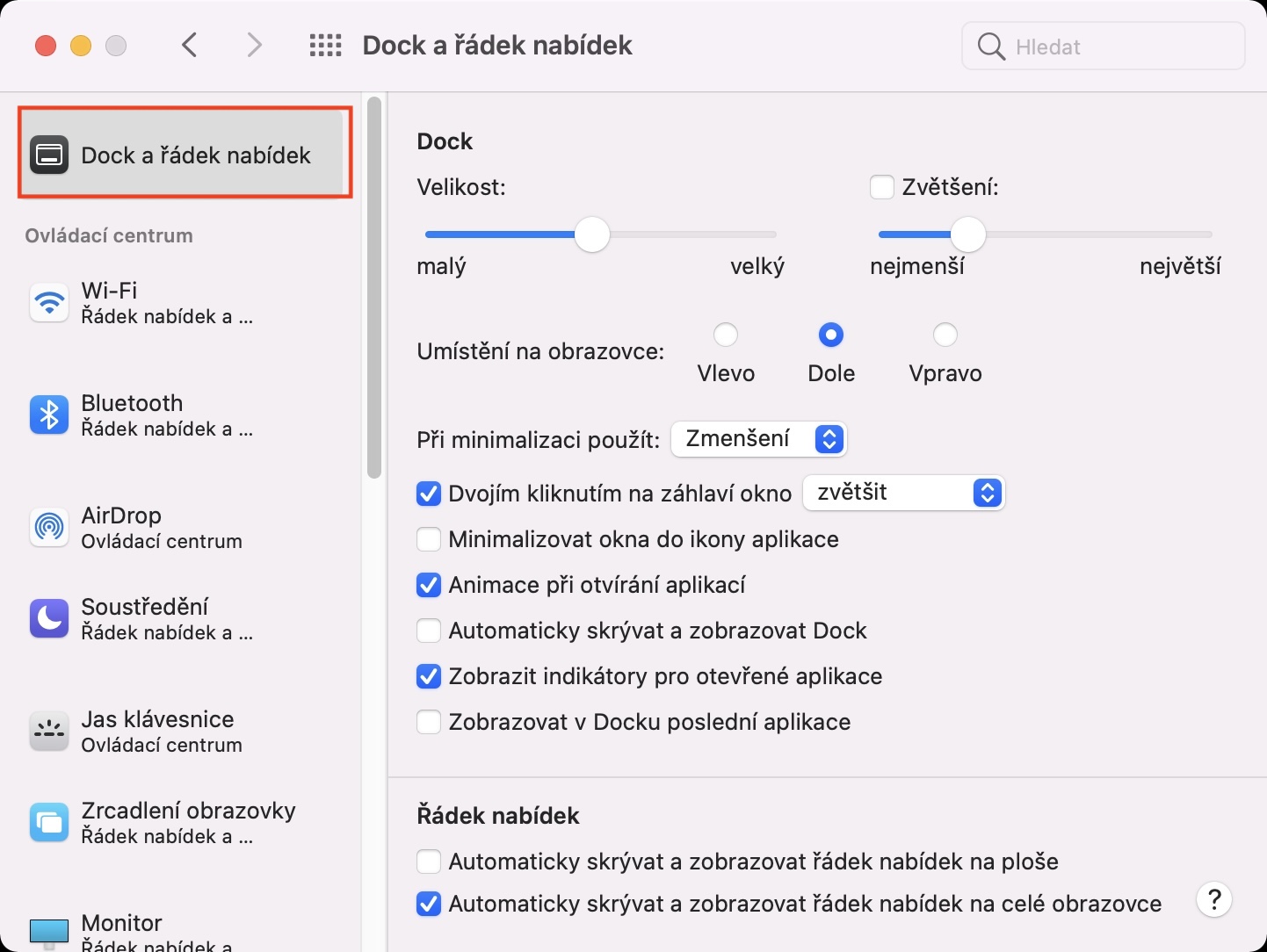Apple の世界での出来事に興味がある方は、数日前に macOS Monterey が正式に一般公開されたことをご存知でしょう。これは、サポートされているデバイスを所有するすべてのユーザーが、すべての新しい Apple オペレーティング システムを最終的に利用できることを意味します。今年 21 月に開催された開発者カンファレンス WWDC15 で、最新のオペレーティング システムのプレゼンテーションがすでに見られました。具体的には、macOS Monterey に加えて、Apple は iOS と iPadOS 8、watchOS 15 および tvOS 12 を発表しました。これらの最後の XNUMX つのシステムは数週間前から一般公開されていましたが、macOS Monterey まで待たなければなりませんでした。本誌では引き続き最新システムからの改善点に焦点を当てていきますが、今回は主に macOS XNUMX Monterey に焦点を当てます。
かもしれない 興味がありますか

Mac で全画面モードでもトップバーを表示するように設定する方法
Mac で全画面モードにする場合 (ウィンドウの左上隅にある緑色のボールをクリックすると、メニュー バーが必要な場合はトップ バーが自動的に非表示になります)。再度トップバーを表示したい場合は、トップバーが出てくるだけの画面上部にカーソルを移動する必要があります。ただし、メニューだけでなく、時間やアプリケーションのコントロールも非表示になるため、これは一部のユーザーには適さない場合があります。そうしたユーザーにとって朗報なのは、macOS Monterey では、次のように、最終的に全画面モードでトップ バーが非表示にならないように設定できることです。
- まず、画面の左上隅にある をタップします イコヌ 。
- そうすると、表示されるメニューから選択します システム環境設定…
- その後、新しいウィンドウが表示され、環境設定の編集に使用できるすべてのセクションが表示されます。
- このウィンドウで、という名前のセクションを見つけてクリックします。 ドックとメニューバー.
- 次に、サイドバーのセクションにいることを確認してください ドックとメニューバー.
- 最終的には、ウィンドウの下部に必要なだけです 無効化された 可能性 全画面表示でメニュー バーを自動的に非表示にしたり、表示したりします。
したがって、上記の手順を使用すると、Mac でトップバーを全画面モードで表示することができます。つまり、事実上どのアプリケーションを全画面モードで開いても、トップバーは常に表示されたままになります。ただし、アプリケーションによっては上記の手順を実行してもすぐに表示されない場合があるので注意が必要です。ただし、そのような場合は、アプリケーションを完全に閉じてから再度起動するか、システムを再起動するだけで十分です。これにより、Mac が最も速く認識できるようになります。個人的に最もイライラしていたのは、フルスクリーン モードで時間が表示されず、時間を忘れてしまうことですが、これはようやく過去のものになりました。