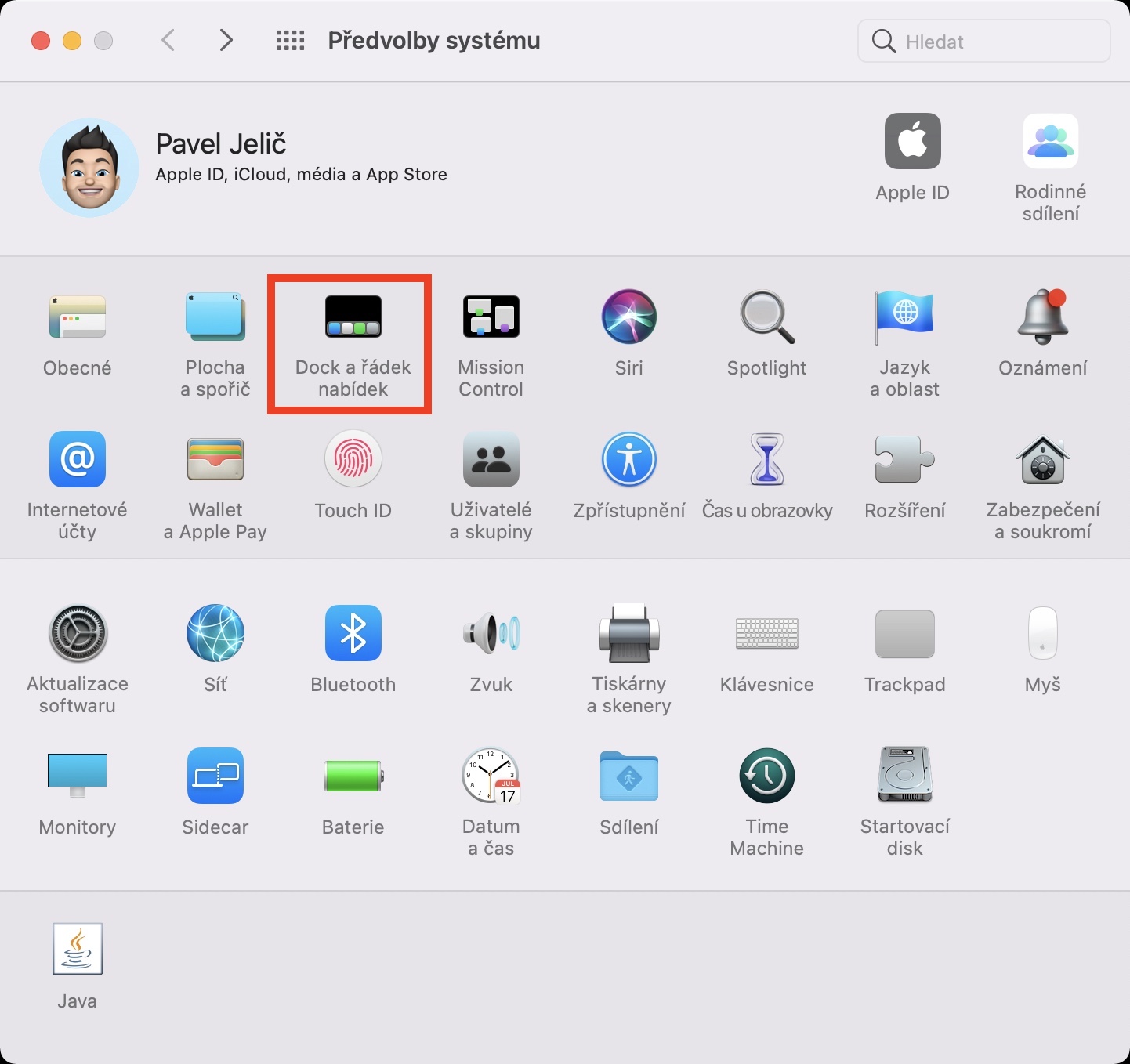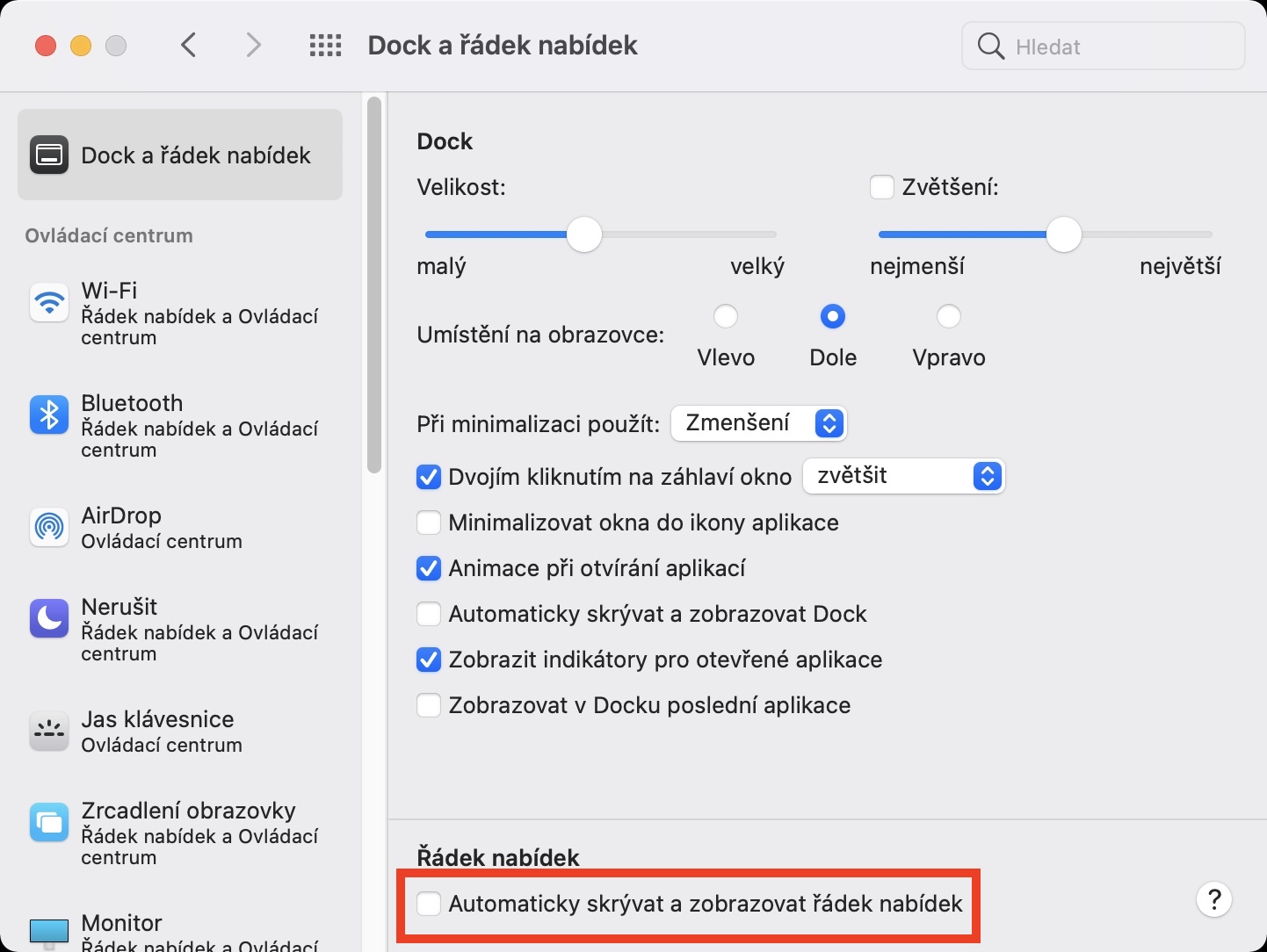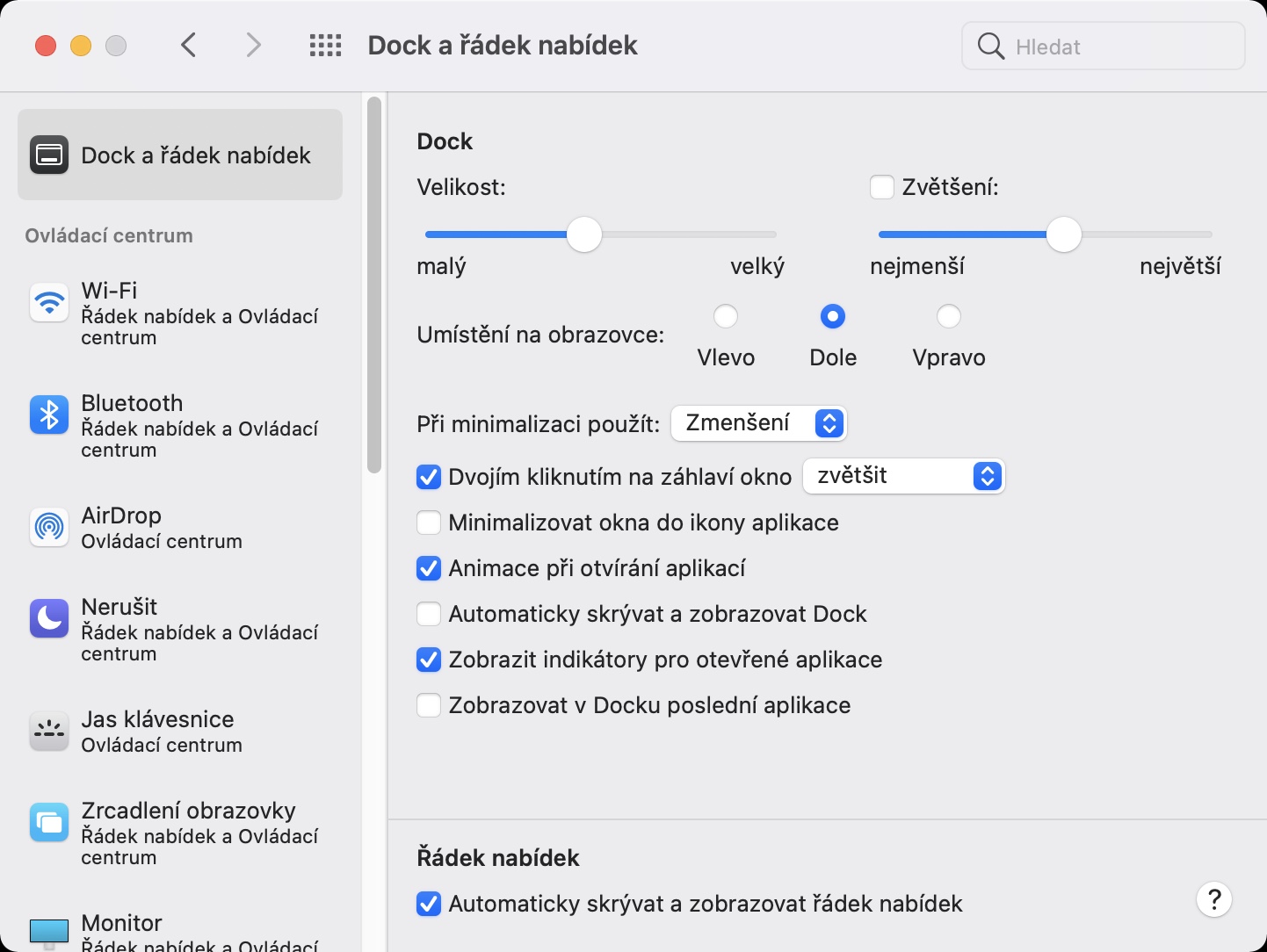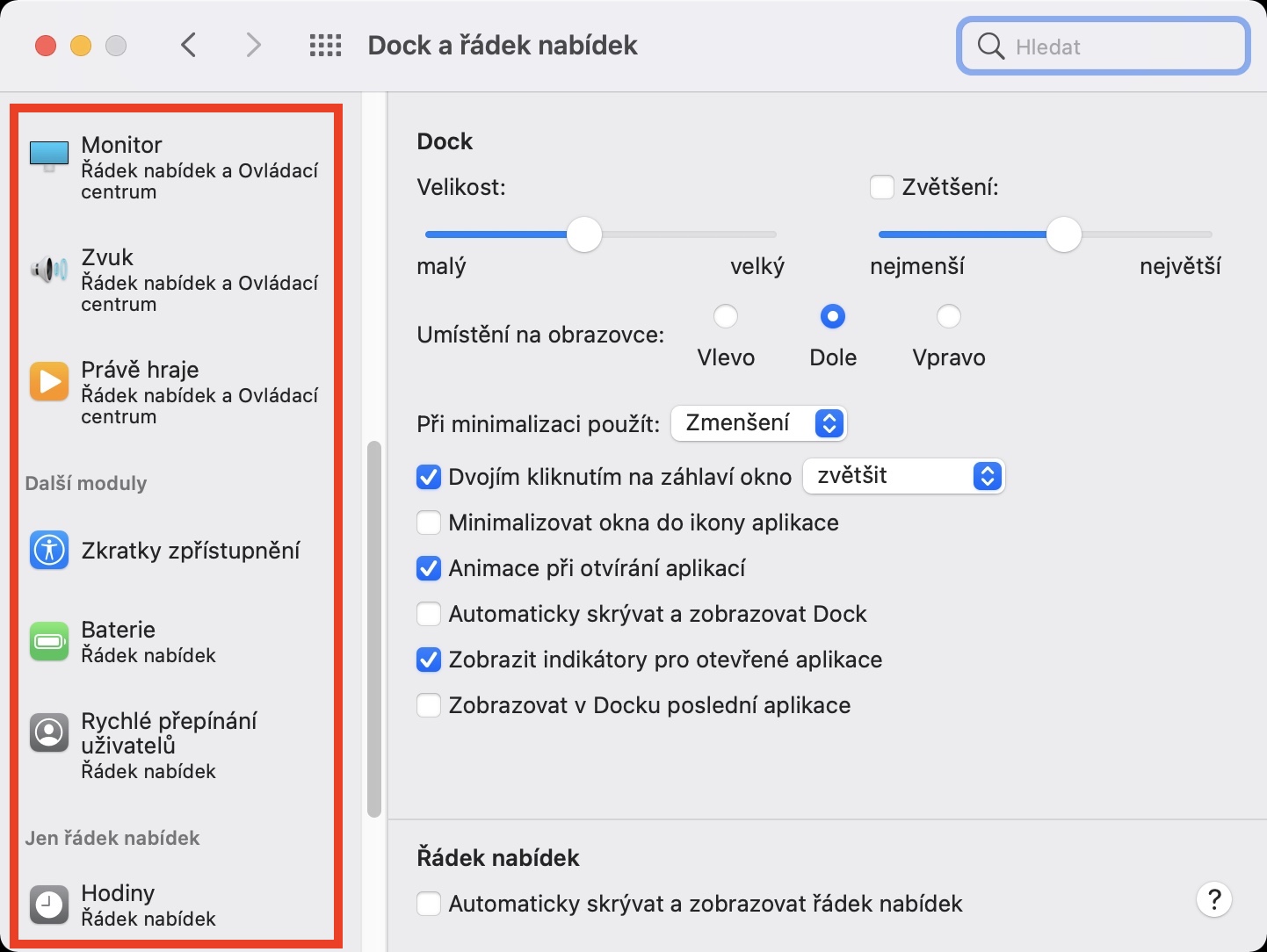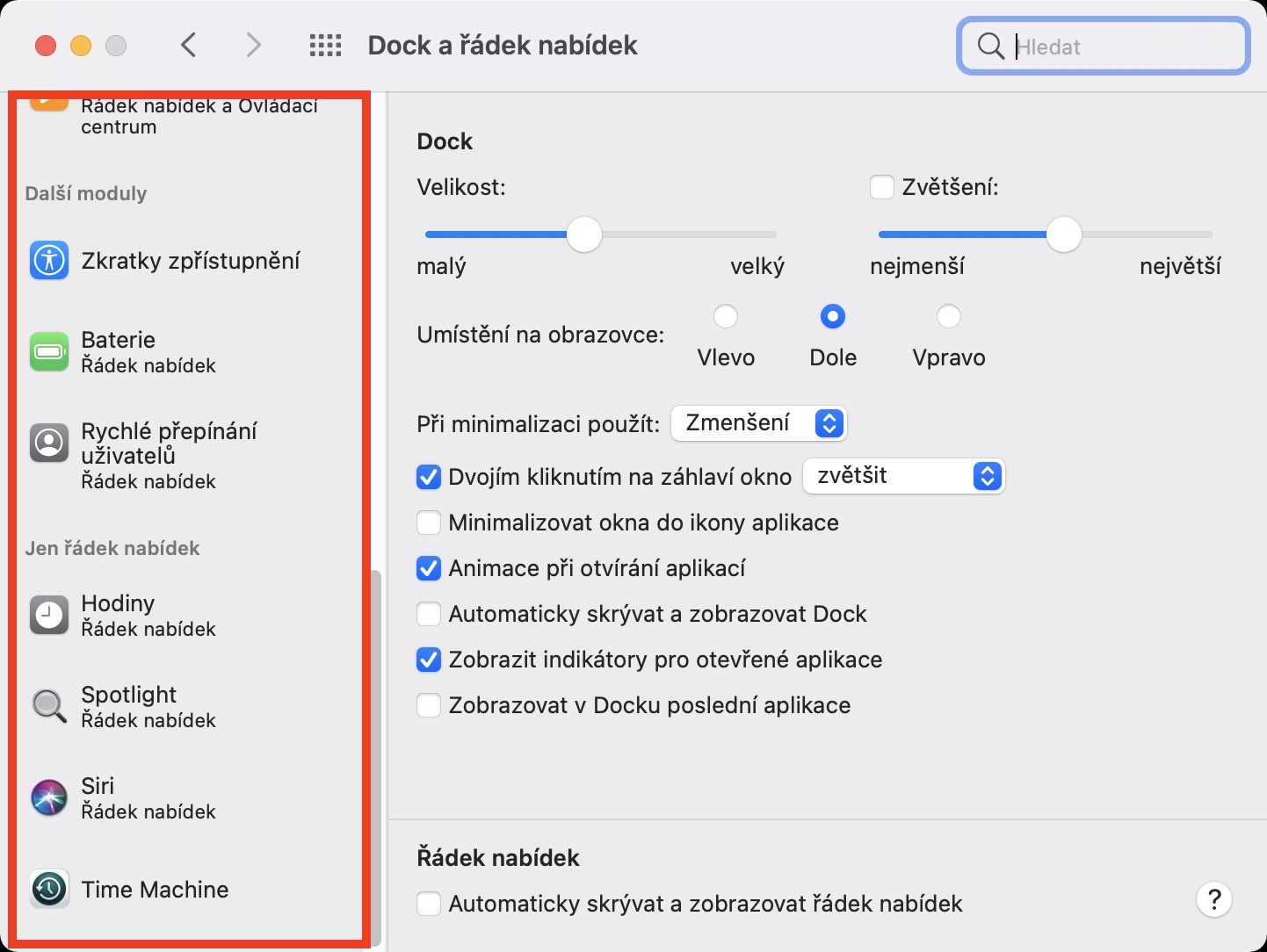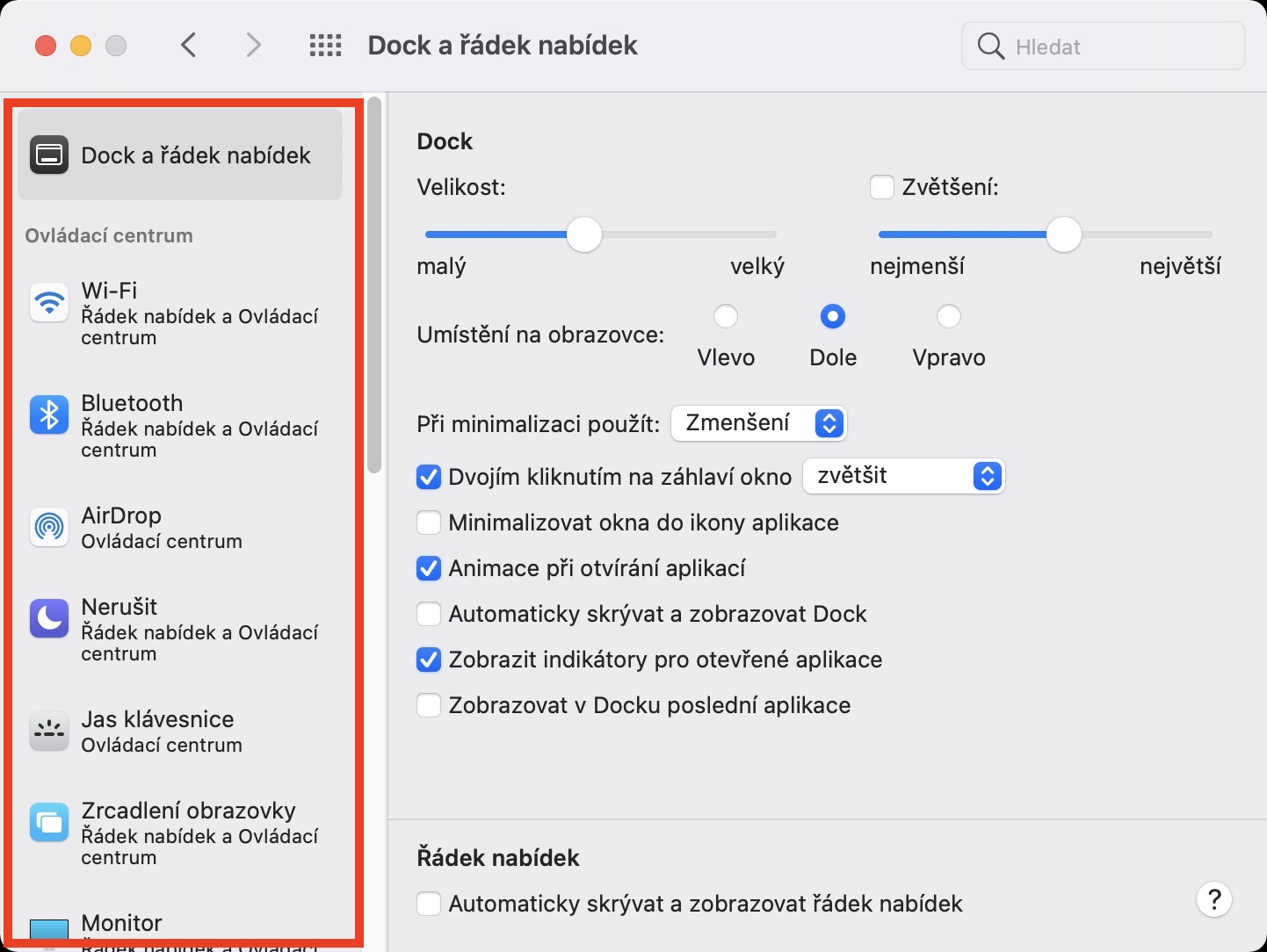macOS 11 Big Sur の登場により、さまざまな改善が見られました。一見すると、古いバージョンと比較して主にデザインの変更に気づくことができます。システムの新しい外観は iPadOS に似ており、より現代的です。しかし、変わったのはデザインだけではありません。特に、トップバーにも変更が加えられ、コントロールセンターも表示され、時間をタップすると再設計された通知センターが表示されます。とりわけ、トップバーを自動的に非表示にするオプションが追加されました。この記事では、トップバーを自動非表示にする設定方法とその内容を編集する方法について説明します。
かもしれない 興味がありますか

Mac でトップバーを非表示にしてカスタマイズする方法
Mac または MacBook でトップ バーの自動非表示を設定する場合、これは作業中に邪魔になる場合、またはデスクトップを最大化したい場合に特に便利です。これは何も複雑ではありません。次のように進めてください。
- まず、左上隅の をタップする必要があります イコヌ 。
- 完了したら、メニューからオプションを選択します システム環境設定…
- 新しいウィンドウが開くので、セクションを見つけてクリックします。 ドックとメニューバー。
- ここで、左側のメニューのタブにいることを確認してください ドックとメニューバー。
- 最後に、ウィンドウの下部で十分です カチカチ ファンクチ メニューバーを自動的に非表示にしたり、表示したりします。
したがって、上記の手順により、Mac のトップバーが必要ないときに自動的に非表示になります。実際、トップバーは、自動非表示に設定されている場合、画面下部のドックと同じように動作し始めます。したがって、カーソルを上に移動するまで、上部のバーは非表示のままになります。自動非表示とは別に、トップバーに何を表示するかを調整することもできます。この場合は、もう一度行ってください システム環境設定 -> ドックとメニューバー、左側のメニューで個々のタブを表示できます。カテゴリ内 コントロールパネル コントロール パネルにあるものを設定します。 v その他のモジュール 上部のバーにバッテリーの割合を表示したり、ショートカットにアクセスしたりすることができます。で ただのメニューバー 次に、トップバーにのみ表示されるアイコンの表示を設定します。個別にご希望の場合は トップバーのアイコンを移動します、 もういい コマンドを押したままにして、 次に、カーソルを使用してそれらをつかみ、必要な場所に移動します。