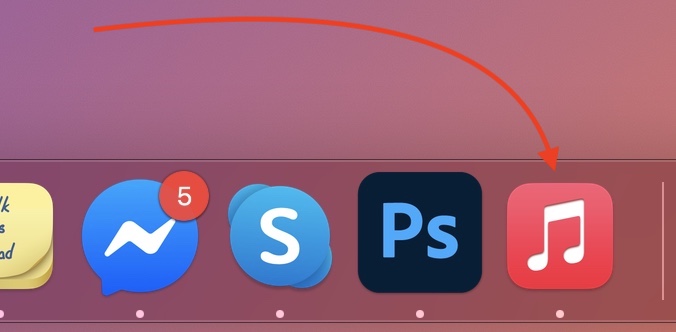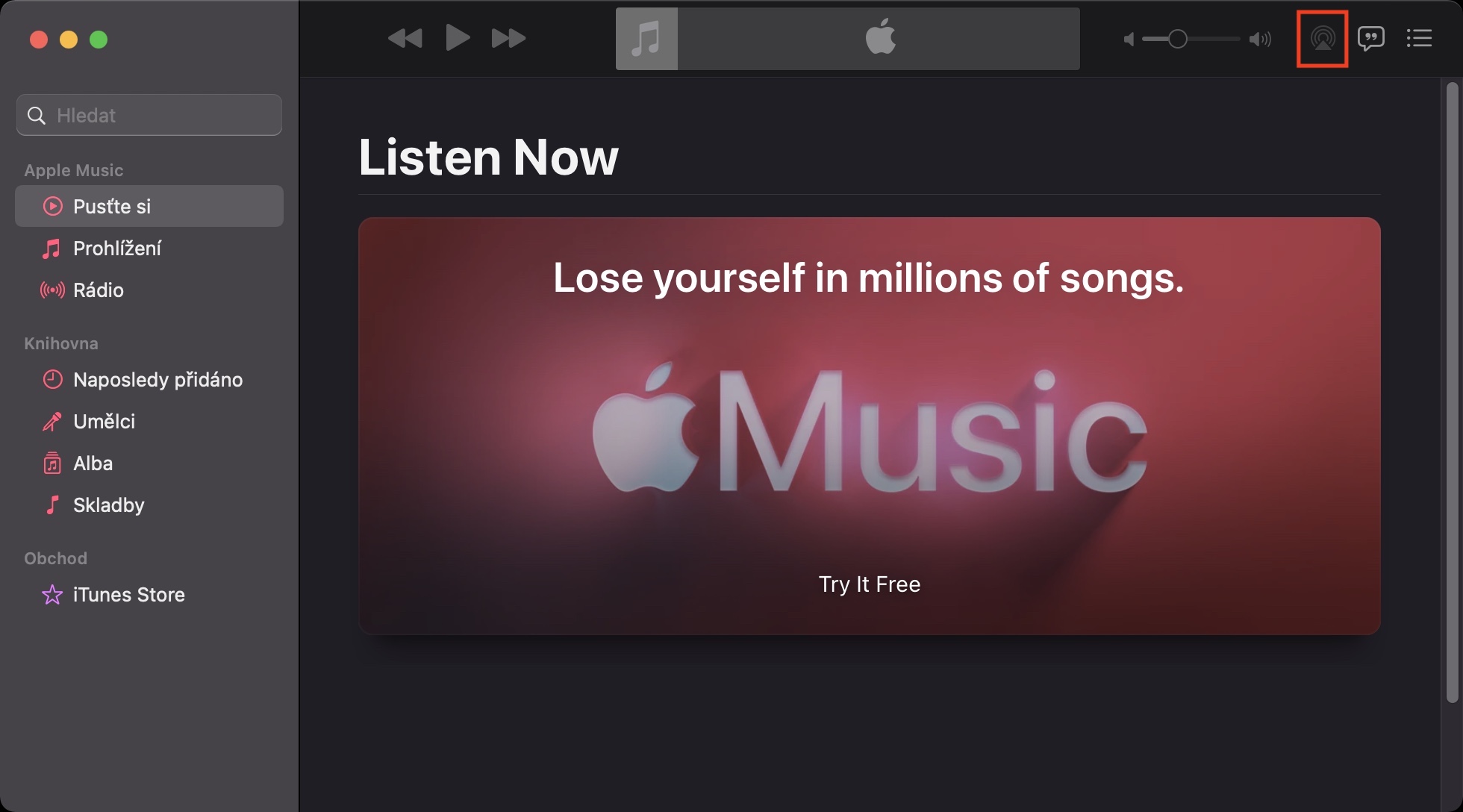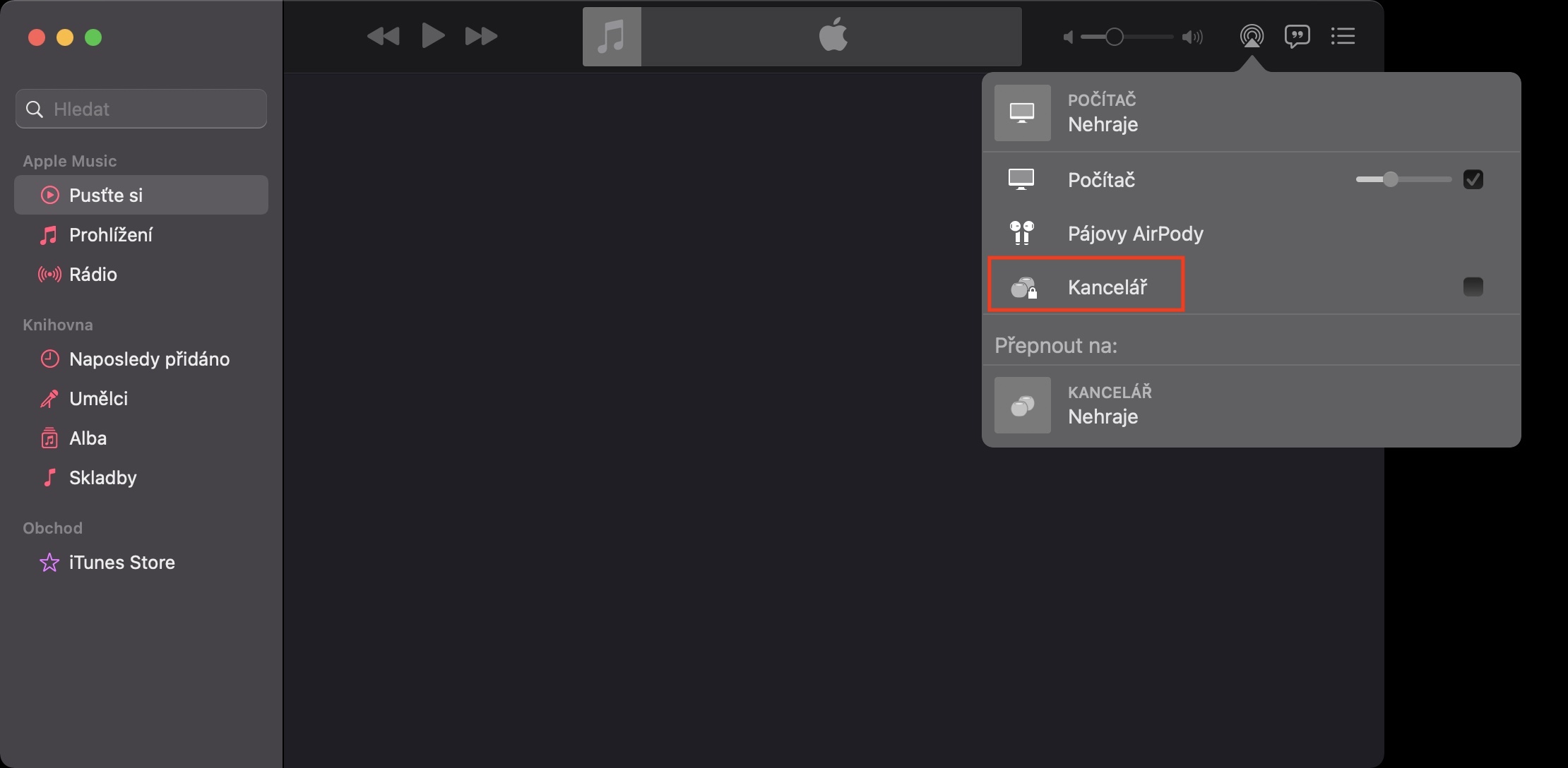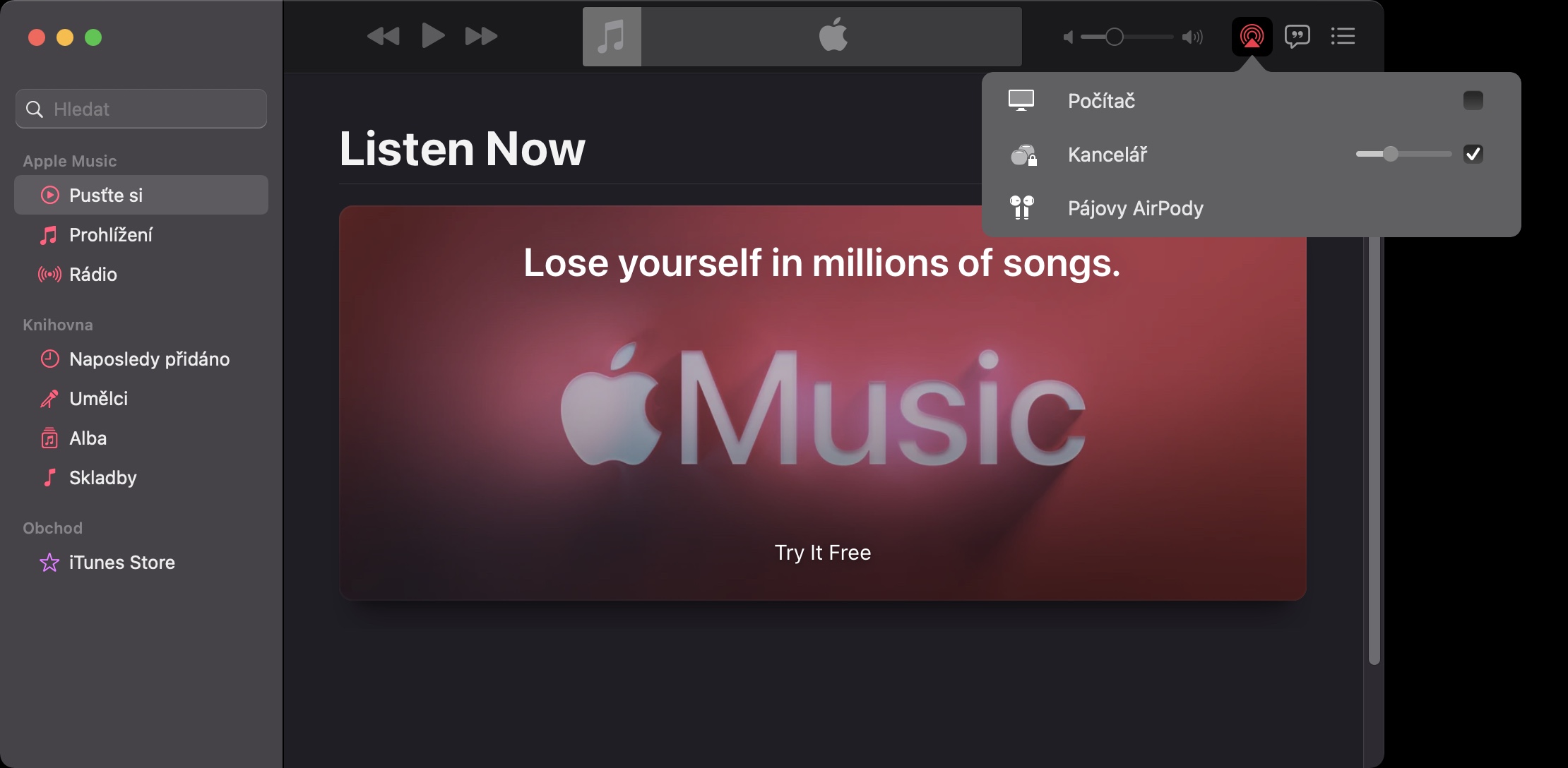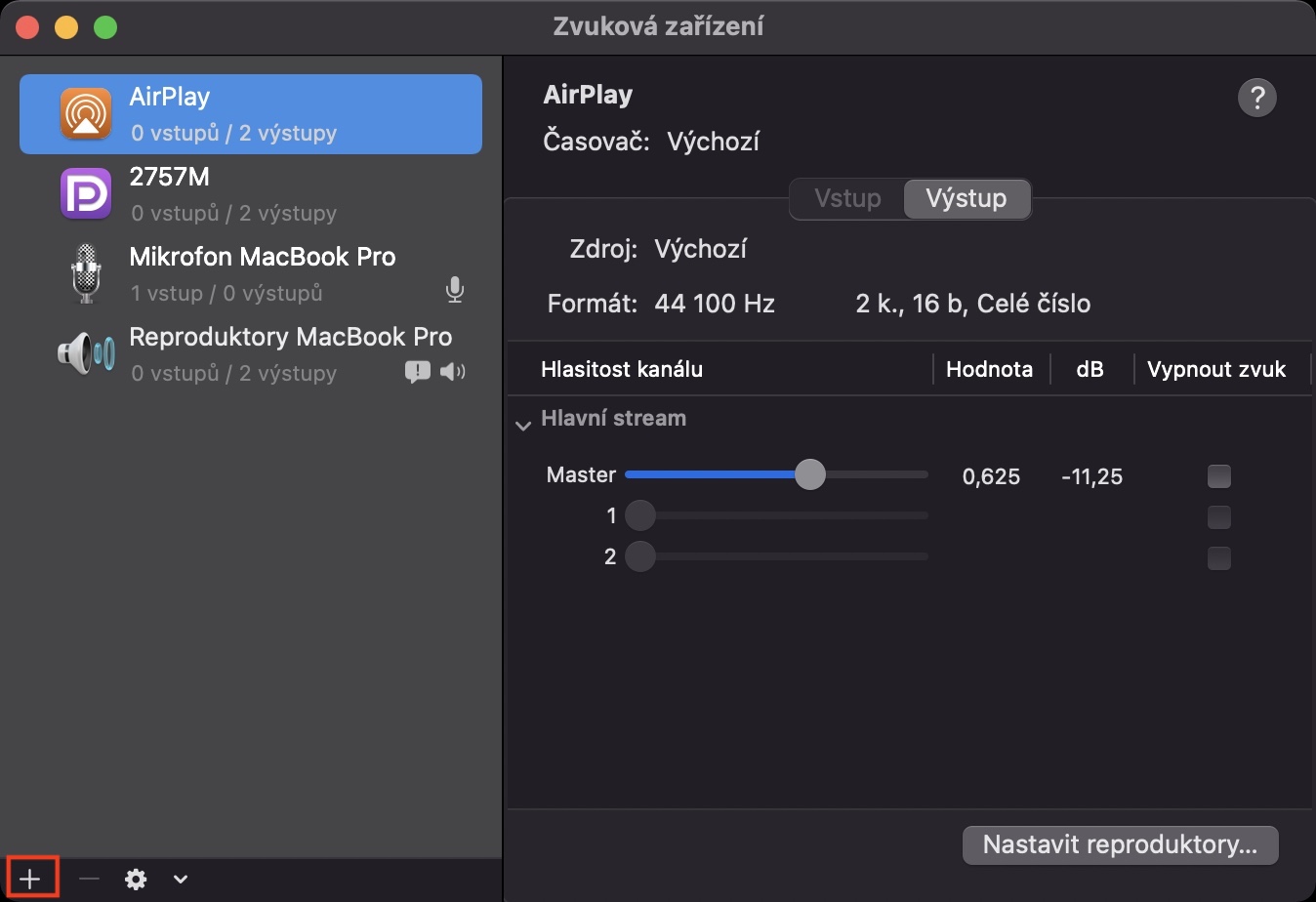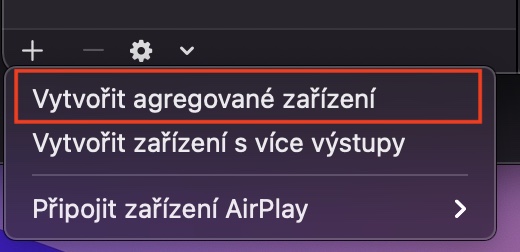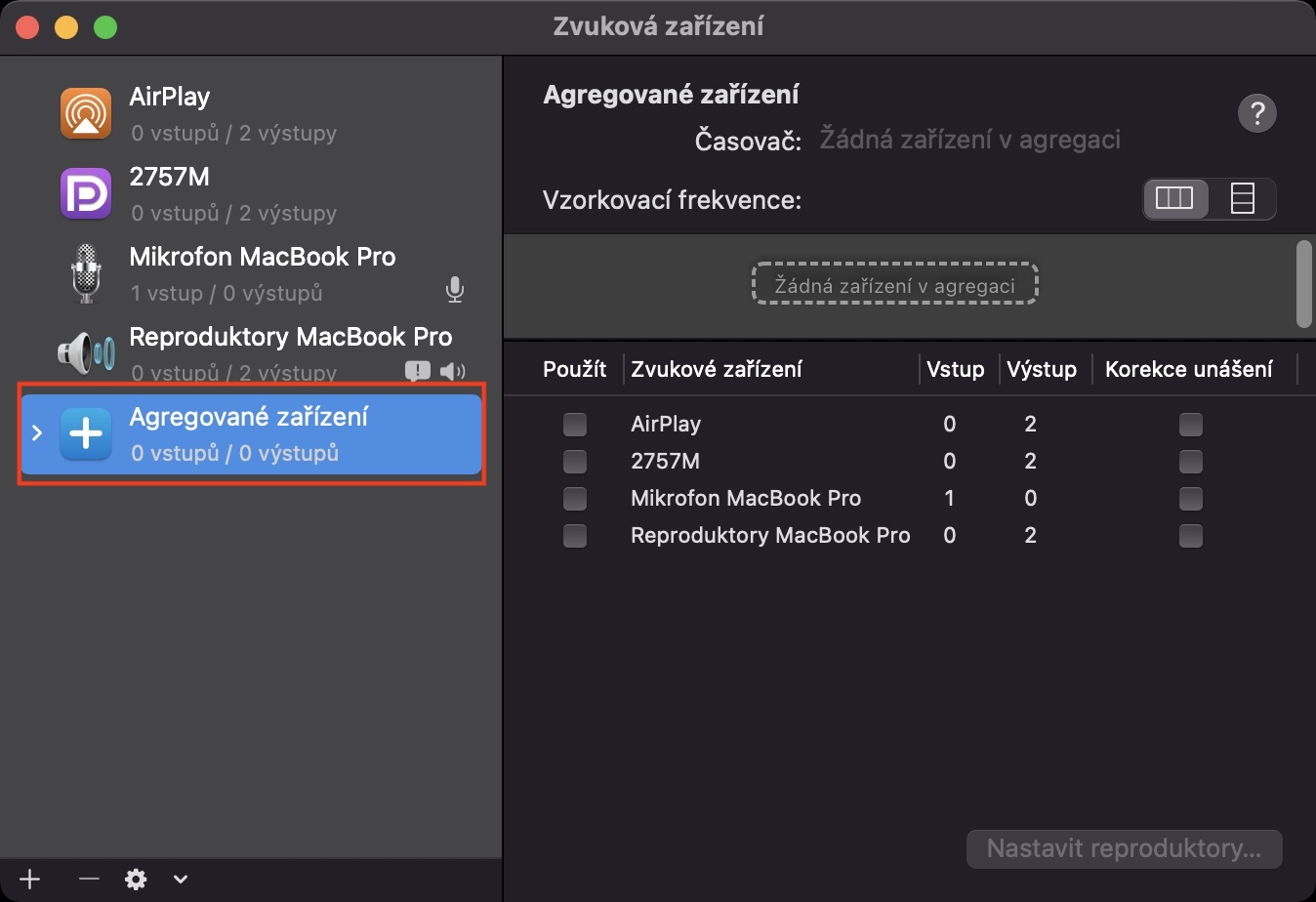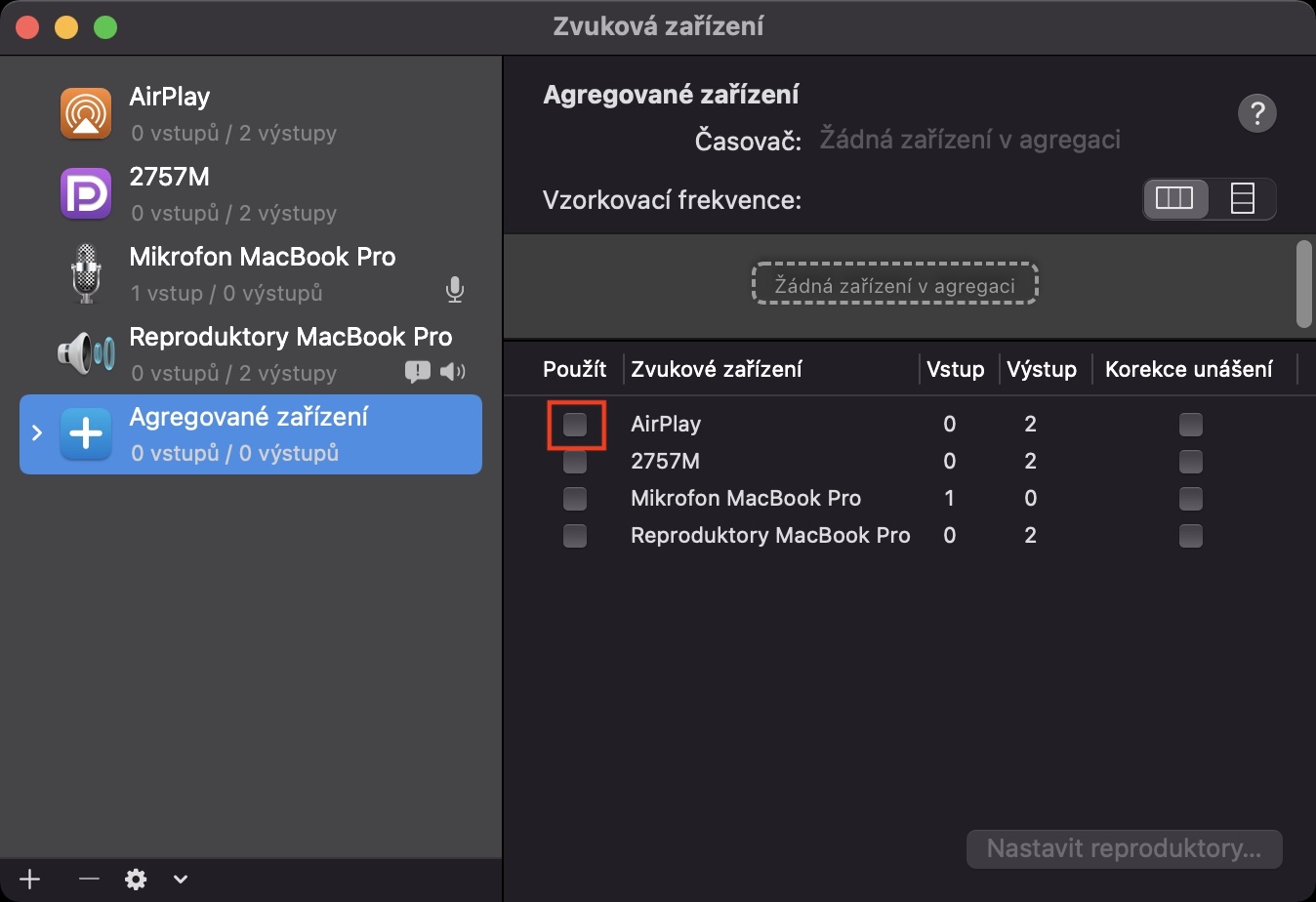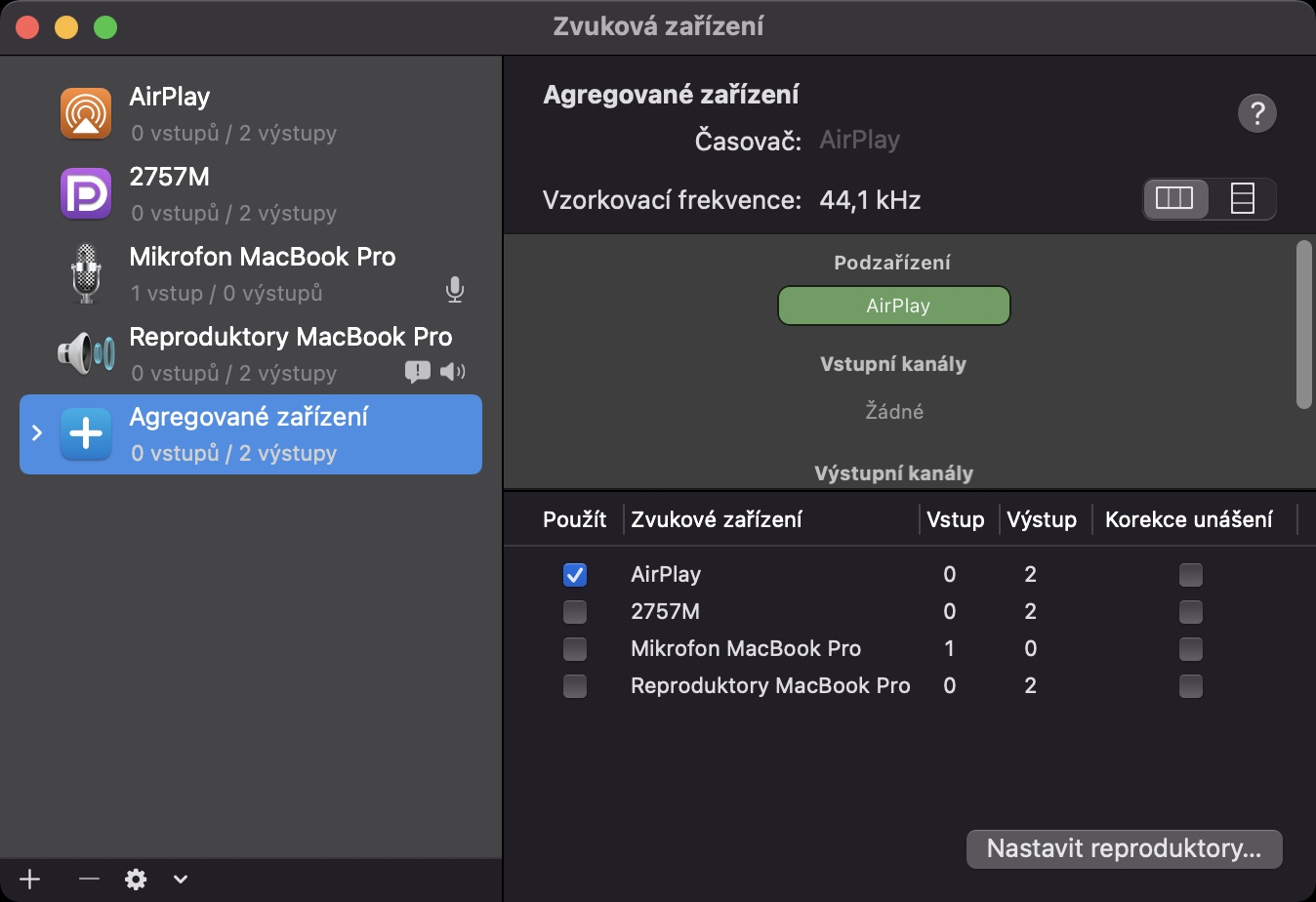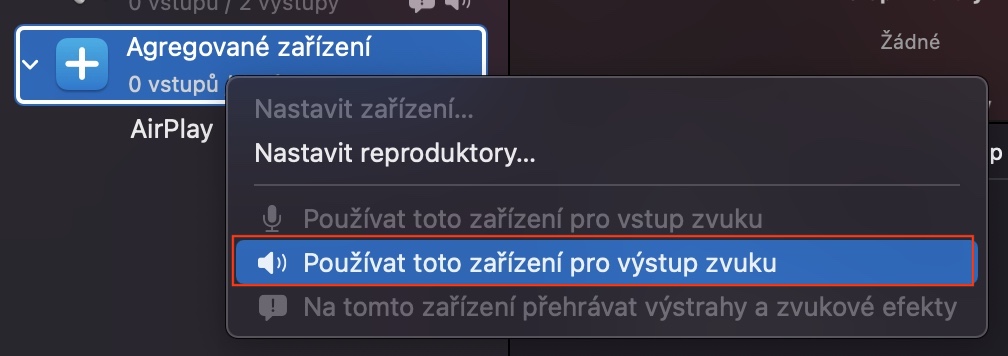Mac または MacBook 用に 11 つの HomePod (mini) の購入を検討している場合は、もう一度考え直して、少なくともこの記事を読んでください。公式には、macOS 内では、同じ家庭内にある XNUMX つのペアになった HomePod に完全なステレオ サウンド出力をネイティブで設定することはまだネイティブではできません。それぞれ、このオプションは存在しますが、ネイティブ アプリケーションの音楽またはテレビにのみ適用されます。残念ながら、macOS XNUMX Big Sur でも何も変わっておらず、Mac 上の HomePod を XNUMX つだけすべてのシステムサウンドの出力として簡単に設定できます。 XNUMX つの HomePod をステレオ ペアとして Mac に接続する回避策はありますが、大きな妥協をする必要があることに注意してください。
かもしれない 興味がありますか

Mac で 2 つの HomePod へのステレオ出力を設定する方法
macOS デバイス上の 2 つのペアリングされた HomePod へのステレオ出力を設定するには、次の手順に従います。
- まず、もちろん両方を持っている必要があります HomePod の準備完了 – にいることが必要です ある世帯のスイッチが入っている そして次のように設定します ステレオ パー。
- 上記の条件を満たしている場合は、Mac でネイティブ アプリケーションを開きます。 音楽。
- ミュージックを起動したら、右上の をタップします AirPlay アイコン そしてメニューから選択します 2つのHomePod。
- 設定が完了すると、ミュージックアプリが 切らないで そしてアプリに切り替えます オーディオMIDIの設定。
- このアプリケーションを実行するには、次を使用します。 スポットライト、 または、次の場所で見つけることができます アプリケーション -> ユーティリティ。
- 起動後、左下隅をタップします +ボタン そしてオプションを選択してください 集約デバイスを作成します。
- 左側のメニューにある 新しい集約デバイスをタップし、 そして右 「AirPlay」ボックスにチェックを入れます。
- 最後に、上で右クリックするだけです。 集約デバイス そして選んだ このデバイスを使用して音声を出力します。
- または、をタップすることもできます サウンドアイコン 上部のバーで集約デバイスを選択しますが、ここに常に表示されるわけではありません。
したがって、上記の方法で 2 つの HomePod へのステレオ オーディオ出力を設定できます。ただし、冒頭で述べたように、受け入れなければならない妥協点がいくつかあります。 macOS で集約デバイスを使用する場合、Mac 上でボリュームを直接変更することはできません。HomePod の場合は、コントロール タッチ リングまたは Siri を介してのみ変更できます。同時に、次のことを行う必要があります。 音楽アプリケーションを常に実行している状態でそうしないと、ステレオが動作しなくなります。この場合、AirPlay 1 のみが使用されるため、次のような問題が発生するという事実にも言及する必要があります。 数秒の応答 – 残念ながら、映画を見ることは忘れてください。 Audio MIDI 設定アプリケーション内で、応答を減らすことができます。 活性化 可能性 ドリフト補正、 それでも、反応は顕著です。
 Apple と一緒に世界中を飛び回る
Apple と一緒に世界中を飛び回る