macOS オペレーティング システム内で音量を制御したい場合は、従来のようにキーボードまたはトップ バーのボタンを使用して制御できます。ただし、この場合、音量はシステム全体で制御されます。これは、すべてのアプリケーション、通知、システム要素などの音量が調整されることを意味します。競合システムである Windows 10 では、サウンド ボタンをクリックするだけで済みます。下部のバーを使用して、特定のアプリケーションやシステムの音量を変更します。システムがアプリケーションと比較して異なるボリュームを持つことができ、またその逆も可能であるということです。そして残念ながら、これは macOS にはネイティブにありません。
かもしれない 興味がありますか

しかし幸いなことに、システムとアプリケーションのボリューム コントロールを個別に利用できるようにする賢い開発者がいます。高度なオーディオ制御を提供するさまざまなサードパーティ アプリが多数あり、有料のものと有料のものがあります。この記事では、完全に無料のアプリケーションについて説明します。 バックグラウンドミュージック。 このアプリケーションとともに、アプリケーション アイコンが画面の上部バーに表示されます。これをクリックすると、特定のアプリケーションの音量やシステム自体の音量を簡単に制御できます。いずれの場合も、音量を調整するためのシンプルなスライダーがあります。さらに、いわゆる自動一時停止機能が利用可能で、別の「非音楽」アプリケーションでサウンドの再生が開始されたときに、音楽アプリケーションからのサウンドを自動的に一時停止します。
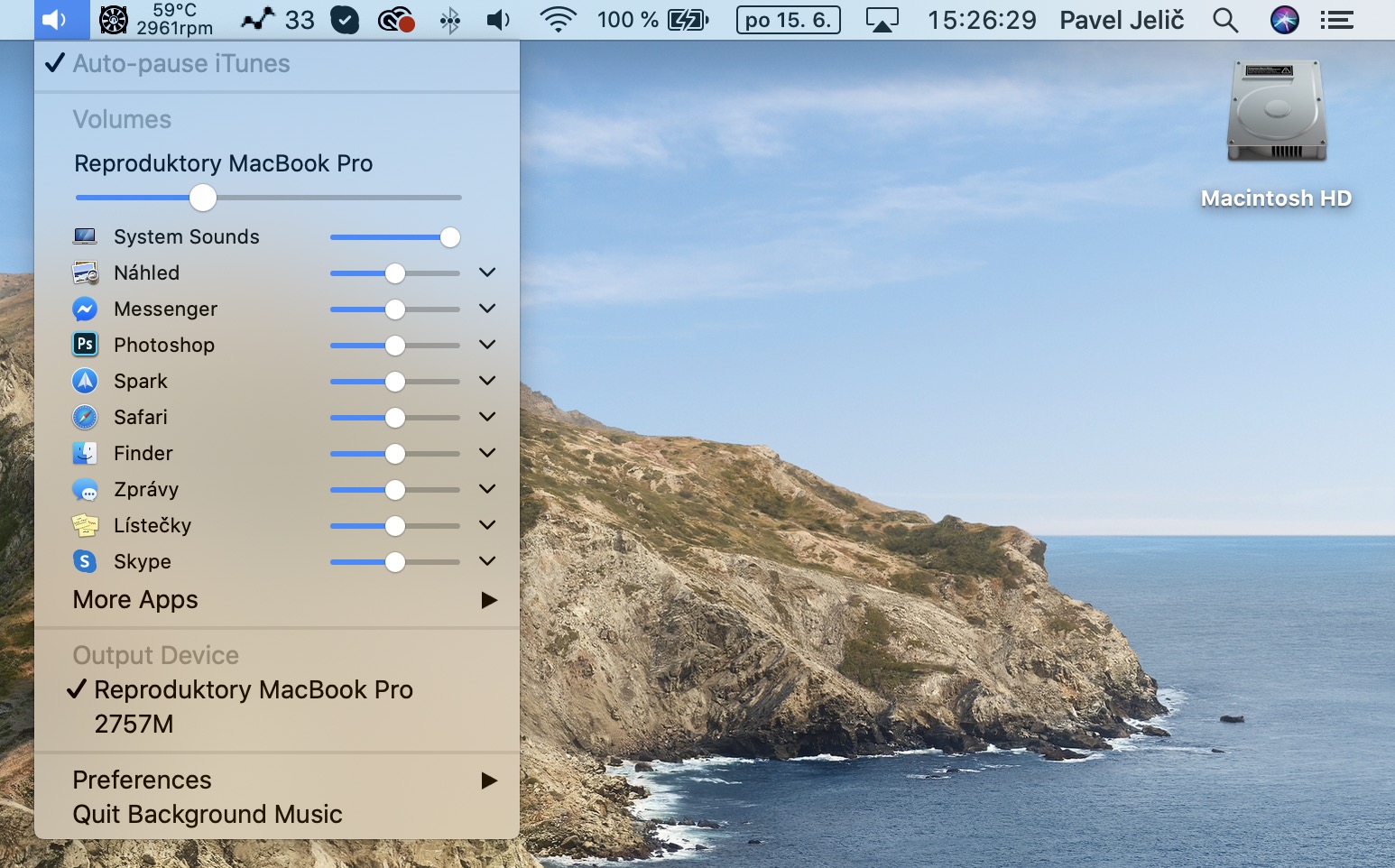
BackgroundMusic のインストールは非常に簡単です。 GitHub のプロジェクト ページにアクセスするだけです。 このリンク, 次に、という名前のカテゴリまで下にスクロールします ダウンロードしてください。 このセクションでは、オプションをタップするだけです 背景音楽-xxxpkg。 ファイルをダウンロードしたら、それだけで十分です 始める そしてクラシックを演奏します インスタレーション。 インストール中に、システムは次のことを要求します。 アクセス許可 特定の機能に。インストールが完了すると、BackroundMusic アプリケーションのアイコンが表示されます。 トップバー macOS システム。アイコンをクリックすればすぐに始められます 音量を細かくコントロールします。 さらに、次のオプションがあります。 出力デバイスの変更、 すでに述べた機能と合わせて 自動一時停止。 アプリケーション内のセクションに移動すると、 プリファレンス、 だからあなたはタップします 音量アイコン カテゴリ内で ステータスバーアイコン アプリアイコンを変更するように設定できます サウンドアイコン。 これでできるようになります 交換 トップバーのサウンドコントロール用のクラシックなインターフェース。
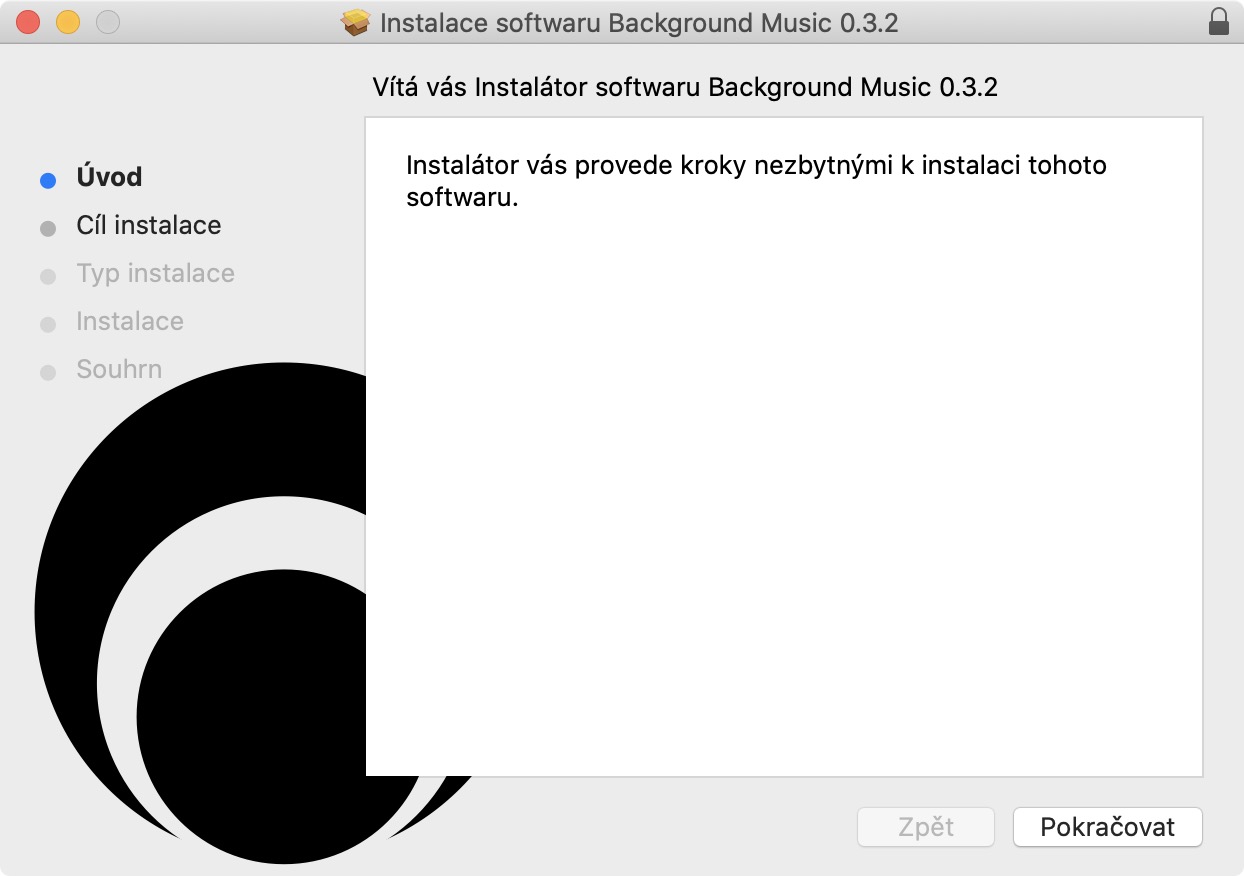
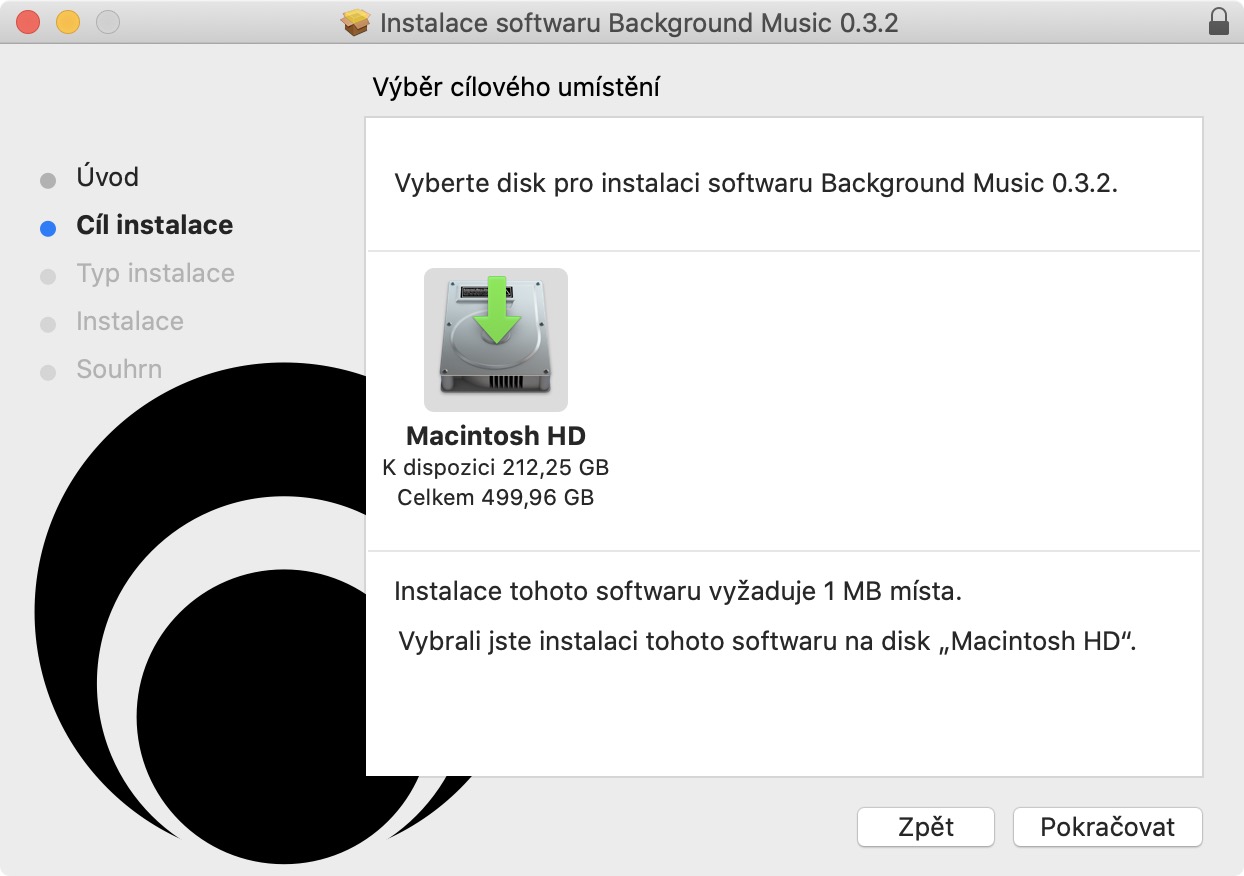
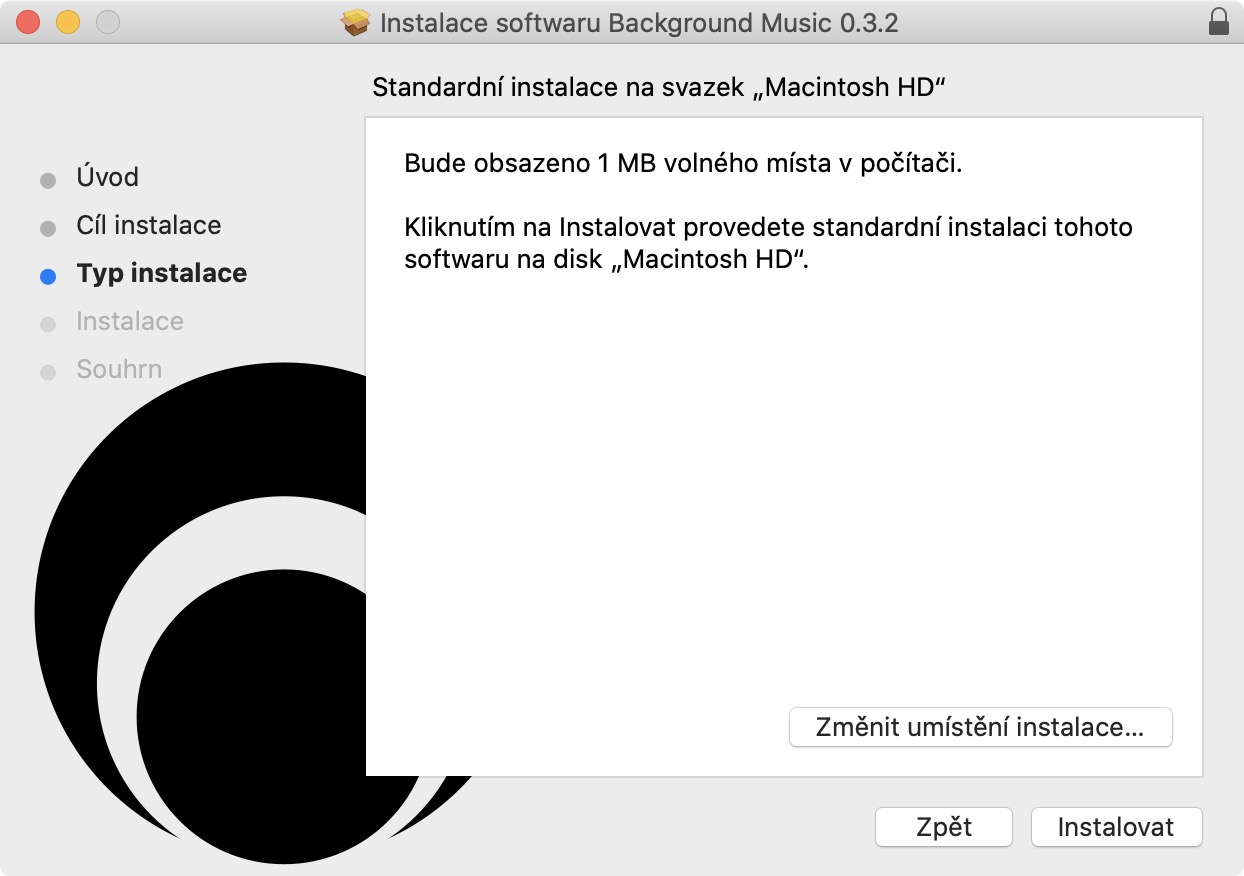
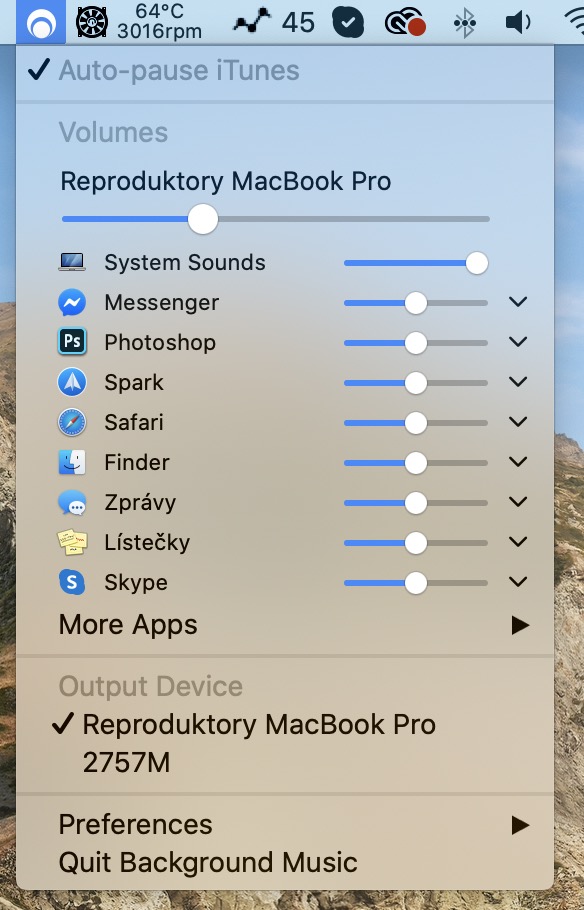

これをシステムに入れないわけにはいかないのが理解できません。
残念ながら、それが Apple のあらゆる製品で起こっていることです。ただし、Winと違ってユーザーが調整すれば数年は安定して動作しますが…。
したがって、朝型人間であれば、Win 上の何かが必要になるでしょう。私の母は何年も Windows を使っていますが、何の問題もありません。お金のために膝の上で台無しにしなければならない半機能の Mac とは異なり、その後は他の場所と同じように動作します。
アプリに問題があります…オンにすると、YouTube でスペースバーを押している小さな子供のように、すべてのアプリで音が鳴り始めます。
同じことが私にも起こります、定期的ではなく、時々だけですが、それは起こります。誰がそれをどうすればよいか知っていますか?