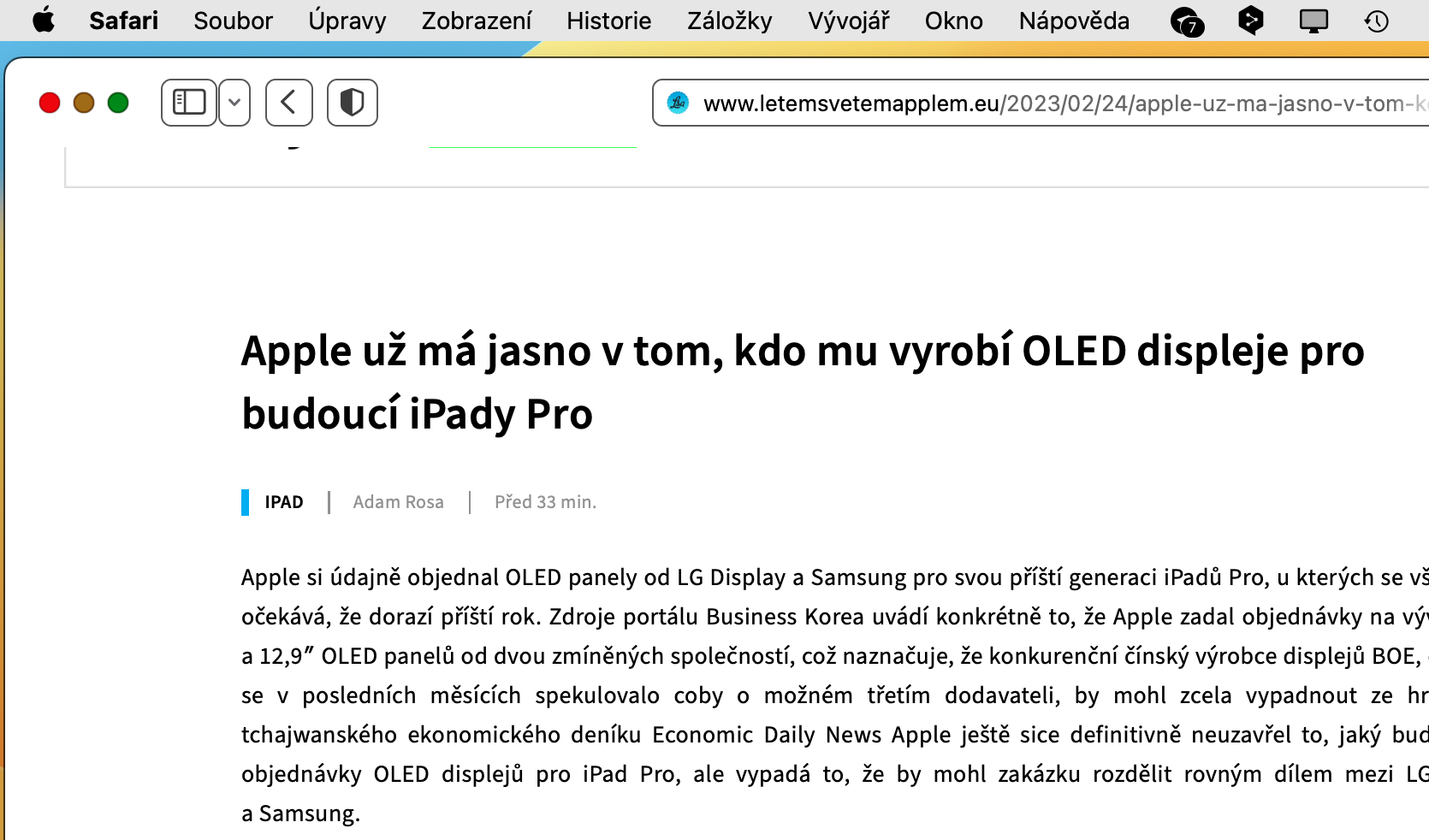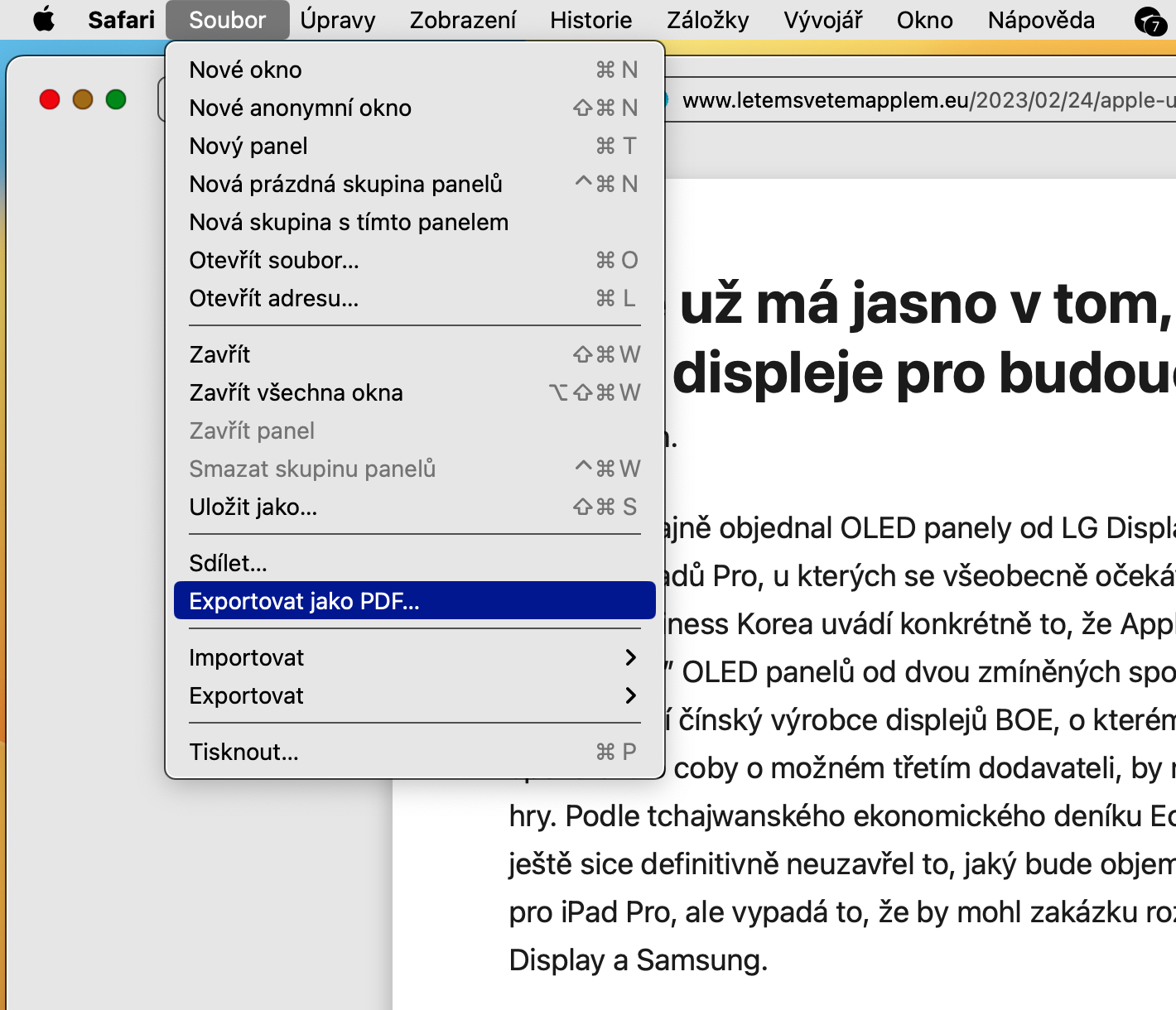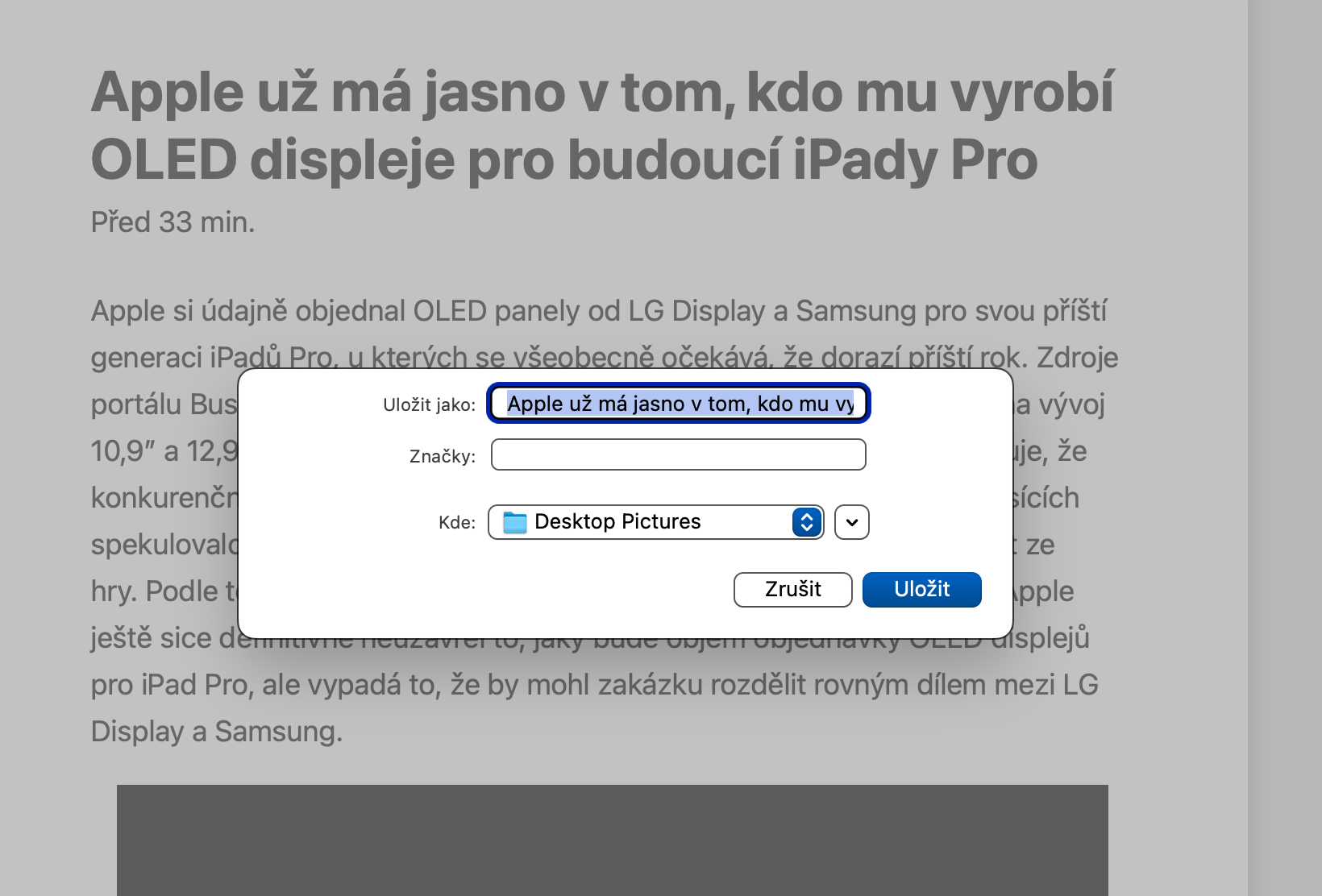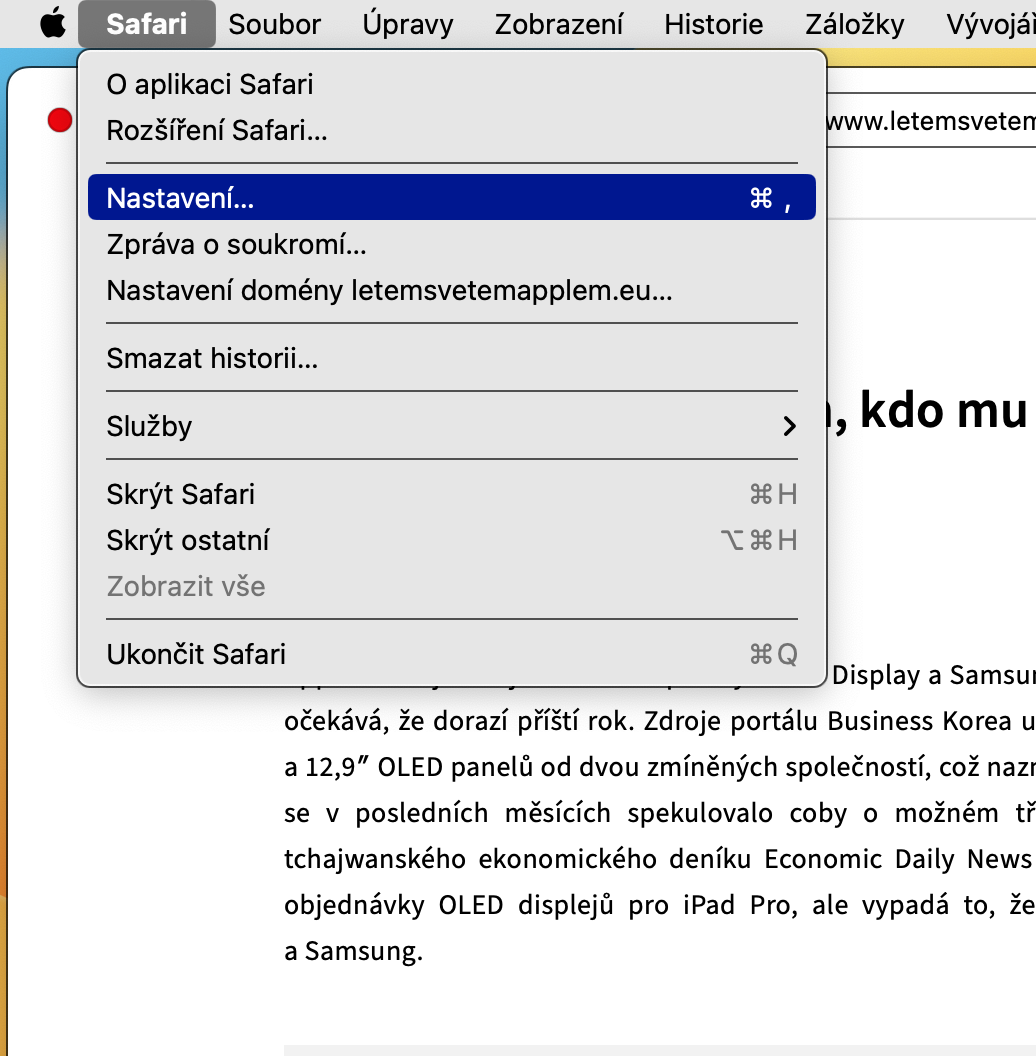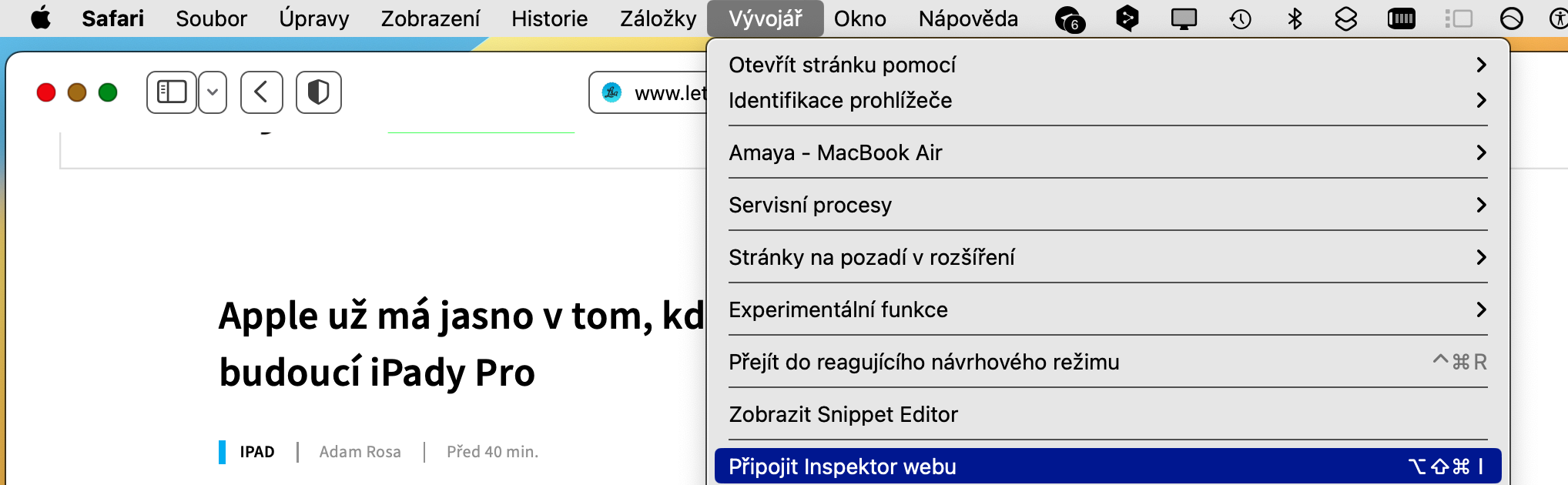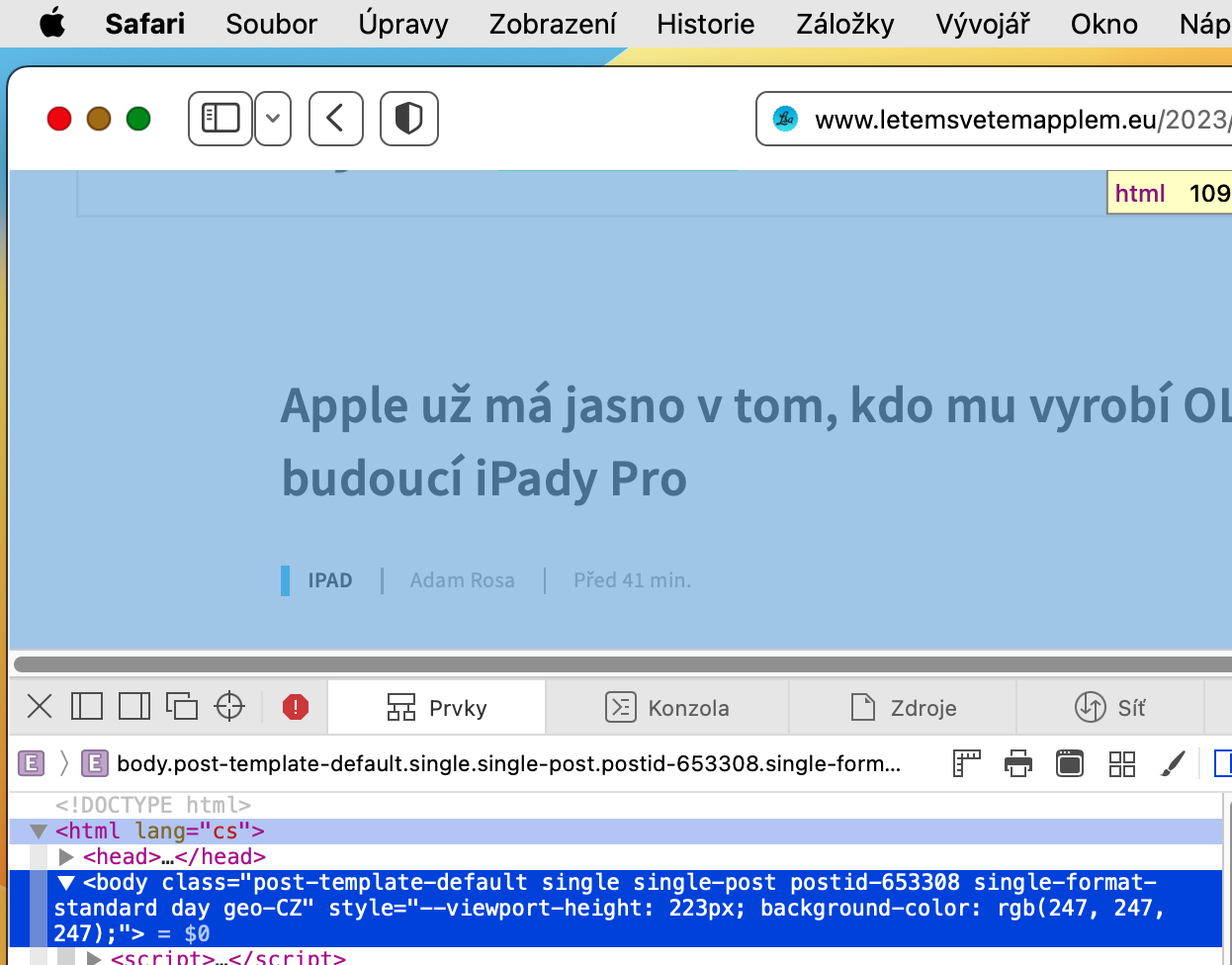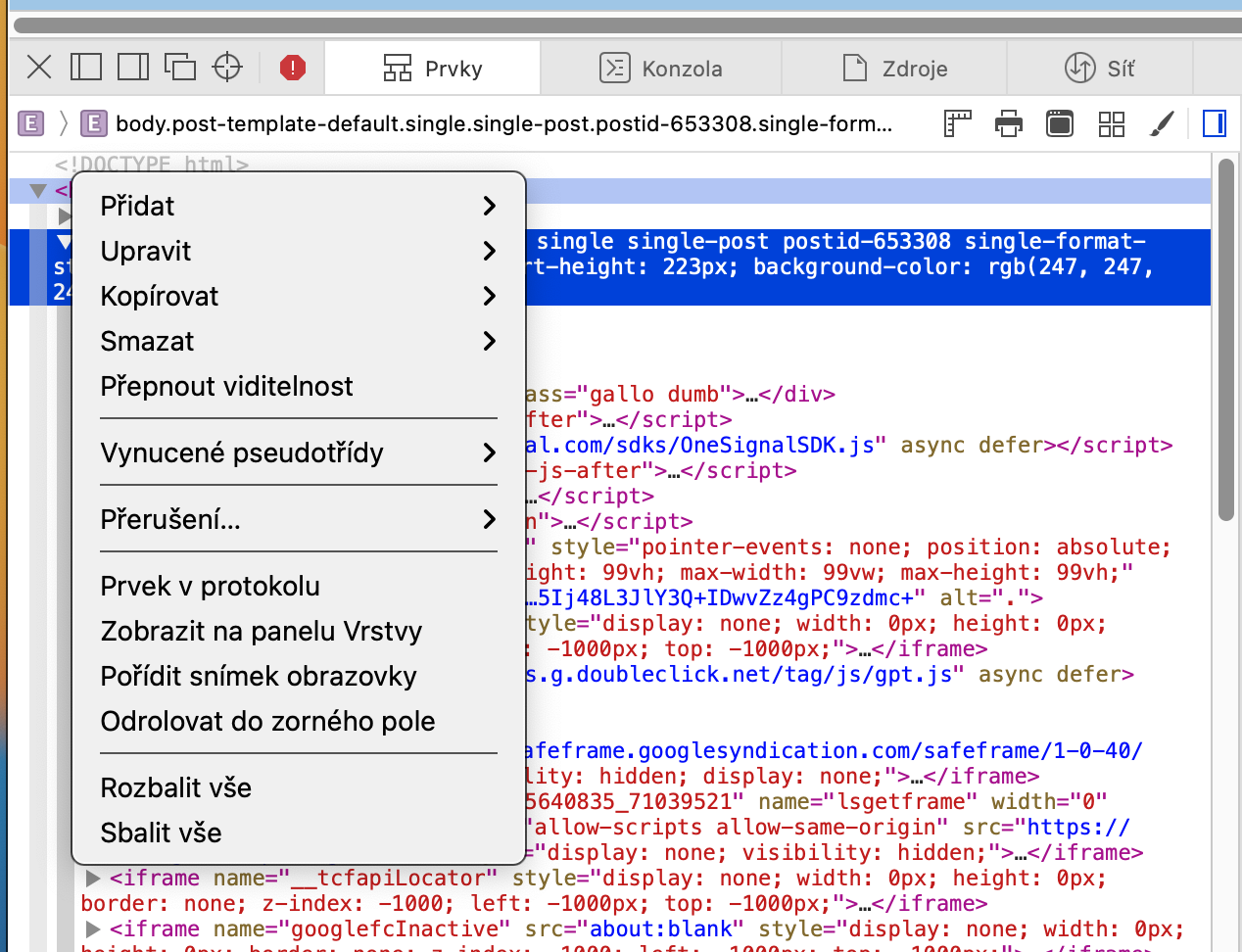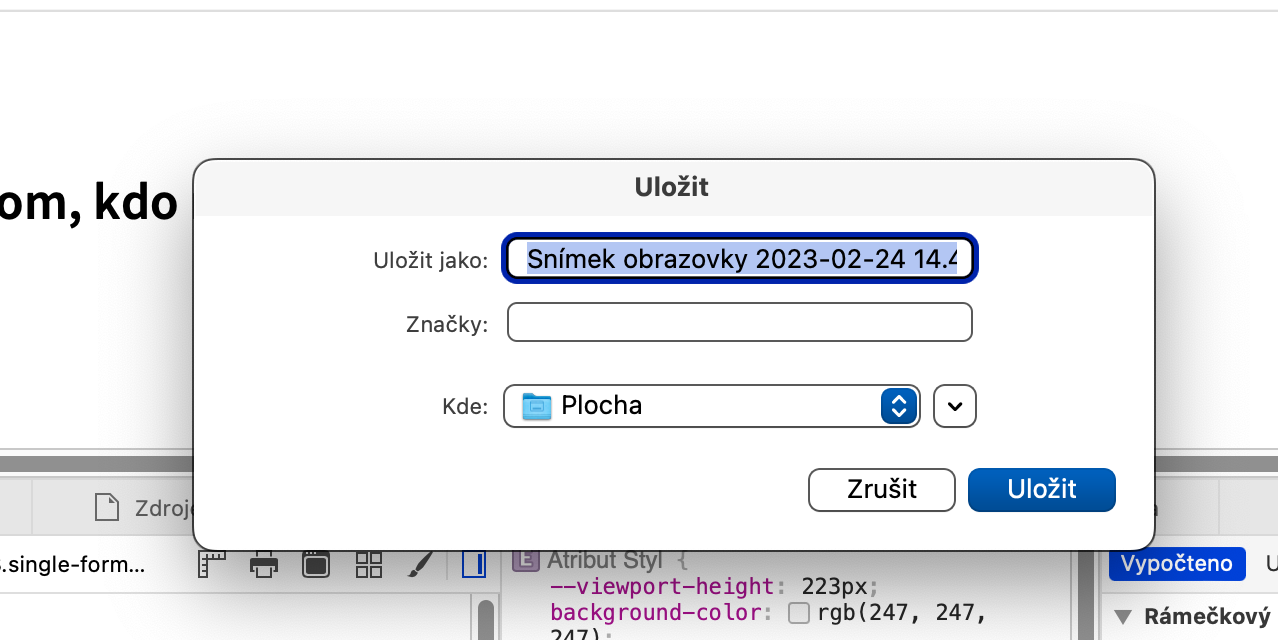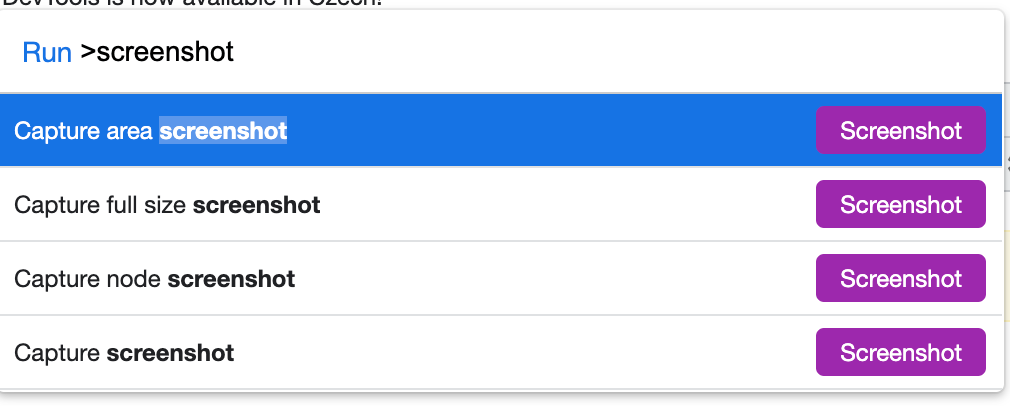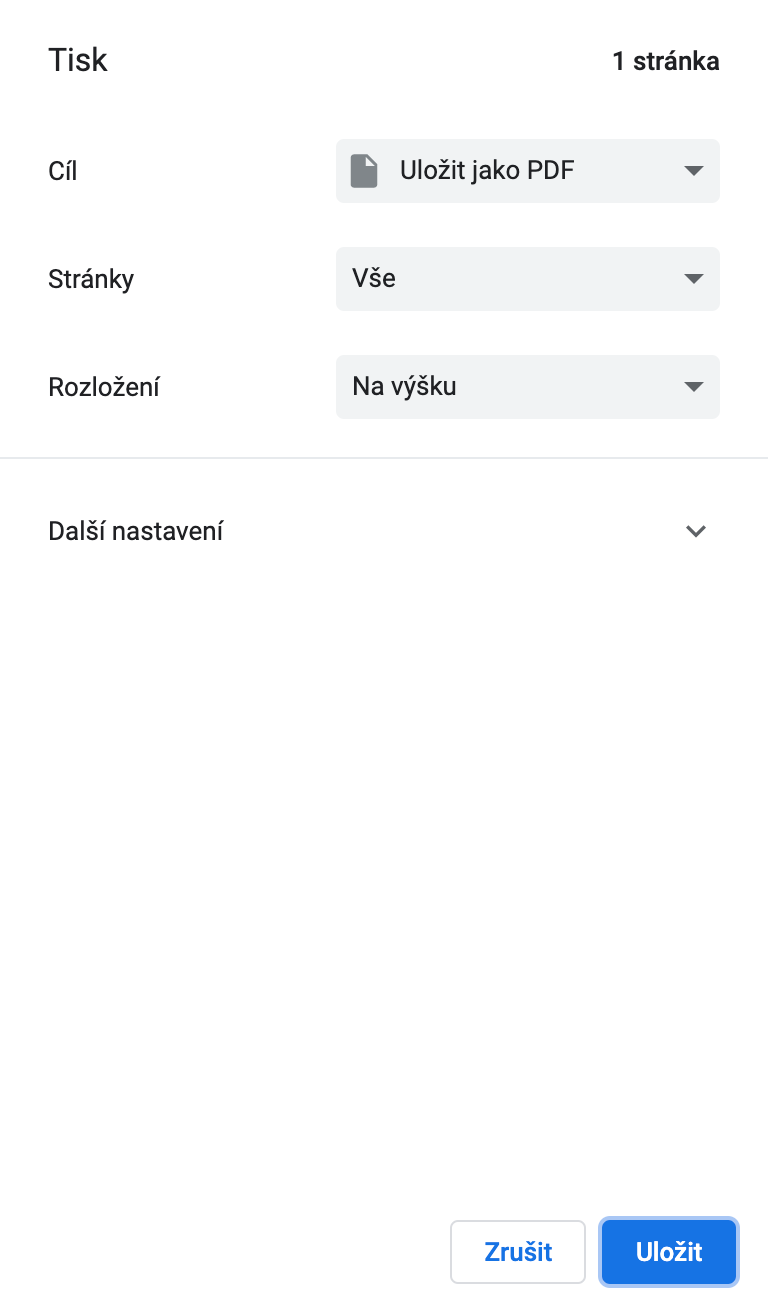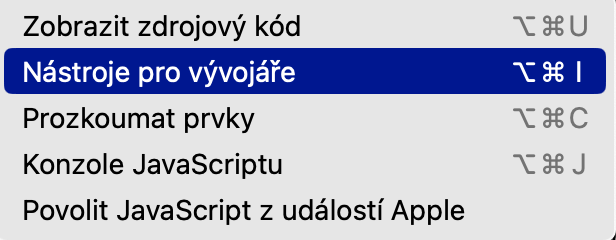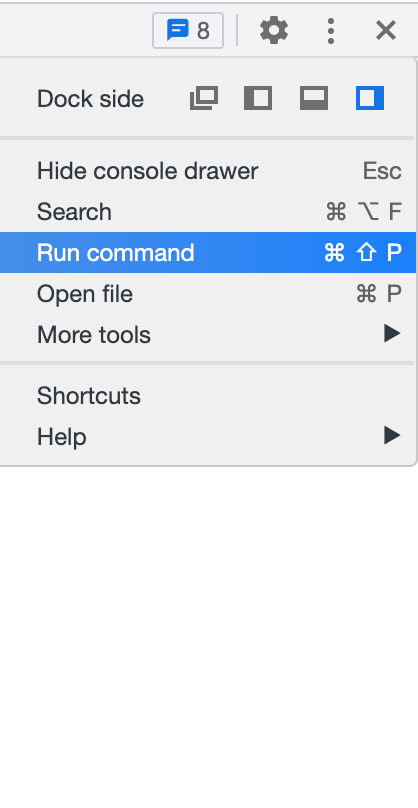すべてのユーザーは、Web サイトのスクリーンショットを時々撮る必要があります。 macOS オペレーティング システムは、少なくともモニター上の現在のショットのスクリーンショットを撮るとき、またはそれを選択するときは、この点で非常に豊富で比較的便利なオプションを提供します。しかし、Mac で Web ページ全体のスクリーンショットを撮るにはどうすればよいでしょうか?
かもしれない 興味がありますか

画面全体のスクリーンショットを撮りたい場合は、Mac のキーボード ショートカットを使用します。 コマンド + シフト + 3。ショートカットを使用してウィンドウのスクリーンショットを撮る コマンド + シフト + 4、選択にはショートカットが使用され、さらなる調整やカスタマイズが可能です。 コマンド + シフト + 5。したがって、実際に画面上にあるものだけをキャプチャする必要がある場合、Mac でスクリーンショットを撮るのは簡単です。 Web ページを表示していて、表示されている部分だけでなくページ全体をキャプチャしたい場合は、少し難しくなりますが、不可能ではありません。
Safari で Web ページ全体のスクリーンショットを撮る
後でオフラインで表示できるように、Safari で Web ページのコンテンツ全体をキャプチャしたい場合は、スクリーンショットをそのまま撮る代わりにページを PDF としてエクスポートするか、エクスポートする前にリーダー モードに変換することができます。 。この手順は、テキストが重要な場合に特に役立ちます。 Safari を実行している状態で、単に をクリックするだけです スボール Mac 画面の上部で を選択し、 PDFとしてエクスポート。たとえば、この方法で保存したファイルをネイティブ プレビューで開き、PNG 形式にエクスポートできます。
2 番目の手順は少し難しくなりますが、結果としてページのスクリーンショットが PNG 形式で作成されます。 Mac 画面の上部にあるバーで、 Safari -> 設定 -> 詳細設定。メニューバーに開発者メニューを表示する項目をチェックします。画面上部のバーで をクリックします。 開発者 -> サイトインスペクターを表示。表示されるコード コンソールで、「html」にマウス カーソルを合わせて右クリックし、表示されるメニューで [html] を選択します。 スクリーンショットを撮るをクリックして保存を確認します。
Chrome でウェブページ全体のスクリーンショットを撮る
Safari ブラウザと同様に、Chrome では、選択した Web サイトの画面上部にあるバーをクリックするだけで済みます。 スボール。メニューで選択します 印刷、アイテムのドロップダウン メニュー内 目標 選んで PDFとして保存 そして確認します。
2 番目のオプションは、Mac 画面の上部にあるバーから選択することです 開発者 -> 開発者ツール。コンソールの右上隅にある 3 つの点のアイコンをクリックし、選択します コマンドを実行します。、メニュー内で検索 スクリーンショット そして選択します フルサイズのスクリーンショットをキャプチャ.