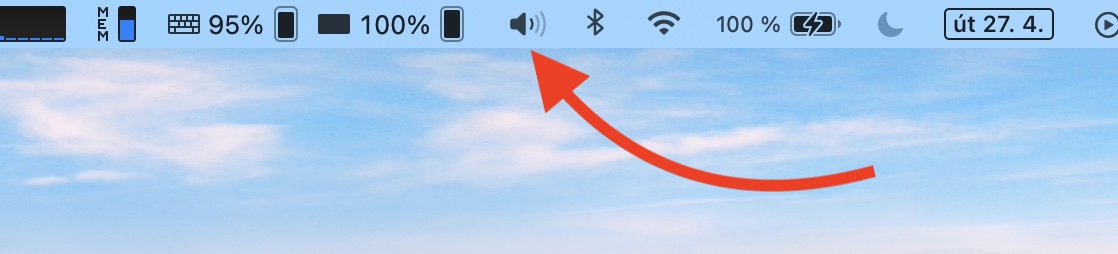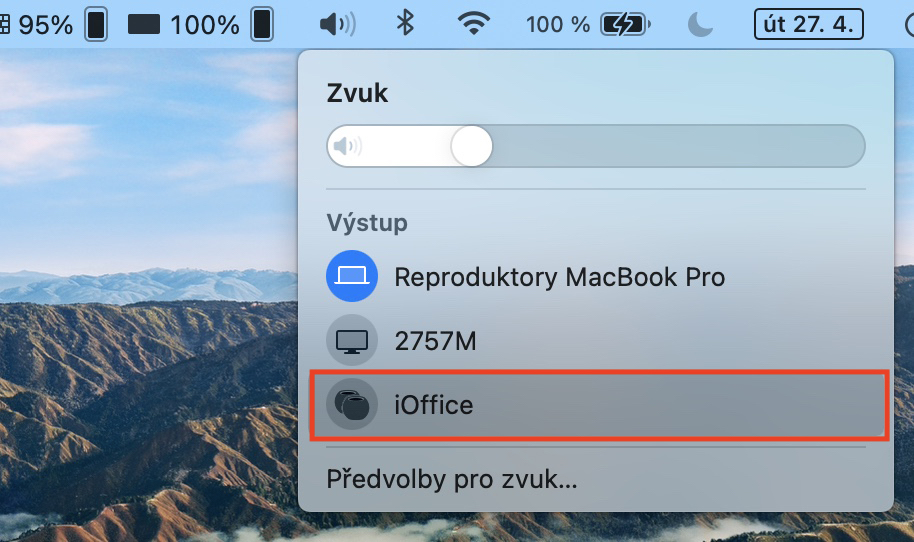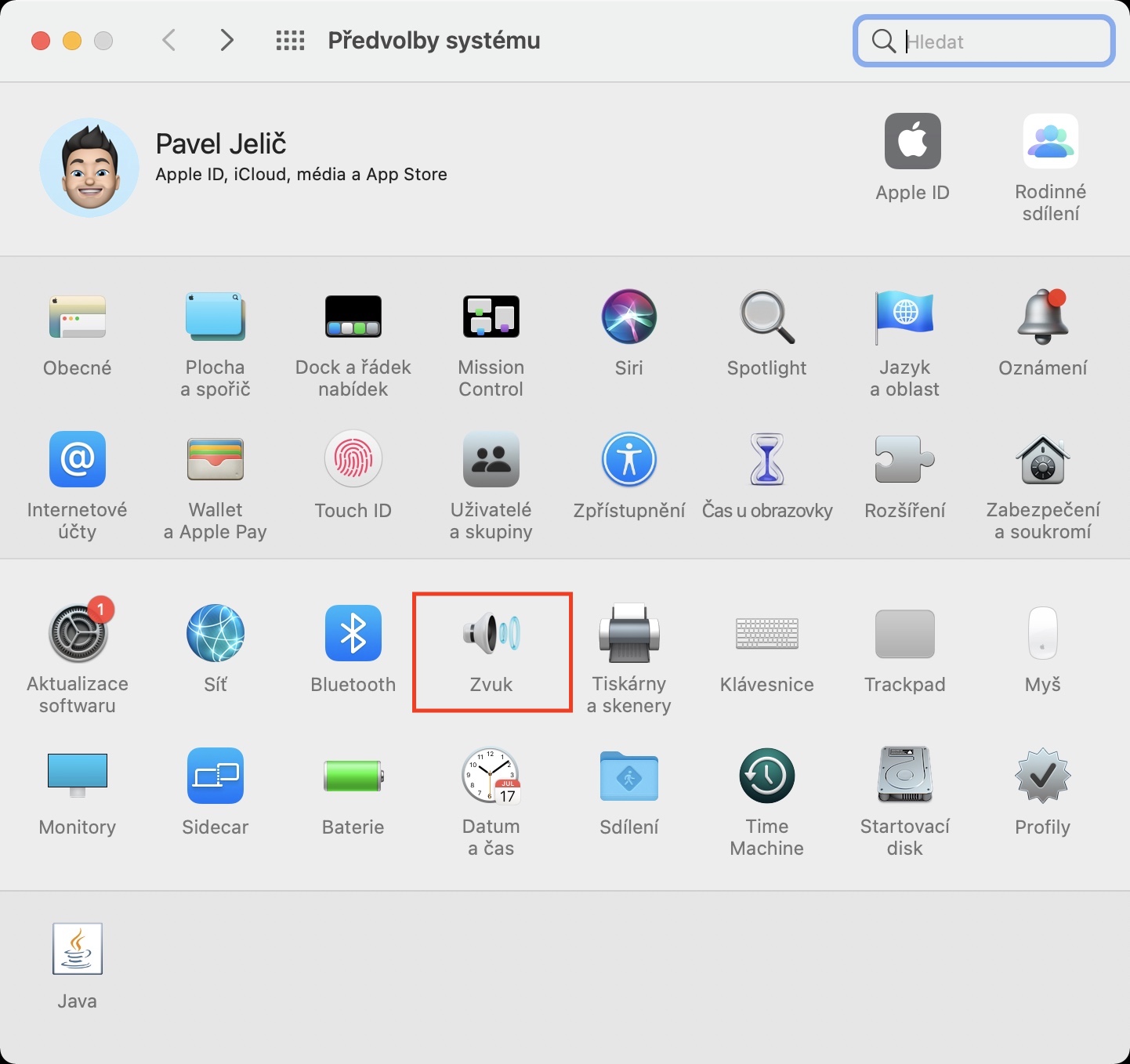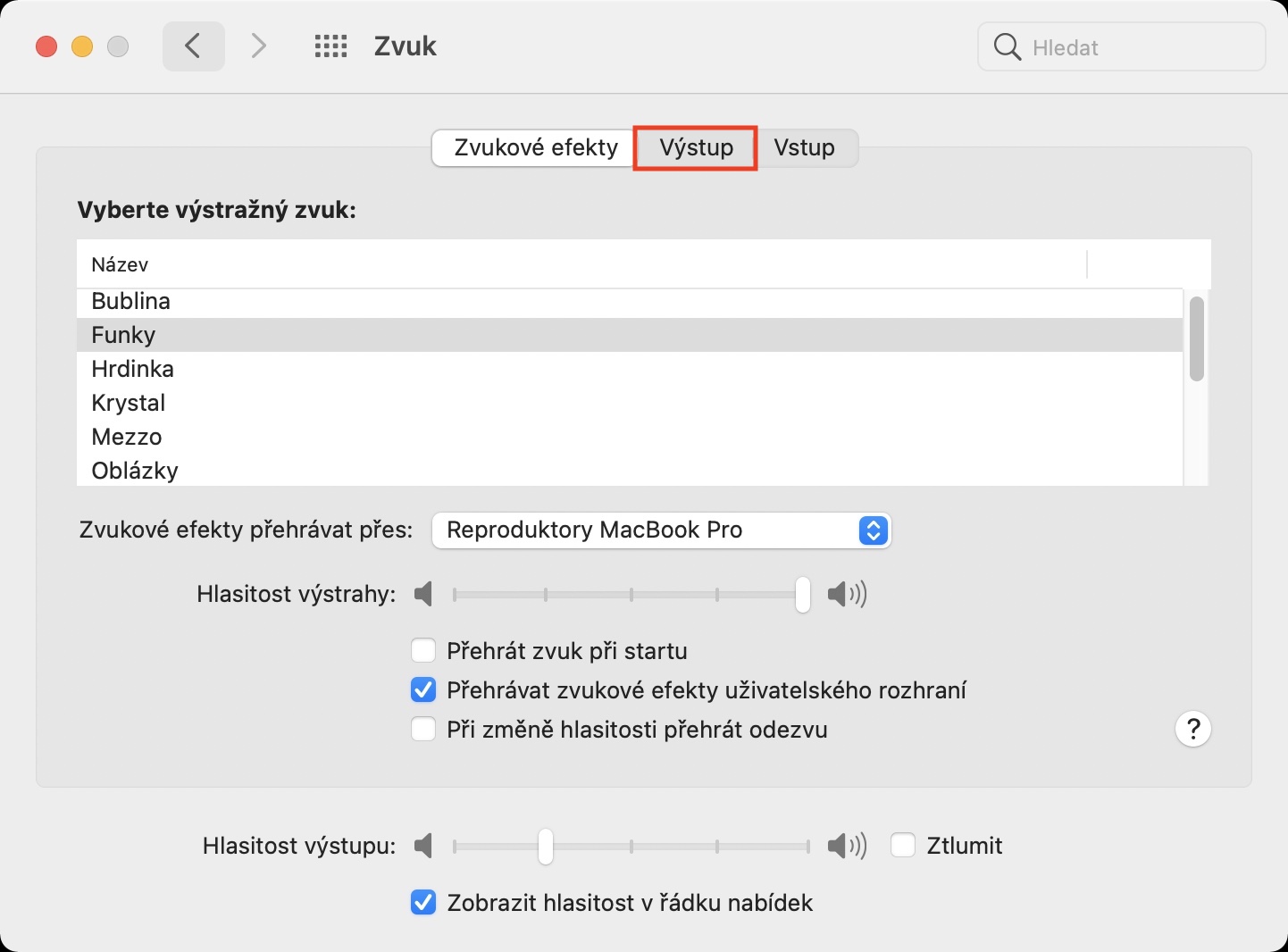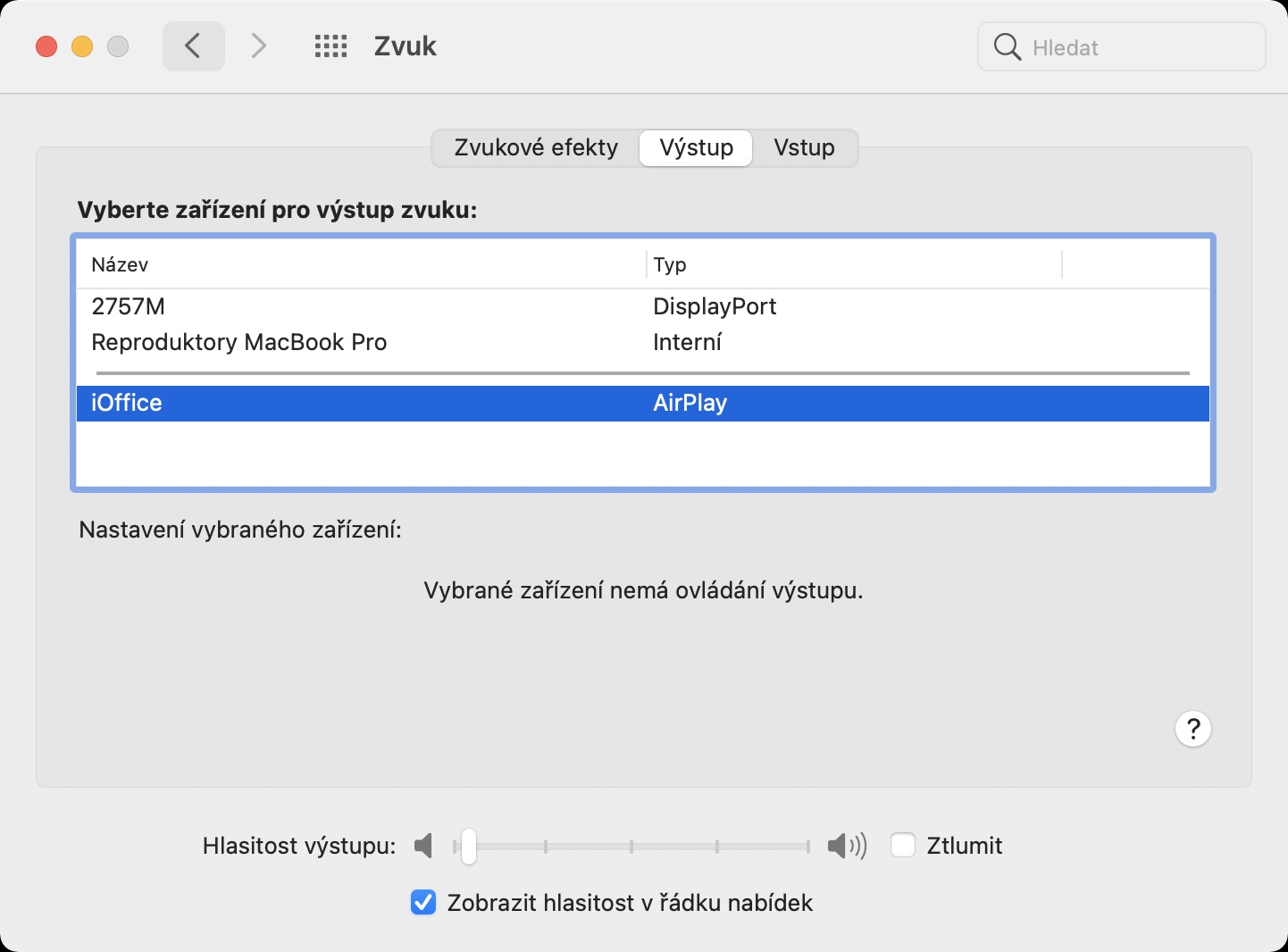以前は、Mac または MacBook で 11.3 つのステレオ HomePod (mini) を出力オーディオ デバイスとして使用したい場合は、非常に曲がりくねった道をたどる必要がありました。まず、ミュージック アプリ内で HomePod を選択する必要がありましたが、これも閉じることはできませんでした。次に、特別なアプリに移動して、そこで出力を設定する必要がありました。しかし、macOS XNUMX Big Sur の最初のベータ版が登場したとき、この複雑な手順は終了し、XNUMX 回のクリックで出力をステレオ HomePod に切り替えることができることが最終的に明らかになりました。
かもしれない 興味がありますか
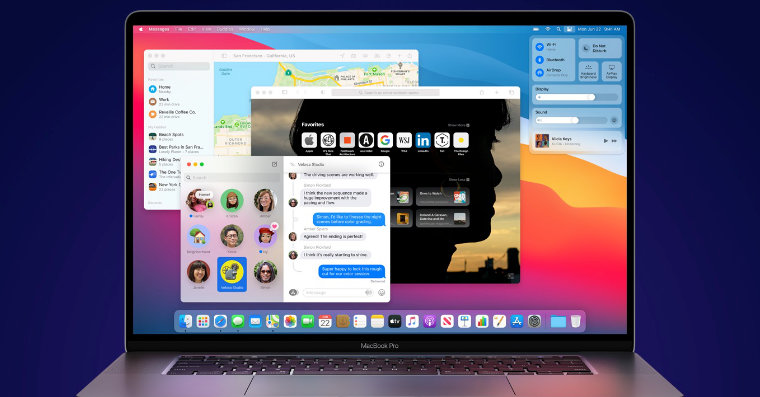
Mac で 2 つのステレオ HomePod を使用してオーディオ出力を行う方法
昨日の夕方に Apple がリリースして以来、オペレーティング システム macOS 11.3 Big Sur がついに一般公開されました。これは、アップデート後に簡単なオプションを使用して 11.3 つのステレオ HomePod 間で再生を切り替えることができることを意味します。したがって、macOS XNUMX Big Sur にアップデートされた Mac または MacBook をお持ちの場合は、次の手順に従って XNUMX つのステレオ HomePod (mini) を出力デバイスとして設定します。
- まず、それらが正しいことを確認してください 両方の HomePod が範囲内にある (もちろん次のように設定します) ステレオ 夫婦).
- それが完了したら、Mac の上部バーをクリックします。 サウンドアイコン。
- これにより、オーディオ出力デバイスのメニューが表示されます。
- このメニューで、 2 つのステレオ HomePod をタップします。
- Mac はすぐにそれらに接続し、出力デバイスとして使用し始めることができます。
上記の手順に加えて、システム環境設定で 2 つの HomePod がサウンドを出力するように設定することもできます。左上をタップするだけです イコヌ 、そして、 システム環境設定… これを実行すると、システム環境設定を編集するためのすべてのセクションを含む新しいウィンドウが表示されます。ここのセクションをクリックしてください 音、 上部のオプションをタップします ヴィスタプ テーブル内で here を見つけます 「HomePod」をタップします。ステレオ HomePod のセットアップに関しては、何も複雑なことはありません。ホーム内に 2 つ目の HomePod が追加されたことを iPhone が認識すると、自動的に「接続」オプションが表示されます。または、次の方法で接続することもできます。 世帯、 KDE HomePod の上に指を置きます、そしてスワイプします 以下の設定へ。 ここで、 をタップするだけです ステレオペアを作成するボタン 画面に表示される指示に進みます。