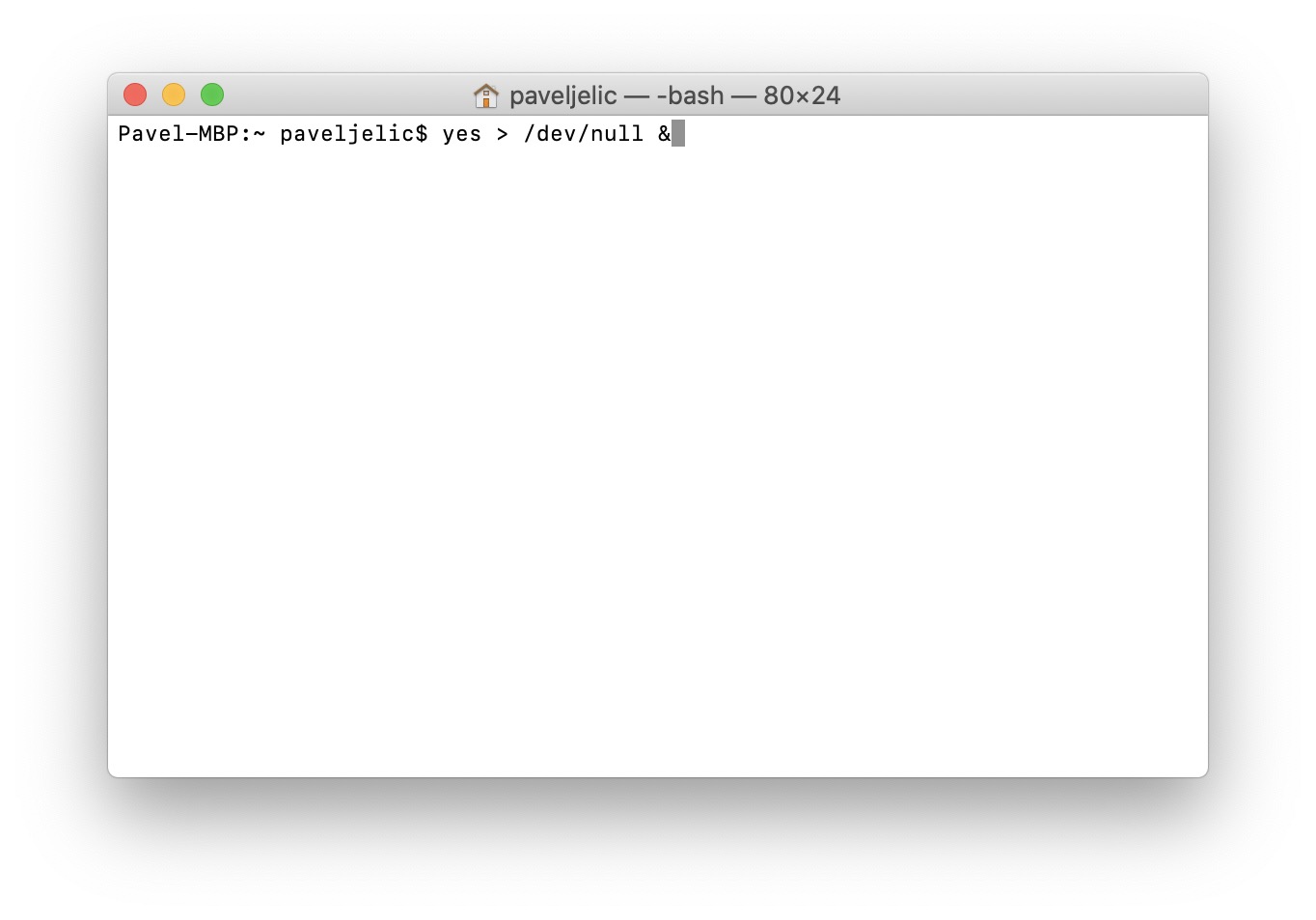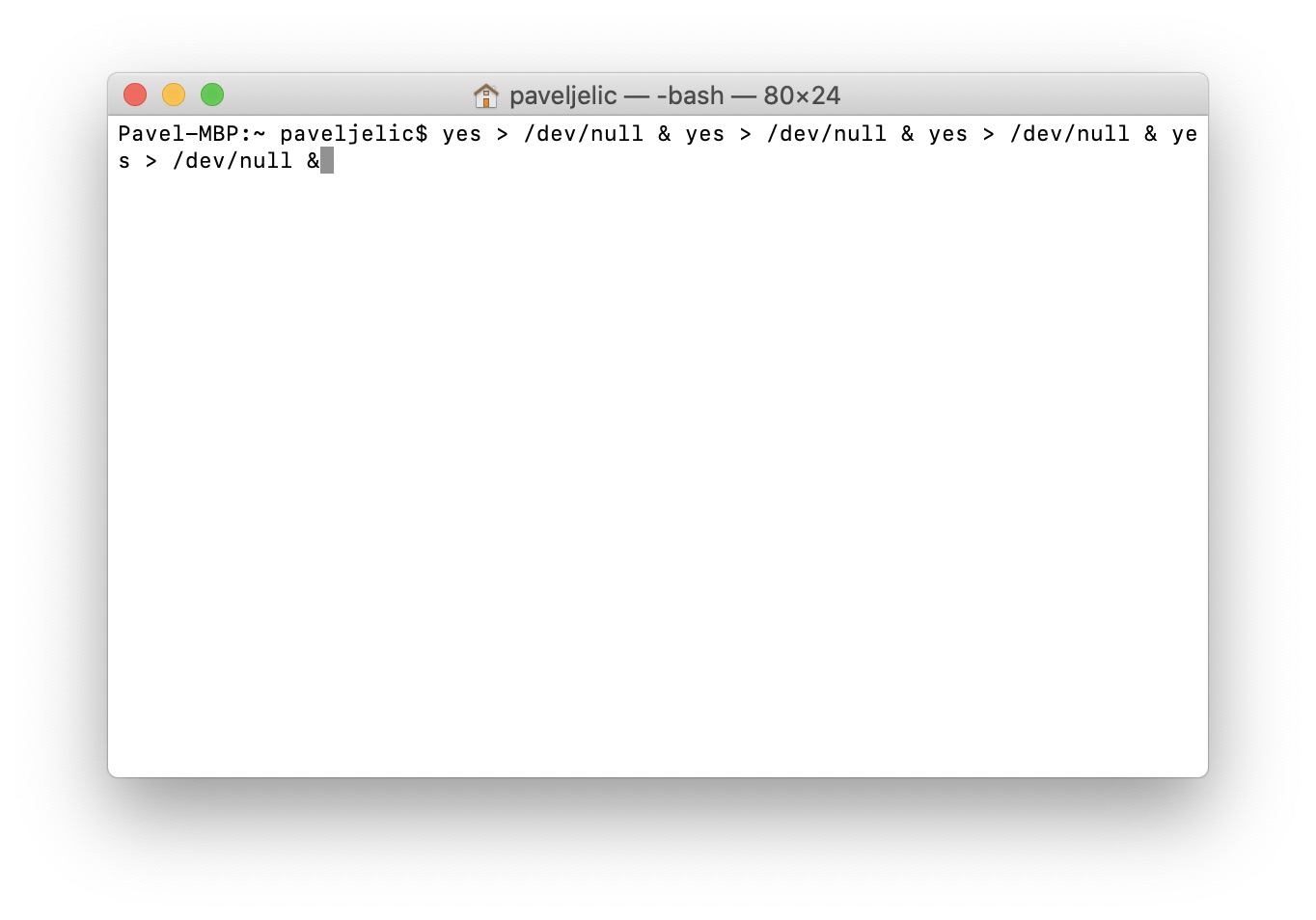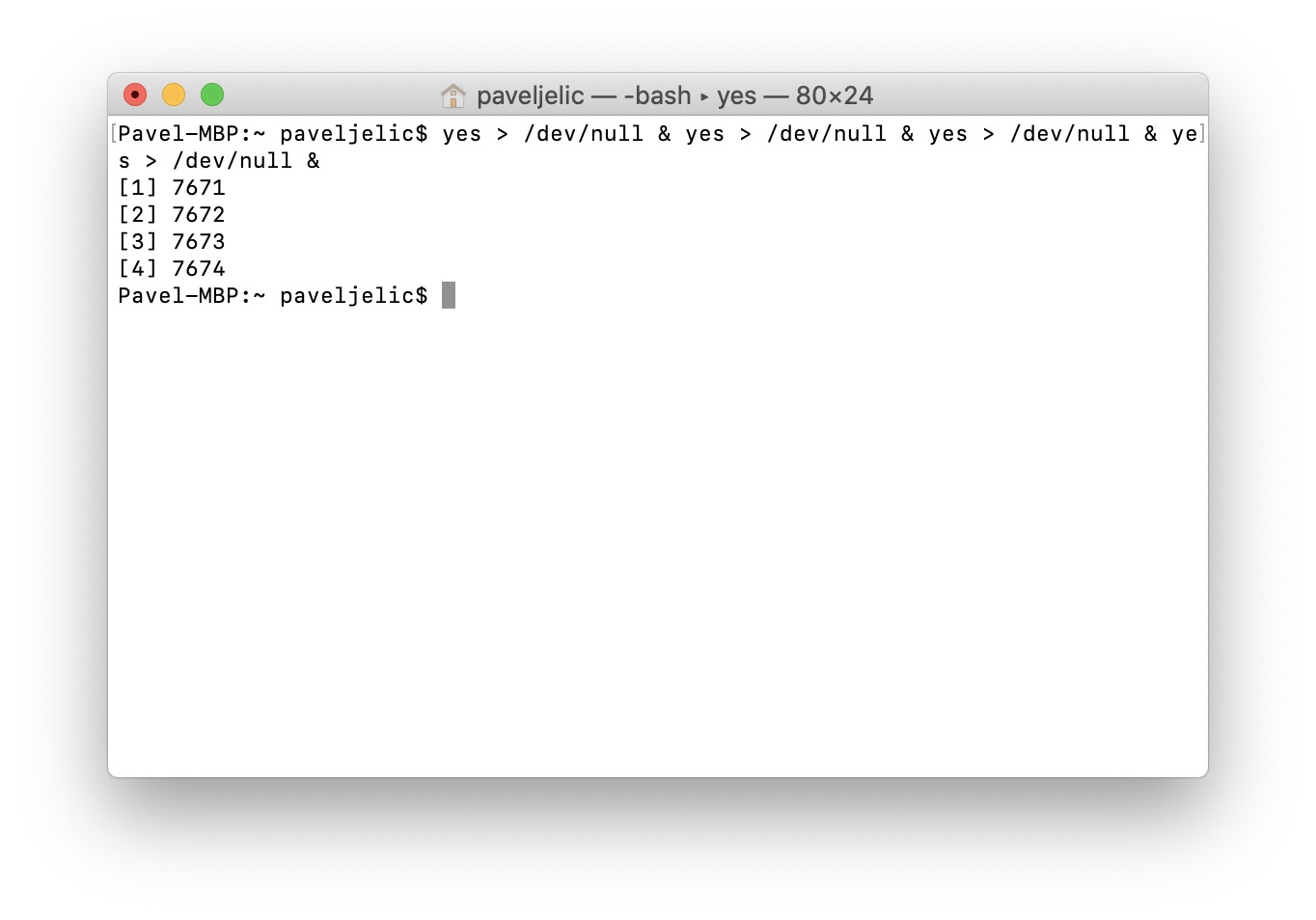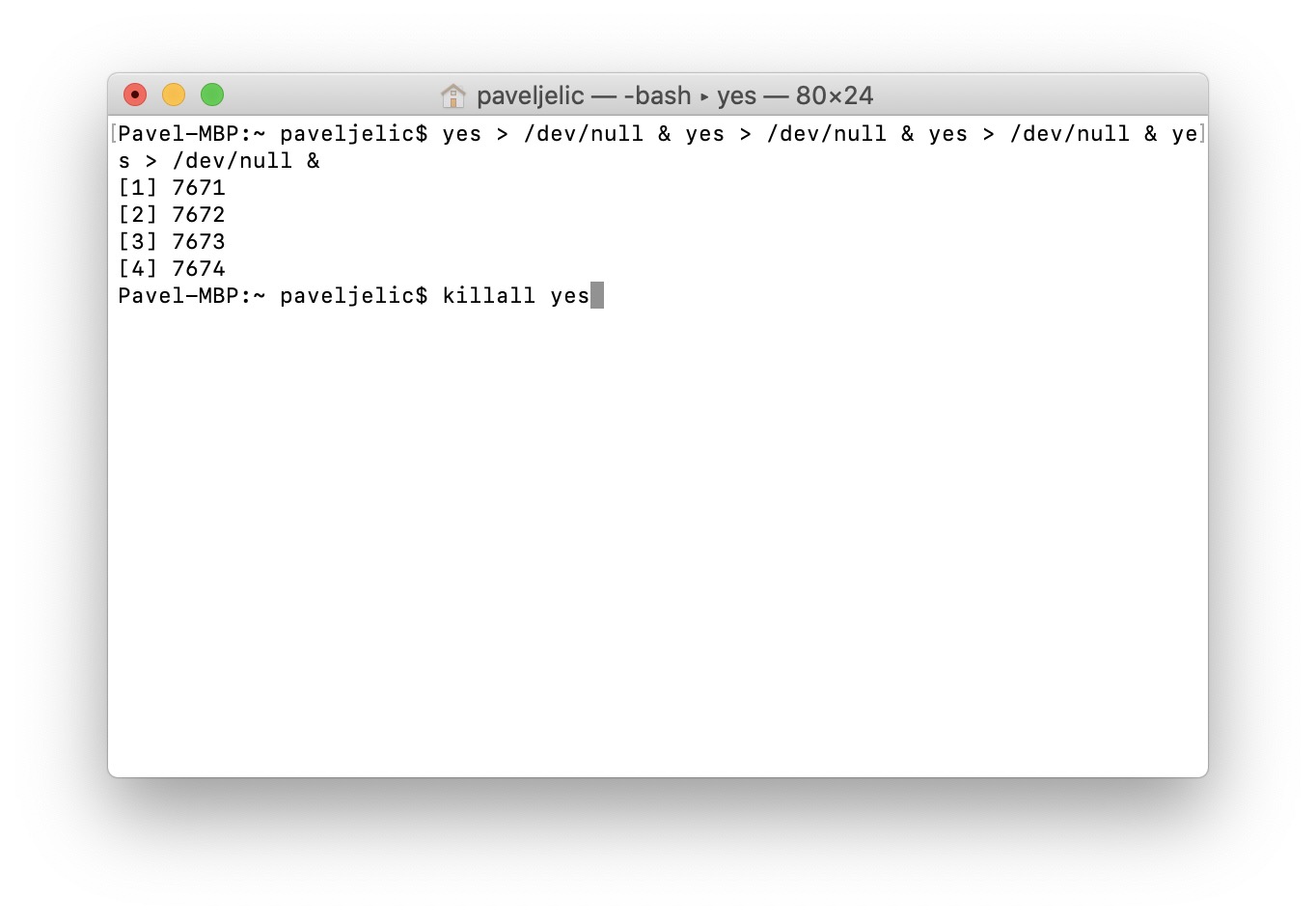Mac または MacBook が期待どおりに動作していないと感じますか?フルパワーで過熱しますか? それとも完全にシャットダウンしますか?または、プロセッサーのサーマルペーストを交換して、プロセッサーの温度が改善したかどうかを確認したいですか?これまでの質問の少なくとも 1 つに「はい」と答えた場合、この記事は間違いなく役に立ちます。 macOS のターミナルには、Apple コンピュータのストレス テストを実行できる簡単なオプションが用意されています。このようにして、Mac が期待どおりに動作しているかどうかを簡単に確認できます。
かもしれない 興味がありますか

Mac でターミナル経由でストレス テストを実行する方法
サードパーティのアプリケーションをインストールせずに Mac または MacBook でストレス テストを実行したい場合は、次の手順を実行します。アプリケーションを実行する ターミナル (で見つかります アプリケーション フォルダ内に 効用、 または次のように実行できます スポットライト)。ターミナルを起動すると、小さなウィンドウが表示されます。そこで十分です。 コピーコマンド ウヴェデニー 下に。 ただし、コマンドを適用する前にお読みください。 メモ あなたが見つけたもの 次のコマンドの下で:
はい > /dev/null &
このコマンドはターミナル ウィンドウに入力する必要があることに注意してください。 コアの数だけ Mac または MacBook 内にプロセッサが搭載されています。プロセッサーに搭載されているコアの数がわからない場合は、左側の上部のバーをクリックしてください。 アイコン。次に、表示されるメニューからオプションを選択します このMacについて。セクション内 調査 それからラインに注目してください プロセッサー、 どこで見つけられますか コア数 あなたのプロセッサ。 macOS デバイスに 4つのコア、 その後にコマンドを含める必要があります 四回 スペースを使用する場合は、以下を参照してください。
はい > /dev/null & はい > /dev/null & はい > /dev/null & はい /dev/null &
コアの数だけターミナルにコマンドを入力したら、キーでそれを確認するだけです 入力します。 これにより、macOS デバイスのストレス テストが開始され、その間、Mac または MacBook の動作とその温度を監視できます (たとえば、アプリケーション内) アクティビティモニター).
ストレステストを希望したら 終わり、 それでこれをコピーしてください 指示:
キオールはい
それから、 端子を差し込みます キーで確認します を入力し、 したがって、ストレステストは終了します。ストレス テスト中に Mac または MacBook がシャットダウンした場合は、冷却に問題がある可能性が高くなります。原因としては、ファンの詰まりや機能不全、古くて硬化したサーマルペーストなどが考えられます。