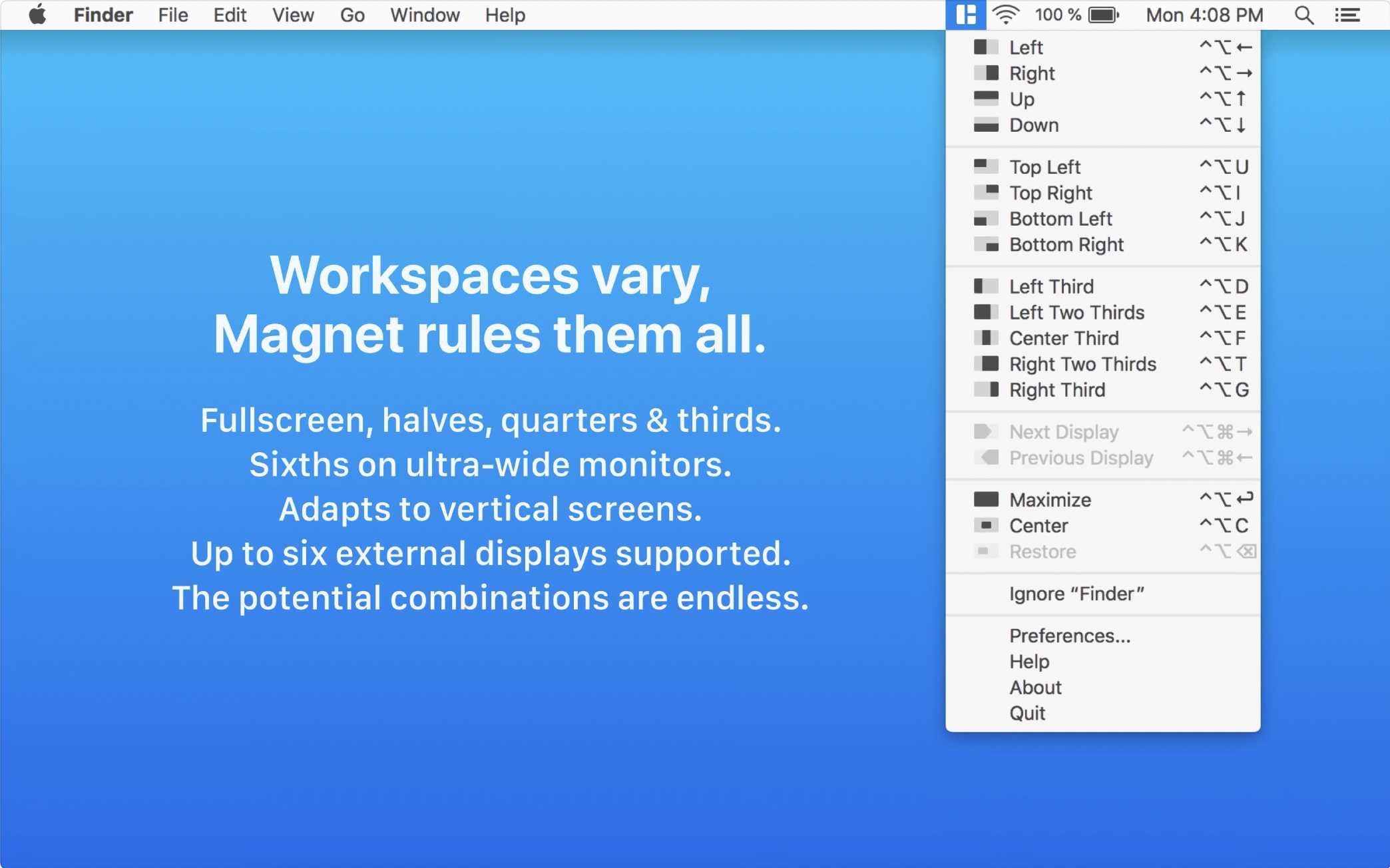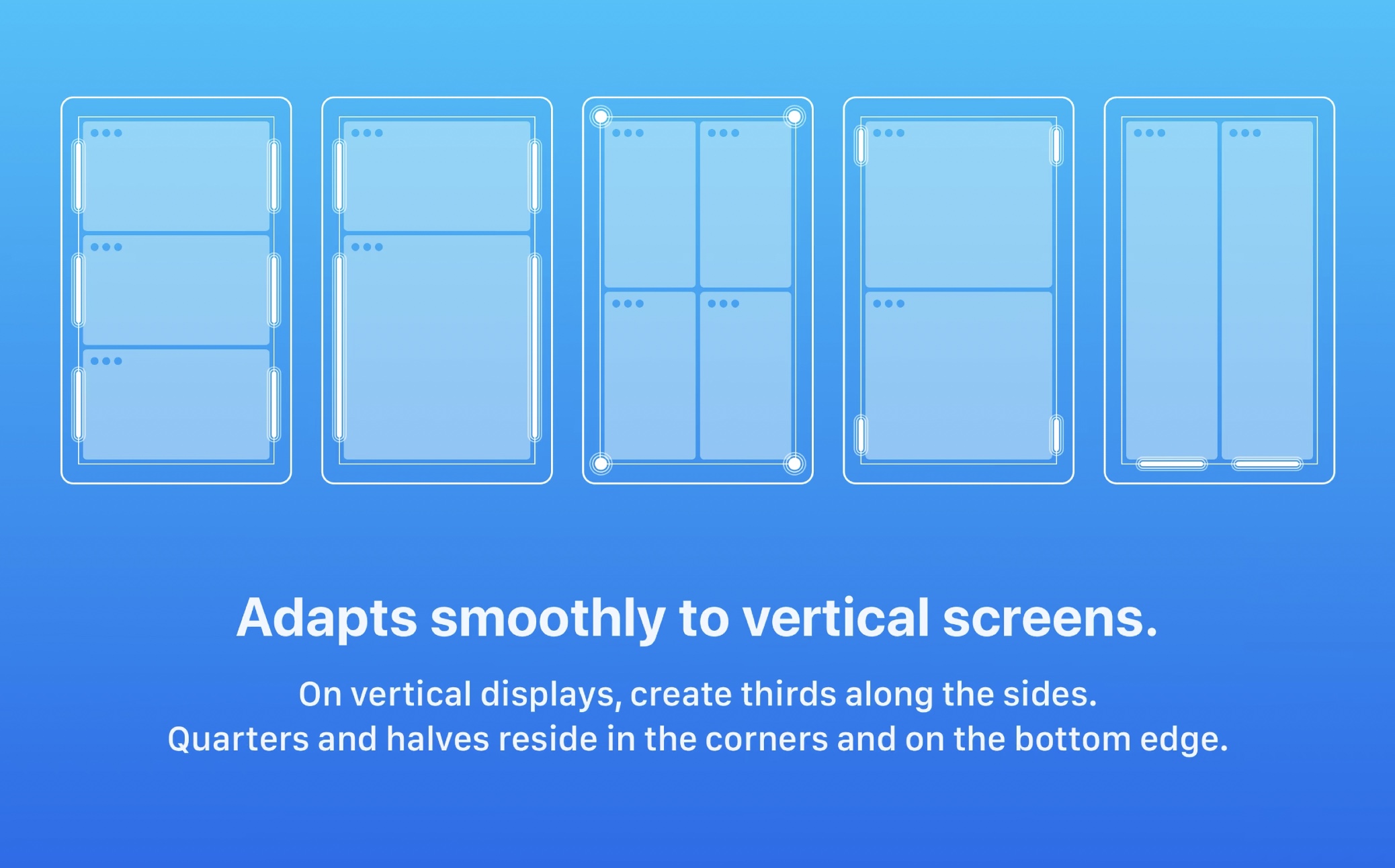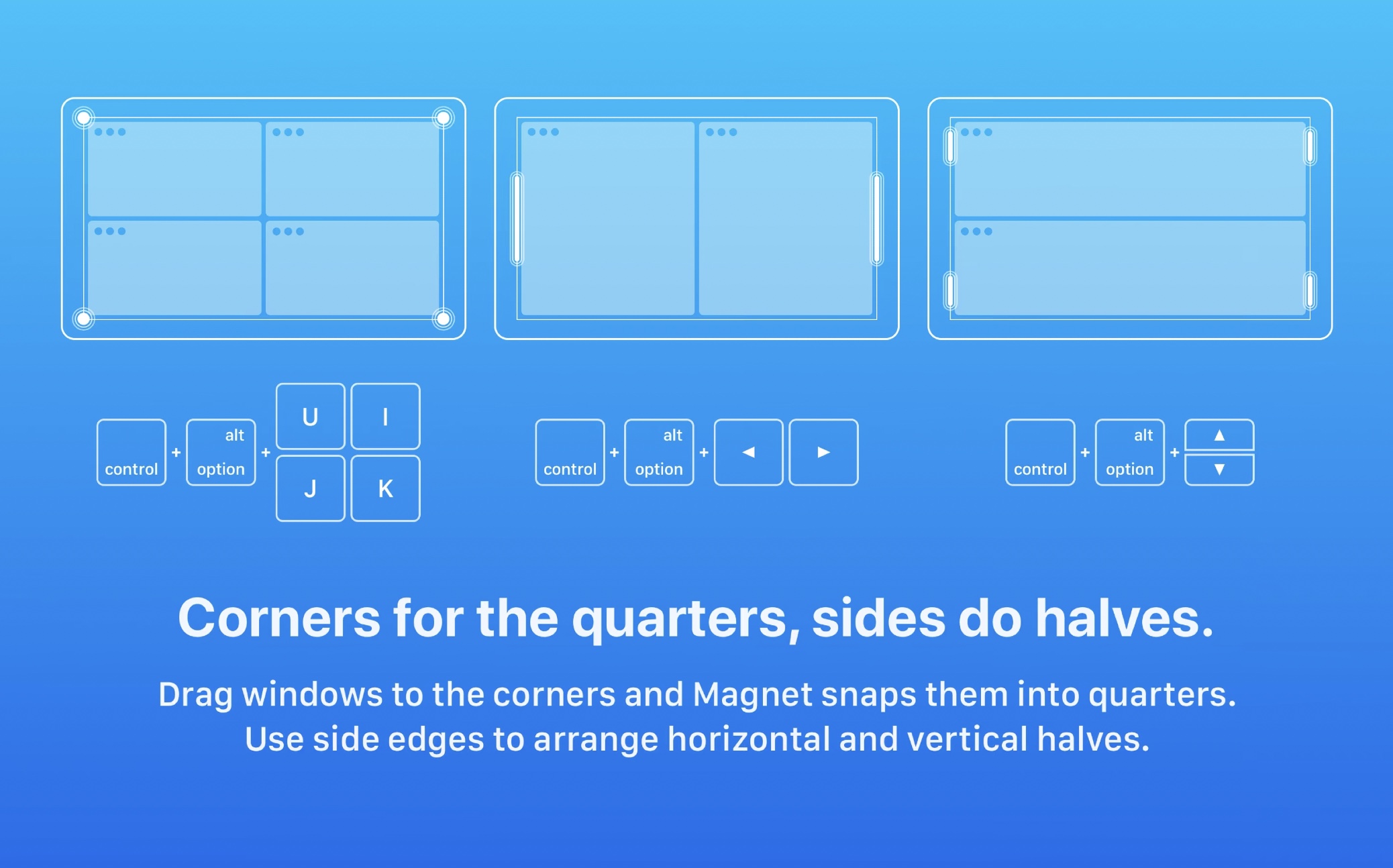あなたは Windows から macOS オペレーティング システムに切り替えることを決めた人の一人ですか?もしそうなら、Apple コンピュータのシステムには画面上でアプリケーションを分割できる機能がないことにすでに気づいているかもしれません。分割ウィンドウでは、アプリをつかんで隅の 1 つに移動するだけで、ウィンドウのサイズが自動的に変更され、生産性が向上します。ただし、Mac では、Split View モードのみを使用できます。これは、2 つのアプリケーションを隣り合わせに配置することを意味しますが、残念ながら、オプションはこれで終わりです。このアプリのきちんとした分割を見逃しているのは決してあなただけではありません。幸いなことに、解決策があります。
かもしれない 興味がありますか
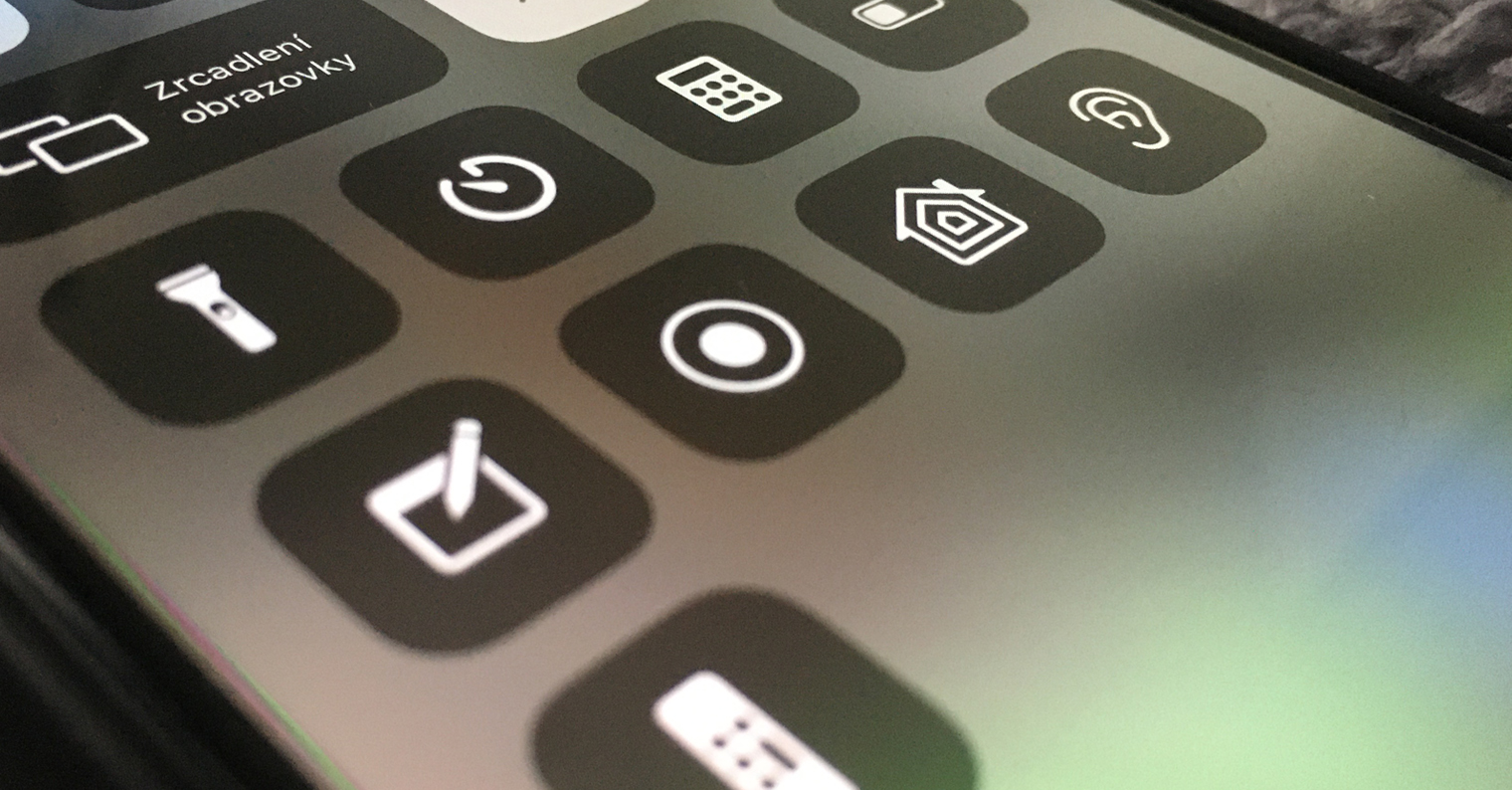
Mac でアプリを画面分割する方法
Mac 上でアプリケーションを分割したい場合は、前述の Split View モードで分割できます。これをアクティブにするには、ウィンドウの左上隅にある緑色の点にカーソルを置き、ウィンドウを左に移動するか右に移動するかを選択するだけです。ただし、さらにウィンドウを追加する場合 (たとえば、3 つのウィンドウを隣り合わせて表示する場合や、それぞれのウィンドウを隅に配置して 4 つのウィンドウを表示する場合)、運が悪いです。幸いなことに、これは、と呼ばれる完璧なアプリケーションによって解決されます。 磁石。名前が示すように、このアプリケーションは、macOS であっても、個々のウィンドウをいくつかの異なるビューに簡単に分割して接続できる一種の磁石として機能します。
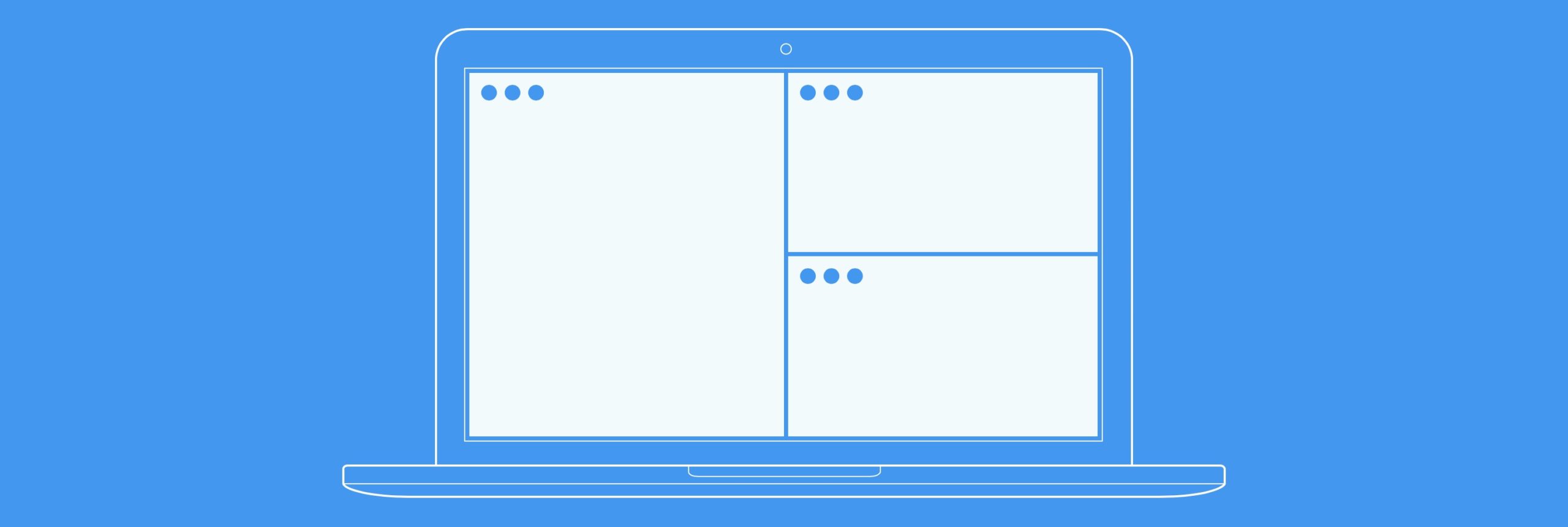
インストールすると、Magnet アプリケーションはトップ バーに配置され、199 つのウィンドウを持つアイコンとして表示されます。このアイコンをクリックすると、アクティブなウィンドウをデスクトップ上でどのように分割するかを簡単に選択できます。さらに、もちろん、プロセス全体を高速化するために、キーボード ショートカットを使用して、アクティブなウィンドウを必要な場所に正確に表示できます。良いニュースは、Windows の古典的な機能もあることです。たとえば、特定のウィンドウを隅の XNUMX つに移動するだけで、自動的に画面の XNUMX 分の XNUMX に配置されます。Magnet が機能するには適切にするには、ウィンドウが全画面モードになっていないことが必要です。簡単に言えば、Magnet が行うことはウィンドウのサイズを即座に正確に変更することです。これは手動でも実行できますが、それほど迅速ではありません。個人的に、私は数か月間 Magnet を使用してきましたが、これを手放すことはできません。これは本当に素晴らしい機能であり、みんなの Mac に欠かせないものだからです。一点限りの磁石は XNUMX クラウンかかりますが、イベントなどで安く手に入ることがよくあります。
 Apple と一緒に世界中を飛び回る
Apple と一緒に世界中を飛び回る