数週間前、ついに、iOS と iPadOS 15、watchOS 8、tvOS 15 という形で、期待されていたシステムのパブリック バージョンがリリースされました。しかし、最後のシステムである macOS Monterey は、リリースされたオペレーティング システムのこのリストには含まれていませんでした。久しぶりに一般の方へ。近年の慣例として、macOS の新しいマジョリティ バージョンは他のシステムよりも数週間または数か月遅れてリリースされます。しかし、良いニュースは、今週初めについにそれに着手し、サポートされているデバイスのすべてのユーザーが macOS Monterey をインストールできるようになったということです。今後数日間のチュートリアル セクションでは、macOS Monterey に焦点を当てます。これにより、この新しいシステムをすぐに最大限にマスターできるようになります。
かもしれない 興味がありますか
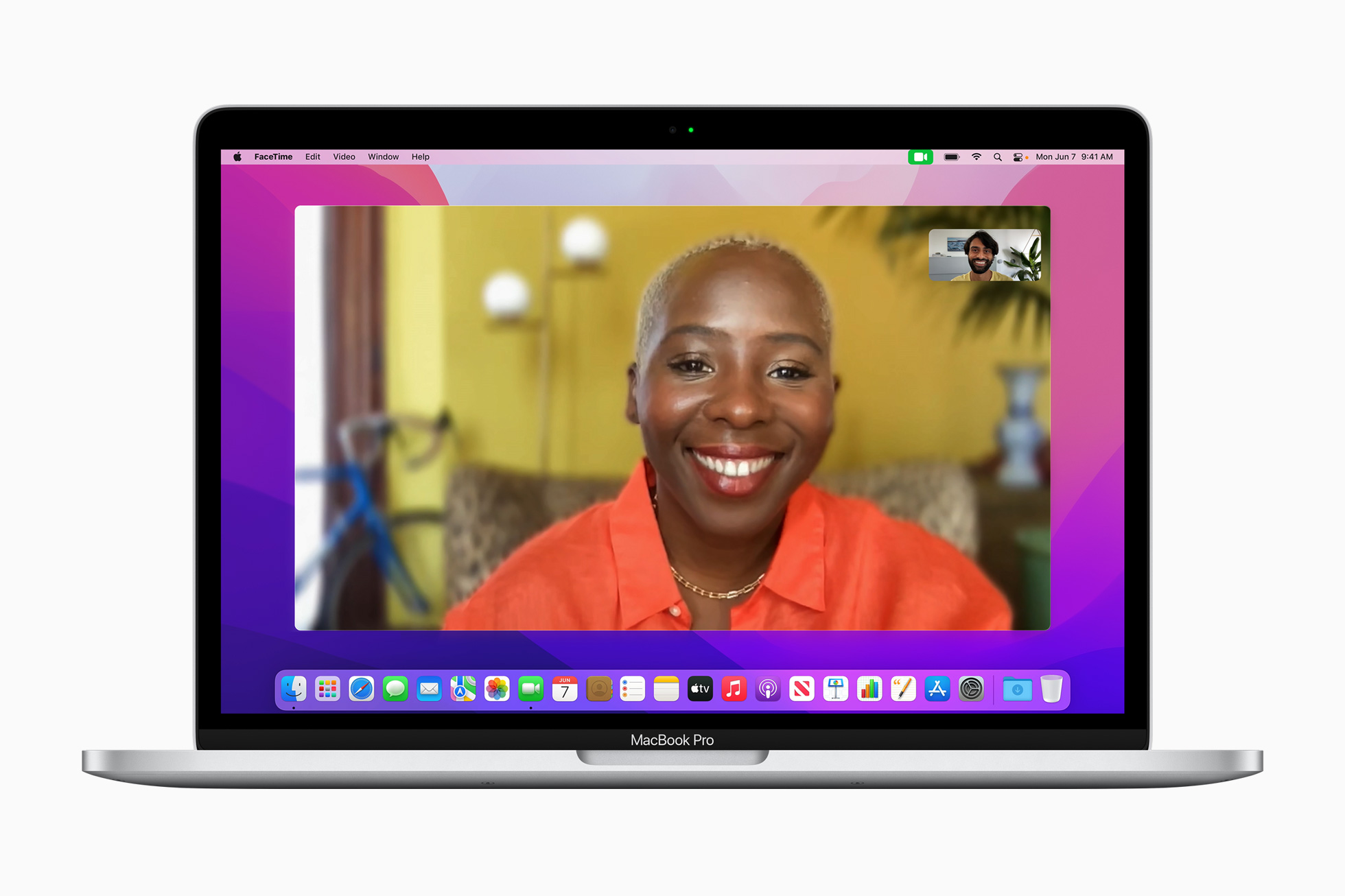
Mac で画像や写真をすばやく縮小する方法
時々、画像や写真のサイズを縮小する必要がある状況に遭遇することがあります。この状況は、たとえば、写真を電子メールで送信する場合、または写真を Web にアップロードする場合に発生する可能性があります。これまで、Mac で画像や写真のサイズを小さくするには、ネイティブのプレビュー アプリケーションに移動する必要があり、そこで解像度を変更し、エクスポート中に品質を設定できました。この手順はおそらく誰もがよく知っているものですが、時間がかかり、画像の予想サイズが間違っていることがよくあるため、決して理想的ではありません。しかし、macOS Monterey では、数回クリックするだけで画像や写真のサイズを変更できる新機能が追加されました。手順は次のとおりです。
- まず、Mac 上で、縮小したい画像または写真を選択します。 探す。
- それが完了したら、古典的な方法で写真を撮ります マーク。
- マークを付けた後、選択した写真のいずれかをクリックします 右クリック。
- メニューが表示されるので、一番下のオプションまでスクロールします 素早いアクション。
- 次に、サブメニューが表示されるので、 画像を変換します。
- 小さなウィンドウが開き、可能な場所が表示されます パラメータを変更して削減します。
- 最後に選択したら、 をタップします [形式]に変換します。
したがって、上記の方法を使用して、Mac上の画像や写真のサイズをすばやく縮小することができます。具体的には、[画像の変換] オプションのインターフェイスで、結果の形式、画像サイズ、メタデータを保持するかどうかを設定できます。出力形式を設定して確認ボタンをクリックすると、縮小された画像または写真が同じ場所に保存されますが、選択した最終品質に応じて名前が変わるだけです。したがって、元の画像や写真はそのまま残るため、サイズ変更する前に複製することを心配する必要がなく、間違いなく便利です。
 Apple と一緒に世界中を飛び回る
Apple と一緒に世界中を飛び回る 




