おそらく、このオプションを使用してリモート コンピュータを制御できる状況に陥ったことがある人もいるでしょう。これは、たとえば、誰かを遠隔で支援したい場合、多くの場合、怖い家族を助けたい場合に便利です。いずれにせよ、最近では複雑なことは何もありません。TeamViewer などの適切なプログラムをダウンロードし、特定のデータを書き換えるだけで完了です。しかし、ネイティブ ソリューションを通じて、つまり別のサードパーティ アプリケーションをインストールすることなく、Mac または MacBook の画面を非常に簡単に共有できることをご存知ですか?その方法を知りたい場合は、読み続けてください。これは、おそらくほとんどの人が知らなかった非常に簡単な手順です。
かもしれない 興味がありますか
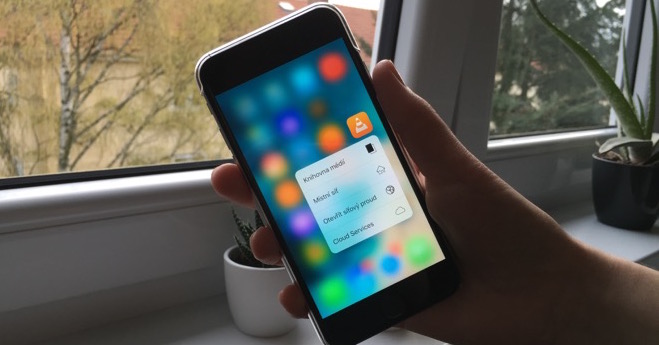
Macで画面を共有する方法
Mac で画面を共有したい場合、または逆に Apple コンピュータに接続したい場合は、次の手順を実行します。
- まず、Mac でネイティブ アプリを開く必要があります ニュース。
- 一度やれば、あなたは 連絡先を検索 一緒に仕事をしたい、そしてそれに取り組みたい クリック
- 次に、右上隅をタップする必要があります サークル内のアイコンも同様です。
- これにより、通話や FaceTime などの利用可能なオプションを含む小さなウィンドウが開きます。
- このウィンドウで、オプションをクリックします 共有する 2 つの四角形のアイコンが付いています。
- このオプションをタップした後は、選択するだけです 表示されるオプションの 1 つ:
- 画面を共有するよう招待します: 相手はあなたの Mac に接続するための招待状を受け取ります。
- 画面共有をリクエストします: 反対側では、参加したいという通知が表示され、受け入れるか拒否するかを選択できます。相手はコントロールも許可するか監視のみを許可するかを選択できます。
- オプションを選択して確認されるとすぐに、自動的に実行されます。 画面共有を開始します。
- 画面の上部で使用できるのは、 さまざまな機能、 たとえば反対側が欲しい場合 カーソル制御を有効にする そしてより多くの。
メッセージ アプリを通じて画面共有を開始できるほか、ネイティブ アプリを使用して直接アクセスすることもできます。 画面共有 (Spotlight を使用して見つけることができます)。起動したら、次のように入力するだけです 当該ユーザーのApple ID、 接続したい Mac を選択し、アクションを選択します 確認する。 この記事全体は Apple コンピュータのみを対象としていることに注意してください。したがって、メッセージ アプリケーションからのネイティブ画面共有は、macOS オペレーティング システム全体でのみ使用できます。たとえば、Mac を Windows に接続できるようにしたい場合は、何らかのアプリケーションを使用する必要があります。たとえば、すでに述べた Team Viewer と呼ばれるものです。
 Apple と一緒に世界中を飛び回る
Apple と一緒に世界中を飛び回る 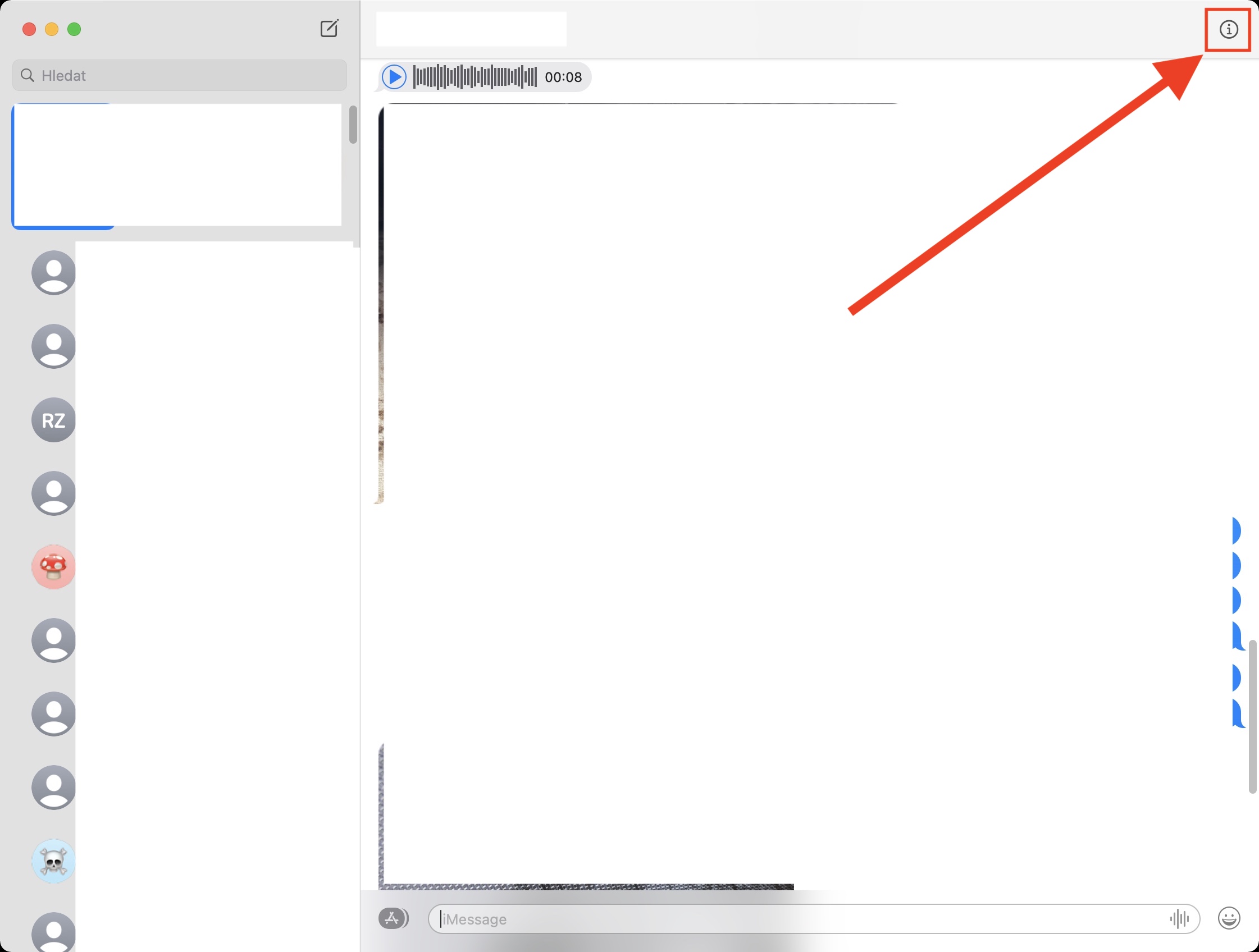
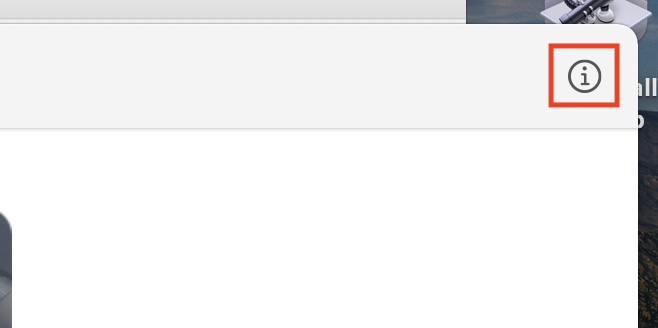
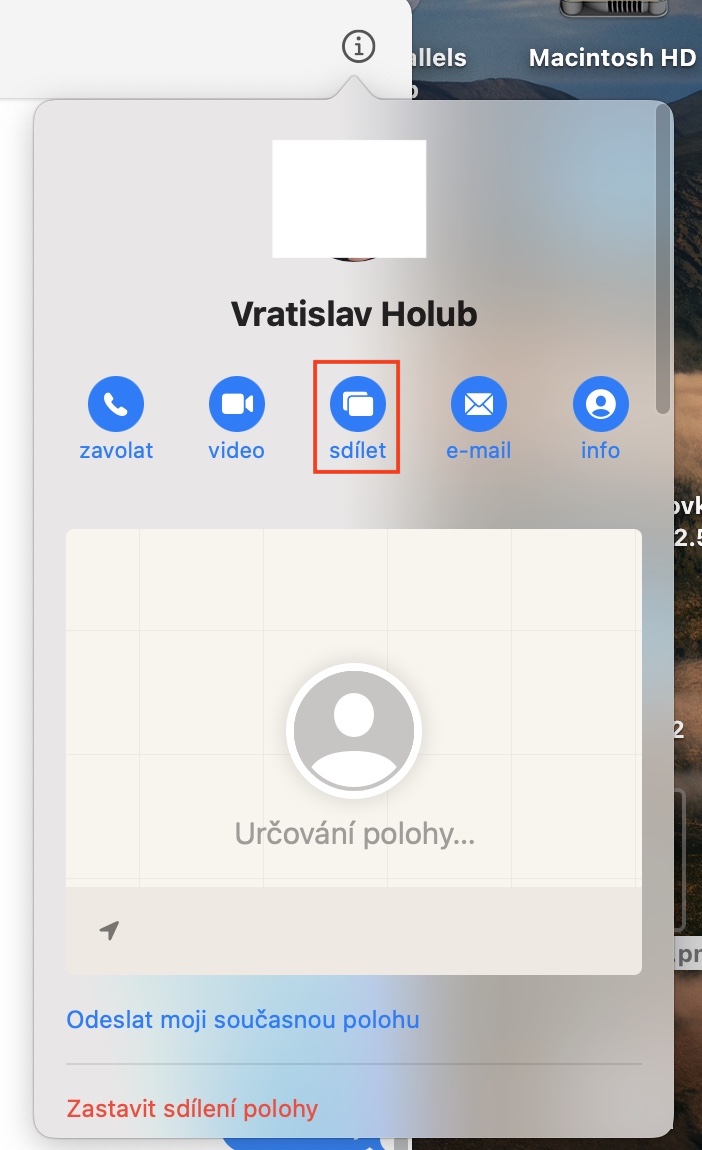
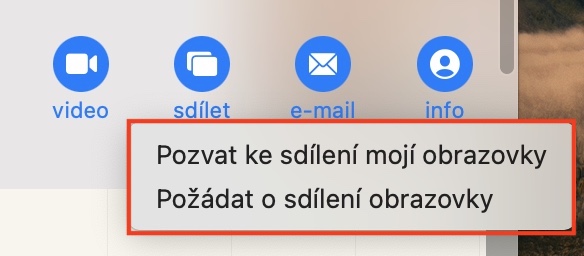


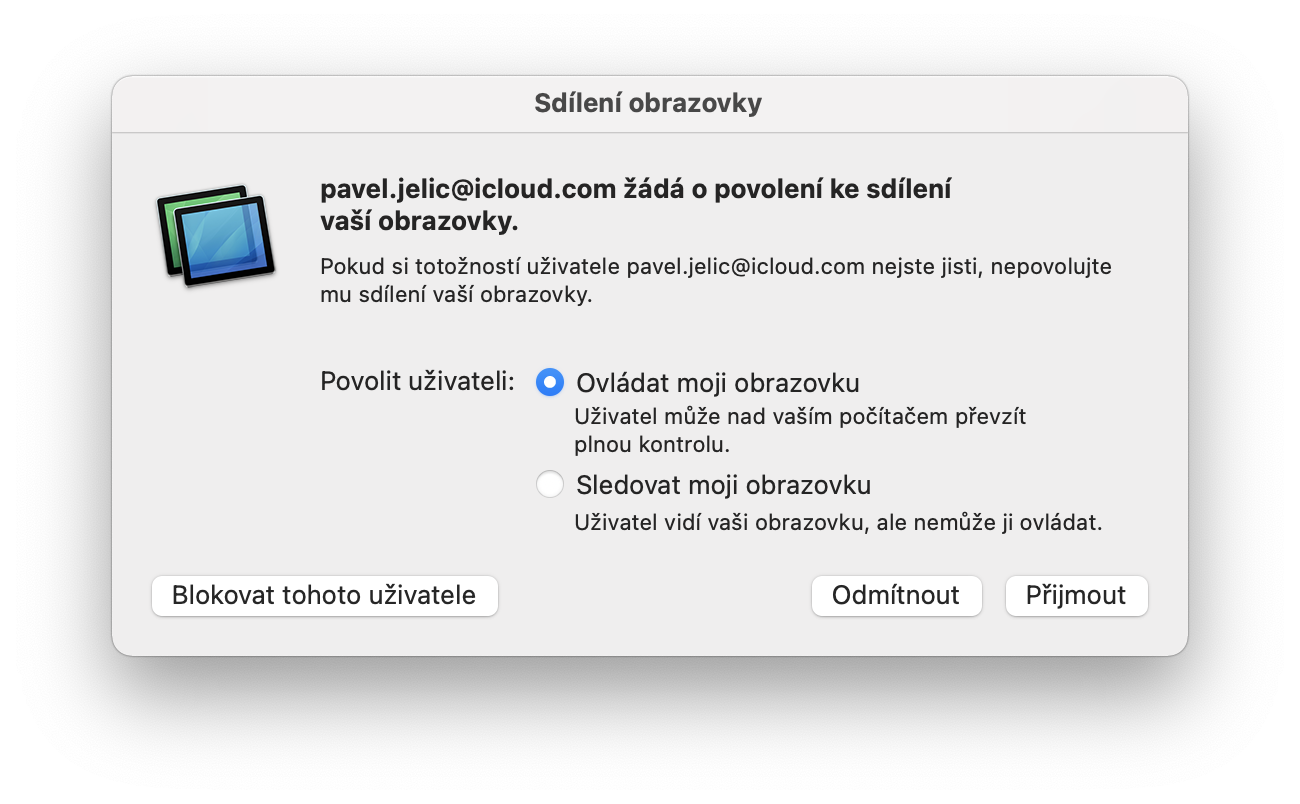
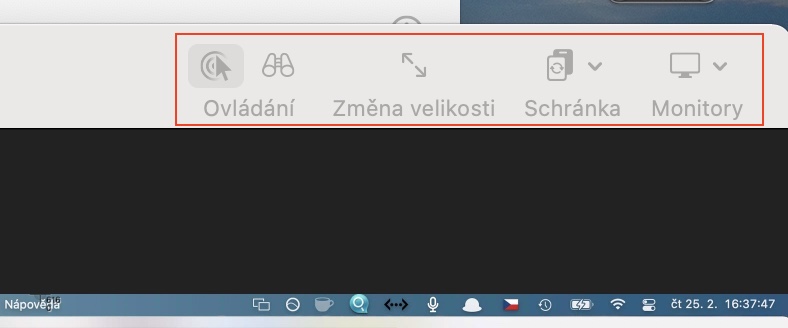
円内の「」と「」をクリックすると、共有項目がグレー表示になり機能しないため、指示を実行できません。チームはどうですか? (Mac Book Air M1、macOS Big Sur 11.2.2)
同じアカウントの MBP と IMac 間で接続できませんでした