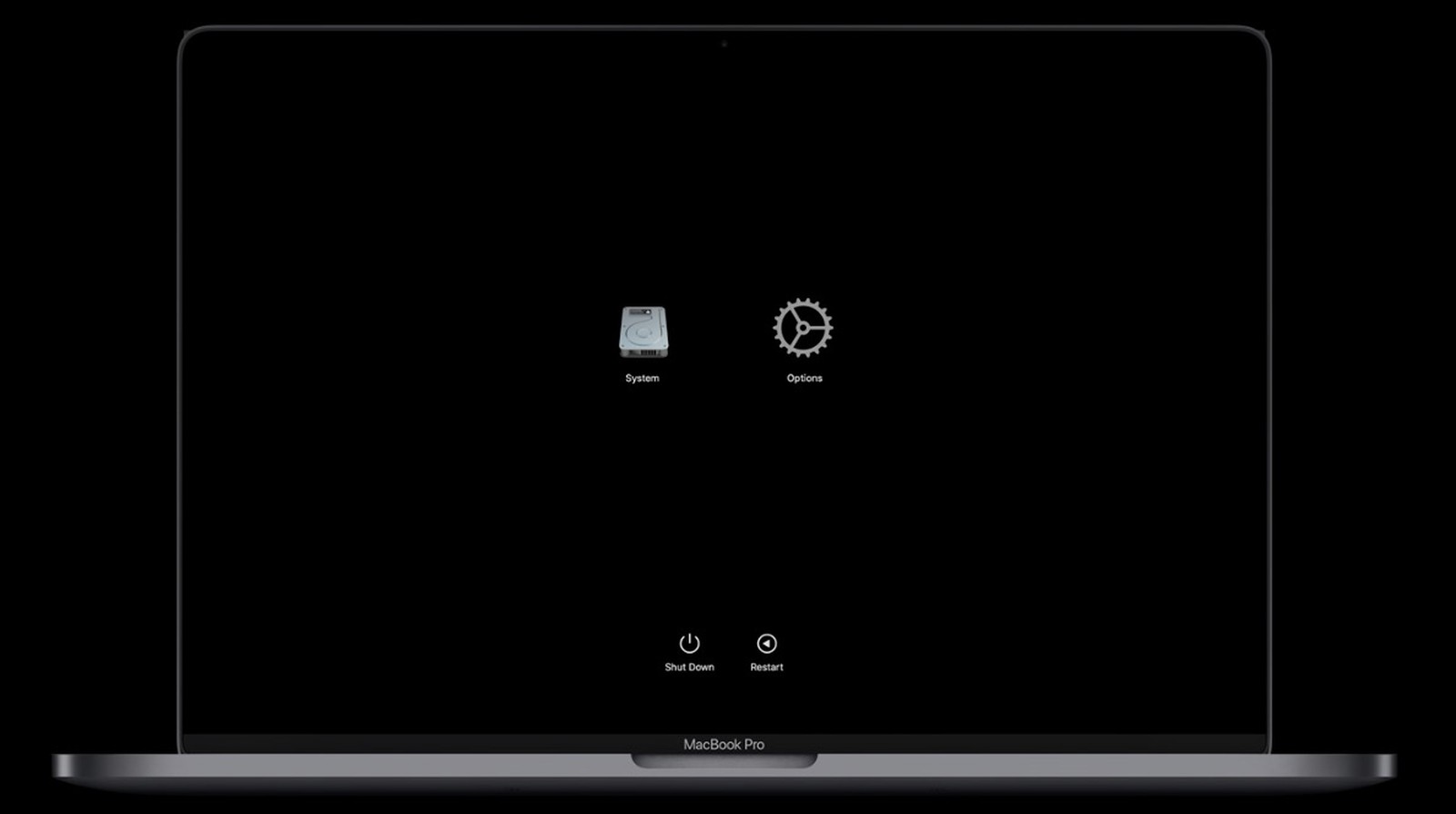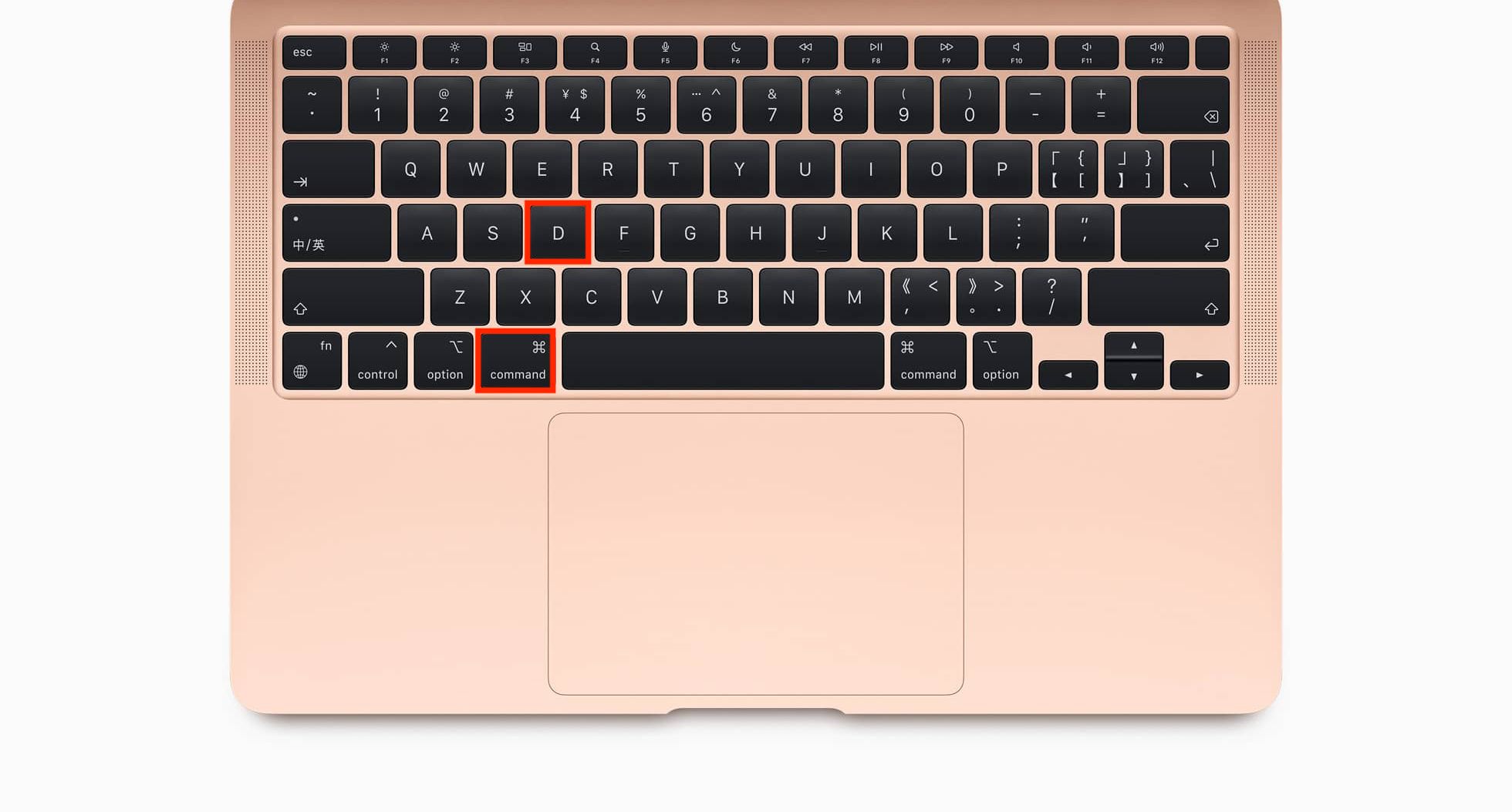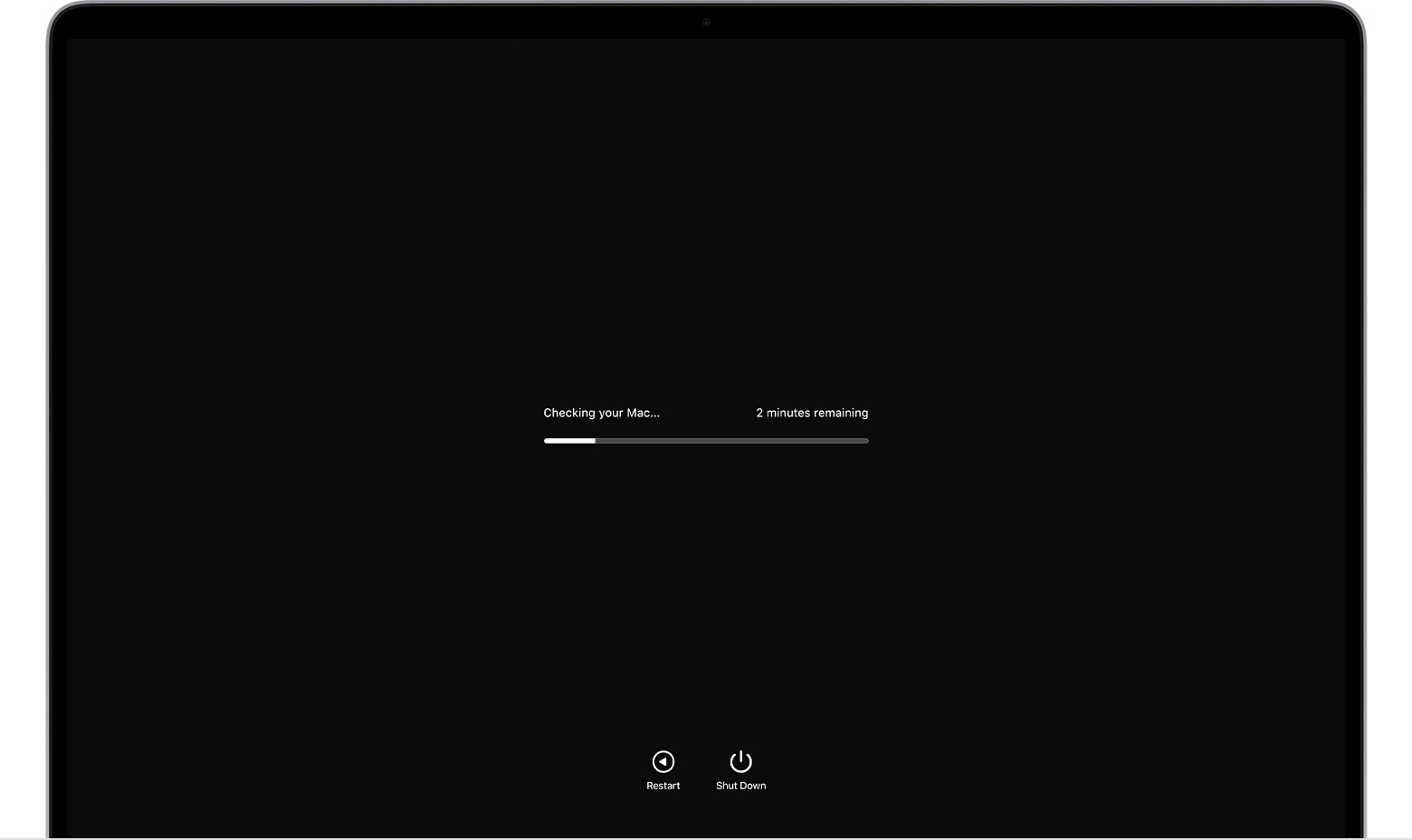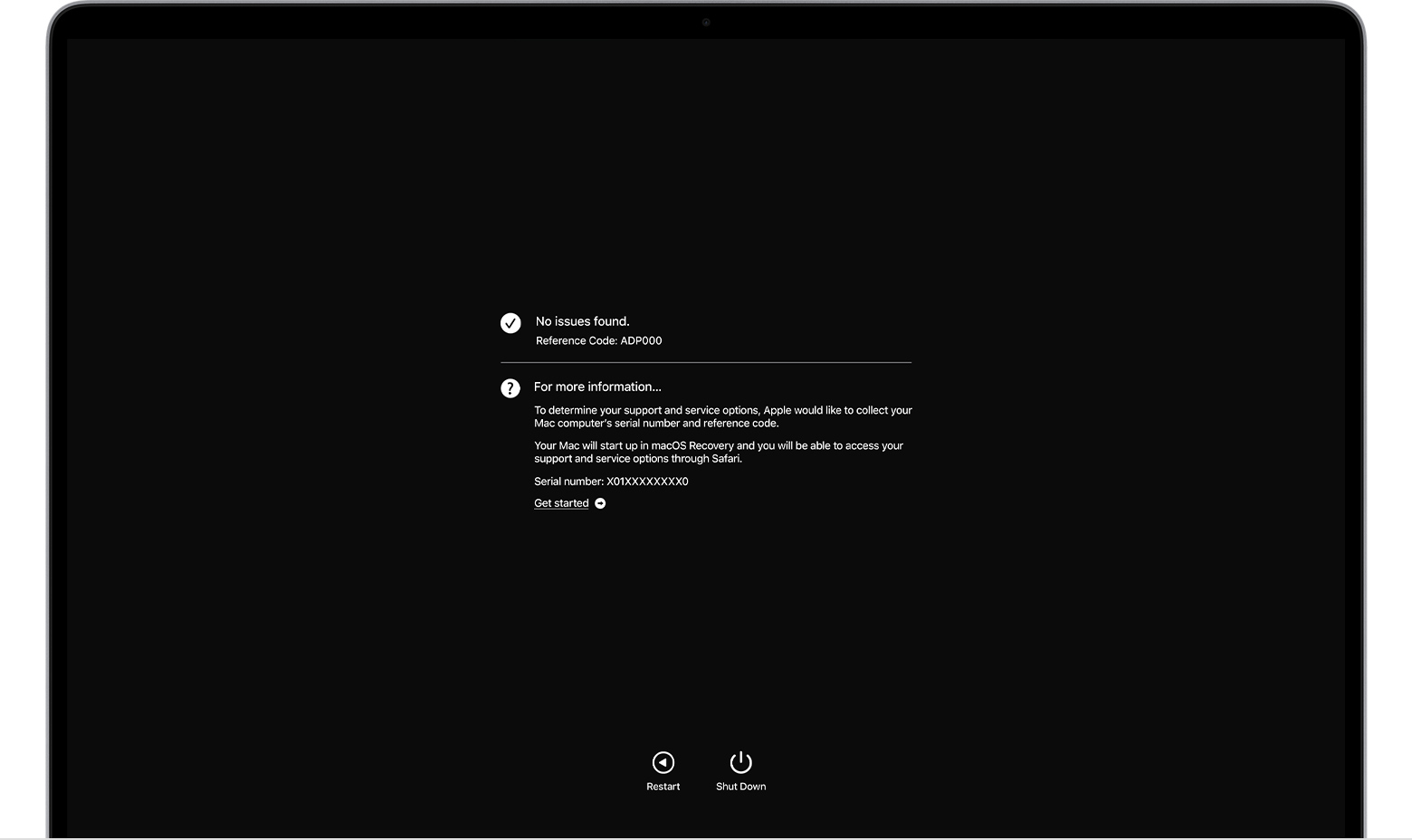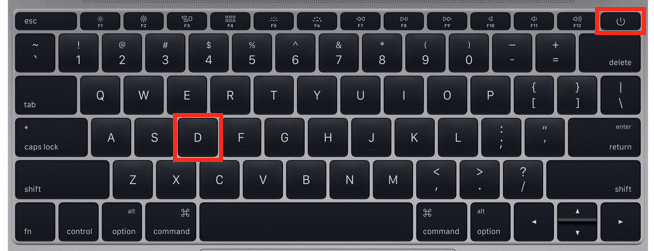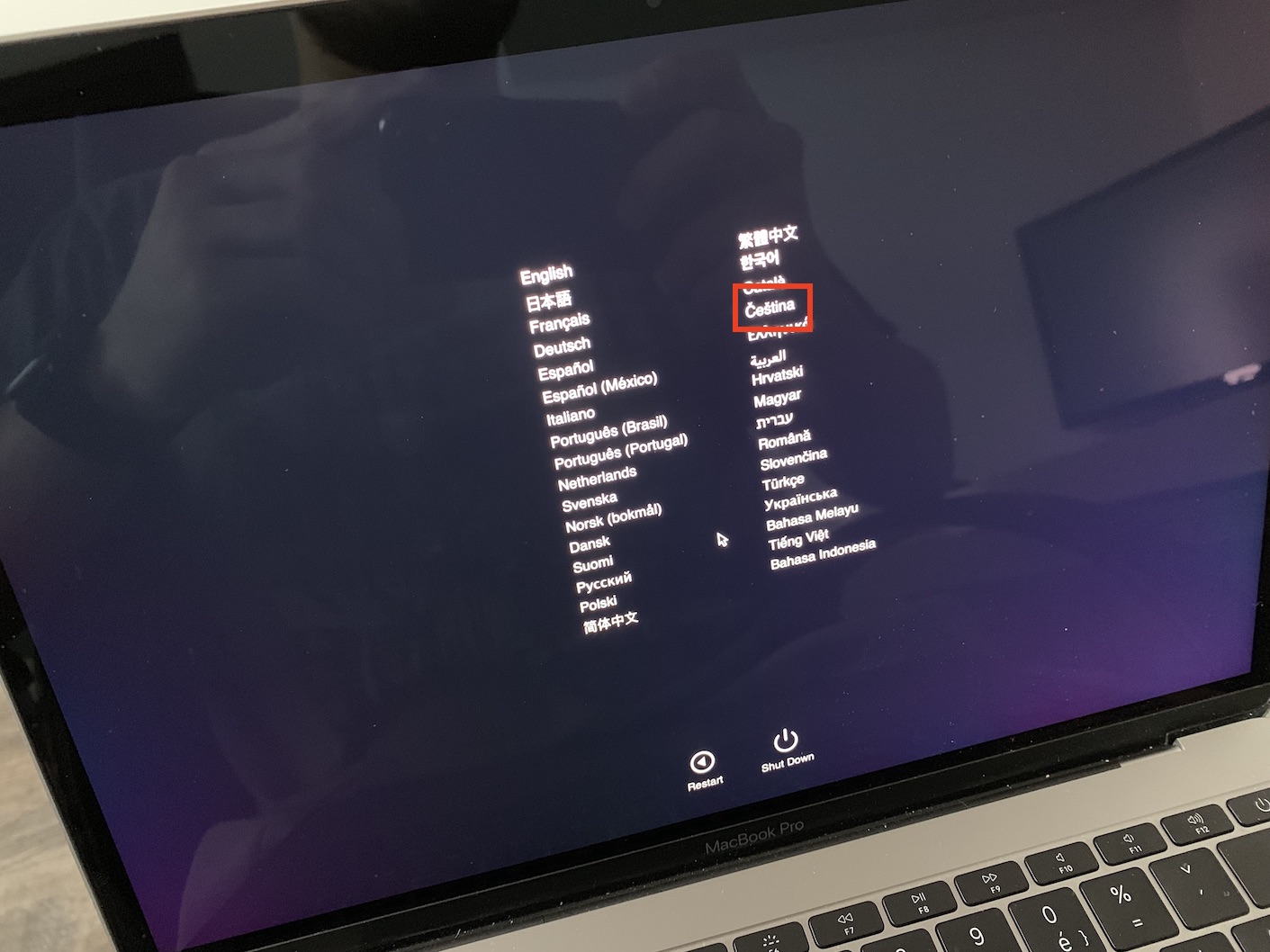Apple コンピュータは主に仕事用に作られています。もちろん、たとえば、より強力な構成でゲームをプレイできないと言っているわけではありません。いずれにせよ、主な目的は誰にとっても明らかです。 Mac と MacBook は最も信頼性の高いマシンの 1 つですが、大工の棟梁でも時には手を切ったり、何らかの故障が発生する可能性があります。クレームの枠組み内で、つまりマシンが 2 年以内のものであれば、事実上すべての問題を解決できます。しかし、この期間を過ぎると問題が発生し、修理費を自分で支払わなければなりません。いずれの場合も、Mac で実際に何が問題になっているのかを知りたいと思うかもしれません。
かもしれない 興味がありますか

Mac で診断テストを実行する方法
興味があり、macOS デバイスに問題がある可能性があることを少なくとも大まかに知りたい場合は、特別な診断テストを使用できます。実行自体はまったく難しいことではありませんが、Apple Silicon プロセッサ (M1) を搭載した Mac を所有しているか、Intel プロセッサを搭載した Mac を所有しているかによって手順が異なることに注意する必要があります。以下に両方の方法を示しますので、適切な方を選択してください。
Apple Siliconを搭載したMacで診断テストを実行する方法
- まず、Apple Silicon プロセッサを搭載した Mac が必要です 彼らは電源を切りました。
- 左上のをタップしてから、 消す…
- 完全にシャットダウンした後 押したまま 電源スイッチ。
- 電源ボタンが画面に表示されるまで押し続けます システムを起動する前にオプションを選択します。
- 具体的にはここに表示されます ハードドライブのアイコン、 一緒に 歯車。
- 次に、この画面でホットキーを押します コマンド + D
Intel Mac で診断テストを実行する方法
- まず、Apple Silicon プロセッサを搭載した Mac が必要です 彼らは電源を切りました。
- 左上のをタップしてから、 消す…
- 完全にシャットダウンした後 プレス 電源スイッチ。
- その直後にキーボードを押し続ける必要があります ボタンD。
- Dボタン 言語選択画面が表示されたら、キーボードの を押して選択します。
診断テストが終わったら…
その直後に、診断が機能し始めます。アクションが終了するとすぐに表示されます 考えられるエラー (参照コード)。エラーが発生した場合は、次のサイトにアクセスしてください。 Appleの特別ページ、前述のエラー専用です。ここでエラーを見つけて、何が間違っているのかを確認してください。テスト全体が必要な場合 再起動 それで押してください コマンド+ R、そうでない場合は、下部をタップします 再起動 または 消す。 保証に関する詳細情報を取得するには、Mac がインターネットに接続されていることを確認してから、 コマンド + G