あなたは Apple コンピュータの修理に専念している人ですか? Mac の放熱グリスを交換しましたか、または他の操作を完了しましたが、すべてが正常でデバイスが適切に冷却されているかどうかを知りたいですか?これらの質問の少なくとも 1 つに「はい」と答えた場合は、アプリケーションをインストールせずに Mac でストレス テストを実行できるオプションを知っておくと役立つかもしれません。後者では、プロセッサーのすべてのコアが最大限に使用されるという事実が考慮されるため、最大負荷下でも管理ですべてが機能するかどうかを確認できます。
かもしれない 興味がありますか
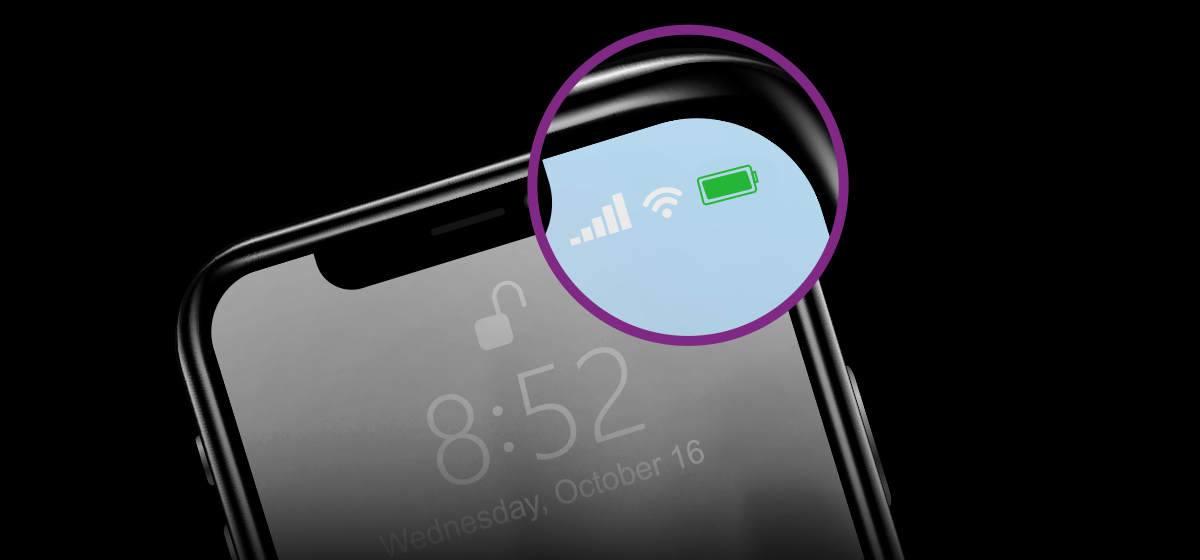
Mac でストレス テストを実行する方法
サードパーティのアプリケーションをインストールせずに Mac でストレス テストを実行したい場合、それは決して難しいことではありません。手順全体はターミナル アプリケーション内で実行され、正しいコマンドを入力するだけで済みます。詳細を確認するには、次の手順に従ってください。
- したがって、まず Mac でネイティブ アプリを実行する必要があります ターミナル。
- 端末は次の場所にあります。 アプリケーション フォルダ内に 効用、 または次のように開始できます スポットライト。
- ターミナルを起動するとすぐに、さまざまなコマンドを入力できる小さなウィンドウが開きます。
- 今必要なのは、 コマンドをコピーしました 私が添付しているのは 下に:
はい > /dev/null &
- コマンドをコピーしたら、ウィンドウに戻ります ターミナル ここでコマンドを実行してください 入れる
- ただし、現時点ではまだ注文はありません 確認しないでください。 確認すると、1 つのプロセッサ コアのみで負荷テストが開始されます。したがって、それを調べる必要があります プロセッサコアは何個ありますか (以下を参照してください)、 コピーしたコマンドを何度でも貼り付けます.
- それで、あなたが持っているなら 6コアプロセッサ、 したがって、コマンドは順番に必要です 6回挿入します。 次のようになります。
はい > /dev/null & はい > /dev/null & はい > /dev/null & はい > /dev/null & はい > /dev/null & はい > /dev/null &
- コアの数だけコマンドを入力した場合にのみ、 を押します。 入力します。
- ストレス テストがすぐに開始されます。もちろん、すべてのリソースをテストに費やすため、Mac はフリーズし始めます。
- 欲しいときにすぐに ストレステストを終了するを選択し、ターミナルに挿入または入力します。 以下のコマンド、 キーで確認します 次のように入力します。
キオールはい
Apple コンピュータのプロセッサのコア数がわからない場合、またはこの情報を確認したい場合は、それは難しくありません。まず、左上隅の をタップする必要があります イコヌ 。これを実行すると、ドロップダウン メニューが表示されるので、最初のオプションをクリックします。 このMacについて。小さなウィンドウが表示され、トップメニューのタブに移動できます 概要。 ここでは、コアに関する情報を行ごとに見つけることができます。 プロセッサー。


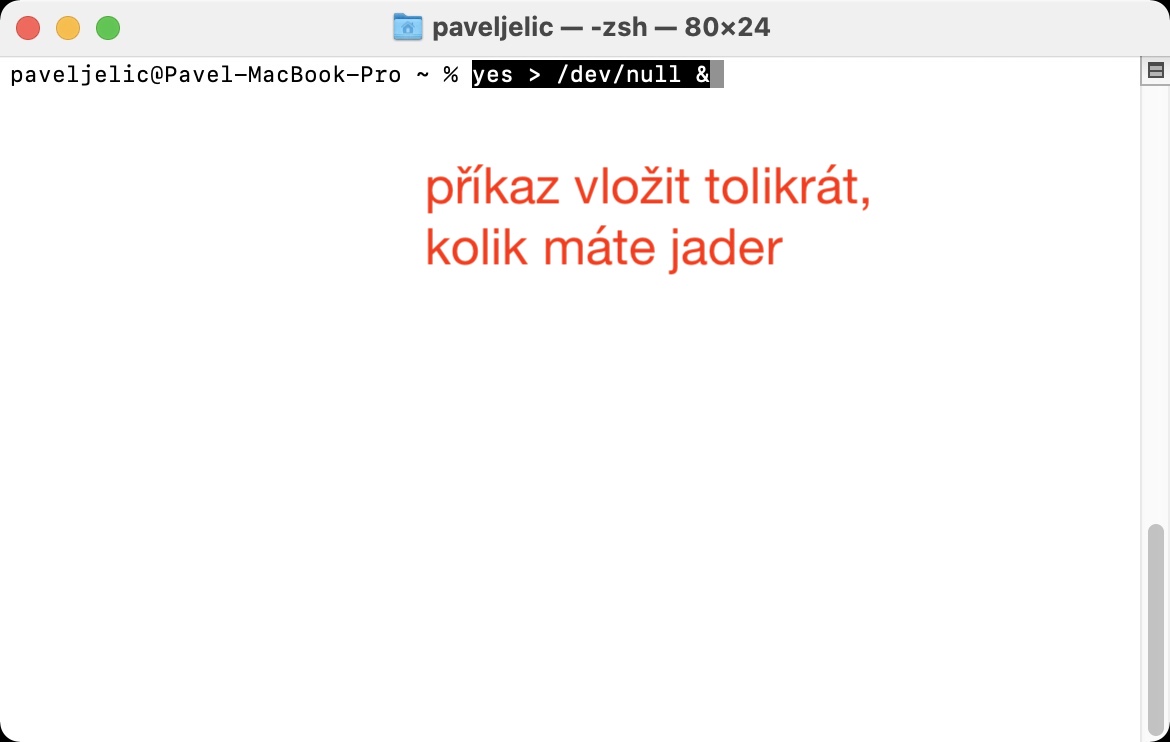
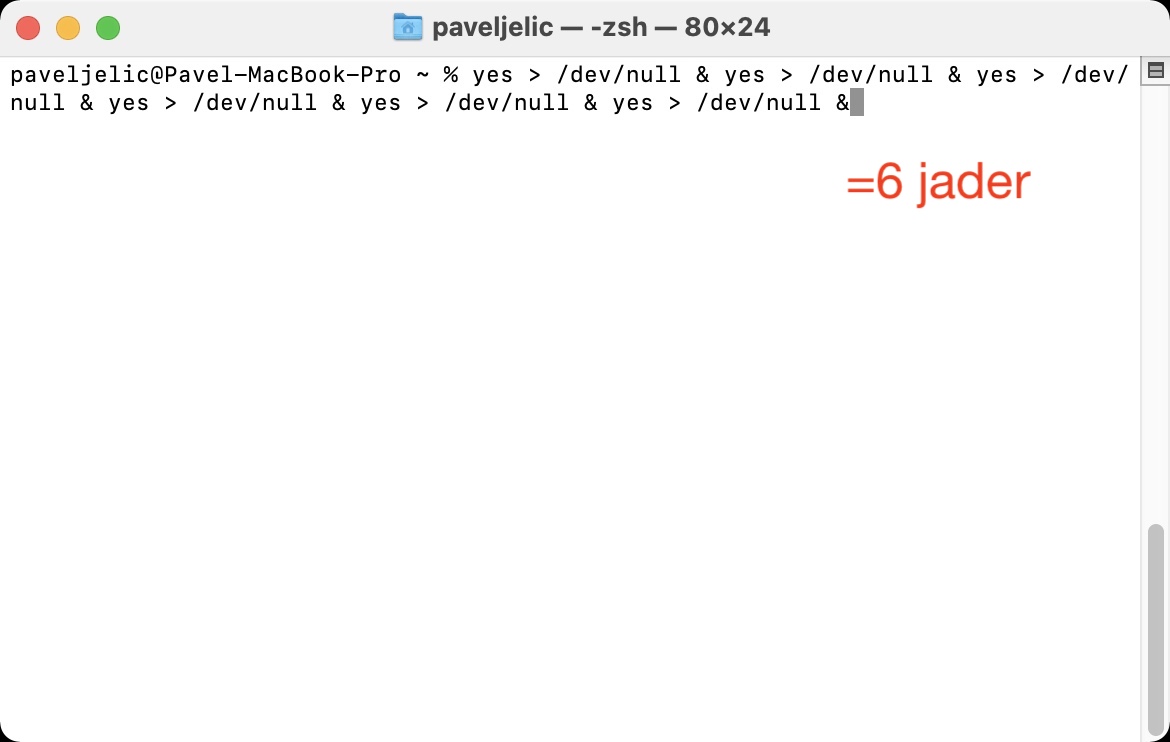
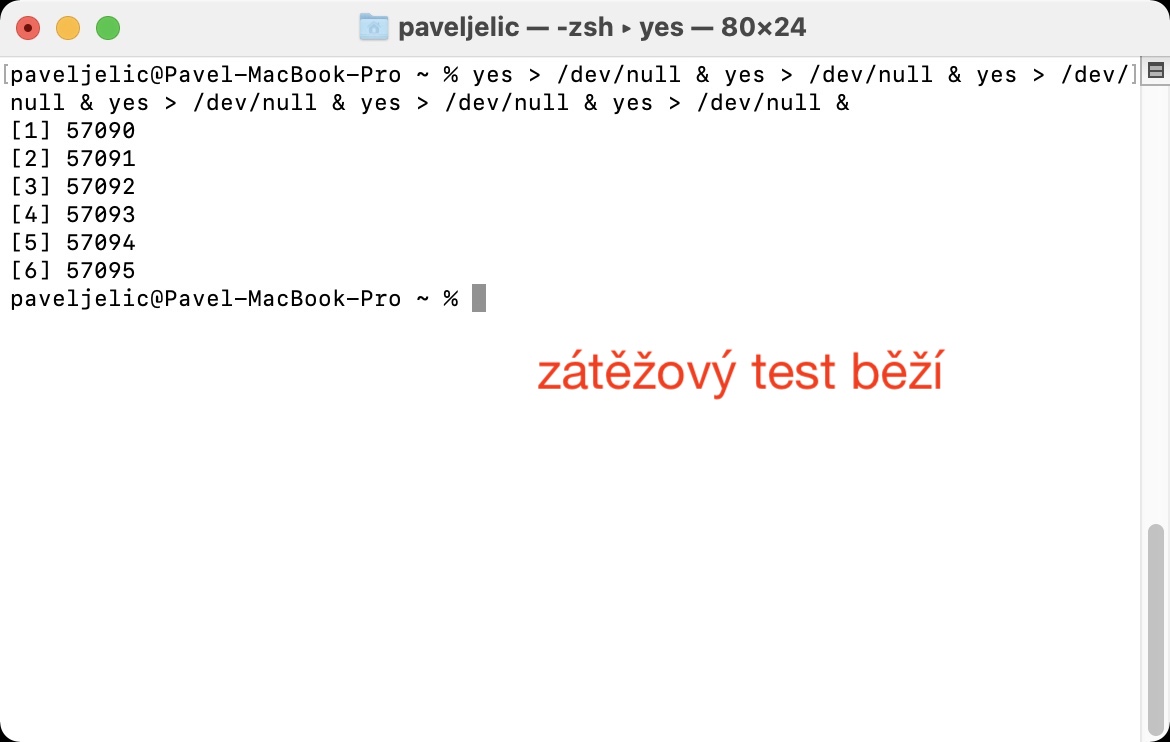

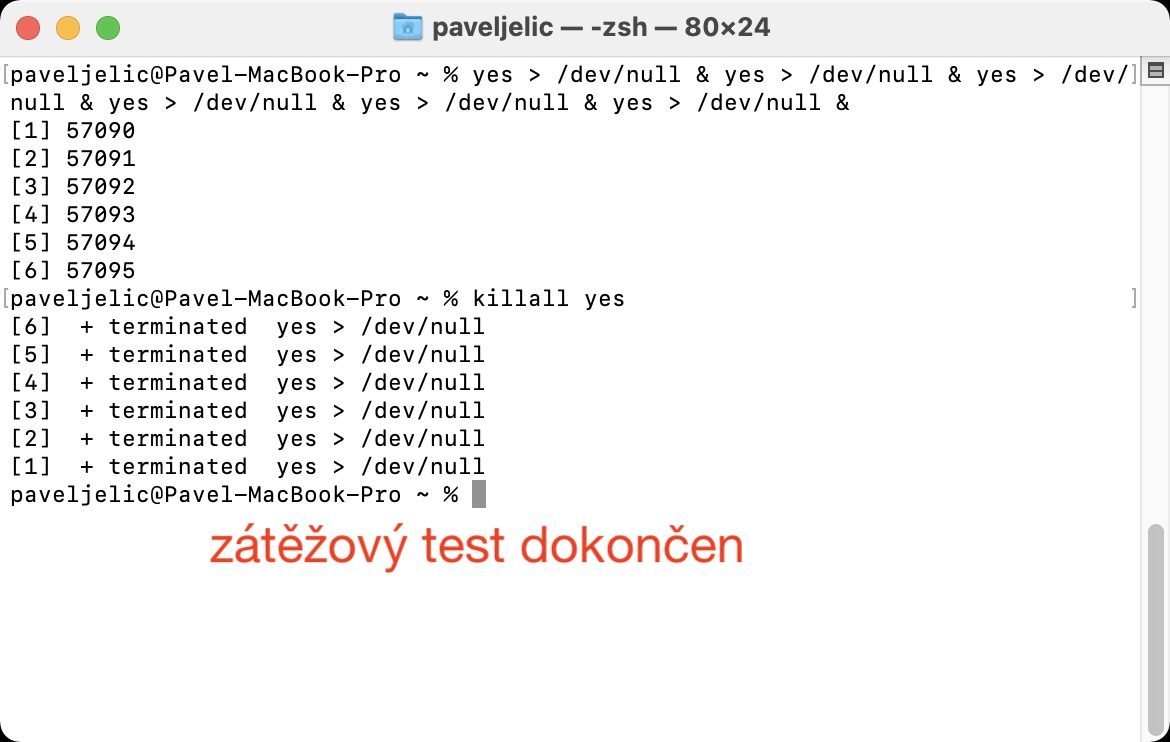
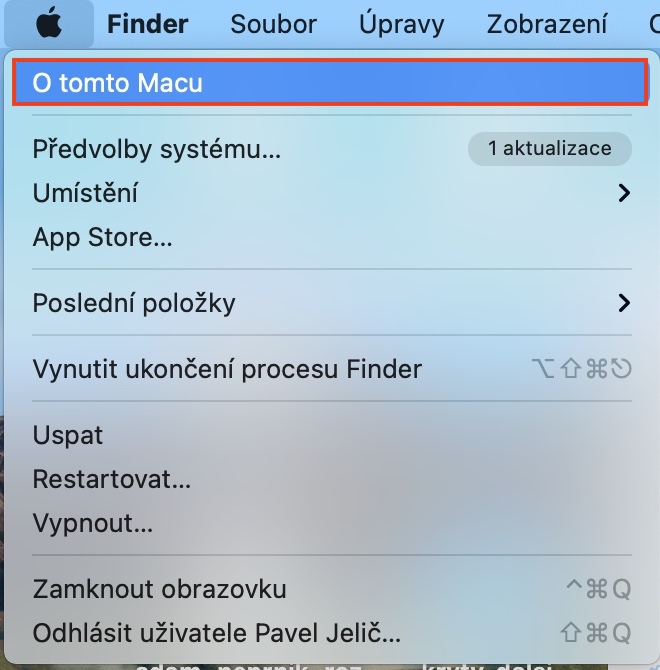
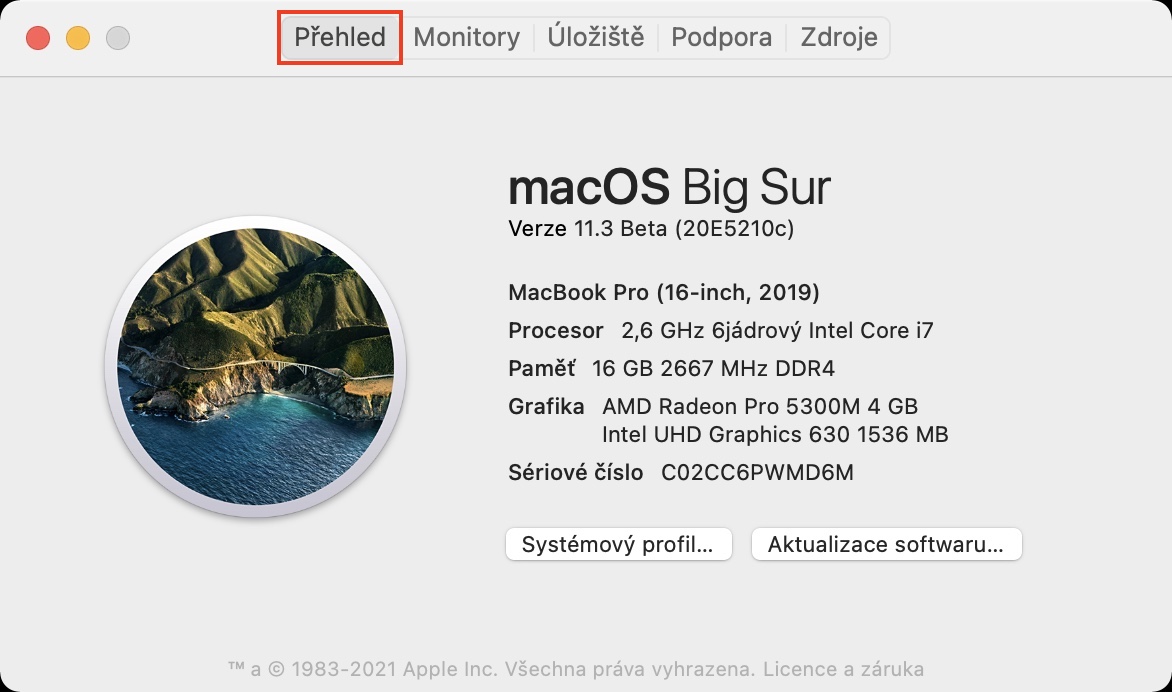
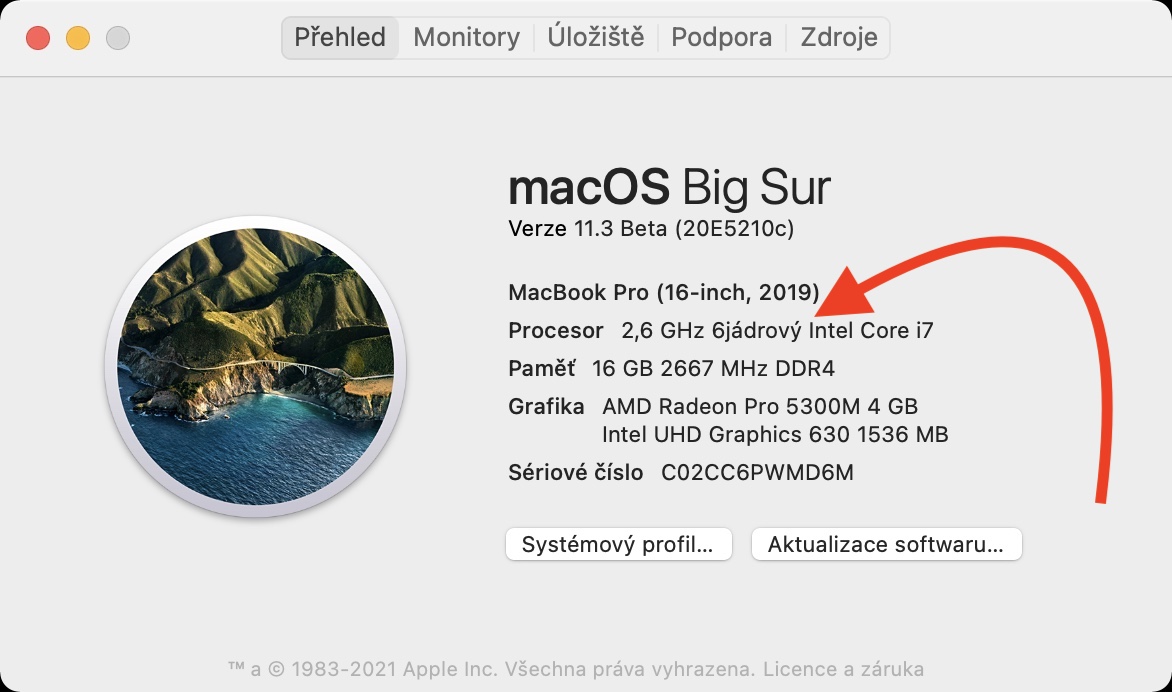
M1チップの場合のテストはどうなるのでしょうか?それも効果があるのでしょうか? M1 には何コアありますか?