Apple が iOS オペレーティング システムに Web ページ全体のスクリーンショットを撮る機能を追加してから、かなりの時間が経ちました。この場合は、Safari で Web ページのスクリーンショットを撮り、隅にあるサムネイルをタップしてから、上の [全画面表示] をタップします。この機能がMacにもあればいいのに、と思っている方もいるかもしれません。幸いなことに、この機能は実際に使用できますが、プロセスはもう少し複雑です。その方法を知りたい場合は、読み続けてください。
かもしれない 興味がありますか

Mac で Web ページ全体のスクリーンショットを撮る方法
Mac の Safari で Web ページ全体のスクリーンショットを撮るには、以下の手順に従う必要があります。
- まず、macOS デバイス上のネイティブ アプリに移動します サファリ
- このブラウザを使用する必要があります 「開発」タブをアクティブ化しました。
- 左上にあるをクリックします Safari -> 環境設定 -> 詳細設定。
- ここで アクティブ メニューバーに「開発者」メニューを表示します。
- それが完了したら、次の場所に移動する必要があります。 特定の Web ページ。
- 次に、ページ全体を表示する必要があります 上から下まで「乗る」, これで完全にロードされます。
- ホットキーを押してください オプション + コマンド + I.
- これは画面の下部に表示されます パネル、 と呼ばれるもの 現場検査員。
- Site Inspector 内の上部にある「」という名前のタブをクリックします。 要素。
- これで、何も検索する必要がなく、スクロールするだけでソース コードが表示されます。 すべての方法まで。
- 最初の行のすぐ間にタグが必要です .
- 今このタグで クリック 右クリック、 どれがそれを開きますか メニュー。
- このメニュー内で、オプションを見つけてタップするだけです スクリーンショットを撮ります。
- 最後に選択します 場所、 スクリーンショットを保存する場所。
これにより、Web ページ全体のスクリーンショットの撮影が開始されます。このプロセス全体には数十秒かかる場合があることに注意してください。特定の Web ページの長さによって異なります。 JPG 形式の最終ファイルは、軽く数十メガバイトになることがあります。 iPhone の Safari と比較した場合の違いは、スクリーンショット全体が PDF ではなく JPG 形式で作成されるため、別の形式に変換する必要がないことです。保存するときは、特定の Web ページにずっとアクセスし、別の Web ページに切り替えないようにしてください。スクリーンショットを撮ったら、左側のバツ印を使用して Web インスペクターを閉じます。
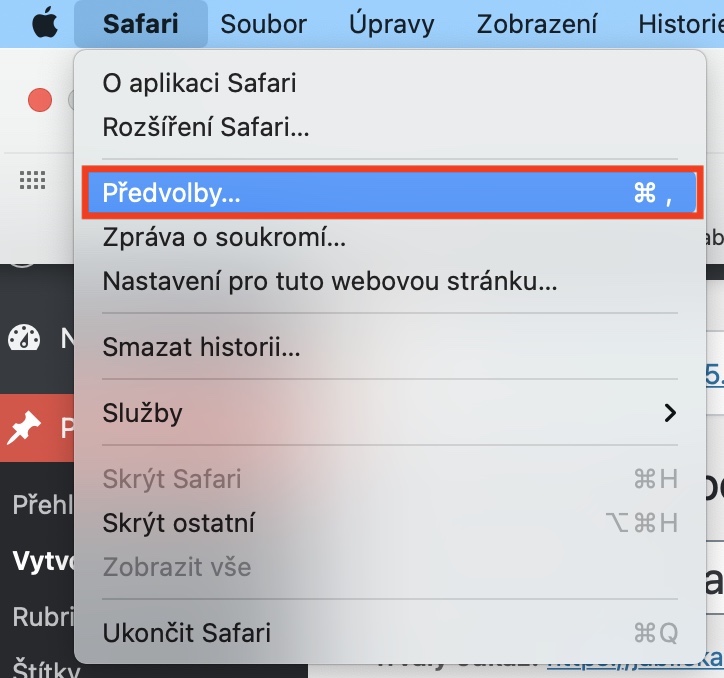
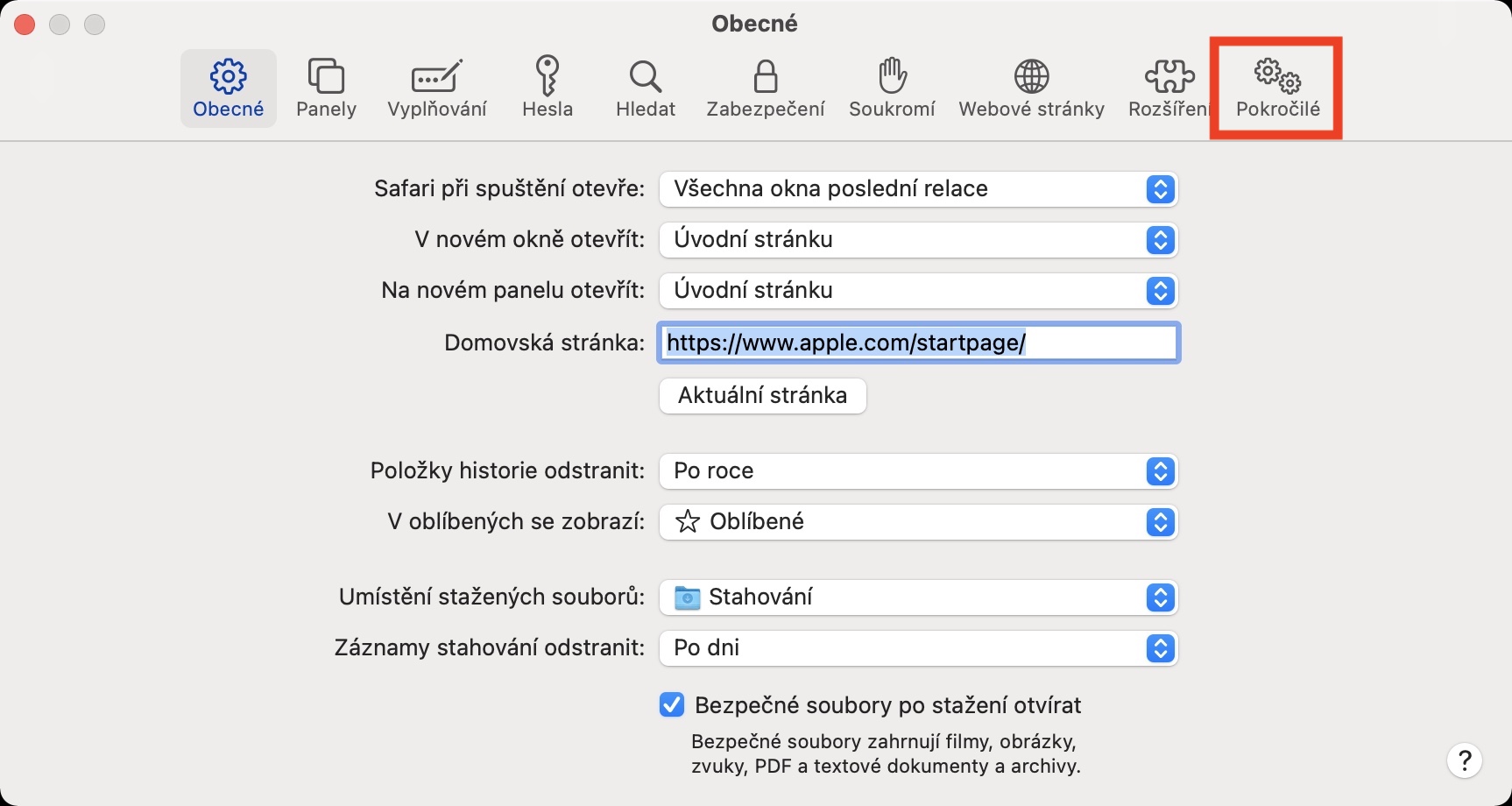
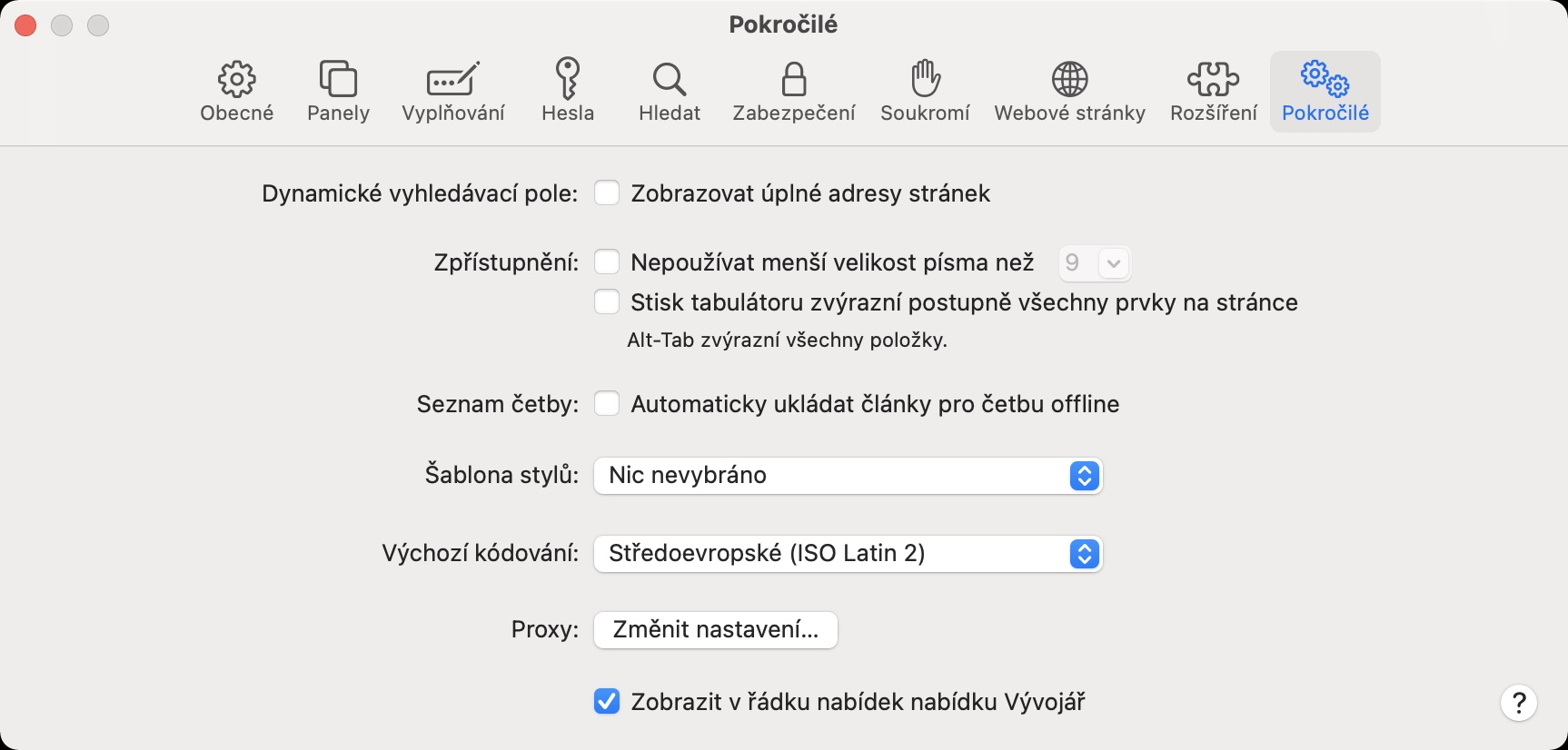
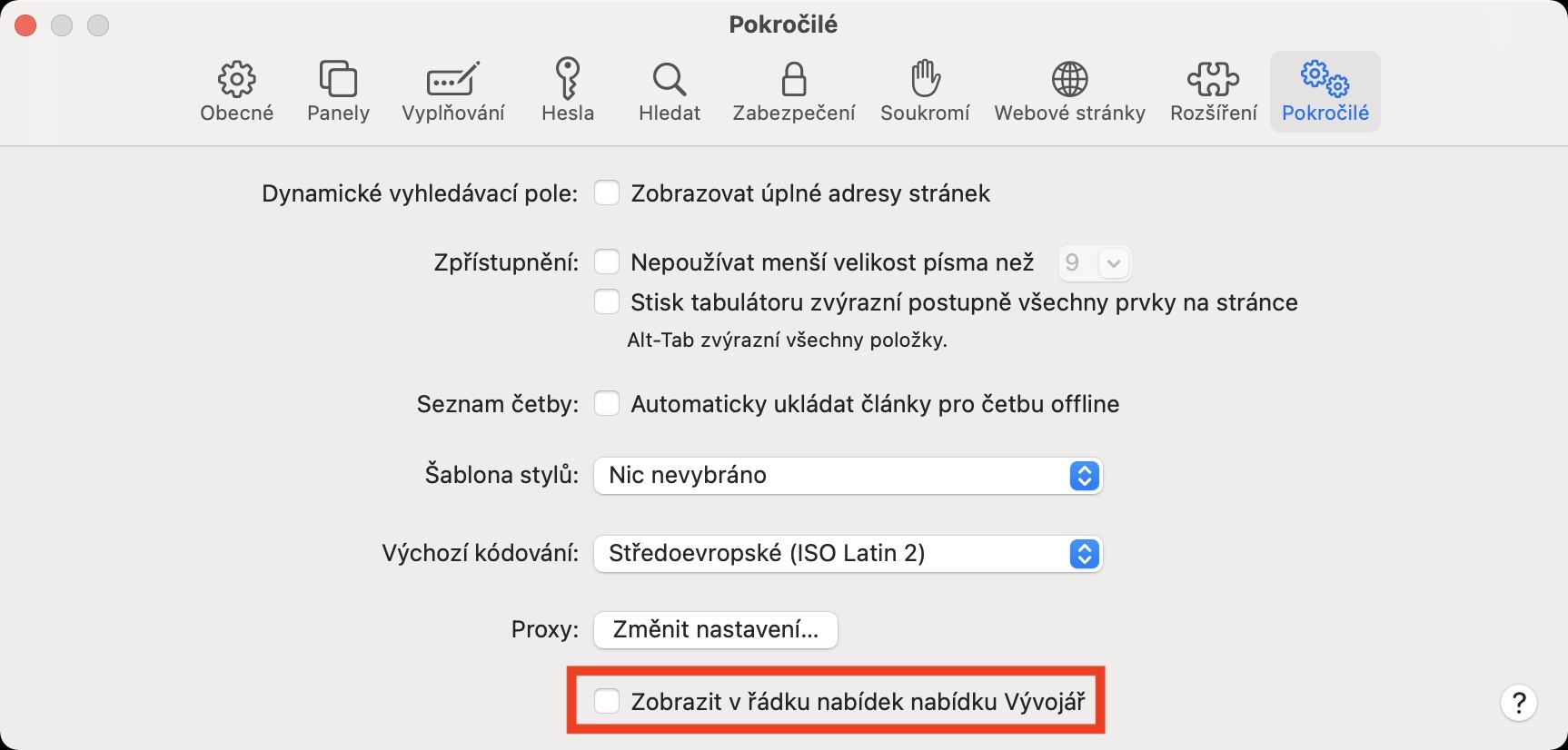
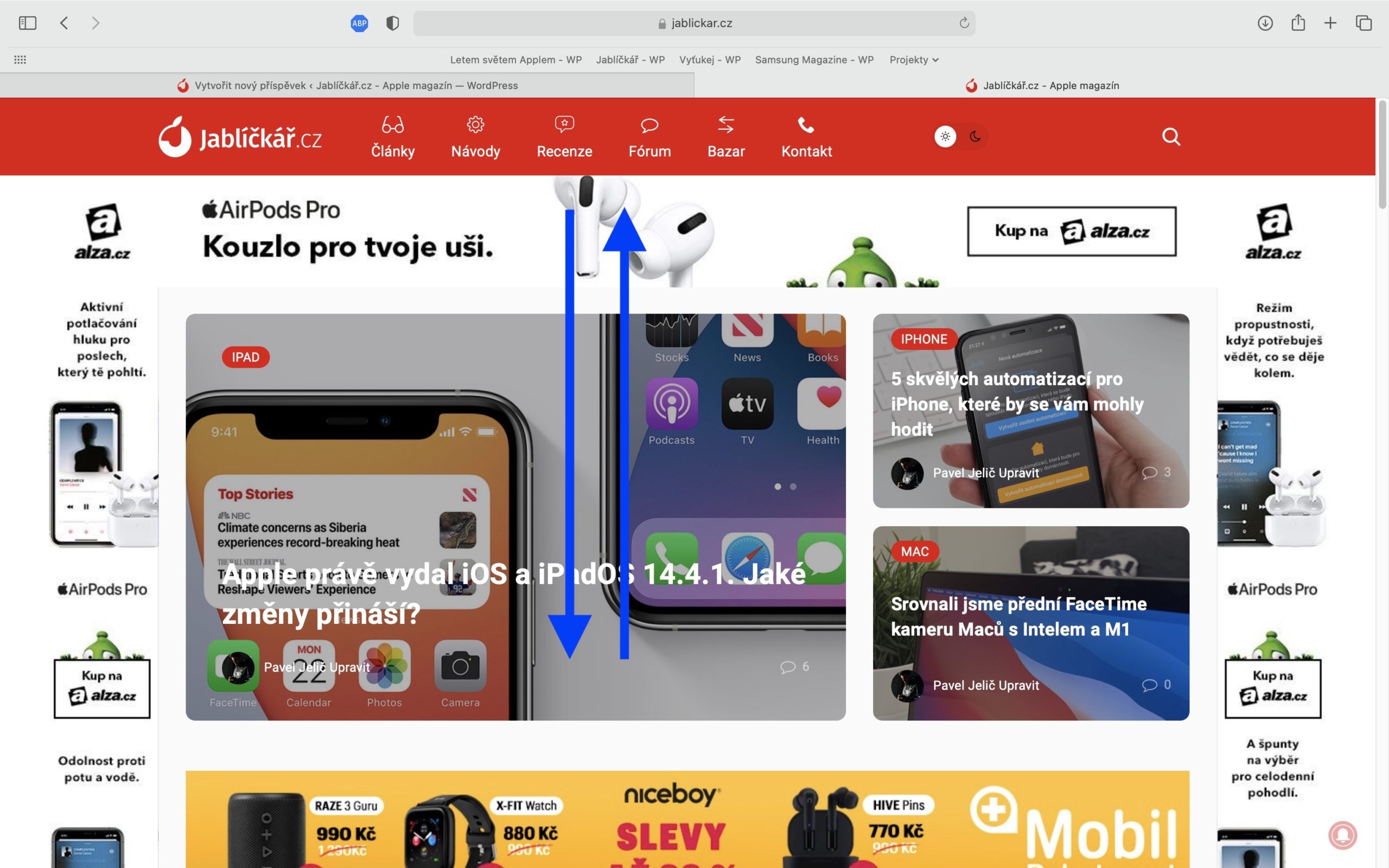
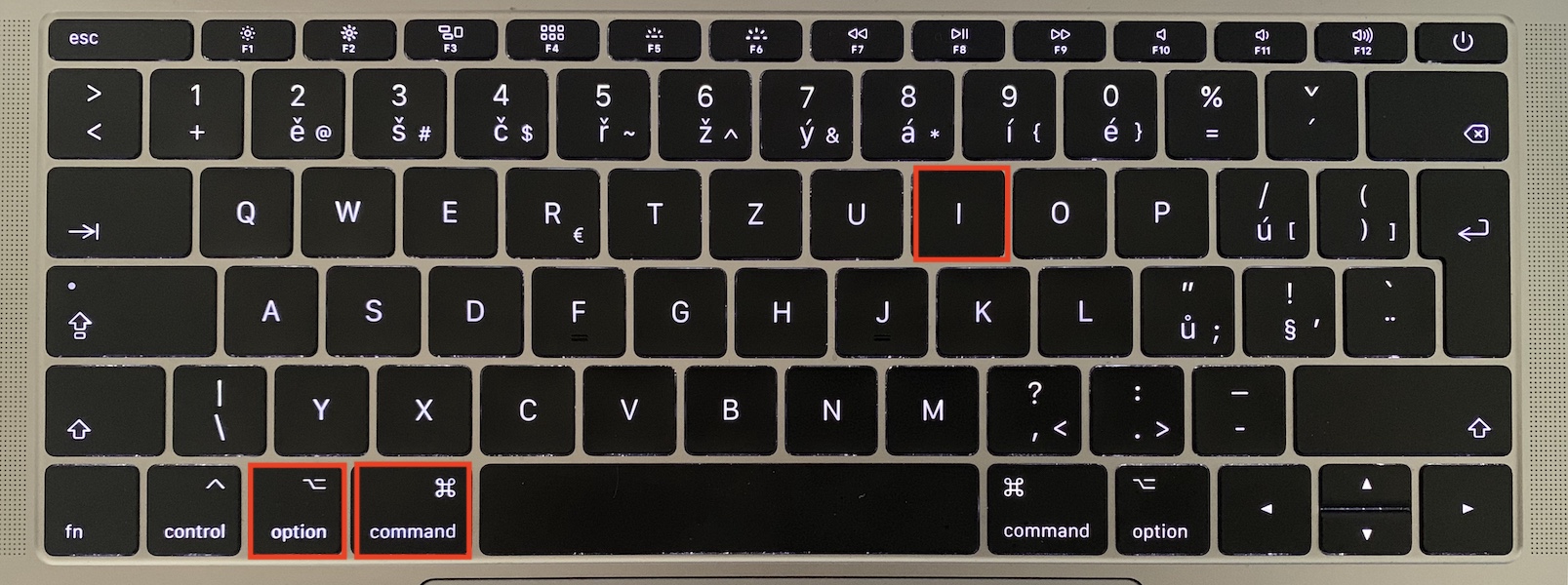
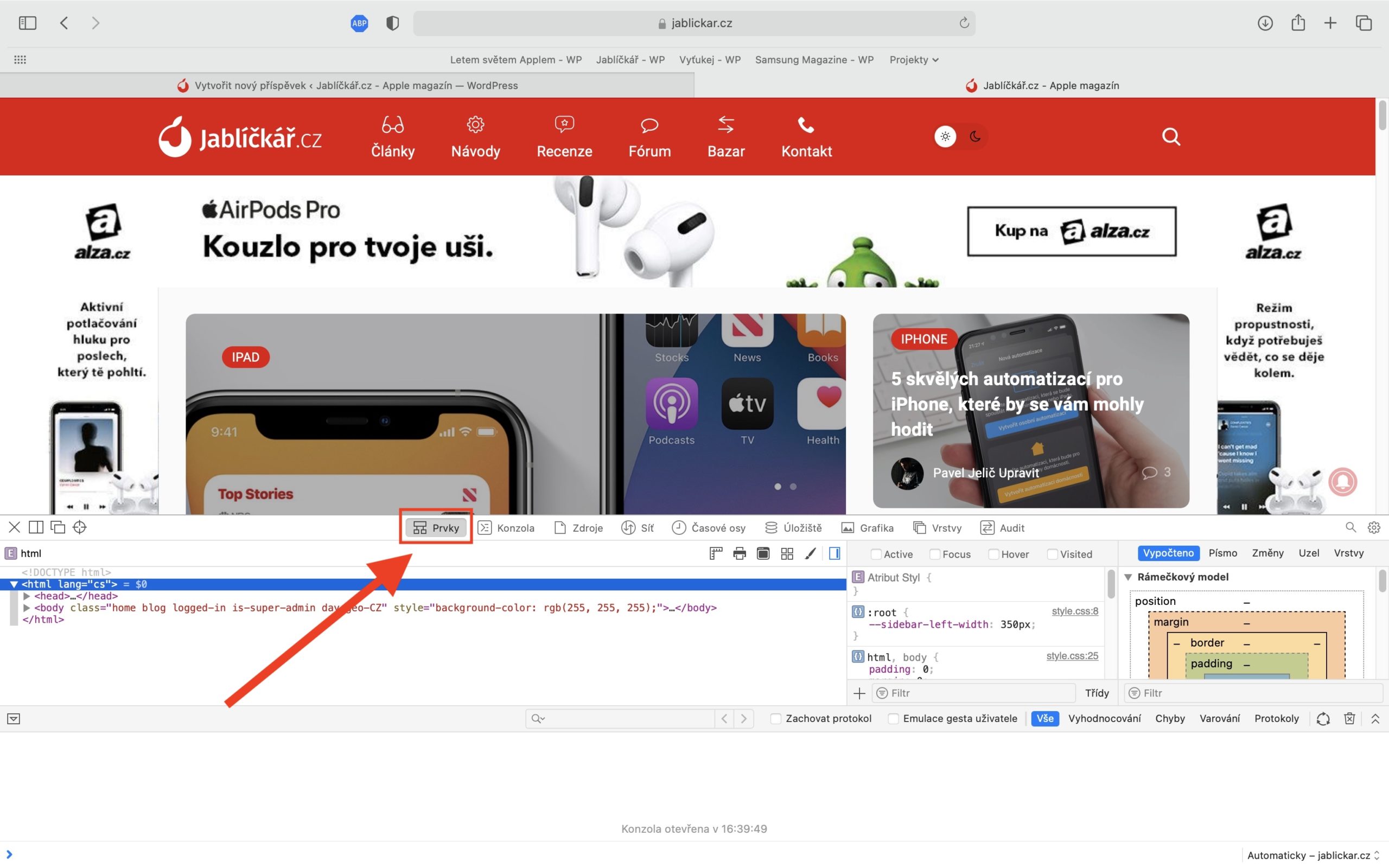
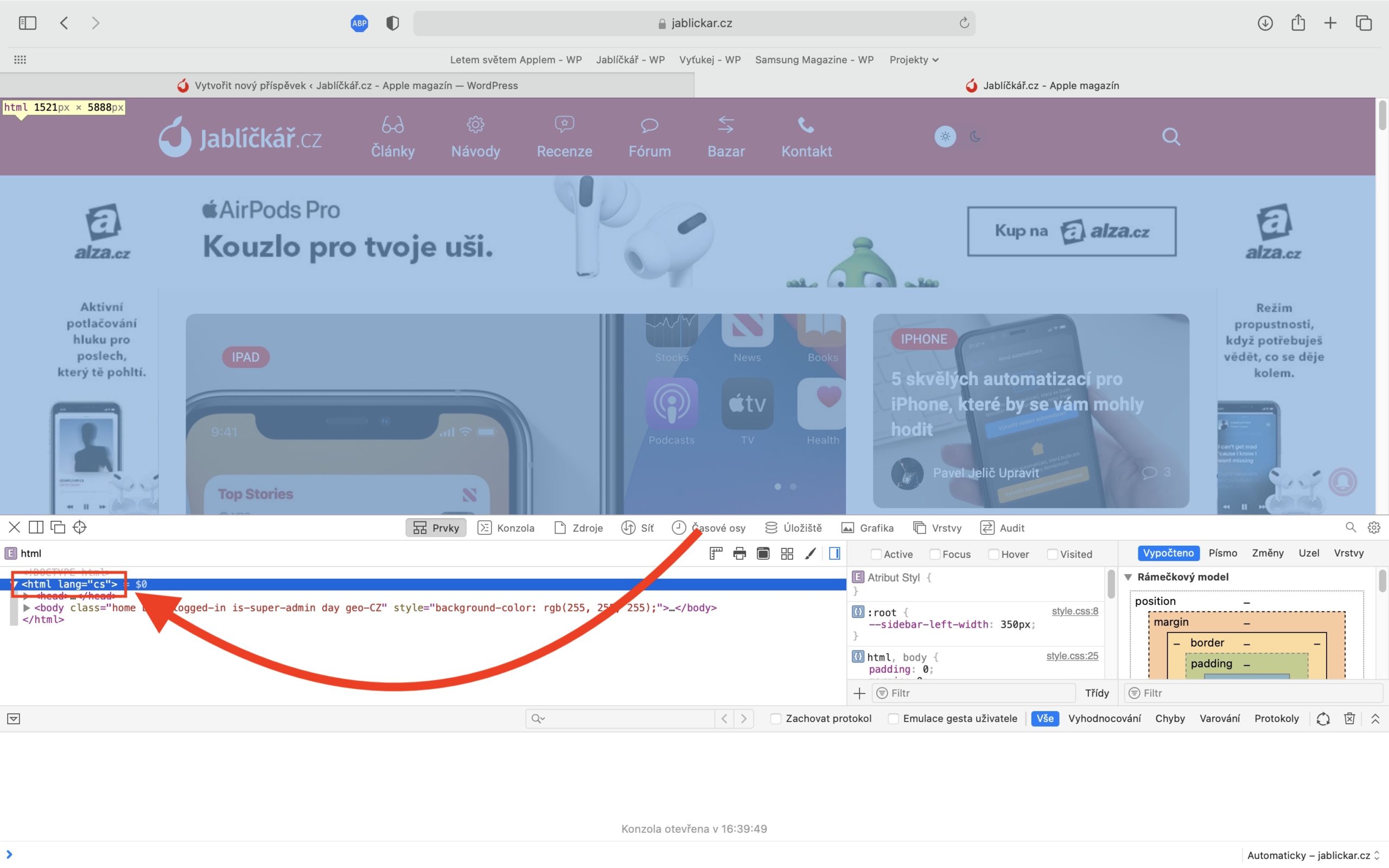
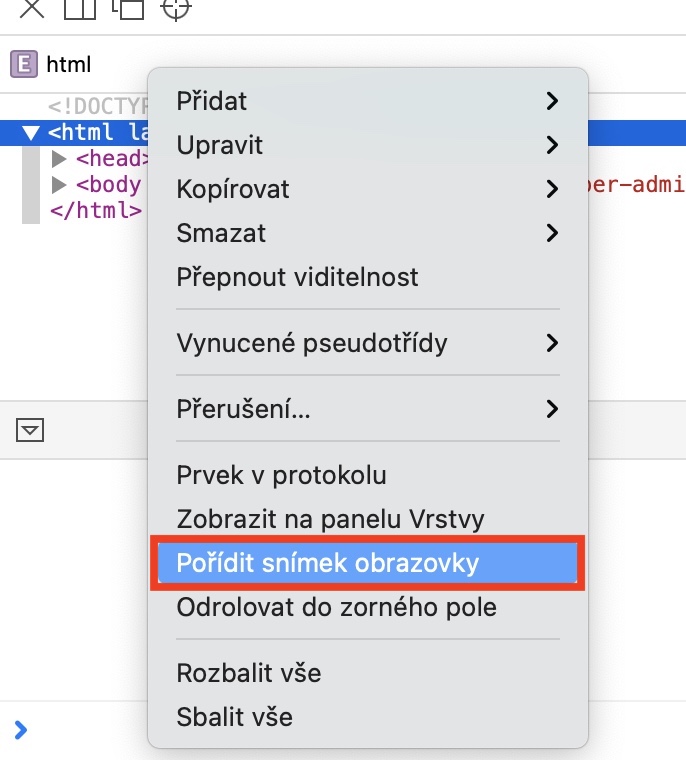
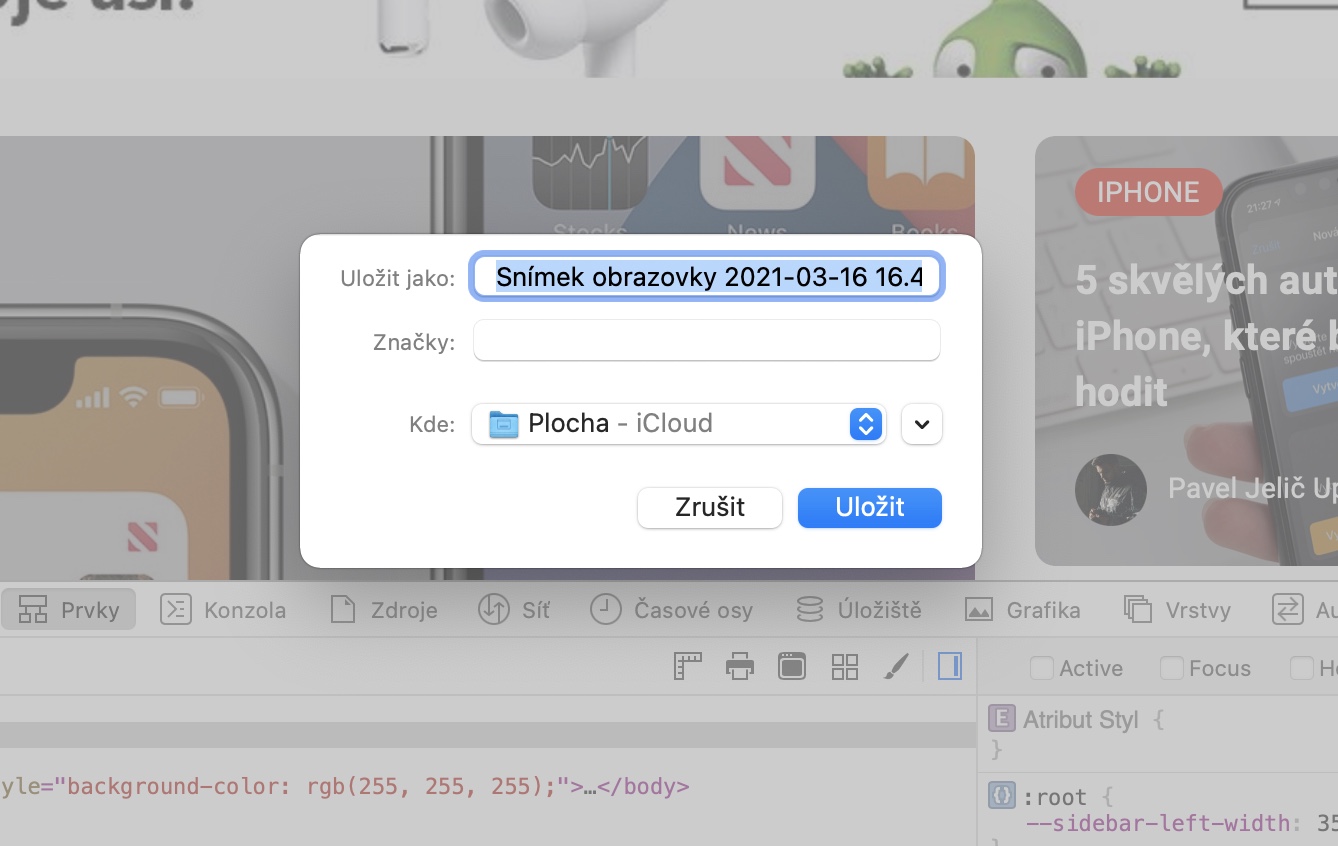

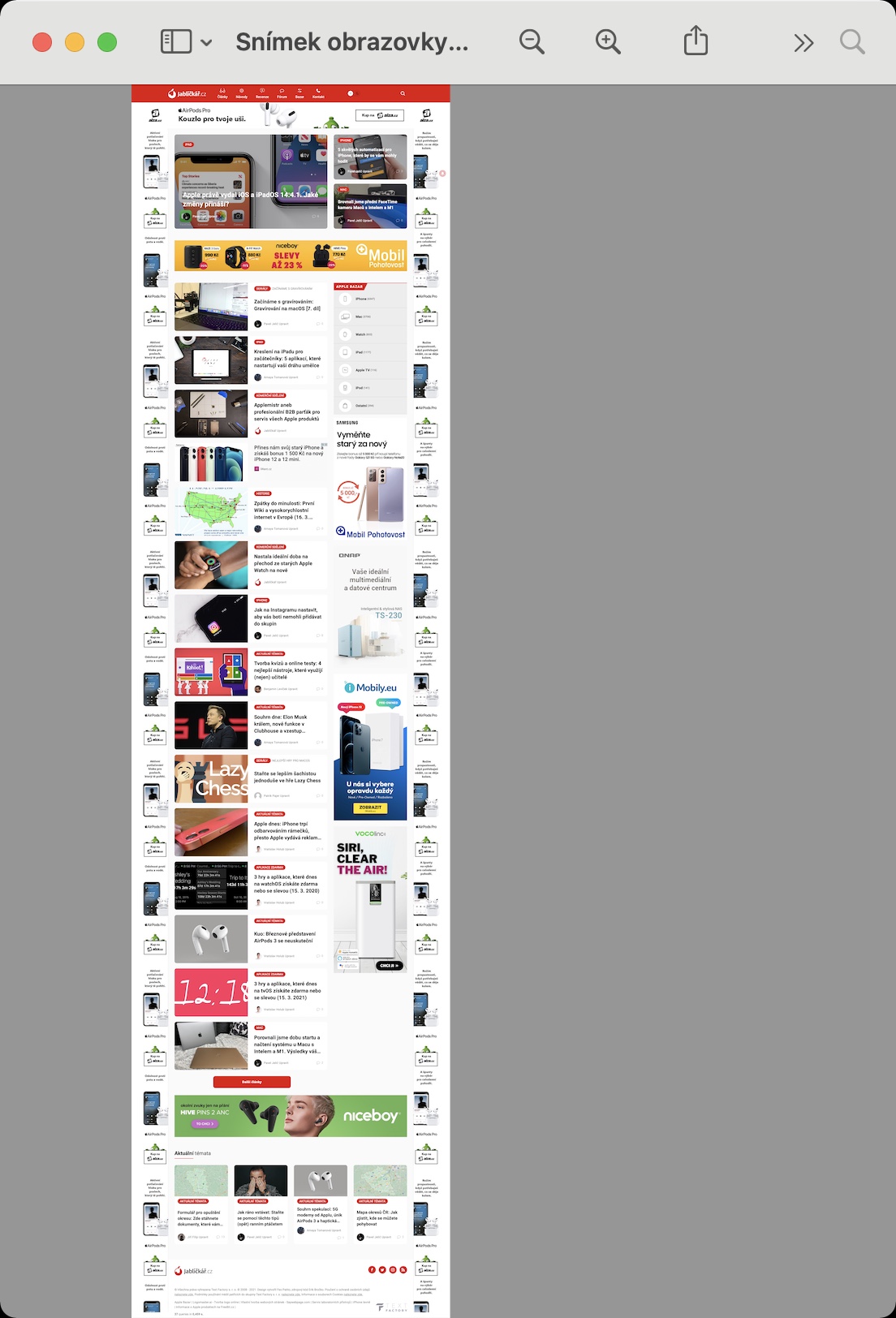
素晴らしい、これはまさに私が仕事で時々必要とするものです。それはありがとう!
素晴らしい、ありがとう 👍